Многие пользователи после установки операционной системы Windows 10 обнаруживают, что при каждом входе в систему необходимо вводить ПИН-код. Данная функция обеспечивает защиту аккаунта от постороннего вмешательства, что особо полезно на ноутбуках, планшетах и других мобильных устройствах.
Но, для настольного компьютера, который используется исключительно дома, такая защита бывает излишней. Сейчас вы узнаете, как убрать ПИН-код при входе в операционную систему Windows 10.
Как полностью отключить ПИН-код и пароль при входе
В большинстве случаев пользователи хотят не только убрать ПИН-код, но и отключить пароль, для того чтобы входить в Windows 10 быстро и без каких-либо препятствий.
Для того чтобы добиться такого результата нужно воспользоваться командой « netplwiz ». Нажмите комбинацию клавиш Win-R , введите данную команду и нажмите на клавишу ввода.

В результате перед вами появится окно « Учетные записи пользователей ». В данном окне будет список пользователей, которые зарегистрированы на этом компьютере.
Здесь нужно выделить пользователя, которого вы хотите использовать для входа в Windows 10, и снять отметку напротив функции « Требовать ввод имени пользователя и пароля ». После этого сохраните настройки с помощью кнопки « Применить ».

После сохранения настроек появится окно « Автоматический вход в систему ». В данном окне уже будет указано имя пользователя, вам останется только дважды ввести пароль и нажать на кнопку « ОК ».

Все, этого достаточно для того, чтобы убрать ПИН-код при входе в Windows 10. При следующем включении компьютера вы войдете в систему автоматически.
Нет отметки «Требовать ввод имени пользователя и пароля»
В последних версиях Windows 10 в окне « Учетные записи пользователей » может не быть отметки « Требовать ввод имени пользователя и пароля ». Обычно это означает, что в системе включен вход с помощью « Windows Hello » и для продолжения настройки эту функцию нужно отключить.
Для этого нужно открыть меню « Параметры », например, с помощью комбинации клавиш Win-i или через « Пуск »;

Перейдите в раздел « Учетные записи — Варианты взода » и отключить опцию « Требовать выполнение входа с помощью Windows Hello для учетных записей Майкрософт ».

После этого нужно повторно выполнить команду « netplwiz » и отключить функцию « Требовать ввод имени пользователя и пароля ».
Как отключить ПИН-код при выходе из спящего режима
Также нужно отметить, что приведенное выше решение работает только для включения или перезагрузки компьютера. При выходе из спящего режима Windows 10 все равно будет запрашивать ПИН-код. Для того чтобы отключить ПИН-код и при выходе их спящего режима нужны некоторые дополнительные настройки в меню « Параметры » (комбинация клавиш Win-i ) в разделе « Учетные записи – Параметры входа ».
Здесь в самом верху окна есть выпадающий список под названием « Требуется вход ». Откройте его и выберите вариант « Никогда ». После этого ПИН-код будет отключен и при выходе из спящего режима.

Кроме этого, нужно знать, что при блокировке компьютера с помощью комбинации клавиш Windows-L (от английского Lock), запрос ПИН-кода будет появляться в любом случае, вне зависимости от вышеописанных настроек.
Как отключить ПИН-код и перейти к использованию пароля
Если вы хотите отказаться от использования ПИН-кода и входить в Windows 10 с помощью пароля, то вы можете просто удалить ПИН-код в меню « Параметры » ( Win-i ).
После открытия меню « Параметры » перейдите в раздел « Учетные записи – Параметры входа ». Для того чтобы удалить ПИН-код найдите данную настройку и нажмите на кнопку « Удалить ».

Дальше подтвердите удаление ПИН-кода с помощью повторного нажатия на кнопку « Удалить ».

И введите пароль от вашего аккаунта.

После этого ПИН-код будет отключен и при следующем входе в Windows 10 вам нужно будет вводить пароль от учетной записи.
Как убрать запрос на ввод ПИН-кода при входе в Windows 10, 2 способа

При активации новой операционной системы Виндовс – установке или переустановке – пользователь должен придумать и задать определенный пароль. Пропустить данный шаг во время процедуры не получится, но после, при необходимости, можно изменить настройки в соответствии с требованиями владельца. Существует несколько вариантов, как убрать ненужный ПИН-код, отображаемый при входе в Windows 10.
Как убрать предложение создать ПИН-код
Если на мониторе персонального устройства (стационарного, портативного) при включении появляется запрос с требованием задать пароль, это может создавать некоторые неудобства. Чтобы убрать сообщение, нужно нажать обозначение «Закрыть». Этот способ временный – через некоторое время уведомление появится снова.

Исключить повторное появление можно следующим образом:
- нажать одновременно сочетание горячих клавиш «Win» и «R», в пустое поле ввести команду «gpedit.msc», подтвердить кнопкой «Enter»;

- в новом рабочем окне перейти на блок «Конфигурация ПК», затем последовательно на несколько вкладок: шаблоны административного типа, элементы Виндовса, затем «Windows Hello для бизнеса»;
- справа кликнуть по пункту «Использовать шаблоны»;
- выбрать строку «Отключено».
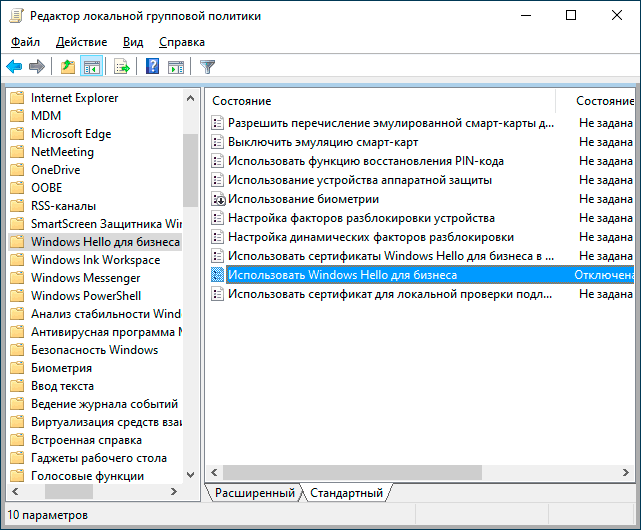
После этого введенные изменения подтверждают. Чтобы проверить работоспособность внесенных корректировок, персональный компьютер необходимо выключить. После включения сообщение о необходимости ввода пароля не появится.
Внимание! Если на ПК действует домашняя версия десятой Виндовс, Редактор локальной групповой политики не активируется – отсутствует софт. Для работы потребуется внести дополнительные блоки в реестр.
Как отключить и удалить уже имеющийся ПИН-код
Если пользователь уже создал пароль, его необходимо снять с помощью дополнительных инструкций. Требуется выполнить последовательно несколько шагов:
- открыть блок «Параметры», используя привычный способ (поисковую строку, кнопку «Пуск», сочетание горячих клавиш «Win» и «I»);

- перейти по вкладкам – учетные записи, способы входа;
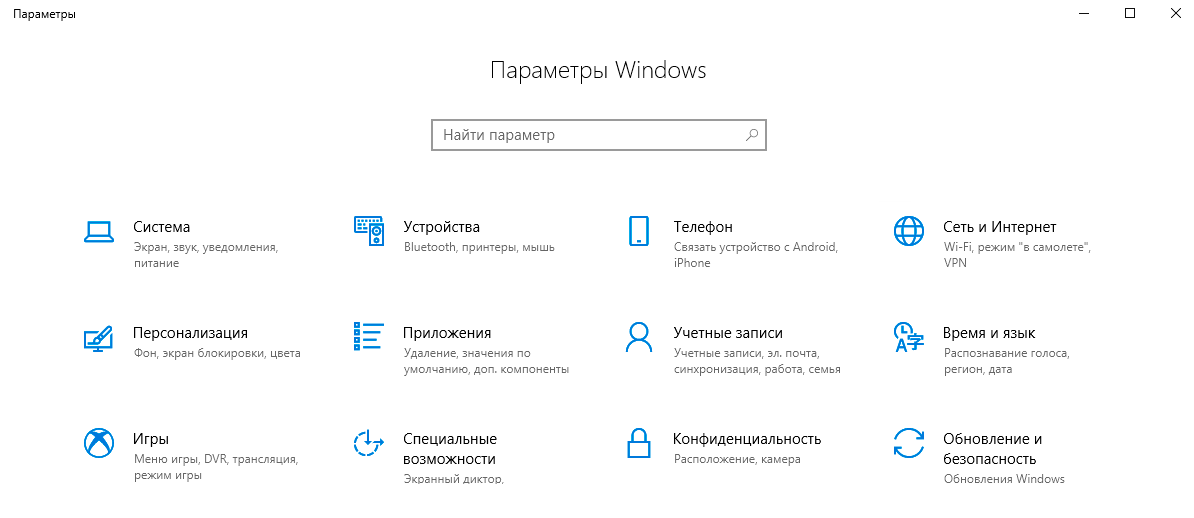
- в новом рабочем окне кликнуть по строке «ПИН-код для Виндовс Хэлло»;
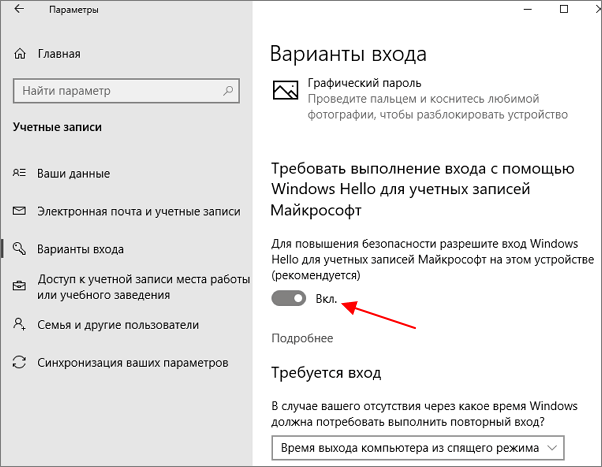
- выбрать назначение «Удалить» (отключить или отключение).

Операцию подтверждают кнопкой «ОК» или «Enter». Чтобы отменить внесенные в операционную систему ПК изменения, необходимо выполнить инструкцию повторно, но в последнем пункте применить активирующие настройки. Для отключения ПИН-кода, который появляется при выходе из спящего режима, требуется выполнить следующие шаги:
- зайти в раздел «Параметры», затем – в подраздел учетных записей;
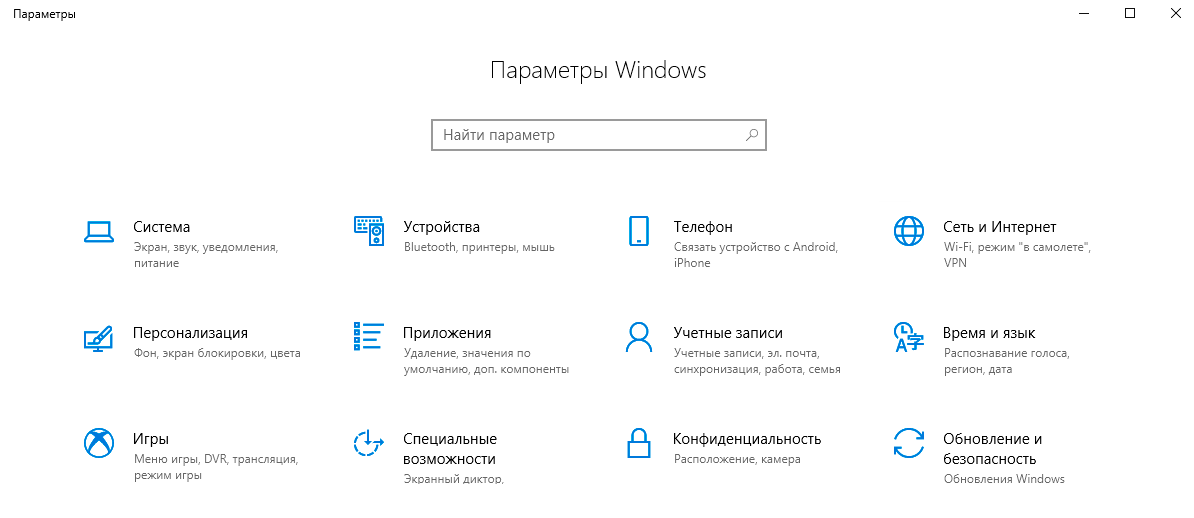
- откроется дополнительное рабочее пространство, где в верхней части следует выбрать строку «Требуется вход»;
- кликнуть по пункту и отобразить вариант «Никогда» (это значит, что операционка не будет отправлять уведомление о запросе пароля);

- ПК перезагрузить в принудительном порядке, чтобы проверить действительность внесенных корректировок.

В последнем случае требуется запустить проверку ПК антивирусным софтом – скачанным дополнительно или с использованием встроенного защитника Windows.
ПИН-код – это способ защитить устройство и информацию от посторонних. В некоторых случаях введение пароля замедляет работу на ПК, поэтому пользователю необходимо деактивировать данный функционал. Используют вариант с отключением уведомления о пин-коде или полным удалением защитной комбинации символов.
Как удалить ПИН-код и другие параметры входа в «Windows 10»?
Операционная система «Windows», представляющая собой унифицированный универсальный программный продукт разработки специалистов корпорации «Microsoft», способна полноценно управлять, заложенными производителями, возможностями персональных компьютерных устройств, среди которых массовыми потребителями системы являются стационарные настольные компьютеры и ноутбуки широкого вариативного ряда, и контролировать исполнение множества разно затратных процессов.

Введение
Постоянно возрастающий объем ежедневно используемых данных, как для личных нужд, так и для исполнения пользователями своих профессиональных обязанностей, подталкивает регулярно развивать и усовершенствовать модели компьютерных устройств и версии обслуживающей программной оболочки, позволяющей совокупно использовать более требовательные и массивные программные решения, а также уделять повышенное внимание наличию должного уровня обеспечения безопасности информационных данных и компьютерного устройства в целом.
Операционная система «Windows» прошла несколько значительных модернизаций, обновлений и всесторонних улучшений, выраженных как в применении более продвинутой версии внутреннего ядра, так и комплектации системы постоянно увеличивающимся стандартным пакетом универсальных приложений. Все дополнения совокупно объединены на базе новейшей версии системы «Windows 10», которая, в обязательном порядке, укомплектована встроенным набором инструментов безопасности, обеспечивающих защиту не только от вредоносного программного обеспечения, но и ограждающих устройство от прямого и удаленного проникновения сторонних лиц.
Один из инструментов подразумевает использование средств защиты, предварительно настроенных собственником компьютера, на экране входа в систему. Но иногда возникает необходимость удалить установленный атрибут безопасности, например, пароль или защитный код. И далее в данном руководстве мы покажем, как удалить пользовательский ПИН-код и другие параметры входа в операционной системе «Windows 10», такие как распознавание лиц, сканирование отпечатков пальцев и ключи безопасности. Поскольку ответственная служба операционной системы не позволяет удалять пароль единственной персональной учетной записи, то мы рассмотрим вариант непосредственного удаления из параметров входа скоординированной, с данным персональным компьютером, учетной записи, воссоздав в качестве замены другую обособленную несвязанную учетную запись.
Как удалить параметры защиты ПИН-код, распознавание лиц, сканирование отпечатков пальцев и ключ безопасности?
Основное внимание мы уделим рассмотрению способа удаления параметра безопасного входа в систему ПИН-кода. Каждый из перечисленных в заглавии раздела параметров имеет схожие между собой алгоритмы удаления, практически ничем не отличающиеся один от другого. Поэтому мы и опишем только один вариант удаления ПИН-кода, а уже следуя представленному примеру пользователи смогут, при необходимости, удалить каждый из установленных в системе параметров самостоятельно.
Чтобы успешно произвести процедуру удаления ПИН-кода в операционной системе «Windows 10» пользователям предстоит выполнить простой упорядоченный алгоритм последовательных действий. Доступ к ответственной службе, позволяющей выполнить удаление заданного идентификатора входа, возможен из системного приложения «Параметры», открыть которое можно многими различными способами. Например, нажмите левой кнопкой мыши на кнопку «Пуск», расположенную на «Панели задач» в левом нижнем углу рабочего стола, и откройте главное пользовательское меню «Windows». В основном упорядоченном списке установленных в операционной системе служебных приложений и сторонних программ, используя ползунок полосы прокрутки или колесо перемещения компьютерной мыши, отыщите и выберите раздел «Параметры» для запуска одноименного приложения. Или сразу нажмите в левом боковом меню на кнопку, представленную в виде схематической шестеренки, и откройте искомое приложение без дополнительного поиска.
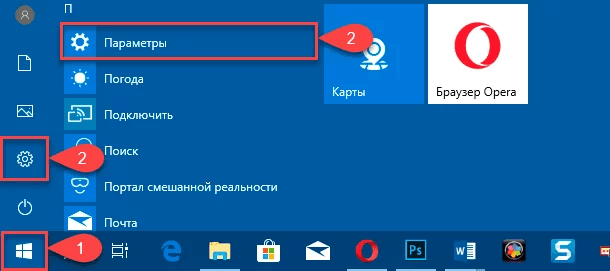
Также открыть приложение «Параметры» можно из меню «Опытного пользователя», добиться отображения которого позволяют совместное использование комбинации клавиш «Windows + X» или нажатие правой кнопкой мыши на кнопку «Пуск» в нижнем левом углу рабочего стола на «Панели задач». После отображения востребованного меню, выберите из списка доступных вариантов раздел «Параметры».
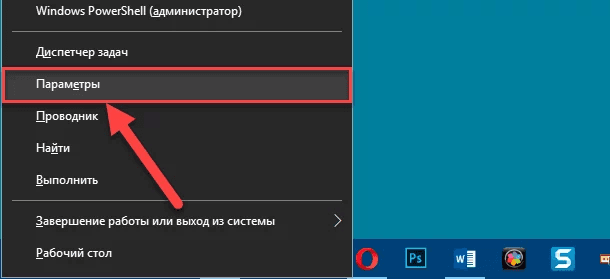
Или для перехода в приложение «Параметры» можно воспользоваться возможностями «Центра уведомлений Windows». Нажмите на кнопку вызова центра уведомлений, расположенную на «Панели задач» в правом нижнем углу рабочего стола, во всплывающей боковой панели нажмите на кнопку быстрого действия «Все параметры» и востребованное искомое приложение будет незамедлительно запущено.
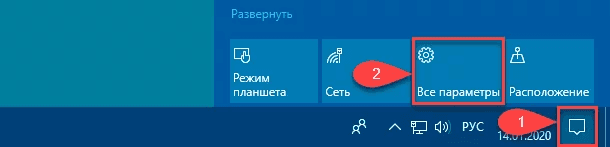
Однако наиболее быстрый и максимально простой способ мгновенно открыть приложение «Параметры» заключается в совместном применении комбинации клавиш «Windows + I», немедленно запускающий окно требуемого приложения.
На главной странице окна приложения «Параметры», используя ползунок полосы прокрутки или колесо перемещения компьютерной мыши, отыщите и выберите вкладку «Учетные записи».

По умолчанию, выбранная вкладка будет представлена разделом «Ваши данные». Отыщите в левой боковой панели раздел «Варианты входа» и щелкните его левой кнопкой мыши. В связанной правой панели окна в разделе «Управление входом в устройство» выберите параметр «ПИН-код для Windows Hello», который мгновенно расширяется и отображает разрешенные системой варианты возможных действий. Нажмите левой кнопкой мыши один раз на кнопку «Удалить».
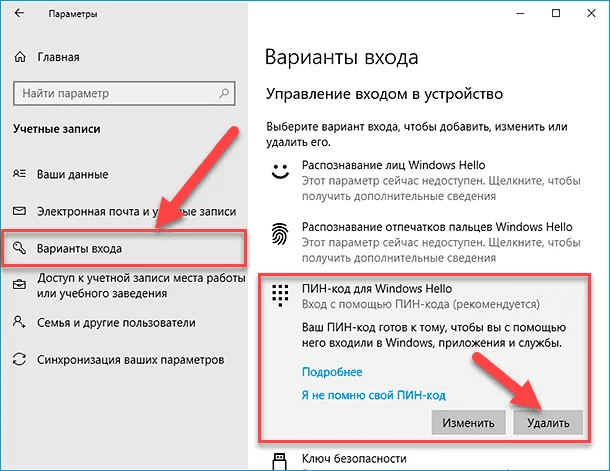
Ответственная служба операционной системы «Windows 10» выдаст предупреждающее уведомление с вопросом «Вы действительно хотите удалить ПИН-код?» на случай, чтобы пользователи могли отменить неверное действие, если ошибочно выбрали данную операцию. Нажмите на кнопку «Удалить» еще раз для подтверждения своих намерений.
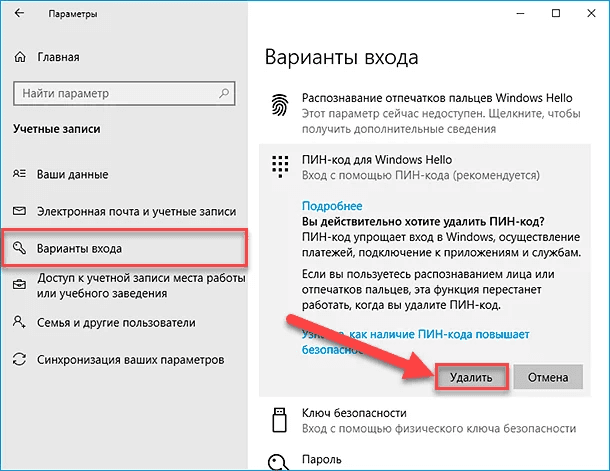
Как мы уже оговаривали ранее в начале раздела, установленный порядок действий по удалению таких параметров входа, как распознавание лиц, сканирование отпечатков пальцев или защитный ключ безопасности практически полностью идентичен представленному алгоритму удаления ПИН-кода. Просто выберите подпункты раздела «Windows Hello», непосредственно соотносящиеся с требуемыми параметрами защиты, а затем следуйте приведенным выше инструкциям по удалению.
Примечание. Процесс удаления ключа безопасности активируется из всплывающего окна управления, доступ к которому возможен из соответствующего подпункта раздела «Windows Hello». После подключения ключа безопасности к открытому «USB-порту» компьютера и прикосновения к мигающему значку ключа, служба «Windows 10» произведет проверку соответствия подключенного элемента и позволит сбросить ключ.
Как удалить пользовательскую учетную запись администратора?
Если в пользовательском компьютере представлена одна единственная учетная запись, то просто удалить ее не получится. Первоначально, предстоит создать локальную учетную запись пользователя, потом установить ее в качестве администратора, далее осуществить вход в систему с данными новой привилегированной учетной записи, а уже затем удалить исходную учетную запись.
Для исполнения операции удаления учетной записи пользователям необходимо выполнить следующий упорядоченный алгоритм простых действий.
Откройте любым из ранее описанных или другим предпочитаемым способом приложение «Параметры». Например, используйте сочетание клавиш «Windows + I» для мгновенного запуска системного приложения. На открывшейся странице, задействуя стандартные доступные способы перемещения, выберите вкладку «Учетные записи».

Теперь в левой боковой панели отмеченной вкладки перейдите в раздел «Семья и другие пользователи», который отвечает за настройку и установку приоритетов учетных записей. Потом в правой связанной панели окна найдите раздел «Другие пользователи» и нажмите на кнопку, представленную в виде арифметического знака «плюс» («+»), строки «Добавить пользователя для этого компьютера».
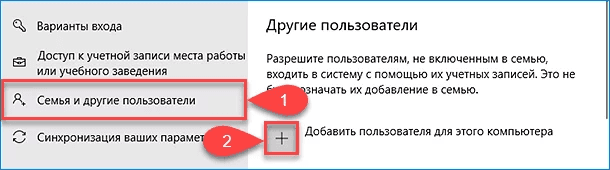
Незамедлительно будет запущен мастер создания учетной записи в новом отдельном окне «Учетная запись Майкрософт». На странице выбора входа пользователя в систему нажмите на текстовую ссылку «У меня нет данных для входа этого человека».
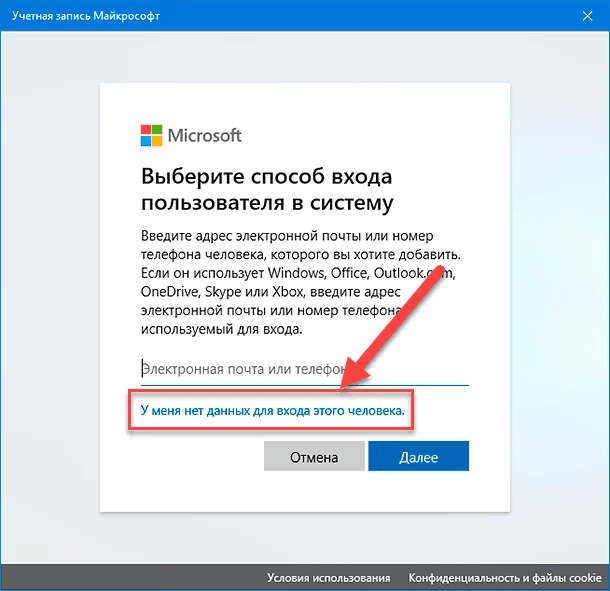
Помощник отобразит страницу «Создание учетной записи» на которой, из представленных вариантов действий, пользователям потребуется найти и нажать на текстовую ссылку «Добавить пользователя без учетной записи Майкрософт».
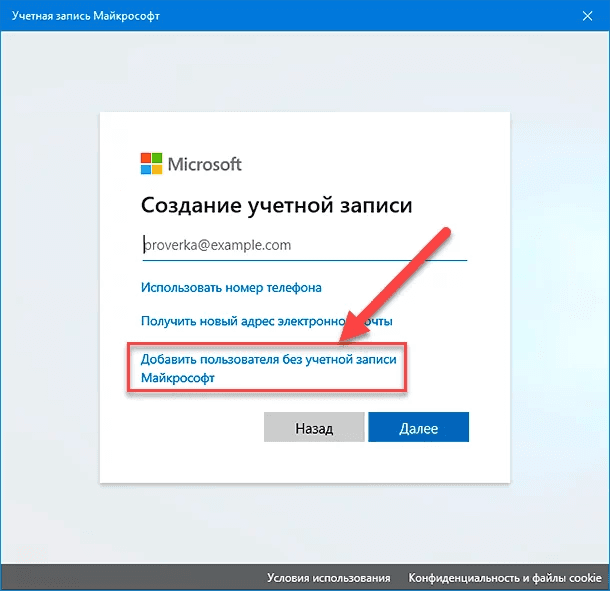
На следующей странице укажите новое имя пользователя и дважды введите пароль, задайте три контрольных вопроса и варианты ответа на них, а затем нажмите на кнопку «Далее».
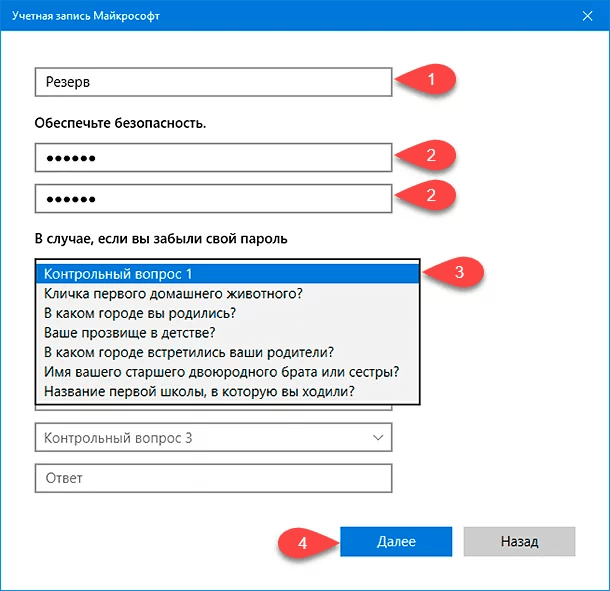
Пользователи безусловно могут создать учетную запись без обязательного использования пароля. Однако данная учетная запись будет обладать привилегированными правами администратора, и не устанавливать при ее создании пароль является рискованным и неоправданным решением, за исключением случая, когда компьютер пользователем продан или передается другому лицу. Но даже тогда это не самый лучший вариант.
По завершении процедуры создания, новая локальная учетная запись будет мгновенно отображена в списке раздела «Другие пользователи». Выберите новую учетную запись, щелкнув ее левой кнопкой мыши, а затем в открывшемся коротком меню управления нажмите на кнопку «Изменить тип учетной записи».
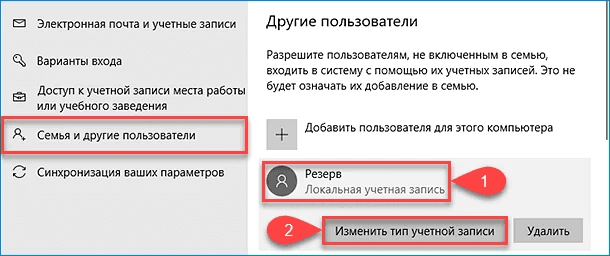
Во всплывающем окне «Изменить тип учетной записи» выберите параметр «Администратор» в раскрывающемся меню поля «Тип учетной записи» и нажмите на кнопку «ОК» для подтверждения.
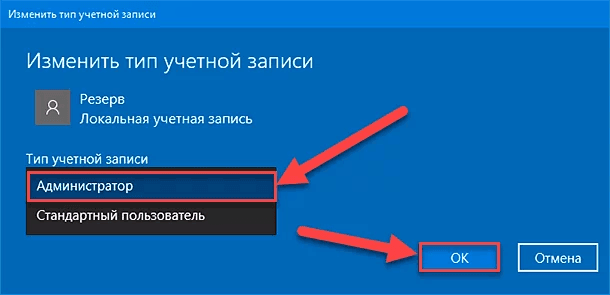
В разделе «Другие пользователи» теперь к данной локальной учетной записи будет добавлена метка «Администратор».
Потом откройте главное пользовательское меню «Windows» путем нажатия на «Панели задач» в нижнем левом углу рабочего стола кнопки «Пуск». Затем отыщите в левом боковом меню кнопку учетной записи, представленную значком пользовательского профиля, и щелкните ее левой кнопкой мыши для вызова всплывающего контекстного меню разрешенных действий, в котором выберите новую учетную запись, чтобы войти в операционную систему «Windows 10» с ее данными.
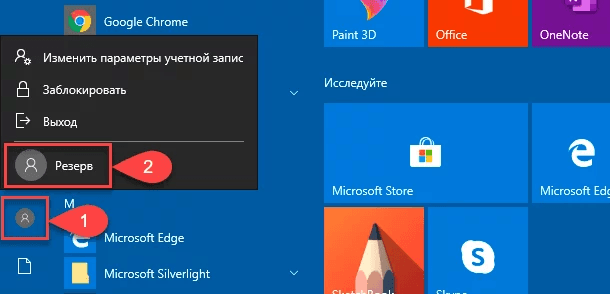
Теперь снова воспользуйтесь предложенными ранее или собственным приоритетным способом и откройте приложение «Параметры». На главной странице отыщите, используя стандартные методы перемещения посредством ползунка полосы прокрутки или колеса компьютерной мыши, и выберите вкладку «Учетные записи».

Вкладка по умолчанию откроется на разделе «Ваши данные», в котором в качестве администратора будет указана новая учетная запись. Теперь в левой боковой панели перейдите в раздел «Семья и другие пользователи». Потом в правой связанной панели окна отыщите раздел «Другие пользователи» и щелкните левой кнопкой мыши представленную там старую учетную запись, для отображения всплывающего меню управления, а затем нажмите на кнопку «Удалить».
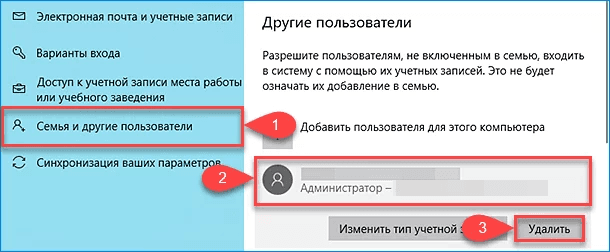
Всплывающее предупреждающее окно «Удалить учетную запись и данные?» уведомит пользователей о будущих изменениях, связанных с удалением данной записи. Нажмите на кнопку «Удалить учетную запись и данные», и отмеченная запись будет окончательно удалена.
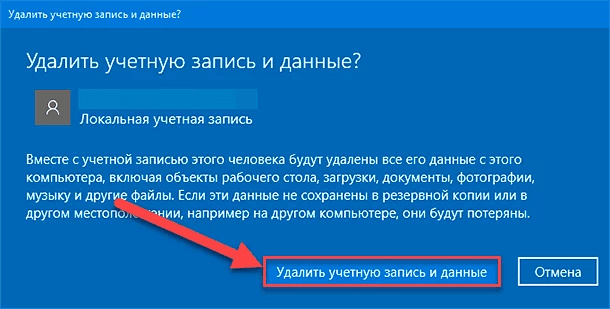
Заключение
Постоянно растущий объем, регулярно используемых пользователями для собственных нужд (как для профессиональной деятельности, так и в личных целях), информационных данных, как следствие, ведет к расширению вариантов использования современных персональных компьютерных устройств.
Массовое привлечение пользователями компьютеров к процессам создания, обработки, передачи и хранения данных требует не только продвинутого программного решения, способного безошибочно поддерживать исполнение любых пользовательских операций, но и обладающего разнообразными инструментами обеспечения безопасности, защищающими данные и устройства от несанкционированного доступа.
В операционной системе «Windows 10», лидирующем программном инструменте контроля и управления компьютерными устройствами и информационными ресурсами, присутствуют разнообразные встроенные решения для безопасного входа в систему, которые пользователи могут варьировать по своему усмотрению.
Опираясь на представленные в данном руководстве способы, пользователи всегда смогут быстро удалить определенный вариант входа в систему или даже учетную запись при соответствующей необходимости.

Автор: Andrey Mareev, Технический писатель
В далеком 2005 году, я получил диплом по специальности «Прикладная математика» в Восточноукраинском национальном университете. А уже в 2006 году, я создал свой первый проект по восстановления данных. С 2012 года, начал работать в компании «Hetman Software», отвечая за раскрутку сайта, продвижение программного обеспечения компании, и как специалист по работе с клиентами. Подробнее
Как убрать ПИН-код на Windows 10
Не очень правильно делать свободным доступ к вашему компьютеру, но, если вы уверены, что посторонние им не воспользуются, почему бы и нет.


По умолчанию настроенная Windows 10 предлагает пользователям множество навязчивых функций, которые не всем нужны. В этот список можно внести и ПИН-код. Операционная система будет регулярно вам предлагать его установить. Даже во время инсталляции «десятка» не упустит возможность сделать такое «заманчивое» предложение. И если вы согласитесь, то при каждом запуске компьютера вам придется вводить секретную комбинацию. Это не очень удобно.
Хотя мы не являемся сторонниками незащищенных паролем операционных систем, всё же допускаем, что для некоторых юзеров это более комфортные условия пользования. Поэтому рассказываем несколько способов, как отключить ПИН-код на Windows 10.
Изменяем PIN-код через учетные записи пользователей
- Нажмите комбинацию клавиш Win + R и в появившемся поле введите команду netplwiz. Нажатием клавиши Enter подтвердите операцию.
- Откроется окно, в котором вы увидите все учетные записи, имеющиеся на компьютере. Здесь же можно создать новых пользователей компьютера или удалить старых.

Для каждой учетной записи можно включить или отключить ПИН-код если воспользоваться пунктом «требовать ввод имени пользователя и пароля» в верхней части окна. Также если нажать комбинацию клавиш CTRL + ALT + DEL, откроется меню, в котором нужно выбрать пункт «изменить пароль». Стоит отметить, что для установки нового пароля требуется знать текущий пароль.

Не обязательно полностью избавляться от защиты операционной системы. Можно,например, удалить пароль для гостевых аккаунтов, а для администратора, который обладает повышенным уровнем доступа, наоборот, оставить.
Доступ через редактор реестра
Нажмите комбинацию клавиш Win + R и введите команду regedit. В левой части окна проследуйте по адресу: HKEY_LOCAL_MACHINE Software Microsoft Windows NT CurrentVersion Winlogon. Здесь требуется создать строковый параметр с именем DefaultPassword и прописать пароль в виде значения.

Параметр DefaultDomainName должен соответствовать имени локального компьютера. А для параметра AutoAdminLogon требуется задать значение 1. После внесения всех изменений нужно перезагрузить компьютер, чтобы всё заработало.
Как на Windows 10 сменить ПИН-код на другой способ входа
Не обязательно осуществлять вход в операционную систему с помощью классического многозначного пароля. Это устаревший метод. Современная Windows 10 предлагает пользователю различные варианты, включая распознавание лиц. Чтобы воспользоваться данным функционалом, нам потребуется открыть «Мой компьютер» и в верхней части окна зайти в «Параметры». Затем перейдите в раздел «Учетные записи» и, наконец, в меню «Варианты входа».
Как удалить ПИН-код и другие параметры входа в «Windows 10»?
Операционная система «Windows», представляющая собой унифицированный универсальный программный продукт разработки специалистов корпорации «Microsoft», способна полноценно управлять, заложенными производителями, возможностями персональных компьютерных устройств, среди которых массовыми потребителями системы являются стационарные настольные компьютеры и ноутбуки широкого вариативного ряда, и контролировать исполнение множества разно затратных процессов.

Введение
Постоянно возрастающий объем ежедневно используемых данных, как для личных нужд, так и для исполнения пользователями своих профессиональных обязанностей, подталкивает регулярно развивать и усовершенствовать модели компьютерных устройств и версии обслуживающей программной оболочки, позволяющей совокупно использовать более требовательные и массивные программные решения, а также уделять повышенное внимание наличию должного уровня обеспечения безопасности информационных данных и компьютерного устройства в целом.
Операционная система «Windows» прошла несколько значительных модернизаций, обновлений и всесторонних улучшений, выраженных как в применении более продвинутой версии внутреннего ядра, так и комплектации системы постоянно увеличивающимся стандартным пакетом универсальных приложений. Все дополнения совокупно объединены на базе новейшей версии системы «Windows 10», которая, в обязательном порядке, укомплектована встроенным набором инструментов безопасности, обеспечивающих защиту не только от вредоносного программного обеспечения, но и ограждающих устройство от прямого и удаленного проникновения сторонних лиц.
Один из инструментов подразумевает использование средств защиты, предварительно настроенных собственником компьютера, на экране входа в систему. Но иногда возникает необходимость удалить установленный атрибут безопасности, например, пароль или защитный код. И далее в данном руководстве мы покажем, как удалить пользовательский ПИН-код и другие параметры входа в операционной системе «Windows 10», такие как распознавание лиц, сканирование отпечатков пальцев и ключи безопасности. Поскольку ответственная служба операционной системы не позволяет удалять пароль единственной персональной учетной записи, то мы рассмотрим вариант непосредственного удаления из параметров входа скоординированной, с данным персональным компьютером, учетной записи, воссоздав в качестве замены другую обособленную несвязанную учетную запись.
Как удалить параметры защиты ПИН-код, распознавание лиц, сканирование отпечатков пальцев и ключ безопасности?
Основное внимание мы уделим рассмотрению способа удаления параметра безопасного входа в систему ПИН-кода. Каждый из перечисленных в заглавии раздела параметров имеет схожие между собой алгоритмы удаления, практически ничем не отличающиеся один от другого. Поэтому мы и опишем только один вариант удаления ПИН-кода, а уже следуя представленному примеру пользователи смогут, при необходимости, удалить каждый из установленных в системе параметров самостоятельно.
Чтобы успешно произвести процедуру удаления ПИН-кода в операционной системе «Windows 10» пользователям предстоит выполнить простой упорядоченный алгоритм последовательных действий. Доступ к ответственной службе, позволяющей выполнить удаление заданного идентификатора входа, возможен из системного приложения «Параметры», открыть которое можно многими различными способами. Например, нажмите левой кнопкой мыши на кнопку «Пуск», расположенную на «Панели задач» в левом нижнем углу рабочего стола, и откройте главное пользовательское меню «Windows». В основном упорядоченном списке установленных в операционной системе служебных приложений и сторонних программ, используя ползунок полосы прокрутки или колесо перемещения компьютерной мыши, отыщите и выберите раздел «Параметры» для запуска одноименного приложения. Или сразу нажмите в левом боковом меню на кнопку, представленную в виде схематической шестеренки, и откройте искомое приложение без дополнительного поиска.
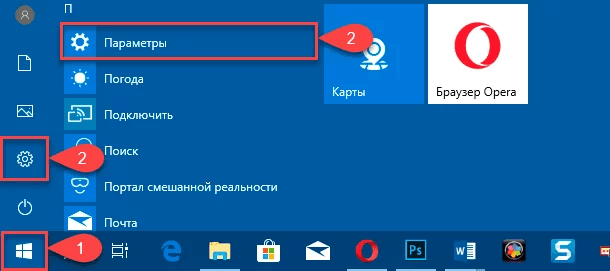
Также открыть приложение «Параметры» можно из меню «Опытного пользователя», добиться отображения которого позволяют совместное использование комбинации клавиш «Windows + X» или нажатие правой кнопкой мыши на кнопку «Пуск» в нижнем левом углу рабочего стола на «Панели задач». После отображения востребованного меню, выберите из списка доступных вариантов раздел «Параметры».
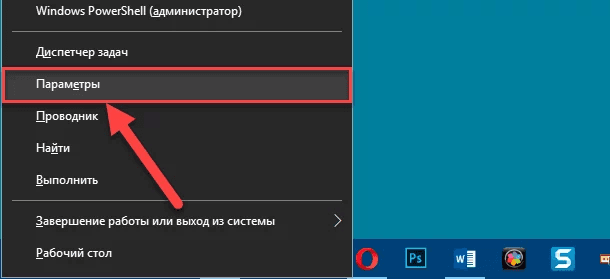
Или для перехода в приложение «Параметры» можно воспользоваться возможностями «Центра уведомлений Windows». Нажмите на кнопку вызова центра уведомлений, расположенную на «Панели задач» в правом нижнем углу рабочего стола, во всплывающей боковой панели нажмите на кнопку быстрого действия «Все параметры» и востребованное искомое приложение будет незамедлительно запущено.
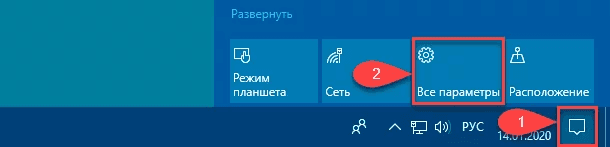
Однако наиболее быстрый и максимально простой способ мгновенно открыть приложение «Параметры» заключается в совместном применении комбинации клавиш «Windows + I», немедленно запускающий окно требуемого приложения.
На главной странице окна приложения «Параметры», используя ползунок полосы прокрутки или колесо перемещения компьютерной мыши, отыщите и выберите вкладку «Учетные записи».

По умолчанию, выбранная вкладка будет представлена разделом «Ваши данные». Отыщите в левой боковой панели раздел «Варианты входа» и щелкните его левой кнопкой мыши. В связанной правой панели окна в разделе «Управление входом в устройство» выберите параметр «ПИН-код для Windows Hello», который мгновенно расширяется и отображает разрешенные системой варианты возможных действий. Нажмите левой кнопкой мыши один раз на кнопку «Удалить».
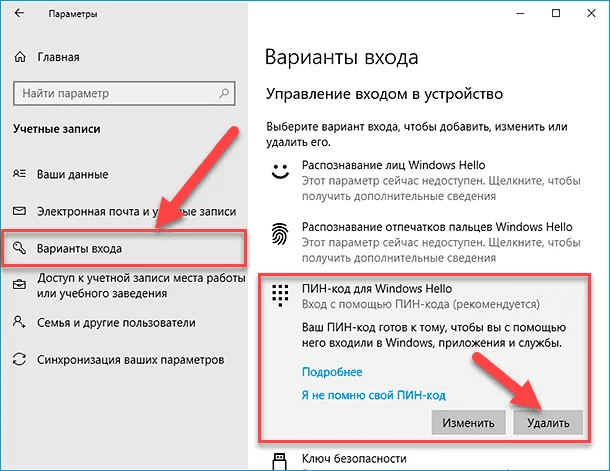
Ответственная служба операционной системы «Windows 10» выдаст предупреждающее уведомление с вопросом «Вы действительно хотите удалить ПИН-код?» на случай, чтобы пользователи могли отменить неверное действие, если ошибочно выбрали данную операцию. Нажмите на кнопку «Удалить» еще раз для подтверждения своих намерений.
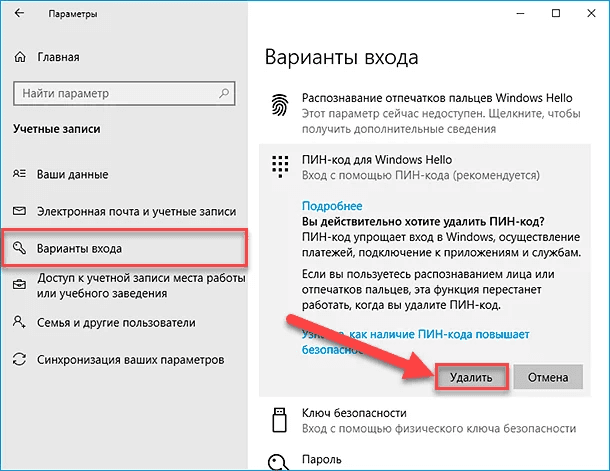
Как мы уже оговаривали ранее в начале раздела, установленный порядок действий по удалению таких параметров входа, как распознавание лиц, сканирование отпечатков пальцев или защитный ключ безопасности практически полностью идентичен представленному алгоритму удаления ПИН-кода. Просто выберите подпункты раздела «Windows Hello», непосредственно соотносящиеся с требуемыми параметрами защиты, а затем следуйте приведенным выше инструкциям по удалению.
Примечание. Процесс удаления ключа безопасности активируется из всплывающего окна управления, доступ к которому возможен из соответствующего подпункта раздела «Windows Hello». После подключения ключа безопасности к открытому «USB-порту» компьютера и прикосновения к мигающему значку ключа, служба «Windows 10» произведет проверку соответствия подключенного элемента и позволит сбросить ключ.
Как удалить пользовательскую учетную запись администратора?
Если в пользовательском компьютере представлена одна единственная учетная запись, то просто удалить ее не получится. Первоначально, предстоит создать локальную учетную запись пользователя, потом установить ее в качестве администратора, далее осуществить вход в систему с данными новой привилегированной учетной записи, а уже затем удалить исходную учетную запись.
Для исполнения операции удаления учетной записи пользователям необходимо выполнить следующий упорядоченный алгоритм простых действий.
Откройте любым из ранее описанных или другим предпочитаемым способом приложение «Параметры». Например, используйте сочетание клавиш «Windows + I» для мгновенного запуска системного приложения. На открывшейся странице, задействуя стандартные доступные способы перемещения, выберите вкладку «Учетные записи».

Теперь в левой боковой панели отмеченной вкладки перейдите в раздел «Семья и другие пользователи», который отвечает за настройку и установку приоритетов учетных записей. Потом в правой связанной панели окна найдите раздел «Другие пользователи» и нажмите на кнопку, представленную в виде арифметического знака «плюс» («+»), строки «Добавить пользователя для этого компьютера».
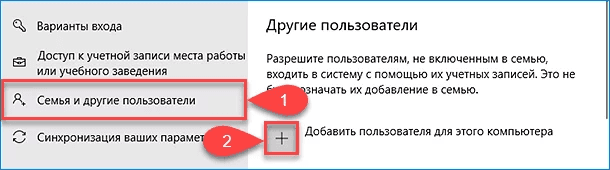
Незамедлительно будет запущен мастер создания учетной записи в новом отдельном окне «Учетная запись Майкрософт». На странице выбора входа пользователя в систему нажмите на текстовую ссылку «У меня нет данных для входа этого человека».
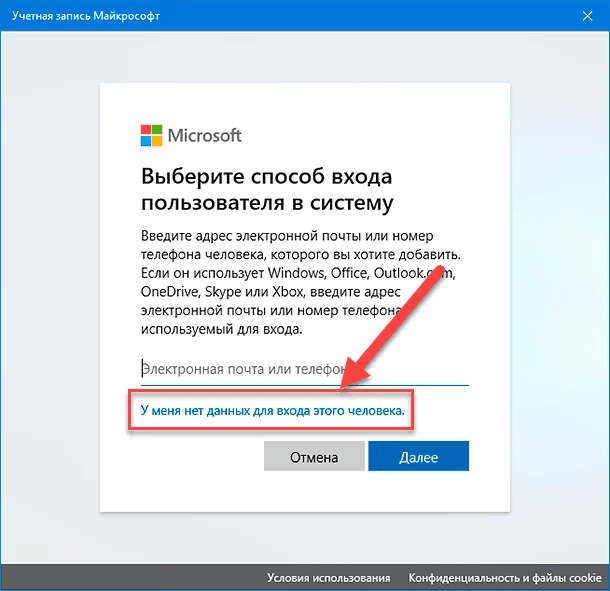
Помощник отобразит страницу «Создание учетной записи» на которой, из представленных вариантов действий, пользователям потребуется найти и нажать на текстовую ссылку «Добавить пользователя без учетной записи Майкрософт».
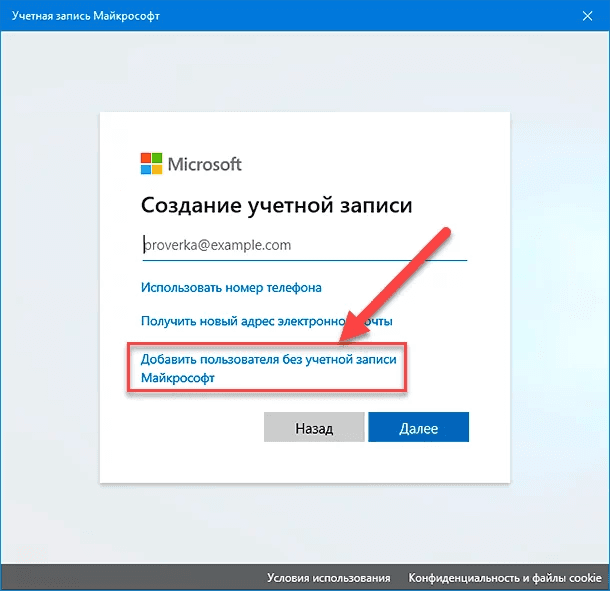
На следующей странице укажите новое имя пользователя и дважды введите пароль, задайте три контрольных вопроса и варианты ответа на них, а затем нажмите на кнопку «Далее».
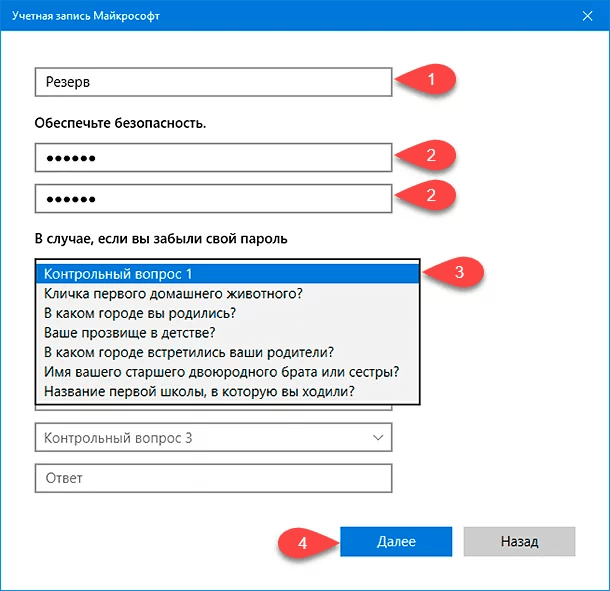
Пользователи безусловно могут создать учетную запись без обязательного использования пароля. Однако данная учетная запись будет обладать привилегированными правами администратора, и не устанавливать при ее создании пароль является рискованным и неоправданным решением, за исключением случая, когда компьютер пользователем продан или передается другому лицу. Но даже тогда это не самый лучший вариант.
По завершении процедуры создания, новая локальная учетная запись будет мгновенно отображена в списке раздела «Другие пользователи». Выберите новую учетную запись, щелкнув ее левой кнопкой мыши, а затем в открывшемся коротком меню управления нажмите на кнопку «Изменить тип учетной записи».
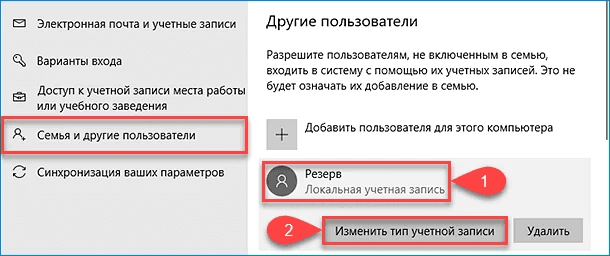
Во всплывающем окне «Изменить тип учетной записи» выберите параметр «Администратор» в раскрывающемся меню поля «Тип учетной записи» и нажмите на кнопку «ОК» для подтверждения.
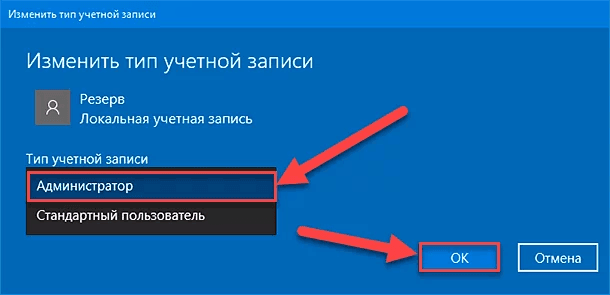
В разделе «Другие пользователи» теперь к данной локальной учетной записи будет добавлена метка «Администратор».
Потом откройте главное пользовательское меню «Windows» путем нажатия на «Панели задач» в нижнем левом углу рабочего стола кнопки «Пуск». Затем отыщите в левом боковом меню кнопку учетной записи, представленную значком пользовательского профиля, и щелкните ее левой кнопкой мыши для вызова всплывающего контекстного меню разрешенных действий, в котором выберите новую учетную запись, чтобы войти в операционную систему «Windows 10» с ее данными.
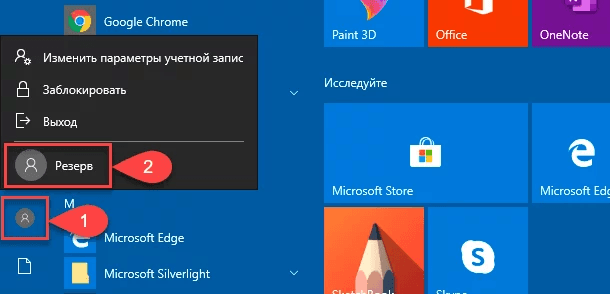
Теперь снова воспользуйтесь предложенными ранее или собственным приоритетным способом и откройте приложение «Параметры». На главной странице отыщите, используя стандартные методы перемещения посредством ползунка полосы прокрутки или колеса компьютерной мыши, и выберите вкладку «Учетные записи».

Вкладка по умолчанию откроется на разделе «Ваши данные», в котором в качестве администратора будет указана новая учетная запись. Теперь в левой боковой панели перейдите в раздел «Семья и другие пользователи». Потом в правой связанной панели окна отыщите раздел «Другие пользователи» и щелкните левой кнопкой мыши представленную там старую учетную запись, для отображения всплывающего меню управления, а затем нажмите на кнопку «Удалить».
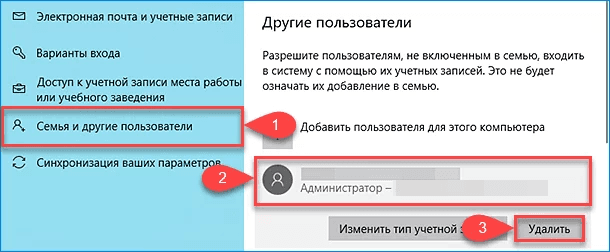
Всплывающее предупреждающее окно «Удалить учетную запись и данные?» уведомит пользователей о будущих изменениях, связанных с удалением данной записи. Нажмите на кнопку «Удалить учетную запись и данные», и отмеченная запись будет окончательно удалена.
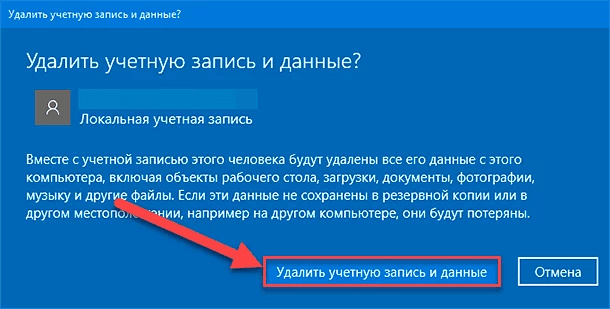
Заключение
Постоянно растущий объем, регулярно используемых пользователями для собственных нужд (как для профессиональной деятельности, так и в личных целях), информационных данных, как следствие, ведет к расширению вариантов использования современных персональных компьютерных устройств.
Массовое привлечение пользователями компьютеров к процессам создания, обработки, передачи и хранения данных требует не только продвинутого программного решения, способного безошибочно поддерживать исполнение любых пользовательских операций, но и обладающего разнообразными инструментами обеспечения безопасности, защищающими данные и устройства от несанкционированного доступа.
В операционной системе «Windows 10», лидирующем программном инструменте контроля и управления компьютерными устройствами и информационными ресурсами, присутствуют разнообразные встроенные решения для безопасного входа в систему, которые пользователи могут варьировать по своему усмотрению.
Опираясь на представленные в данном руководстве способы, пользователи всегда смогут быстро удалить определенный вариант входа в систему или даже учетную запись при соответствующей необходимости.

Автор: Andrey Mareev, Технический писатель
В далеком 2005 году, я получил диплом по специальности «Прикладная математика» в Восточноукраинском национальном университете. А уже в 2006 году, я создал свой первый проект по восстановления данных. С 2012 года, начал работать в компании «Hetman Software», отвечая за раскрутку сайта, продвижение программного обеспечения компании, и как специалист по работе с клиентами. Подробнее
Как отменить пин код на виндовс 10
В первых версиях пользователям приходилось использовать пароль учетной записи Майкрософт для авторизации в операционной системе. Последние обновления добавили множество вариантов входа в устройство. Самые интересные это графический пароль, распознавание лиц или отпечатка пальцев и собственно классический ПИН-код.
Данная статья расскажет как убрать ПИН-код при входе в Windows 10. Хотя пользователям рекомендуется создать короткий ПИН-код, позволяющий разблокировать устройство без необходимости ввода большого пароля учетной записи. Но в пользователей есть возможность не только отключить ПИН-код, но и убрать запрос пароля при входе в Windows 10.
Как отключить ПИН-код при входе в Windows 10
После установки последних обновлений пользователя принудительно заставили перейти с ввода пароля учетной записи на ввод ПИН-кода. По умолчанию нужно ввести минимум четыре цифры в качестве нового ПИН-кода. Если же Вы все таки предпочитаете вводить ПИН-код, рекомендуется включить возможность использования букв и символов.
Важно! ПИН-код упрощает вход в Windows, осуществление платежей, подключение к приложениям и службам. Если же Вы используете распознавание лица или отпечатка пальцев, эта функция перестанет работать после полного отключения ПИН-кода.
- Перейдите в раздел Параметры > Учетные записи > Варианты входа.
- Выделите ПИН-код для Windows Hello, и несколько раз нажмите Удалить.

- Последним шагом нужно будет подтвердить пароль своей учетной записи.

После отключения ПИН-кода для входа в систему нужно будет использовать пароль учетной записи. В любое время можно будет обратно установить ПИН-код параллельно с паролем учетной записи. Если же Вы реально его забыли, нажмите кнопку Я не помню свой ПИН-код, и пройдите несколько шагов для его сброса.
Как отключить пароль при входе в Windows 10
Дополнительно есть возможность отключить требование ввода имени пользователя и пароля пользователя. Для увеличения сходства новой системы с предыдущими версиями можно убрать экран блокировки в Windows 10.
- Откройте окно управления учетных записей пользователей выполнив команду netplwiz в окне Win+R.
- Снимите отметку с пункта Требовать ввод имени пользователя и пароля, и нажиме кнопку Применить.

- В открывшемся окне введите имя пользователя для которого будет выполняться автоматический вход в систему.

Можно настроить компьютер так, что пользователям не нужно будет указывать имя и пароль при входе в систему. Достаточно указать имя пользователя, от чьего имени будет выполняться автоматический вход в систему.
При необходимости можно использовать данные для входа и открытия приложений пользователя после перезагрузки или обновления системы. Достаточно в предыдущем разделе перетянуть ползунок пункта Использовать мои данные для входа для автоматического завершения настройки устройства и открытия моих приложений после перезапуска или обновления в положение Включено.

Не так давно начал использоваться классический ПИН-код как средство защиты в операционной системе Windows 10. Для пользователя ввести ПИН-код значительно быстрее и безопасней, чем использовать пароль учетной записи. Так как пароль учетной записи значительно больше символов, и вводить его после каждой перезагрузки не всегда удобно.
Но все же если нужно, можно с легкостью убрать ПИН-код при входе в Windows 10. После чего будет выполнен возврат к паролю учетной записи пользователя. Это актуально только для пользователей использующих учетную запись Майкрософт.
Многие пользователи после установки операционной системы Windows 10 обнаруживают, что при каждом входе в систему необходимо вводить ПИН-код. Данная функция обеспечивает защиту аккаунта от постороннего вмешательства, что особо полезно на ноутбуках, планшетах и других мобильных устройствах. Но, для настольного компьютера, который используется исключительно дома, такая защита бывает излишней. Сейчас вы узнаете, как убрать ПИН-код при входе в операционную систему Windows 10.
Как полностью отключить ПИН-код и пароль при входе
В большинстве случаев пользователи хотят не только убрать ПИН-код, но и отключить пароль, для того чтобы входить в Windows 10 быстро и без каких-либо препятствий. Для того чтобы добиться такого результата нужно воспользоваться командой «netplwiz». Нажмите комбинацию клавиш Windows-R, введите данную команду и нажмите на клавишу ввода.

В результате перед вами появится окно «Учетные записи пользователей». В данном окне будет список пользователей, которые зарегистрированы на этом компьютере. Здесь нужно выделить пользователя, которого вы хотите использовать для входа в Windows 10. После этого нужно снять отметку напротив функции «Требовать ввод имени пользователя и пароля» и сохранить настройки с помощью кнопки «Применить».

После этого появится окно «Автоматический вход в систему». В данном окне уже будет указано имя пользователя, вам останется только дважды ввести пароль и нажать на кнопку «ОК».

Все, этого достаточно для того, чтобы убрать ПИН-код при входе в Windows 10. При следующем включении компьютера вы войдете в систему автоматически.
Нужно отметить, что данная настройка работает только при включении или перезагрузке компьютера. При выходе из спящего режима Windows 10 все равно будет запрашивать ПИН-код. Для того чтобы отключить ПИН-код при выходе их спящего режима нужно воспользоваться меню «Параметры». Данное меню можно открыть несколькими способами, например, вы можете зайти в меню «Пуск» и нажать на кнопку в виде шестеренки, также можно воспользоваться комбинацией клавиш Windows-i.

В меню «Параметры» нужно перейти в раздел «Учетные записи – Параметры входа». Здесь в самом верху окна есть выпадающий список под названием «Требуется вход». Откройте его и выберите вариант «Никогда». После этого ПИН-код будет отключен и при выходе из спящего режима.

Кроме этого, нужно знать, что при блокировке компьютера с помощью комбинации клавиш Windows-L (от английского Lock), запрос ПИН-кода будет появляться в любом случае, вне зависимости от вышеописанных настроек.
Как отключить ПИН-код и перейти к использованию пароля
Если вы хотите отказаться от использования ПИН-кода и входить в Windows 10 с помощью пароля, то вы можете просто удалить ПИН-код в меню «Параметры». Как мы уже сказали, меню «Параметры» можно открыть через меню «Пуск» либо с помощью комбинации клавиш Windows-i.
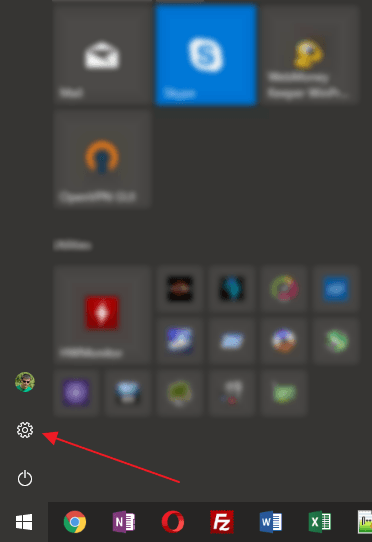
После открытия меню «Параметры» перейдите в раздел «Учетные записи – Параметры входа». В данном разделе сосредоточены все настройки, которые касаются входа в Windows 10. Здесь можно изменить пароль, ПИН-код, настроить графический пароль и т.д. Для того чтобы удалить ПИН-код найдите данную настройку и нажмите на кнопку «Удалить».

Дальше подтвердите удаление ПИН-кода с помощью повторного нажатия на кнопку «Удалить».

И введите пароль от вашего аккаунта.

После этого ПИН-код будет отключен и при следующем входе в Windows 10 вам нужно будет вводить пароль от учетной записи.
В процессе установки Windows 10 на компьютер добровольно/принудительно требуется придумать пин-код для входа в учетную запись. Пропустить или игнорировать этот шаг установки не получится, но, к счастью, надоедливый пин-код можно будет удалить позже. Хотя я не рекомендовал бы оставлять компьютер без защиты, если там хранятся какие-либо важные данные. Но это совершенно отдельная тема, а сегодня мы узнаем, как убрать пин-код и пароль в Windows 10.
Как убрать пин-код в Windows 10
Убрать пин-код в Windows 10 можно, конечно же, разными способами (хотя не факт, просто не исключаю этого). Но я покажу, как это сделал я. Вам этот способ должен понравиться, потому что он простой и понятный.
Однако стоит лишний раз вам напомнить, что, убирая пин-код с компьютера, вы оставляете его практически беззащитным. А с другой стороны, если вы уверены, что больше никто, кроме вас, не получит доступ к нему, то почему бы и нет? Зато можно будет сэкономить немного времени, не вводя пин-код каждый раз при включении.
Пошаговая инструкция, как удалить пин-код в Windows 10:
- Жмем на пуск и далее на значок параметров Windows.

- Далее ищем плашку под названием «Учетные записи», в которой вы можете помимо прочего еще изменить некоторые данные относящиеся к вашей учетной записи.

- Потом вы увидите слева меню с разделами разных параметров, а справа информацию о своей учетной записи. В левом меню жмите на пункт с говорящим названием «Параметры входа».
- Именно тут вы можете управлять всеми своими паролями и пин-кодами. Ну что же, крутите ниже до раздела ПИН-код и жмите удалить. Кстати раньше пин-код нельзя было удалить, а можно было только изменить. Но все равно умельцы находили способы его убрать.

- Следующим шагом для подтверждения удаления ПИН-кода будет необходимо ввести пароль от своей учетной записи. Вводим и все, ПИН-код удален, поздравляю!
С ПИН-кодом мы разобрались, но остался еще один небольшой нюанс. Теперь Windows 10 при старте будет спрашивать у вас пароль от учетной записи. А пароль, между прочим, вводить еще менее приятно и времязатратно, чем ПИН-код. Поэтому дальше мы вам покажем, как в Windows 10 отключить пароль при входе в систему.
Как отключить пароль в Windows 10
Перед тем, как отключать пароль в Windows 10, убедитесь, что он у вас где-то записан или вы хорошо его запомнили. Потому что если редко использовать пароль, то его можно легко забыть. А потом, когда он нужен будет, чтобы подтвердить какие-то изменения настроек в учетной записи Microsoft, пароль вы вспомнить не сможете. Конечно, его можно будет восстановить, но это же лишние хлопоты, которые никто не любит.
Отключение пароля Windows 10 при входе в систему:
- Для начала нажмите Windows + R. В данном случае Windows – это клавиша на клавиатуре с изображением логотипа Windows.
- В появившемся окошке введите фразу netplwiz, чтобы вызвать нужный нам пункт настроек учетной записи.
- Непосредственно в окне настроек «Учетные записи пользователей» снимите галочку с чекбокса «Требовать ввод имени пользователя и пароля».

Далее жмите ОК и перезагружайте компьютер, чтобы убедиться, что все применилось. Ах да, чуть не забыл, чтобы применить эти настройки, вам потребуется еще два раза ввести свой пароль для подтверждения того, что именно вы сейчас управляете компьютером.
Лично у меня все получилось. Почти уверен, что и у вас тоже. Теперь Windows 10 не будет просить ввести пароль или пин-код при включении компьютера. Если у вас что-то пошло не так, пишите в комментариях ниже, попробуем разобраться. Если вы умудрились накосячить очень сильно, то используйте точки восстановления системы, чтобы вернуть прежнее состояние вашей операционной системы.












