Как удалить internet explorer с компьютера или понизить версию
Общую массу интернет-пользователей, условно можно разделить на людей, использующих встроенный в ОС Windows-браузер, и тех, кто пользуется программными продуктами сторонних разработчиков. И тех и других примерно поровну. Но среди активных пользователей IE, нередки вопросы, связанные с удалением этого интернет-обозревателя, и дело вот в чем.
Чаще всего, вопрос как удалить internet explorer звучит при его некорректной работе, в связи с «криво» установленными обновлениями, массой ненужных панелей инструментов, от сторонних разработчиков. Реже, хотят деинсталлировать обозреватель из-за конфликтов, между программным обеспечением и IE. Часто бывает, что более свежая версия обозревателя не дает нормально работать операционной системе, особенно если последняя давно не обновлялась.
Достаточно редко бывает, что internet explorer не запускается в конкретной версии операционной системы. Как правило, это случается при установке пиратской сборки самой системы, от непонятного производителя. Поэтому, мы рекомендуем пользоваться только лицензионным программным обеспечением. Иногда такое бывает после вирусной атаки. Чаще всего ошибки выводятся в качестве предупреждений о невозможности загрузить или зарегистрировать IE.
Иногда бывает, что internet explorer не работает по причинам использования программ, которые чистят систему от «мусора», занимаются чисткой реестра. Причин, на самом деле, достаточно много, и практически в каждой, обычный пользователь винит IE, пытаясь всеми силами его «снести», что достаточно проблематично.
Браузер поставляется в одном установочном пакете файлов с ОС, и является ее неотъемлемой частью. Именно поэтому полностью удалить его из системы невозможно.
Как тогда бороться с «багами», которые появляются из-за конкретной версии интернет-обозревателя? Достаточно просто: нужно убрать из компьютера последние обновления обозревателя. Именно они могут конфликтовать с ОС и другими приложениями. Но все дело в том, что установка и деинсталляция браузера не во всех случаях проходит просто и без проблем. А как сделать это правильно, будет рассказано ниже.
Как отключить встроенный браузер в Windows 10
Для решения проблемы чаще всего используют панель управления или малоизвестный инструмент, который называется «DISM». Первый считается более простым в освоении, а потому отлично подходит для новичков. Второй же можно отнести к более быстрым вариантам.
Следует сначала рассмотреть способ, связанный с панелью управления. Чтобы ее открыть, требуется одновременно зажать Win и R, после чего в появившейся строке написать «control». После в огромном списке вкладок нужно найти следующий пункт:

Слева можно будет увидеть несколько надписей. В данном случае следует обратить внимание на последнюю.

При нажатии на нее откроется компактное окно. В нем присутствует нужный браузер. Чтобы его отключить, достаточно лишь снять галочку и перезагрузить ПК.

Второй способ хоть и выглядит более сложным, но справиться с ним при желании сможет каждый. Чтобы использовать DISM, следует нажать сочетание клавиш Win+X и в появившемся списке выбрать командную строку или PowerShell. Важно отметить, что запуск необходимо осуществлять только с правами администратора.

Далее требуется ввести большую команду, а именно «Dism /online /Disable-Feature /FeatureName:Internet-Explorer-Optional-amd64». Чтобы не ошибиться, рекомендуется ее скопировать. Когда процедура будет окончена, в окне должна появиться соответствующая надпись. После этого обязательно нужно перезагрузить устройство.
Процедура удаления
Если причиной удаления встроенного браузера послужили ошибки в работе, то сначала посетите раздел «Справки и указания» — возможно, там вы найдете решение своей проблемы. В случае, если это не помогло или же вы просто не желаете работать с браузером и хотите его стереть — то четко следуйте приведенным ниже инструкциям.
- Шаг первый: закрываем все программы на компьютере.
- Переходим в меню «Пуск»→ « Панель управления» → «Программы и компоненты». Находим ссылку «Список установленных программ» и переходим по ней.
- Ожидаем в течение нескольких секунд, пока список обновится, после чего находим в нем пункт «Internet Explorer (текущая версия)».
- Выделяем этот пункт левой кнопкой мышки и поднимаем взор к верху – в горизонтальном меню мы найдем кнопку «Удалить».
- Жмем «Удалить» и ждем, пока программа деинсталлируется.
После того, как браузер полностью удалится с вашего компьютера, потребуется перезагрузка для того, чтобы вступили в силу все изменения. Сама ОС Windows должна спросить вас об этом.
Возможные варианты ответа:
- перезагрузить позже;
- перезагрузить сейчас.
Примечание: После того, как вы удалите Internet Explorer со своего ПК, его более ранняя версия автоматически восстановится вместе со всеми настройками пользователя (включая надстройки, домашнюю страницу и папку «Избранное»). Но если Интернет Эксплорер был установлен одновременно с операционной системой, то вам также следует установить посторонний интернет-браузер от другого производителя.
Как удалить Internet Explorer?
Для начала развеем сомнения типа «А можно ли удалить Internet Explorer, ведь он же встроен в систему?». Да это, так. Но, если речь идёт о Windows 7, интеграцию и, собственно, саму программу IE можно убрать посредством удаления установленных обновлений — компонентов ядра Windows.
Итак, чтобы полностью удалить Internet Explorer в «семёрке», выполните эту процедуру:
1. Щелчком мышки откройте «Пуск» и перейдите в «Панель управления».
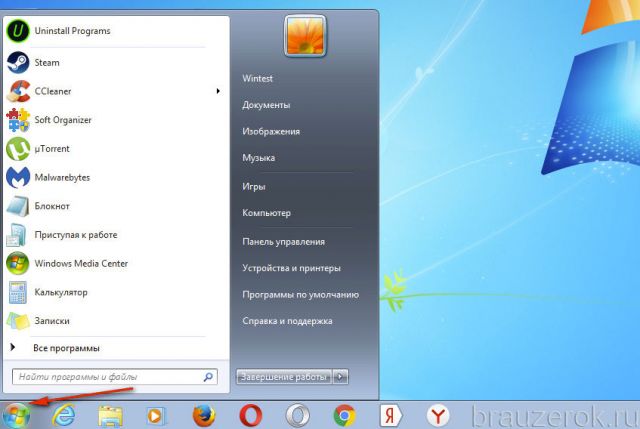
2. В строчке «Просмотр» выставьте вид «Крупные значки».
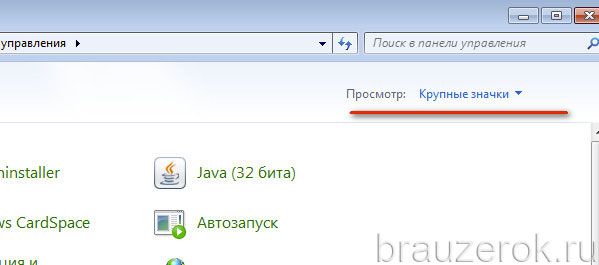
3. Клацните «Программы и компоненты».
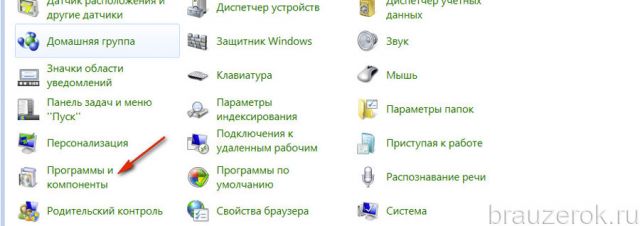
4. В колонке команд, по левую сторону от списка ПО, нажмите «Просмотр установленных обновлений».
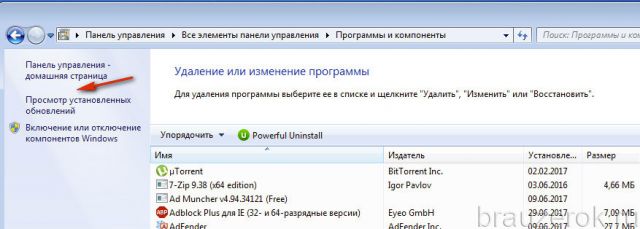
5. В поисковой строчке, расположенной вверху справа, впишите название веб-навигатора — Internet Explorer.

6. Чтобы удалить Интернет Эксплорер, избавьтесь от всех обновлений, найденных системой по запросу: клик левой кнопкой по строке → команда «Удалить» (надпись над таблицей).
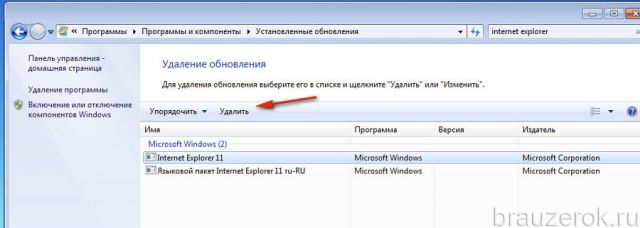
После успешного удаления Internet Explorer необходимо скрыть его элементы в списке системных обновлений (чтобы он снова не появился после очередного апдейта):
1. В Панели управления клацните «Центр обновления Windows».
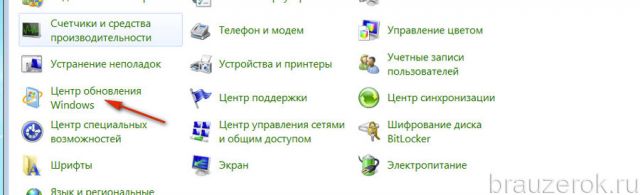
2. В перечне слева выберите «Поиск обновлений».
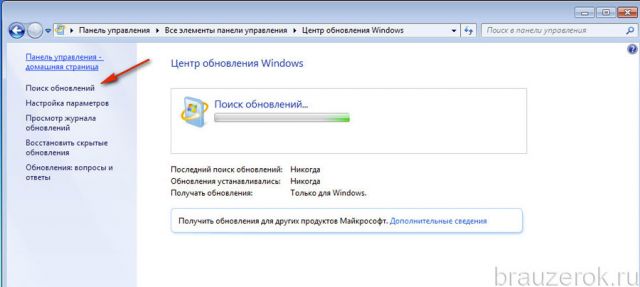
3. Дождитесь завершения поиска. Щёлкните в панели «Загрузка и установка…. » ссылку «Необязательных… ».
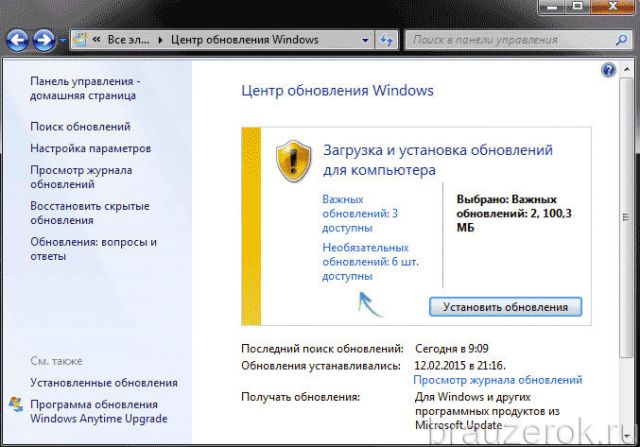
4. Клацните по строке IE правой кнопкой. А затем нажмите «Скрыть обновление».
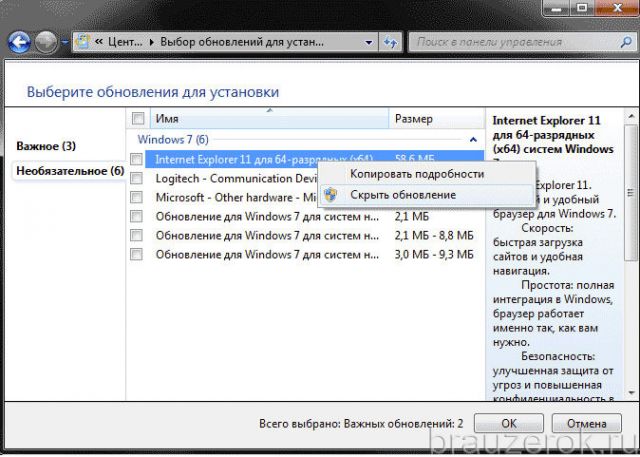
Можно ли удалить Internet Explorer из Windows 7?

Многие пользователи интересуются, можно ли удалить Internet Explorer. Деинсталлировать IE можно, и для каждой операционной системы этот процесс проходит немного по-разному.
Специалисты и опытные пользователи советуют не удалять браузер. Если он не нравится, лучше просто не использовать и поубирать ярлыки с рабочего стола. В принципе ничего страшного от удаления Internet Explorer не произойдет, но стоит позаботиться об установке нового обозревателя до деинсталляции IE.
Удаление IE 11 в Windows 7
Деинсталляция Internet Explorer 11 из «семерки» проходит в несколько шагов. Первым делом требуется зайти в «Пуск» и выбрать «Панель управления». Затем нужно перейти во вкладку «Программы и компоненты». Для этого в поле «Просмотр» необходимо установить пункт «Значки».
После этого, в перечне установленных приложений необходимо найти Internet Explorer, выбрать его, кликнуть ПКМ и нажать «Удалить». Затем выскочит окно для подтверждения деинсталляции. По окончании процесса необходимо перезагрузить ПК.
После перезагрузки требуется скрыть обновление, чтобы браузер самостоятельно не установился. Для этого необходимо перейти в «Пуск», затем в «Панель управления», а потом «Центр обновлений Windows». Здесь необходимо поискать доступные обновления.
По окончании поиска следует кликнуть по «Необязательные обновления». В появившемся списке требуется найти Internet Explorer 11, щелкнуть по нему ПКМ и выбрать «Скрыть обновление». После этого необходимо нажать OK.
Вследствие этих манипуляций браузер останется в операционной системе, но в версии ниже.
Полное удаление
Чтобы полностью деинсталлировать Internet Explorer 11, необходимо первым делом провести манипуляции, описанные выше, и только после этого приниматься к окончательному удалению браузера. Если на компьютер установлены версии ниже 11, тогда можно сразу приступать к деинсталляции.
Изначально необходимо перейти в «Пуск» и выбрать «Панель управления». Затем необходимо зайти в раздел «Программы и компоненты» и в нем выбрать пункт «Просмотр установленных обновлений». В появившемся списке необходимо найти Internet Explorer, выбрать его и кликнуть ПКМ, а потом «Удалить».
После деинсталляции и перезагрузки ПК, необходимо провести действия, описанные выше. Требуется отключить обновления, чтобы они заново не установились. В общем, получается, что деинсталляция браузера с компьютера состоит в удалении имеющихся версий от последней к первой.
Удаление IE в Windows 8 и 10
Удаление в последних версия ОС Windows проходит значительно проще, чем в «семерке». Необходимо перейти в «Пуск», затем в «Панель управления». Здесь следует выбрать «Программы и компоненты». Далее требуется нажать на «Включение или отключение компонентов Windows».
Затем следует найти в перечне Internet Explorer 11 и снять с него галочку. После этого на экране появится предупреждение, что отключение может сказаться на других компонентах компьютера. Здесь необходимо подтвердить удаление.
После этого начнется процесс деинсталляции браузера. Затем следует перезагрузить компьютер и все ярлыки, как и сам обозреватель исчезнут с операционной системы.
Рекомендуется перед удалением выбрать и установить новый браузер. Если его не будет, тогда при попытке открыть какую-то страницу, компьютер будет выдавать сообщения об ошибке Explorer.exe.
Пропадут все ассоциации для файлов HTML и других форматов. В операционной системе Windows 8 все компоненты, которым требуется подключение к интернету будут корректно работать. Также нормально будет работать ОС Windows 7.
Запись опубликована 09.08.2015 автором katrinas11 в рубрике Браузеры. Отблагодари меня, поделись ссылкой с друзьями в социальных сетях:
Как обратно включить Internet Explorer в Windows Server
- Чтобы вновь активировать данный компонент, вам необходимо выполнить:
Или в PowerShell:
- Так же вам нужно активировать пункт Internet Explorer 11 в компонентах Windows
- Добавьте компонент в приложениях Windows
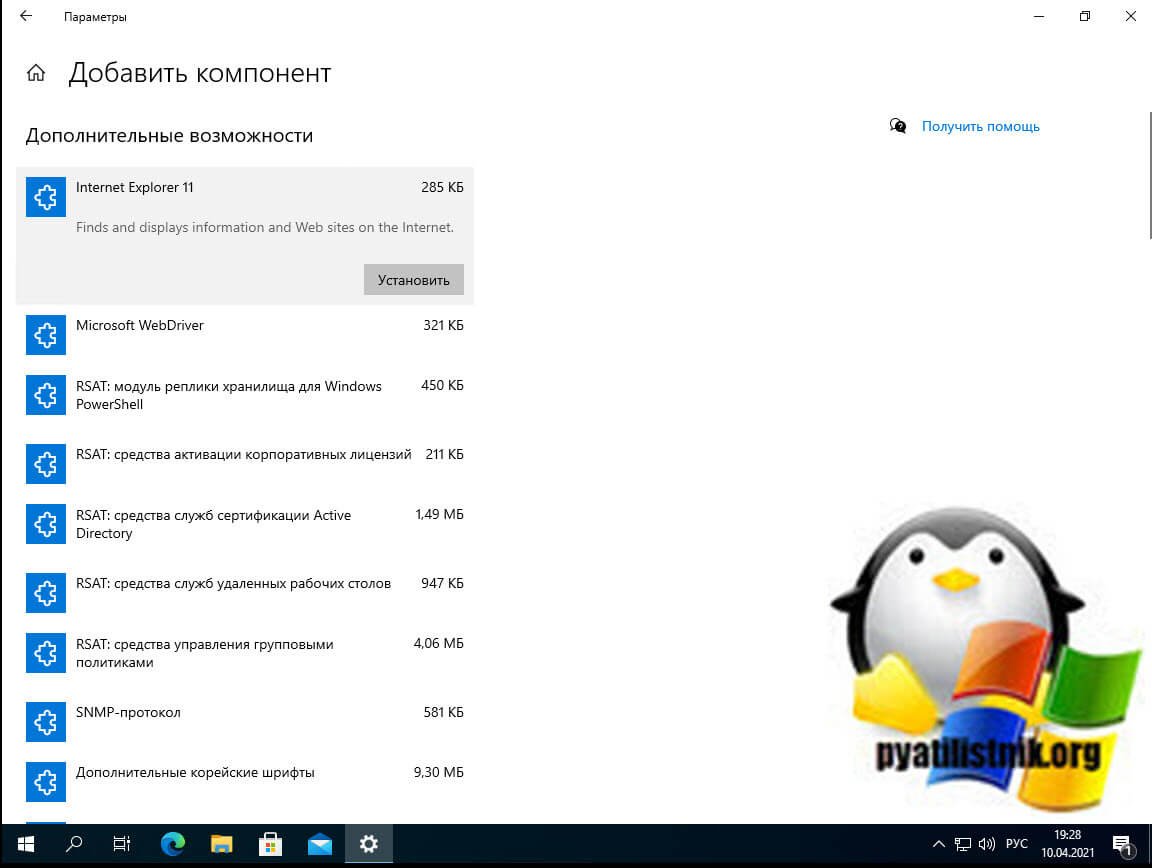
На этом у меня все. С вами был Иван Семин, автор и создатель IT портала Pyatilistnik.org.









