В Microsoft Word можно работать не только с текстом, но и с таблицами, графиками, рисунками. В данной статье мы рассмотрим первое, а если точнее, то, как убрать ненужные границы в таблице в Ворде.
Это может пригодиться, если Вам нужно разместить на листе данные в хаотичном порядке, когда Вы делаете кроссворд, или работаете со сложной оформленным материалом, в котором много данных. Показывать я буду в Ворде 2010, но у Вас все будет так же, если установлен 2007 или 2013 Word.
Прочесть подробную статью, как сделать кроссворд в Ворд, можно, перейдя по ссылке.
Возьмем вот такой пример. Именно на ней буду показывать, как сделать ненужные прямые прозрачными.

Уберем все внутренние линии для некоторых ячеек. Выделите нужный диапазон, затем перейдите на вкладку «Работа с таблицами» – «Конструктор» . В группе «Стили таблиц» нажмите на стрелку возле кнопки «Границы» . В выпавшем списке выберите «Внутренние границы» .

После этого, выбранные квадратики не будут ограничены линиями.
Если Вам интересно, как сделать полностью невидимую таблицу в Ворде, тогда можете прочесть подробную статью по ссылке.

Можно в данной области удалить не все, а только горизонтальные линии. Для этого в списке выберите «Внутренняя горизонтальная» .

После этого останутся внешние и вертикальные линии между столбцами.

Теперь давайте рассмотрим, как стереть границу таблицы для ячейки, которая находится в середине. Поставьте курсор в нужный квадратик, потом кликните по стрелке рядом с кнопкой «Границы» и выберите из списка «Внешние» .

После этого, линии вокруг выбранного квадратика будут убраны.

Для того чтобы убрать нижнюю грань, поставьте курсор в нужном квадрате, и в выпадающем списке выберите «Нижняя граница» .

Нижняя линия для выбранной ячейки будет удалена.
Если хотите убрать ее не для одной, а для нескольких квадратов, тогда выделите их, затем выберите в выпадающем списке упомянутый выше пункт.

Для примера, полностью уберу низ в первой строке. Выделяем ее, затем выбираем из выпадающего списка все тот же пункт.

После этого прямая между первой и второй строкой пропадет.

Надеюсь, Вам все понятно. Выбирайте нужную ячейку, ставьте в нее курсор и в выпадающем списке «Границы» выбирайте то, что необходимо убрать. Если надо скрыть их для определенного диапазона ячеек, тогда предварительно выделите их.
Скрытие всех или отдельных границ таблицы в Microsoft Word

Многофункциональный текстовый редактор MS Word имеет в своем арсенале довольно большой набор функций и широкие возможности для работы не только с текстом, но и с таблицами. Более подробно о том, как создавать таблицы, как с ними работать и изменять в соответствии с теми или иными требованиями, вы можете узнать из материала, размещенного на нашем сайте.
Итак, как вы уже могли понять, прочитав наши статьи, о таблицах в MS Word мы написали весьма немало, предоставив ответы на многие актуальные вопросы. Однако, на один из не менее распространенных вопросов мы пока еще не ответили: как сделать прозрачную таблицу в Ворде? Именно об этом мы сегодня и расскажем.
Делаем границы таблицы невидимыми
Наша с вами задача — скрыть, но не удалить границы таблицы, то есть, сделать их прозрачными, невидимыми, незаметными при печати, оставив при этом все содержимое ячеек, как и сами ячейки, на своих местах.
Важно: Прежде, чем приступить к скрытию границ таблицы, в MS Word необходимо включить параметр отображения сетки, так как в противном случае работать с таблицей станет очень сложно. Сделать это можно следующим образом.
Включение сетки
1. Во вкладке “Главная” (“Формат” в MS Word 2003 или “Разметка страницы” в MS Word 2007 — 2010) в группе “Абзац” нажмите на кнопку “Границы”.

2. Выберите в развернувшемся меню пункт “Отобразить сетку”.

Сделав это, мы можем смело переходить к описанию того, как сделать невидимую таблицу в Ворде.
Скрытие всех границ таблицы
1. Выделите таблицу, используя для этого мышку.

2. Кликните правой кнопкой мышки по выделенному полю и выберите в контекстном меню пункт “Свойства таблицы”.

3. В открывшемся окне нажмите расположенную снизу кнопку “Границы и заливка”.

4. В следующем окне в разделе “Тип” выберите первый пункт “Нет”. В разделе “Применить к” установите параметр “таблице”.Нажмите кнопку “ОК” в каждом из двух открытых диалоговых окон.

5. После того, как вы выполните вышеописанные действия, граница таблицы из сплошной линии одного цвета превратится в бледный пунктир, который, хоть и помогает ориентироваться в строках и столбцах, ячейках таблицы, но на печать при этом не выводится.

-
Совет: Если вы отключите отображение сетки (меню инструмента “Границы”), пунктирная линия тоже исчезнет.

Скрытие некоторых границ таблицы или границ некоторых ячеек
1. Выделите ту часть таблицы, границы в которой необходимо скрыть.

2. Во вкладке “Конструктор” в группе “Обрамление” нажмите на кнопку “Границы” и выберите необходимый параметр для скрытия границ.

3. Границы в выделенном вами фрагменте таблицы или выбранных вами ячейках будут скрыты. Если это необходимо, повторите аналогичное действие для другого фрагмента таблицы или отдельных ячеек.

4. Нажмите клавишу “ESC”, чтобы выйти из режима работы с таблицей.
Скрытие определенной границы или определенных границ в таблице
Если это необходимо, вы всегда можете скрыть конкретные границы в таблице, не заморачиваясь при этом с выделением отдельного фрагмента или фрагментов.Данный метод особенно хорошо использовать в случае, когда вам необходимо скрыть не только одну конкретную границу, но и несколько границ, расположенных в разных местах таблицы, за один раз.
1. Кликните в любом месте таблицы, чтобы отобразилась основная вкладка “Работа с таблицами”.

2. Перейдите во вкладку “Конструктор”, в группе “Обрамление” выберите инструмент “Стили оформления границ” и выберите белую (то есть, невидимую) линию.

-
Совет: Если белая линия не отображается в выпадающем меню, выберите сначала ту, которая используется в качестве границ в вашей таблице, а затем измените ее цвет на белый в разделе “Стили пера”.
Примечание: В более ранних версиях Ворда для скрытия/удаления отдельных границ таблицы необходимо перейти во вкладку “Макет”, раздела “Работа с таблицами” и выбрать там инструмент “Стиль линии”, а в развернувшемся меню выбирать параметр “Нет границ”.
3. Указатель курсора примет вид кисти. Просто кликните ею в том месте или тех местах, где необходимо убрать границы.

Примечание: Если вы кликните такой кистью по концу любой из внешних границ таблицы, она исчезнет полностью. Внутренние границы, обрамляющие ячейки, будут удаляться каждая отдельно.

-
Совет: Для удаления границ нескольких ячеек подряд кликните левой кнопкой мышки на первой границе и протяните кисть до последней границы, которую вы хотите удалить, затем отпустите левую кнопку.
4. Нажмите “ESC”, чтобы выйти из режима работы с таблицами.
На этом мы закончим, ведь теперь вы знаете еще больше о таблицах в MS Word и умеете скрывать их границы, делая полностью невидимыми. Желаем вам успехов и только положительных результатов в дальнейшем освоение этой продвинутой программы для работы с документами.
 Мы рады, что смогли помочь Вам в решении проблемы.
Мы рады, что смогли помочь Вам в решении проблемы.
Добавьте сайт Lumpics.ru в закладки и мы еще пригодимся вам.
Отблагодарите автора, поделитесь статьей в социальных сетях.
 Опишите, что у вас не получилось. Наши специалисты постараются ответить максимально быстро.
Опишите, что у вас не получилось. Наши специалисты постараются ответить максимально быстро.
Как создать сайт в программе Frontpage — Уроки Frontpage

Как в word 2007 убрать границы таблицы
Как убрать границы таблицы в Ворде
Многофункциональный текстовый редактор MS Word имеет в своем арсенале довольно большой набор функций и широкие возможности для работы не только с текстом, но и с таблицами. Более подробно о том, как создавать таблицы, как с ними работать и изменять в соответствии с теми или иными требованиями, вы можете узнать из материала, размещенного на нашем сайте.
Урок: Как в Ворде сделать таблицу
Итак, как вы уже могли понять, прочитав наши статьи, о таблицах в MS Word мы написали весьма немало, предоставив ответы на многие актуальные вопросы. Однако, на один из не менее распространенных вопросов мы пока еще не ответили: как сделать прозрачную таблицу в Ворде? Именно об этом мы сегодня и расскажем.
Делаем границы таблицы невидимыми
Наша с вами задача — скрыть, но не удалить границы таблицы, то есть, сделать их прозрачными, невидимыми, незаметными при печати, оставив при этом все содержимое ячеек, как и сами ячейки, на своих местах.
Важно: Прежде, чем приступить к скрытию границ таблицы, в MS Word необходимо включить параметр отображения сетки, так как в противном случае работать с таблицей станет очень сложно. Сделать это можно следующим образом.
Включение сетки
1. Во вкладке “Главная” (“Формат” в MS Word 2003 или “Разметка страницы” в MS Word 2007 — 2010) в группе “Абзац” нажмите на кнопку “Границы”.
2. Выберите в развернувшемся меню пункт “Отобразить сетку”.
Сделав это, мы можем смело переходить к описанию того, как сделать невидимую таблицу в Ворде.
Скрытие всех границ таблицы
1. Выделите таблицу, используя для этого мышку.
2. Кликните правой кнопкой мышки по выделенному полю и выберите в контекстном меню пункт “Свойства таблицы”.
3. В открывшемся окне нажмите расположенную снизу кнопку “Границы и заливка”.
4. В следующем окне в разделе “Тип” выберите первый пункт “Нет”. В разделе “Применить к” установите параметр “таблице”.Нажмите кнопку “ОК” в каждом из двух открытых диалоговых окон.
5. После того, как вы выполните вышеописанные действия, граница таблицы из сплошной линии одного цвета превратится в бледный пунктир, который, хоть и помогает ориентироваться в строках и столбцах, ячейках таблицы, но на печать при этом не выводится.
-
Совет: Если вы отключите отображение сетки (меню инструмента “Границы”), пунктирная линия тоже исчезнет.
Скрытие некоторых границ таблицы или границ некоторых ячеек
1. Выделите ту часть таблицы, границы в которой необходимо скрыть.
2. Во вкладке “Конструктор” в группе “Обрамление” нажмите на кнопку “Границы” и выберите необходимый параметр для скрытия границ.
3. Границы в выделенном вами фрагменте таблицы или выбранных вами ячейках будут скрыты. Если это необходимо, повторите аналогичное действие для другого фрагмента таблицы или отдельных ячеек.
Урок: Как сделать продолжение таблицы в Word
4. Нажмите клавишу “ESC”, чтобы выйти из режима работы с таблицей.
Скрытие определенной границы или определенных границ в таблице
Если это необходимо, вы всегда можете скрыть конкретные границы в таблице, не заморачиваясь при этом с выделением отдельного фрагмента или фрагментов.Данный метод особенно хорошо использовать в случае, когда вам необходимо скрыть не только одну конкретную границу, но и несколько границ, расположенных в разных местах таблицы, за один раз.
1. Кликните в любом месте таблицы, чтобы отобразилась основная вкладка “Работа с таблицами”.
2. Перейдите во вкладку “Конструктор”, в группе “Обрамление” выберите инструмент “Стили оформления границ” и выберите белую (то есть, невидимую) линию.
-
Совет: Если белая линия не отображается в выпадающем меню, выберите сначала ту, которая используется в качестве границ в вашей таблице, а затем измените ее цвет на белый в разделе “Стили пера”.
Примечание: В более ранних версиях Ворда для скрытия/удаления отдельных границ таблицы необходимо перейти во вкладку “Макет”, раздела “Работа с таблицами” и выбрать там инструмент “Стиль линии”, а в развернувшемся меню выбирать параметр “Нет границ”.
3. Указатель курсора примет вид кисти. Просто кликните ею в том месте или тех местах, где необходимо убрать границы.
Примечание: Если вы кликните такой кистью по концу любой из внешних границ таблицы, она исчезнет полностью. Внутренние границы, обрамляющие ячейки, будут удаляться каждая отдельно.
-
Совет: Для удаления границ нескольких ячеек подряд кликните левой кнопкой мышки на первой границе и протяните кисть до последней границы, которую вы хотите удалить, затем отпустите левую кнопку.
4. Нажмите “ESC”, чтобы выйти из режима работы с таблицами.
Урок: Как объединить ячейки таблицы в Ворде
На этом мы закончим, ведь теперь вы знаете еще больше о таблицах в MS Word и умеете скрывать их границы, делая полностью невидимыми. Желаем вам успехов и только положительных результатов в дальнейшем освоение этой продвинутой программы для работы с документами.
Мы рады, что смогли помочь Вам в решении проблемы.
Опишите, что у вас не получилось. Наши специалисты постараются ответить максимально быстро.
Помогла ли вам эта статья?
Удалить границы из таблицы в Word
Иногда вам может понадобиться поместить текст или объекты в таблицу в Microsoft Word, чтобы просто расположить их так, как вы хотите. Размещение их в таблице — простой способ выровнять различные элементы. Но обычно, когда вы делаете это, вы не хотите, чтобы границы ячеек были видны, чтобы читатель не знал, что там есть таблица.
Удалить границы таблицы в документе Word очень просто.
Прежде всего выберите свою таблицу: поместите курсор в ячейку таблицы и затем щелкните вкладку «Макет» (в контекстной вкладке «Работа с таблицами»)> Далее, нажмите «Выбрать»> «Выбрать таблицу».
Теперь, когда вся таблица выделена, мы можем удалить ее границы. Перейдите на вкладку «Дизайн» и щелкните стрелку вниз справа от кнопки «Границы» в группе «Стили таблиц». Убедитесь, что вы щелкаете стрелку вниз, а не тело кнопки: щелчок в области основной кнопки просто удаляет или добавляет последний элемент границы, используемый этой кнопкой. Word отображает последний использованный элемент границы на самой кнопке, так что это полезно.
При щелчке стрелки вниз с границами выберите вариант Без границ .
Вуаля — без границ. Не забудьте выделить таблицу перед удалением ее границ. Если вы поместите курсор только в ячейку таблицы, а затем удалите границы, они будут удалены только из этой ячейки. Остальная часть таблицы сохранит свои границы.
Удаление границы страницы — служба поддержки Office
Удалить границу страницы
Чтобы удалить границу, измените настройку границы страницы на Нет .
На вкладке Дизайн выберите Границы страницы .
В диалоговом окне Borders and Shading в списке Apply to выберите страницу (или страницы), с которых нужно удалить границу.
В разделе Настройка выберите Нет .
Выбрать ОК .
Если вы добавили границу к странице в документе, вы можете удалить ее, изменив настройку границы страницы на Нет .
Перейти к Дизайн > Границы страницы .
В поле Borders and Shading на вкладке Page Border щелкните стрелку рядом с Применить к и выберите страницу (или страницы), с которых вы хотите удалить границу.
В разделе Настройка выберите Нет , а затем выберите OK .

Как добавить, изменить или удалить границу страницы в Microsoft Word
Обновлено: 16.05.2020, Computer Hope
Microsoft Word предоставляет вам сотни вариантов границ страницы, позволяя окружить страницу чистой или красивой рамкой. Вы также можете установить границу для создания тени или 3D-эффекта.
Добавить границу
- Откройте Microsoft Word.
- Щелкните вкладку Макет страницы . В Word 2013 и 2016 щелкните вкладку Design вместо этого.
- В группе Фон страницы щелкните параметр Границы страницы .
- В окне Borders and Shading (показано ниже), если он еще не выбран, щелкните вкладку Page Border .
- Выберите Поле , если вы хотите, чтобы вокруг страницы была квадратная рамка.
- Выберите Стиль границы, которую вы хотите на странице, которая может быть сплошной, точечной или пунктирной. Выберите Color и Width границы.Если вы хотите выбрать иллюстрацию для использования в качестве границы, щелкните стрелку вниз для раскрывающегося меню Art . В приведенном ниже примере мы используем сердечки в качестве границы.
По умолчанию границы применяются ко всему документу, что означает, что каждая страница имеет одинаковую границу. Щелкнув стрелку вниз на Применить к , вы можете выбрать только первую страницу, выбранную страницу, все страницы, кроме первой, и другие параметры.
- После того, как вы выбрали все параметры границы, которые хотите использовать в документе, нажмите кнопку OK , чтобы применить границу.
Изменить границу
- Откройте Microsoft Word.
- Щелкните вкладку Макет страницы . В Word 2013 и 2016 щелкните вкладку Design вместо этого.
- В группе Фон страницы щелкните параметр Границы страницы .
- В окне Borders and Shading (показано ниже), если он еще не выбран, щелкните вкладку Page Border .
- Внесите желаемые изменения в границу, установленную в данный момент для документа или страницы.Вы можете изменить тип границы в разделе Settings , выбрав Box , Shadow , 3-D или Custom . Вы также можете изменить стиль, цвет и ширину порядка, а также добавить или изменить рисунок, используемый в границе.
- Когда вы закончите вносить желаемые изменения в границу, нажмите кнопку OK , чтобы применить изменения.
Удалить границу
- Откройте Microsoft Word.
- Щелкните вкладку Макет страницы . В Word 2013 и 2016 щелкните вкладку Design вместо этого.
- В группе Фон страницы щелкните параметр Границы страницы .
- В окне Borders and Shading (показано ниже), если он еще не выбран, щелкните вкладку Page Border .
- Выберите Нет , чтобы удалить границы на странице.
- Нажмите кнопку ОК , чтобы удалить границу.
.
Как удалить формат столбца в Word 2007
- Программное обеспечение
- Microsoft Office
- Word
- Как удалить формат столбца в Word 2007
Автор: Дэн Гукин
Word 2007 предлагает два способа удаления формата столбца : вы можете вернуться в режим одного столбца, чтобы удалить формат столбца только из части документа, или вы можете удалить столбцы из всего документа.
Вернуться в режим одного столбца
Этот метод предотвращает включение столбцов в формат страницы и возвращает вас к стандартному тексту с одним столбцом в документе Word 2007.
Поместите указатель вставки в то место, где вы хотите, чтобы ваши столбцы останавливались.
Щелкните вкладку Макет страницы.
В группе Параметры страницы выберите Столбцы → Другие столбцы.

В диалоговом окне «Столбцы» выберите «Один» в области «Наборы».

В раскрывающемся списке «Применить к» выберите «Переслать на эту точку».
Остановка столбцов и восстановление обычного текста в один столбец.
Как в Ворде убрать границы таблицы, а текст оставить?
![]()
Текстовый редактор MS Word имеет много функций, в том числе и построение таблиц и снятие границ таблицы.
- Заходим на странице MS Word во вкладку «Главная» и нажимаем на иконку «Границы».

- В меню, которое появилось на экране выбираем пункт «Отобразить сетку».

Выделяем таблицу мышью и выбираем пункт «Свойства таблицы», в открывшемся окне выбираем пункт «Границы и заливка»

На экране выбираем пункт «Нет», и в разделе «Применить к» выбираем «Таблице» и нажимаем кнопку «Ок».

Получается вот такая картинка без таблицы с сохранением текста:

![]()
Убрать границы таблиц можно в меню, там, где отображены границы таблицы. На вкладке «вставка» есть таблица, управление таблицей, там можно убрать границы таблицы, просто сделать невидимыми, можно снова вернуть. Еще там же есть карандаш и ластик — «вручную» ластиком убрать.
Нарисовали таблицу (вставили в нее текст):

Теперь кликнули ПКМ, чтобы вызвать контекст:

Задаем границы — кликаем по той, которую надо убрать и она исчезает:

Для этого кликнуть по треугольничку, чтобы открыть выпадающее меню с контекстом.
Также, можно редактировать таблицу при помощи контекстного меню «свойства таблицы» — это меню всегда вызывается, кликнув ПКМ по таблице:

После этого работать с таблицей, выбрав «таблица», а там будут «границы и заливка».

Далее в окне «Границы и заливка» там, где «граница» выбираем «образец» и редактируем границы по своему усмотрению. В данном примере убирают нижнюю границу, вот так:

Нижней границы не стало, так со всеми:

![]()
В Ворде достаточно удобно работать с таблицами, благодаря которым мы можем легко разместить текст в выбранных интервалах, что обеспечивает быстроту исполнения документа.
После того, как текст набран в таблице, все её границы или только их часть можно просто сделать невидимыми и для этого нужно нажать на активную иконку «таблица» и выбрать необходимое действие. В этом случае и текст остается в нужном положении и табличные линии будут не видны.

Если необходимо выполнить особые действия с таблицей, то здесь в помощь будет уже верхняя панель для работы в таблице и там предусматриваются дополнительные опции:
Как убрать границы в «Ворде» — советы и рекомендации

Время от времени пользователи задумываются над тем, как убрать границы в «Ворде». Это не такая уж и трудная задача, но юзерам необходимо знать, как действовать в том или ином случае. Ниже будут представлены инструкции, поясняющие ситуацию. Запомнить их сможет даже подросток.
Word 2003
Стоит обратить внимание на то, что форматирование и стилизация текста в разных версиях «Ворда» будет слегка отличаться друг от друга. Это нормальное явление.
Как убрать границы в «Ворде» 2003 года? В данном случае потребуется выполнить такие операции:
- Открыть текстовый документ, подлежащий форматированию.
- Зайти в пункт меню «Формат». Он расположен на панели инструментов в верхней части окна.
- Нажать на строчку «Границы и заливка».
- Переключиться во вкладку «Страница».
- Выбрать значение «Нет» в разделе «Тип».
- Сохранить изменения.
Вот и все. После выполненных действий пользователь сможет увидеть, как границы в текстовом документе пропали. Ничего трудного или непонятного в этом нет.
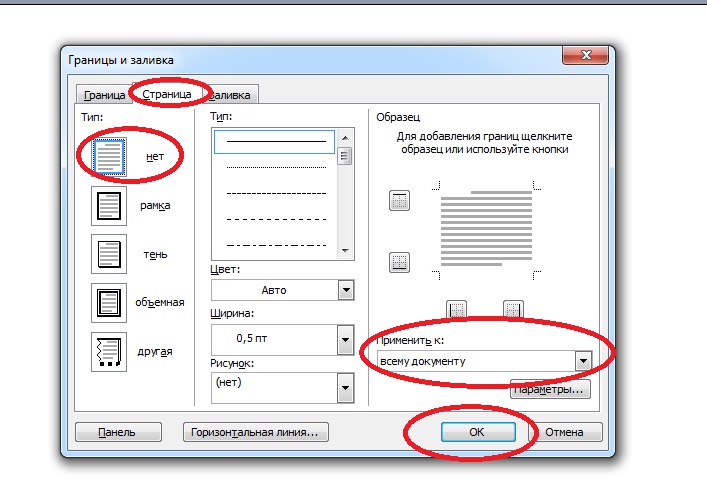
Word 2007
Как убрать границы в «Ворде» 2007 года? В этом случае процесс будет напоминать ранее предложенное руководство. Разница заключается в графическом исполнении инструментов.
Инструкция по избавлению «вордовского» документа от границ выглядит таким образом:
- Зайти в раздел «Границы и заливка». Он находится справа от пункта меню «Вставка». Перед началом действий придется открыть редактируемый документ.
- Щелкнуть по кнопке «Границы страниц».
- Установить то или иное значение. В нашем случае придется кликнуть по кнопке «Нет».
Как только пользователь выполнит предложенные шаги, границы в текстовом редакторе будут стерты.
Word 2013 и 2016
Некоторые интересуются, как убрать границы в «Ворде» 2013 или 2016 года выпуска. Эти версии ПО значительно отличаются от своих предшественников.
При подобных обстоятельствах юзеру нужно действовать так:
- Открыть текстовый документ в Word.
- Заглянуть во вкладку «Дизайн».
- В правом верхнем углу щелкнуть по кнопке «Границы страниц».
- Указать параметр «Нет» или кликнуть по миниатюре страницы без границ.
Больше ничего делать не нужно. В действительности все проще, чем кажется. Предложенные руководства работают безотказно.
Таблица и ее очертания
Как убрать границы таблицы в «Ворде»? Это еще одна простейшая задача.
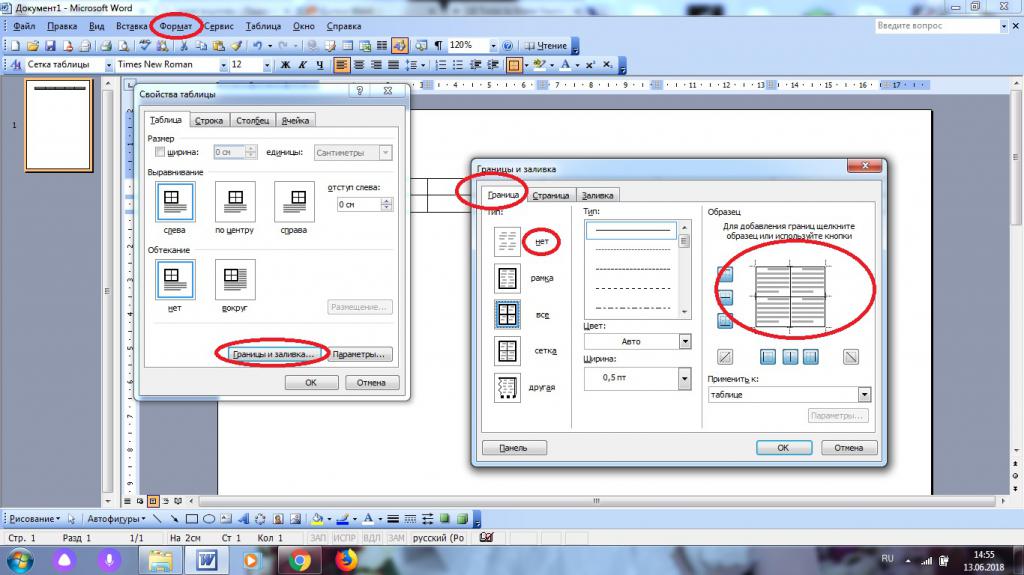
Например, можно действовать так:
- Нарисовать таблицу и выделить ее.
- Кликнуть ПКМ и указать переход в раздел «Свойства таблицы».
- В появившемся меню щелкнуть по кнопке «Границы и заливка».
- Выбрать тип границ в поле «Тип». Можно рисовать и стирать их в поле «Образец».
После подтверждения действий границы таблицы будут стерты. Вместо них останется осветленное начертание, которое автоматически пропадает при предварительном просмотре листа или распечатке.
Важно: войти в меню редактирования таблицы можно по пути «Формат»-«Границы и заливка»-«Граница».
Убираем рамки в документе Microsoft Word

Мы уже писали о том, как добавить красивую рамку в документ MS Word и как ее изменить, если это необходимо. В этой статье мы расскажем о задаче совершенно противоположной, а именно о том, как удалить рамку в Ворде.
Прежде, чем приступить к удалению рамки из документа, необходимо разобраться с тем, что она собой представляет. Помимо шаблонной рамки, расположенной по контуру листа, рамки могут обрамлять один абзац текста, находиться в области колонтитулов или быть представленными в виде внешней границы таблицы.
Убираем обычную рамку
Убрать рамку в Ворде, созданную с помощью стандартных инструментов программы “Границы и заливка”, можно через это же меню.
1. Перейдите во вкладку “Дизайн” и нажмите кнопку “Границы страниц” (ранее “Границы и заливка”).

2. В открывшемся окне в разделе “Тип” выберите параметр “Нет” вместо “Рамка”, установленного там ранее.

3. Рамка исчезнет.

Убираем рамку вокруг абзаца
Иногда рамка располагается не по контуру всего листа, а только вокруг одного или нескольких абзацев. Убрать рамку в Ворде вокруг текста можно точно так же, как и обычную шаблонную рамку, добавленную с помощью средств “Границы и заливка”.
1. Выделите текст в рамке и во вкладке “Дизайн” нажмите кнопку “Границы страниц”.

2. В окне “Границы и заливка” перейдите во вкладку “Граница”.
3. Выберите тип “Нет”, а в разделе “применить к” выберите “абзацу”.

4. Рамка вокруг фрагмента текста исчезнет.

Удаление рамок, размещенных в колонтитулах
Некоторые шаблонные рамки могут размещаться не только по границам листа, но и в области колонтитула. Чтобы удалить такую рамку, выполните следующие действия.
1. Войдите в режим редактирования колонтитула, дважды кликнув по его области.

2. Удалите одержимое верхнего и нижнего колонтитула, выбрав соответствующий пункт во вкладке “Конструктор”, группа “Колонтитулы”.

3. Закройте режим работы с колонтитулами, нажав на соответствующую кнопку.

4. Рамка будет удалена.

Удаление рамки, добавленной как объект
В некоторых случаях рамка может быть добавлена в текстовый документ не через меню “Границы и заливка”, а в качестве объекта или фигуры. Чтобы удалить такую рамку, достаточно просто кликнуть по ней, открыв режим работы с объектом, и нажать клавишу “Delete”.
На этом все, в этой статье мы рассказали о том, как убрать рамку любого типа из текстового документа Ворд. Надеемся, этот материал был полезным для вас. Успехов в работе и дальнейшем изучение офисного продукта от Microsoft.
 Мы рады, что смогли помочь Вам в решении проблемы.
Мы рады, что смогли помочь Вам в решении проблемы.
Добавьте сайт Lumpics.ru в закладки и мы еще пригодимся вам.
Отблагодарите автора, поделитесь статьей в социальных сетях.
 Опишите, что у вас не получилось. Наши специалисты постараются ответить максимально быстро.
Опишите, что у вас не получилось. Наши специалисты постараются ответить максимально быстро.
Помогла ли вам эта статья?
Поделиться статьей в социальных сетях:
Еще статьи по данной теме:
шщто делать? скаячял с инетырнета рефират, аткрыл его а там рамки, каоторые мне ни ныжны. хотел ух удалить по вашеи статие, но ничего ни магу сделать в скаяченом реферати. ни аткрыть акошко с границами и залифками, ни поменять цвет шрифта ни проста изминить шрифт. я ничиво не могу сделать с этим рефератам падскажите ааааа по быстрее пажалуйста
Какой формат реферата? Какая версия Word используется на компьютере?
Возможно, документ защищен от редактирования, точнее, открыт в режиме ограниченной функциональности (такое бывает со скачанными из интернета файлами). Если это так, отключите его, вот инструкция.
Доброго времени суток!
Я установил Office 2016. При открытии любого документа Word, по контуру печатной области светится пунктирная рамка. Как ее отключить, не подскажите? Везде смотрел по подсказкам? но ни за что не могу с ней справиться). Спасибо.
Доброго. Для начала скажите, рамка всегда светится (в режиме просмотра/редактирования) или только когда пробуете вывести документ на печать?
Рамка присутствует всегда. Открываешь новый документ, и она уже там на первой строчке. Должен сказать, что Office 2016 установлен на iMac. Также заметил, что если я создаю на нем документ с этой же рамкой, то когда просматриваю на Виндовз 10, он исчезает).
Вернее, она (рамка) исчезает).
По одно рамке по очереди удалить несложно. А как удалить вообще все рамки во всем документе (очень большом, рамки находить сложно)? Не по одной же их искать, когда их их сотни, например, после распознавания документа pdf и перевода ее в docx — каждая страница (таблица) включена в рамку.
Здравствуйте, Сергей. Скажите, какого типа рамки в документе (из тех, что обозначены в статье)?
Добрый день,
благодарю за быструю реакцию (неожиданно в выходной). Рамка скорее второго (от начала статьи) типа: — на каждой странице часть единой таблицы (сотни страниц), но на каждой странице эта часть таблицы в своей рамке. Удаляю похожим на описанный вами способом: курсор на таблицу (внизу появлялся значок рамки «якорь»), курсор на него — вызов меню — выбор «формат рамки» — «удалить рамку». Но так по сотне-другой страниц :-)).
Я Вас понял, но все же сложно что-то конкретное советовать, не имея перед глазами документ. Попробуйте выделить все содержимое файла, нажав CTRL+A, а затем вызвать это же меню, которое появляется при наведении курсора, и выбрать те же пункты — «Формат» — «Удалить рамку». Теоретически, это должно сработать.
Спасибо за участие. Я неплохо владею Word, сам решения не нашел (перепробовал много вариантов), надеялся, кто-то из гуру знает о способе решения проблемы. Придется все же в ручную (не беда, просто долго).
Здравствуйте! Как убрать рамку, оставив текст? Чтобы вообще этой рамки не было.
В статье рассказывается как раз о том, как это сделать. Ознакомьтесь с ней, найдите ваш вариант рамки и удалите ее, воспользовавшись рекомендациями.
Не убирается рамка

Как в WinWord-2019 убрать полосы, которые обрамляют каждый абзац?

алекс, во второй части данной статьи рассказывается именно об этом. Разница лишь в том, что в Word 2019 вкладка на ленте, в которую требуется перейти, называется не «Дизайн», а «Конструктор». В остальном действия те же — выделили текст, во вкладке «Конструктор» открыли диалоговое окно «Границы страницы», перешли в его вкладку «Границы», выбрали «Нет», «Применить к: абзацу» и нажали «ОК».
Word2013/ Выбираю «Вставка»…»Текстовое поле»…»Простая надпись» вокруг текста рамка, которую нужно убрать. выполняю описанные шаги через вкладку «Дизайн»…»Границы страниц» предварительно выделив мой объект…»Граница» тип «Нет»..жму применить. При предварительном просмотре рамка как была так и осталась, даже не пытаюсь это распечатать. Как убрать рамку если Ваш метод, который гугл при запросе выдает на 1ю позицию не работает?
Вообще нужно было в идеале сделать текст над текстом на любом приемлемом для меня растоянии , при уменьшении межстрочного происходит обрезка текста, вспомнил из Вёд2003 про фишку «надпись», которая там реализована просто шикарно да как и весь Вёд2003 гибкий и простой.

Здравствуйте. Тема статьи — куда более общая, чем ваша конкретная задача, и прямого отношения к ней не имеет, так как рассказывается здесь о других рамках. Рамка (на деле это контур фигуры) вокруг текстового поля убирается во вкладке «Формат», которая появляется при выделении этого объекта — в меню пункта «Контур фигуры» необходимо выбрать «Нет контура». То, как это делается в актуальной версии Microsoft Word показано на прикрепленном к комментарию изображении.
«Вообще нужно было в идеале сделать текст над текстом на любом приемлемом для меня растоянии , при уменьшении межстрочного происходит обрезка текста…» — можете описать эту задачу более понятно, что конкретно требуется сделать? Плюс непонятно, по каким таким надписям из морально и функционально устаревшего Word 2003, которому скоро 20 лет с момента выпуска, вы ностальгируете. Но допускаю, что это те надписи, которые вполне можно сделать и в текстовом поле (во все той же вкладке «Формат» есть блок инструментов «Стили WordArt», в котором можно выбрать стиль надписи, а затем изменить ее внешний вид на свое усмотрение. Также вместо текстового поля можно сразу вставить объект «WordArt» (вкладка «Вставка», группа инструментов «Текст», правее от «Текстового поля»). Если что, контур (рамка) вокруг такого объекта убирается аналогичным вышеописанному образом.

Здравствуйте, на сколько я помню, поле с текстом так и называлось «надпись» и это не объект арт и не ностальгия по ворду 2003, может где то и субъективная но констатация факта. А нужно мне было как я и написал ранее на доступном русском языке, мы ведь с Вами говорим и понимаем русский язык, написать символы над словом, это могут быть буквы слова цифры и находится они должны как бы между строчек т.е. достаточно близко к слову над которым они должны быть написаны, как надпись.
Здравствуйте. Это ведь можно сделать с помощью текстового поля: создайте его, затем во вкладке «Формат» измените параметр «Обтекание текстом» на «За текстом», запишите в поле нужные символы и поместите его между строчек, перетягивая весь объект или, если этого сделать не получится, перетаскивая поочередно его рамки. Далее останется только уменьшить контур текстового поля до размера строки, но так, чтобы текст внутри него все еше отображался полностью, а затем сделать этот контур невидимым и, возможно, изменить тип, размер и прочие параметры шрифта.
На изображении ниже показано, как будет выглядеть текст внутри текстового поля между двух строчек, но с еще не скрытым контуром и одинаковым для всех текста шрифтом.












