Здравствуйте, уважаемые читатели сайта computerhom.ru. Если у вас вдруг возник вопрос на тему — как убрать фон в яндекс браузере?
То вы можете просмотреть пошаговый урок, в котором, вы узнаете — как убрать фон в яндекс браузере.
Совсем недавно мой сосед попросил меня убрать фон в браузере.
Я у него спросил — зачем тебе убирать фон в яндексе?
На данный вопрос он мне ответил, что ему захотелось что-то простенькое.
На тот момент у него было установлен видео фон (живые обои).
Так, как у него компьютер слабенький, то и браузер из-за живых обоев — тормозил.
Поэтому, учтите если у вас слабый компьютер — мало оперативной памяти, то лучше всего поставить что-то легкое.
В браузере яндекс очень легко и просто удалить фон.
Чтобы удалить фон, вам понадобится изображение с разрешением 150px/150px. Чем меньше изображение тем оно легче.
Нам понадобится изображение с белым, светло-голубым или темным фоном.
Создать изображение вы можете в программе фотошоп или в paint применив заливку цвета.
Также для вас я подготовил уже готовые облегченные изображения в трех цветах.
- №1 темный цвет — точно такой же цвет, как в темной теме яндекса — скачать фон.
- №2 Светло серо-голубой оттенок фона, точно такой же цвет, как в светлой теме — скачать.
- И последний фон цвета №3 — белый.
Как удалить фон в яндекс браузере
После того как вы скачаете нужный фон цвета или же у вас уже есть готовый цвет фона — выполняем следующие действия.
- Итак, открываем браузер.
Затем на табло яндекс нажимаем на кнопку с рисунком «Трех точек». - В открывшемся меню нажимаем на строчку «Загрузить с компьютера».
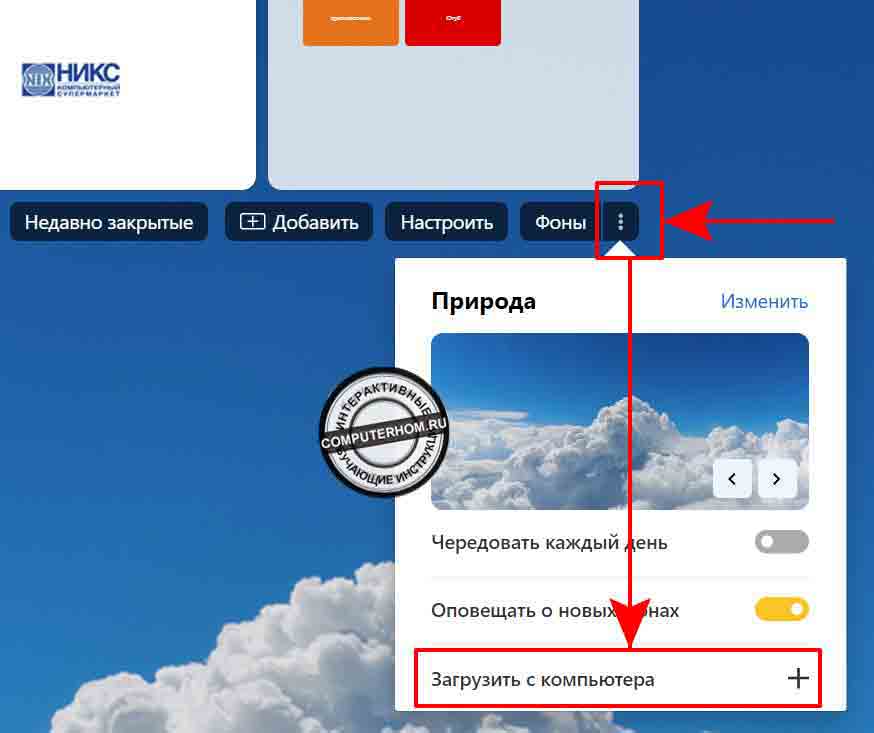
В следующем шаге, у вас откроется проводник windows, где нам нужно выбрать изображение с фоном.
- Итак, в проводнике открываем локальный диск, затем открываем папку, в которой у вас лежат готовые фоны.
После чего выбираем нужный вам фон и нажимаем на кнопку «Открыть». - После всех действий фон в яндексе будет иметь цвет, на тот который вы выбрали.
Смотреть примеры ниже.
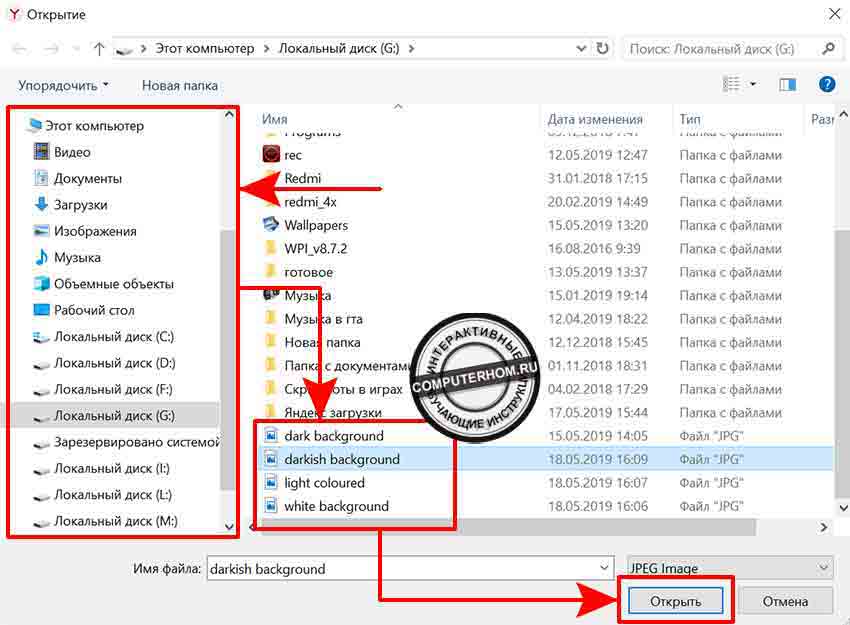
Пример №1
Как видно на скриншоте фон в яндексе имеет темный цвет.
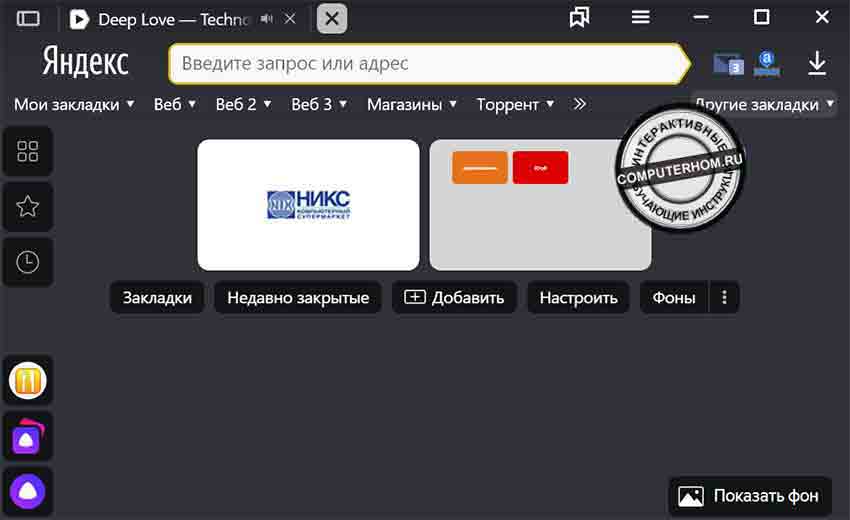
Пример №2
Как видно на скриншоте цвет фона стал светло-серо голубоватым оттенком.
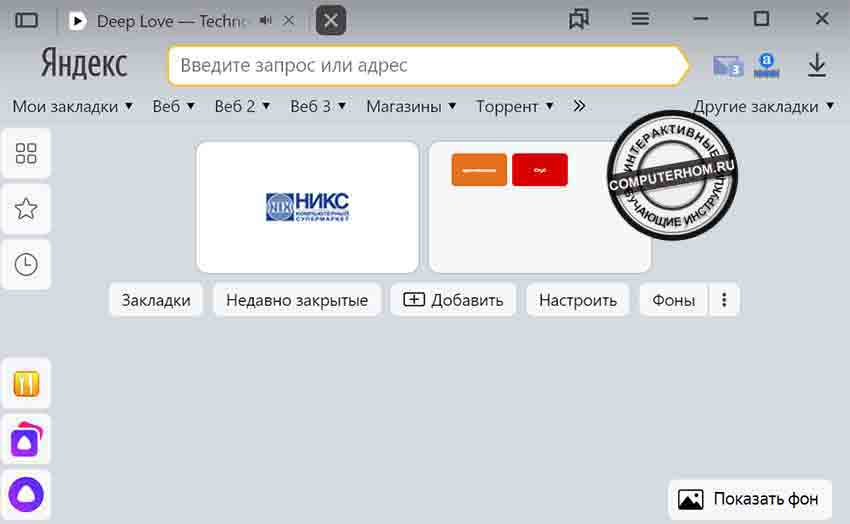
Пример №3
В последнем скриншоте я установил белый цвет фона.
Из всех мне больше всего понравился темный фон и светло голубоватый фон.
Все фоны, вы можете скачать в начале инструкции.
Также вас может заинтересовать — как поменять сделать темную тему в яндексе.
Как поменять фон в Яндекс Браузере и отключить анимацию
Добавлять новые обои можно не только на рабочий стол Windows, но и в веб-обозреватели. Разберемся, как поменять фон в Яндекс Браузере – в его десктопной и мобильной версиях.
- Как поменять фон и убрать анимацию в Яндекс Браузере на ПК
- Выбрать фон из тех картинок, что предлагает Яндекс
- Загрузить свое изображение в Яндекс Браузер
- Что делать, если анимация фона не воспроизводится
- Как удалить черный фон на сайтах в Яндекс Браузере
- Как поставить другие обои в Яндекс Браузере на телефоне
- Выбрать изображение из Яндекс Галереи
- Поставить свою картинку, которая хранится на смартфоне
Как поменять фон и убрать анимацию в Яндекс Браузере на ПК
В обозревателе Yandex можно поставить в качестве фона картинку из Яндекс Галереи или свою собственную, которая хранится на жестком диске.
Выбрать фон из тех картинок, что предлагает Яндекс
Чтобы поменять стандартную заставку в обозревателе, нужно:
- Открыть стартовую страницу Яндекс Браузера (пустую вкладку). Под визуальными закладками найти кнопку «Фоны». Нажать на нее. Сразу откроется Яндекс Галерея с картинками в новой вкладке.

- Выбрать тематику будущего фона либо прокрутить страницу вниз, где отображены все доступные картинки.
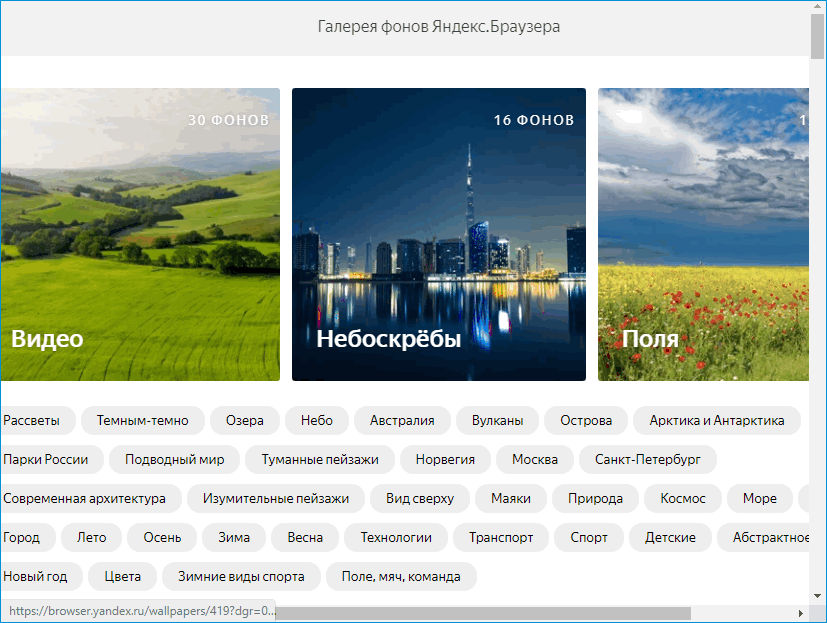
- Нажать на «Чередовать». В этом случае каждый день Яндекс Браузер сам будет менять изображение. Либо выбрать один фон. Если нужна картинка без анимации, искать ячейки без значка видео в правом верхнем углу.
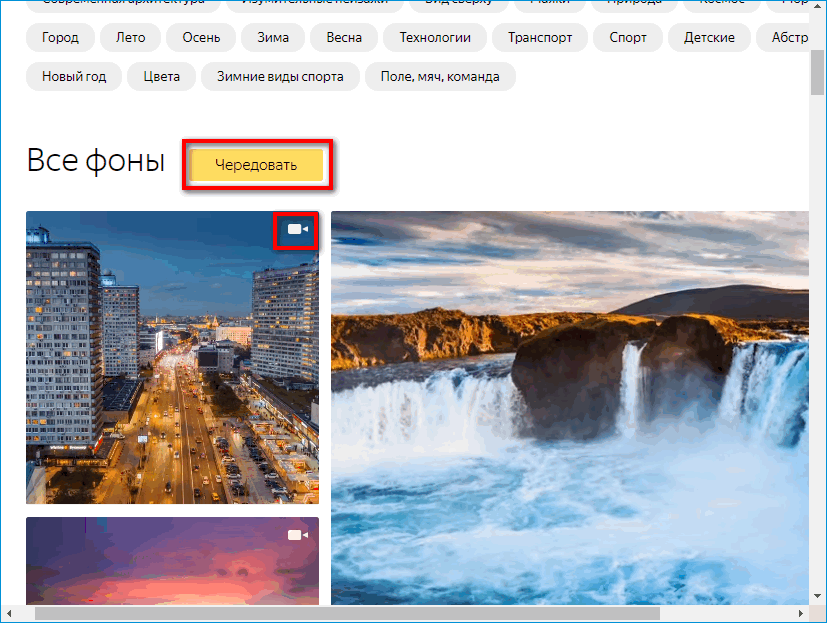
- Кликнуть по изображению и нажать на «Применить фон».
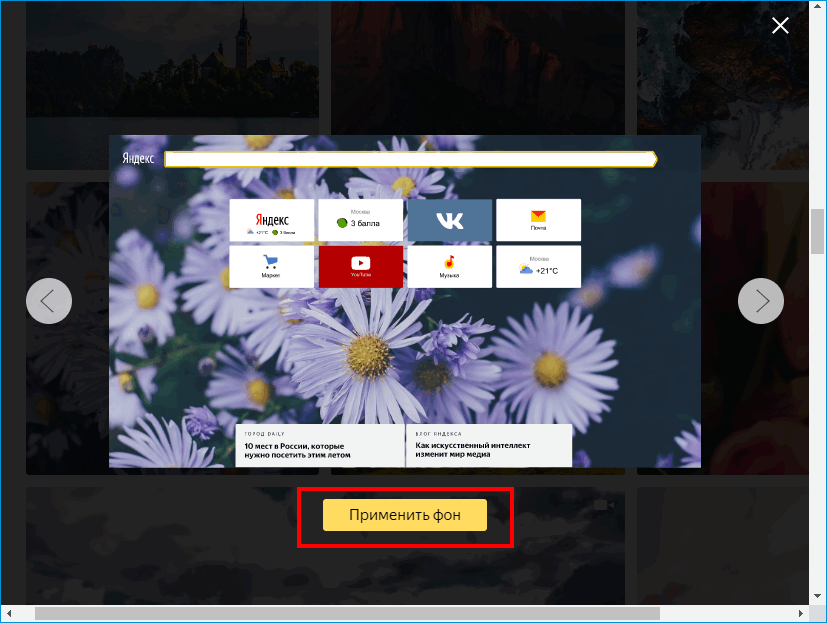
Можно отключить анимацию на выбранном фоне, если она не нравится или если браузер начал тормозить. Для этого нажать на три точки рядом с кнопкой «Фоны» на стартовой странице и тапнуть по значку Play в левом нижнем углу картинки. Фон будет статичным.
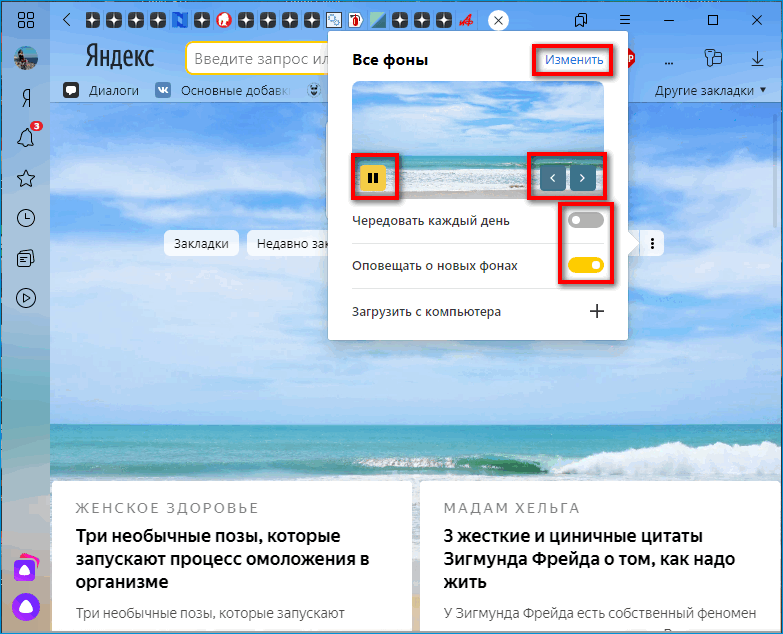
В этом же меню можно быстро переключать изображения с помощью стрелок и настроить уведомления о новых фонах.
Загрузить свое изображение в Яндекс Браузер
Чтобы добавить свой фон в Яндекс Браузере, нужно:
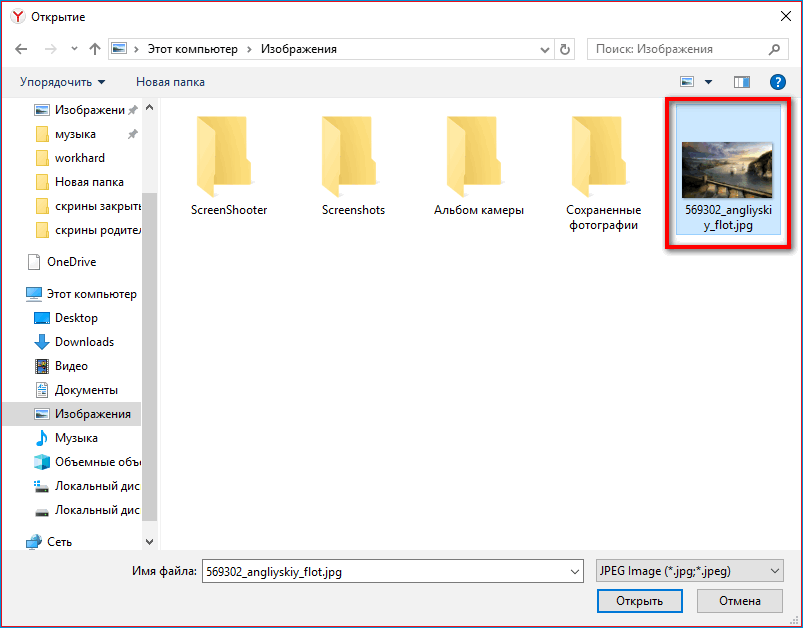
- Предварительно поискать красивые фоны в тех же Яндекс Картинках. Скачать понравившиеся.
- Кликнуть по трем точкам справа от кнопки «Фоны» в пустой вкладке. Выбрать пункт «Загрузить с компьютера».
- Открыть в окне «ПроводникаWindows» папку на жестком диске, в которой хранится будущий фон. Выделить его левой кнопкой и нажать на «Открыть».
Чтобы отключить фон в Яндекс Браузере, нужно просто поставить на заставку черную или белую картинку – их также можно найти в Yandex или в любом другом поисковике.
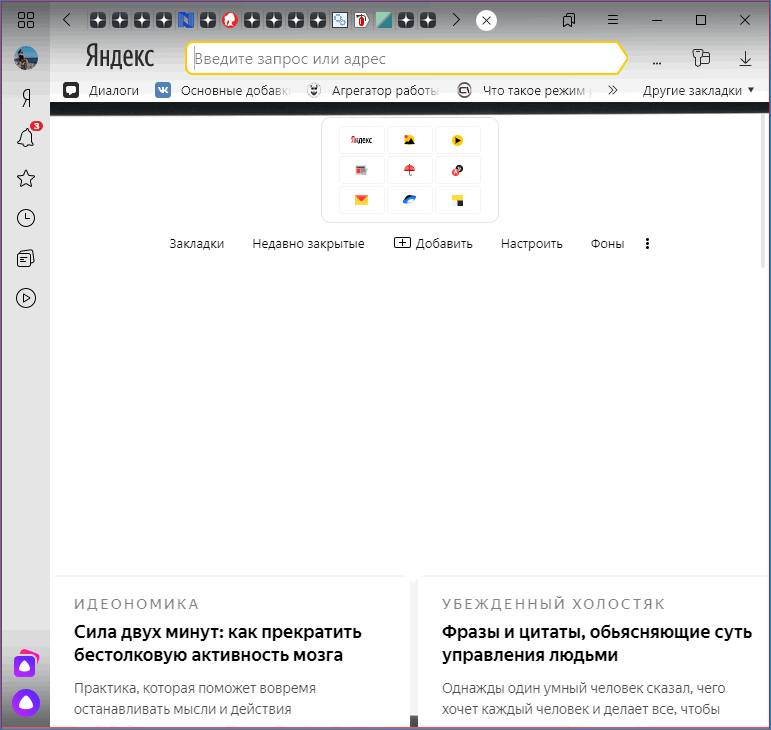
Можно также открыть в Яндекс Галерее тематику «Темным-темно», выбрать черный фон и применить его.
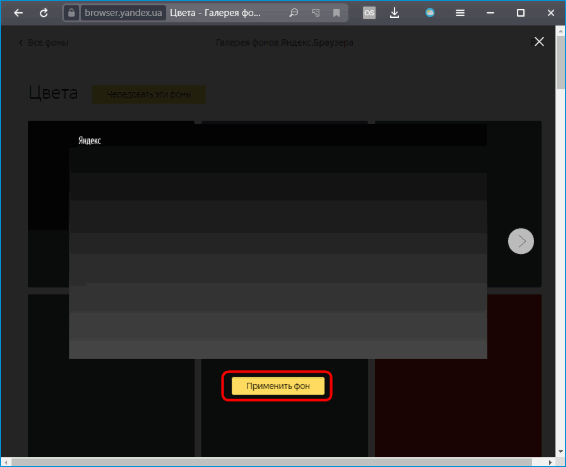
Что делать, если анимация фона не воспроизводится
Возможно, анимация просто поставлена на паузу – открыть меню «Фоны» (три точки справа от кнопки) и нажать на кнопку Play.
Анимация может быть отключена из-за низкого заряда батареи ноутбука. Чтобы выключить опцию экономии энергии, нужно:
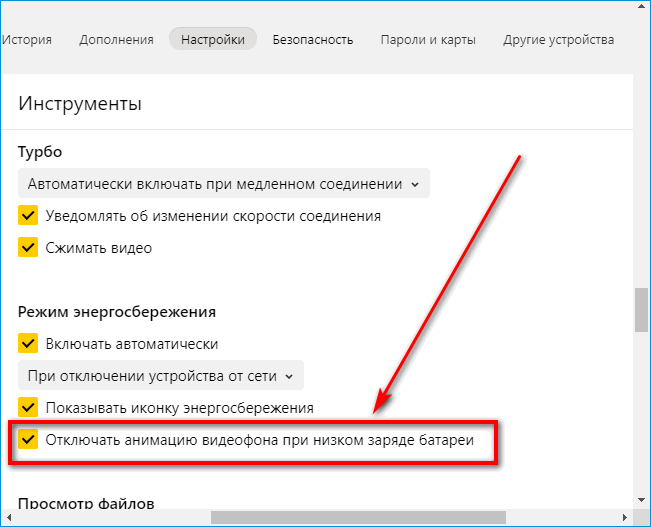
- Щелкнуть по трем линиям вверху справа, выбрать «Настройки».
- Перейти в левом меню в раздел «Инструменты».
- Снять отметку с функции «Отключить анимацию видеофона при низком заряде батареи».
Чтобы энергии потреблялось меньше и браузер работал быстрее, можно также отключить высокое разрешение анимации: зайти в раздел «Интерфейс» в настройках и убрать пометку с пункта «Отображать анимационный фон в высоком разрешении».
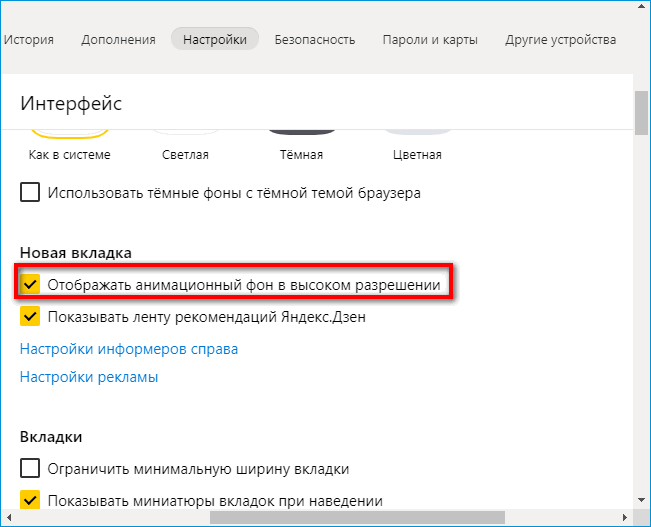
Также причиной может быть заполненный кеш браузера – нужно его очистить.
Воспроизведение картинки иногда блокирует расширение – нужно зайти в раздел «Дополнения» и отключать по очереди расширения, чтобы определить виновника.
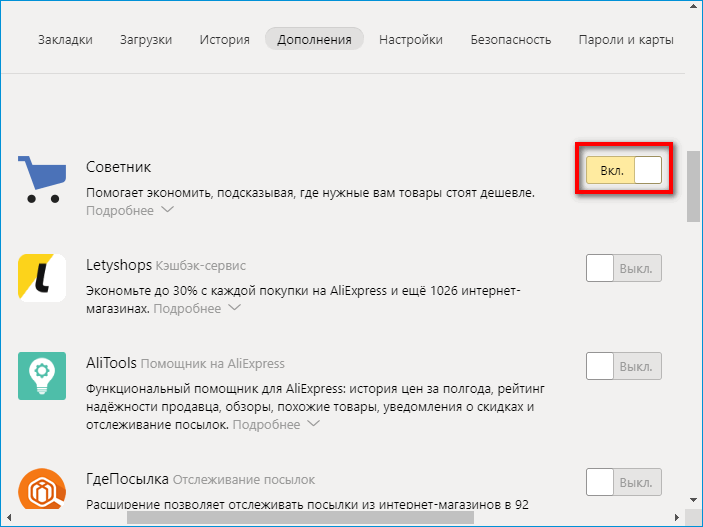
Причиной неполадки иногда бывает аппаратное ускорение Яндекс Браузера. Его нужно отключить либо, наоборот, включить:
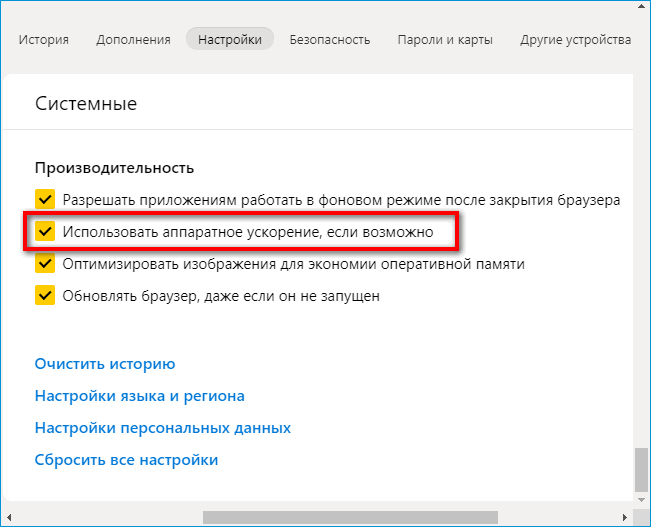
- Открыть настройки через меню браузера (иконка в виде трех линий).
- Перейти в «Системные».
- Выключить либо включить функцию «Использовать аппаратное ускорение, если возможно».
- Перезапустить Яндекс Браузер.
Анимация может не работать, если на компьютере стоят устаревшие драйверы видеокарты . Как их обновить:
- Зажать на клавиатуре кнопки Windows и R. Написать ключ devmgmt.msc. Нажать одновременно на клавиши Ctrl + Shift + Enter, чтобы выполнить команду от имени администратора.
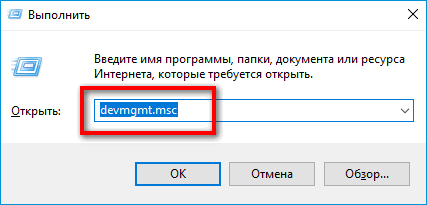
- Открыть раздел «Видеоадаптеры». Здесь будут отображаться все видеокарты, стоящие в ПК.
- Нажать на одну из них правой клавишей – выбрать обновление.
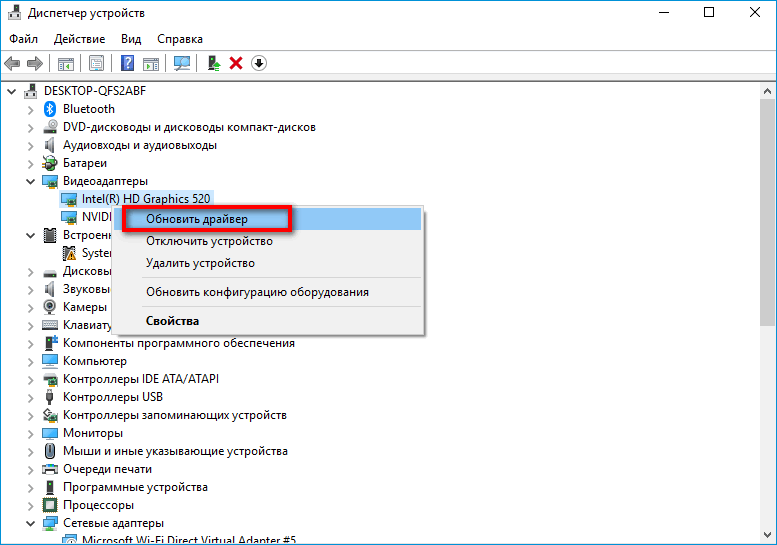
- Кликнуть по «Автоматический поиск обновленных драйверов». Подождать, пока завершится проверка. Если апгрейд будет, система его загрузит и установит.
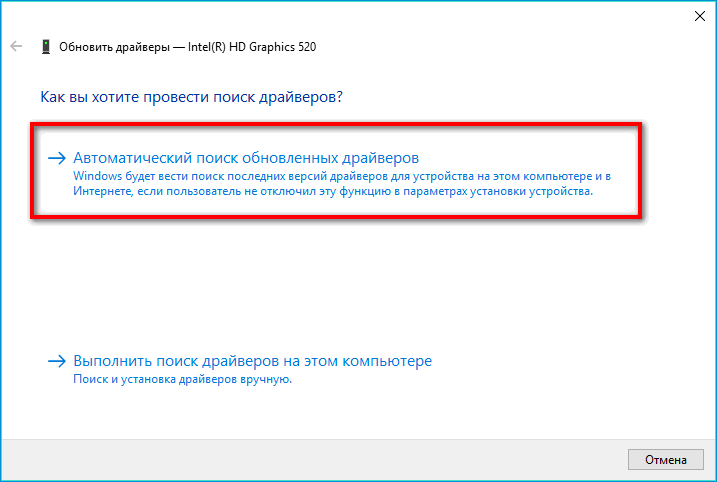
Если дело в драйвере, но обновление через «Диспетчер устройств» не помогло, нужно вручную скачать установочный файл драйвера для своей модели ПК и версии Windows. Затем запустить его и начать инсталляцию. Загружать файл лучше с официального сайта производителя своего компьютера.
Как удалить черный фон на сайтах в Яндекс Браузере
Обычно страницы в Яндекс Браузере имеют белый фон, но его можно поменять на черный – только если страница открыта в режиме чтения.
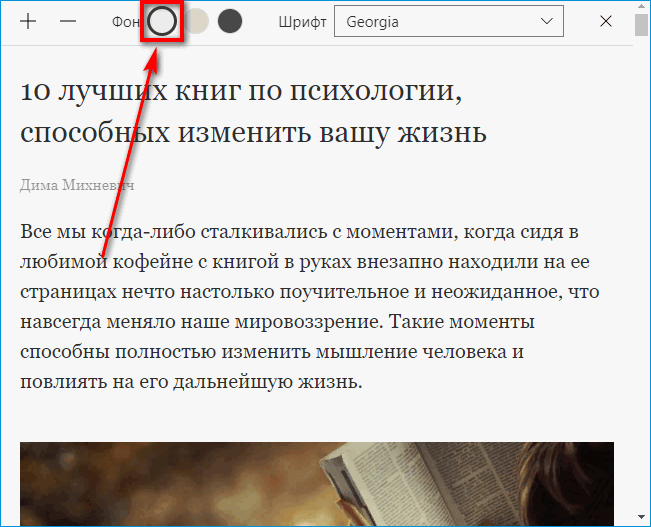
Чтобы убрать черный фон страниц, нужно всего лишь выделить один из светлых кругов на панели сверху.
Как поставить другие обои в Яндекс Браузере на телефоне
В мобильной версии Yandex также можно поменять тему: поставить свою или выбрать из тех, что предложены разработчиками.
Выбрать изображение из Яндекс Галереи
Чтобы сменить обои в мобильном Yandex, нужно:
- Нажать на три точки справа от адресной строки. Выбрать в белом меню ячейку «Изменить фон».
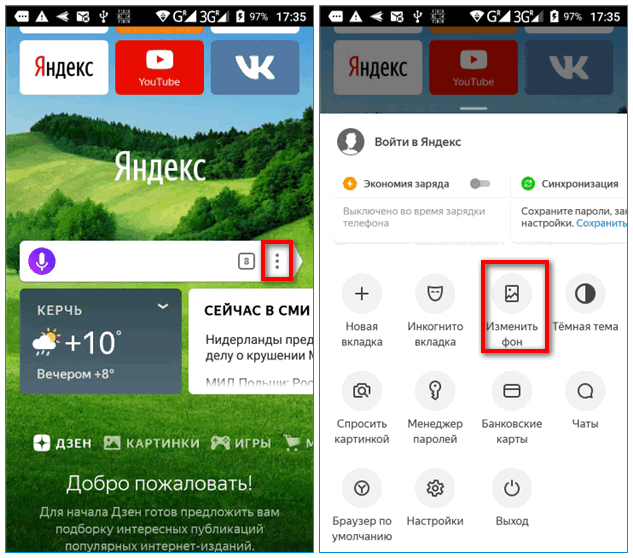
- Кликнуть по «Чередовать фоны каждый день» либо выбрать один из фонов, представленных ниже.

- Тапнуть по «Применить».
Если кнопки «Изменить фон» нет на панели, нужно обновить Яндекс Браузер через Google Play Market.
Поставить свою картинку, которая хранится на смартфоне
Чтобы добавить свои обои в мобильной версии, нужно:
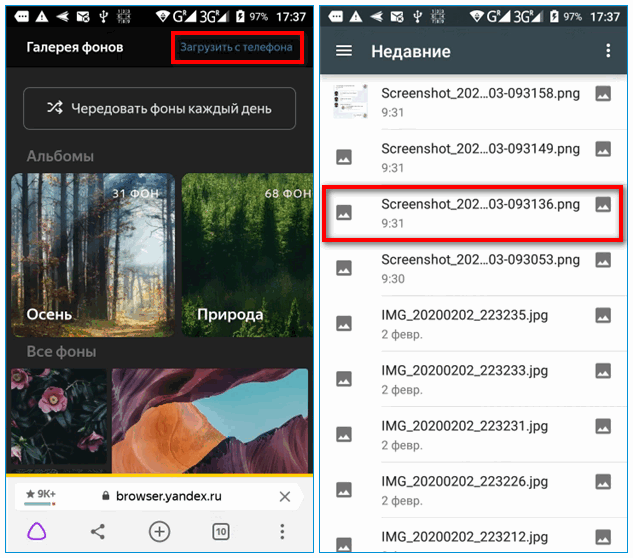
- Щелкнуть по трем точкам справа от адресной строки, открыть параметр «Изменить фон».
- Нажать на ссылку «Загрузить с телефона».
- Указать изображение из Галереи смартфона.
Яндекс Браузер позволяет настраивать фон на стартовой странице: можно поставить обычную картинку или анимированную, из Яндекс Галереи или свою. Также есть возможность настроить чередование обоев – каждые день будут новые. При желании разрешается и вовсе выключить фон: добавить черные или белые обои на пустую вкладку – из Галереи Yandex или заранее скачанные.
Как убрать фон в Яндекс браузере
Живые обои пользуются немалой популярностью среди пользователей Яндекс Браузера. С таким обилием выбора тематических фонов можно превратить свой браузер в настоящее чудо. Удачно выбранное изображение обеспечивает прилив вдохновения и хорошего настроения, а это немаловажный момент для творческих людей, которые ищут красоту во всем.
В некоторых случаях такая картинка может появиться автоматически, без вмешательства пользователя в настройки веб-обозревателя. Зачастую живые обои – это стильно и эстетично, с ними приятно иметь дело. Но что предпринять, если они надоели владельцу персонального компьютера или смартфона? В данной статье вы найдете подсказки, как убрать фон в Яндекс Браузере.
Убираем изображение на персональном компьютере
В упомянутом браузере есть 2 типа фона:
- Анимированный;
- Обычный.
В первом случае в браузере устанавливается динамическое GIF-изображение (картинка-анимация). Что касается второго варианта, то речь идет об установке обычной картинки, которая не способна двигаться на экране (стандартная заставка).
Устройство со слабой производительностью может начать работать намного медленнее, чем прежде, если на нем установлен анимированный фон. Живые обои идеально подходят для современной техники, но таковая есть не у всех. Анимацию на старом компьютере нужно отключить и заменить стандартными обоями. Это поможет частично решить текущую проблему.
Отключаем анимированный фон
Чтобы убрать анимированный изображение на ПК, выполните следующие действия:
- Откройте браузер и найдите графу «Галерея фонов». Возле этой строки расположена иконка с тремя точками. Нажмите на иконку левой кнопкой мыши.

- На экране появится всплывающее окно. Выберите опцию «Изменить».

- На экране откроется другая вкладка. Она называется «Галерея фонов Яндекс». Раздел под названием «Видео» содержит динамичные фоны. Они нам не понадобятся. Выбираем любой другой понравившийся раздел и найдем в нем красивую картинку для установки в браузере.
 Если нет желания изучать тематические разделы с картинками, прокрутите страницу чуть ниже, выберите нужное изображение из общего каталога. В нем собрана так называемая «солянка» из самых популярных картинок. Примечание: в каталоге также содержатся анимированные фоны со значком видео. Будьте внимательны! Такой фон выбирать не нужно, иначе вы просто замените одни анимированные обои на другие.
Если нет желания изучать тематические разделы с картинками, прокрутите страницу чуть ниже, выберите нужное изображение из общего каталога. В нем собрана так называемая «солянка» из самых популярных картинок. Примечание: в каталоге также содержатся анимированные фоны со значком видео. Будьте внимательны! Такой фон выбирать не нужно, иначе вы просто замените одни анимированные обои на другие. - Нажмите на понравившуюся картинку левой кнопкой мыши. Затем – на кнопку «Применить фон».
- Дело сделано! Стандартный фон установлен.
Устанавливаем белый фон по умолчанию
Некоторые пользователи не хотят нагружать свои глаза лишней информацией. Им нравится, когда в браузере царит минимализм и простота. Если вы относитесь к числу таких людей, вам будет полезно узнать, как установить обычное белую картинки. Следуйте нашим подсказкам:
- Откройте браузер, нажмите на иконку с тремя точками возле строки «Галерея фонов».

- Немного хитрости не помешает! Найдите на просторах Всемирной паутины белый лист. Именно он послужит фоном в дальнейшем. Найдите и запустите опцию «Загрузить с компьютера».

- В новом окошке вам предложат выбрать нужное изображение. Выберите сохраненный ранее белый лист и откройте его.
- Готово! Белый фон установлен.

На смартфоне
Анимированный фон на мобильном устройстве – это не всегда удобно, ведь подвижное изображение отвлекает. К тому же, он быстрее разряжает батарею. Если GIF-изображение мешает, отключите его, следуя простой инструкции:
- Откройте браузер на смартфоне. Поисковая строка вмещает иконку в виде трех точек. Нажмите на них.
- На экране устройства появится новое окошко с многочисленными настройками браузера. Откройте раздел «Изменить фон».
- Далее последует запуск «Галереи фонов». Ознакомьтесь с представленными альбомами или посмотрите общий каталог фонов под ними.
- Выберите подходящее изображение и нажмите на него. Далее воспользуйтесь опцией «Применить».
- Дело сделано! Анимированный фон отключен. Вместо него – стандартная красивая картинка.
Установка белого изображения на смартфоне
Руководство по установке белых обоев:
- Запустите браузер на смартфоне. Найдите иконку с тремя точками возле поисковой строки. Нажмите на неё.
- Воспользуйтесь опцией «Изменить фон» в открывшемся окне.
- Сейчас последует запуск «Галереи фонов». Здесь вам понадобится функция «Загрузить с телефона». Она расположена в верхней части экрана.
- Предварительно скачайте из Интернета белую заставку. Она будет храниться в папке с сохраненными фотографиями. Папка откроется при активации выше упомянутой функции.
Примечание: если нет желания искать белую заставку, просто сделайте скриншот на любом белом участке сайта, и сохраните его в галереи.
- Выберите белую заставку или скриншот. Готово!
Заключение
Замена фона на персональном компьютере и на мобильном устройстве имеет отличительные черты, но основные действия схожи. Уберите ненужное изображение, чтобы работа с браузером приносила вам наивысшую степень комфорта и удовольствия. Воспользуйтесь нашей инструкцией для быстрого решения текущей проблемы.
Установите обычную картинку, если анимация отвлекает вас или замедляет производительность системы. Установите обычный белый фон, если считаете неуместными цветные и красочные изображения.
Как в Яндекс брузер сделать тёмный фон, изменить его и убрать
Современные веб-обозреватели научились неплохо подстраиваться под желания пользователя, изменяя собственный внешний вид и поведение. Яндекс браузер в этом вопросе преуспел больше остальных, в нём можем изменить фон на фото из официального каталога, интернета, компьютера и даже сделать анимированную заставку. Задний план браузера на вкладке «Табло» имеет достаточно широкий выбор настроек: ежедневное перелистывание, видео, анимация и т.п. Дополнительно Яндекс веб-обозреватель помогает менять фон на некоторых популярных сайтах, таких как Вконтакте.

Как поменять фон в Яндекс браузере
Перед тем, как сменить фон в Яндексе браузере рекомендуем подумать над тем, что должно стоять на фоне. Чтобы помочь сориентироваться, перечислим несколько советов:
- Владельцам старых компьютеров, которым важна производительность, лучше не изощряться. Анимация может приводить к торможению при открытии вкладки «Табло». Картинка в высоком разрешении меньше тормозит работу браузера, но его производительность все равно уменьшается. Лучший выход из положения – устанавливать простенькие картинки;
- Если привлекательность Яндекс браузера в приоритете и есть запас мощности компьютера, можно подобрать красивые фоновые видео. На них изображена природа или города. Пользуются спросом видео: падающих водопадов, морского прибоя, воздушные съёмки живописных мест;
- При наличии хороших собственных фотографий, которыми бы хотелось любоваться чаще – можем установить их на заставку;
- Если в галереи фонов не удалось найти подходящего фото, рекомендуем ввести тематический запрос в поисковик, перейти на страницу «Картинки» и установить любую из них.
Важно! Ежедневное перелистывание фонов для собственных картинок не работает. В браузере нельзя создать свою галерею фото. В этом случае придётся только выбирать из существующих галерей.
Способ 1: Установить фото из галереи фонов
Компания Яндекс создала каталог из более чем 200 разных фонов. Среди них есть видеофоны и стандартные картинки. Обычно среди этого списка удаётся найти подходящий вариант заставки на задний план. Удобно, что здесь есть сортировка по категориям: архитектура, пейзаж, космос и т.п.
Как установить картинку:
- Открываем новую вкладку с «Табло» в Яндекс браузере.
- Под панелью активно использующихся сайтов справа находится кнопка «Галерея фонов», нажимаем на неё. Альтернативный вариант – нажимаем на элемент «Настроить экран» (слева от прошлой кнопки), а затем выбираем «Галерея фонов».

- Подбираем категорию в галерее или листаем весь список без разделения на группы колёсиком мыши. Важно! В списке попадаются и видеофоны, и обычные. Чтобы не запутаться, обращаем внимание на изображение видеокамеры в правом верхнем углу. Если значок есть, перед нами анимированный фон.

- Нажимаем на подходящую заставку. Появится окно с предварительным просмотром начального экрана после применения фона.
- Если всё устраивает, кликаем на кнопку «Применить фон».

Способ 2: Поставить анимированный или видеофон
Принцип установки приблизительно такой же, но есть несколько отличий:
- Анимированный фон. В Яндекс браузере есть возможность установить интерактивный фон, который каждый день будет меняется. Можем перейти в подходящий альбом на сайте и рядом с его названием нажать на «Чередовать эти фоны». В 00:00 каждый день устанавливается следующий фон из каталога и так по кругу. Если не понравится очередная заставка, можем заменить её вручную: нажимаем на три точки рядом с кнопкой «Галерея фонов» на странице «Табло» и прямо на картинке нажимаем стрелку вправо или влево;

- Видеофон. На официальном сайте «Галерея фонов» есть специальный раздел с видеозаставками, он доступен по ссылке . Остаётся подобрать любое видео, нажать на него и кликнуть на кнопку «Применить фон».
Видеозаставки – это короткие зацикленные ролики длительностью до 30 секунд. Они постоянно повторяются. Большие видео устанавливать нельзя, это привело бы к чрезмерной нагрузке на систему.
Способ 3: Добавить собственную картинку
Если на компьютере есть изображение, которое может заменить задний план в Яндекс веб-обозревателе, можем его поставить на фон.

- Открываем вкладку «Табло» (на новой странице) и ищем кнопку «Галерея фонов». Нам нужно вертикальное троеточие справа от кнопки, нажимаем на него.
- В новом меню нажимаем на кнопку «Загрузить с компьютера».
- Указываем путь к фотографии на жёстком диске или флешке и кликаем на кнопку «Загрузить».
Важно! Для установки в качестве фона подходят лишь изображения в форматах jpeg и png. По умолчанию в Проводнике (открывается после клика на кнопку «Загрузить с компьютера») отображаются только jpeg-фотографии. Чтобы выбрать картинку с png расширением, нужно нажать на строку «JPEG Image» в правом нижнем углу окна и выбрать «PNG Image».

Способ 4: Установить любое фото из интернета
Чтобы максимально персонализировать веб-обозреватель, разработчики Яндекс браузера добавили функцию установки картинок с интернета.
- Вводим в «Умную строку» любое название изображения: лучшие автомобили, космос, оружие и т.п.
- Под поисковой строкой на новой странице выбираем элемент «Картинки».
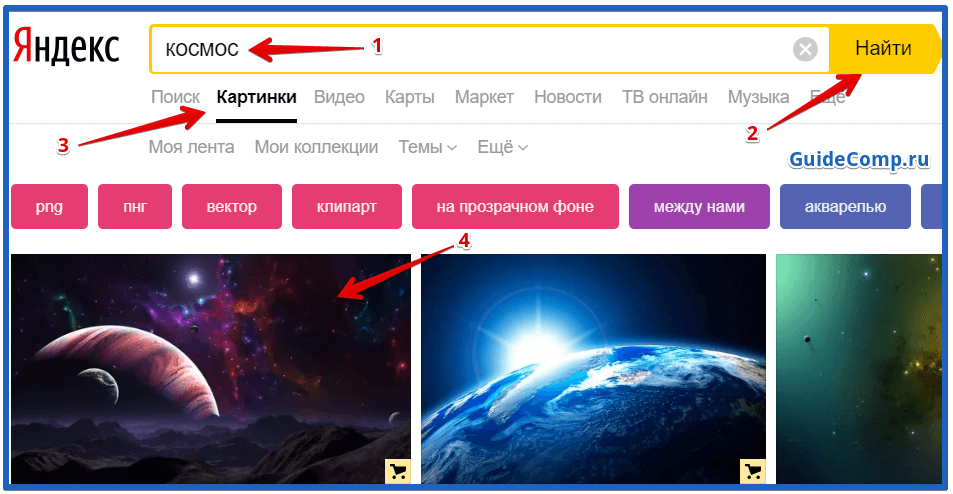
- Все изображения на странице уменьшены. Если какая-то картинка понравится, нажимаем на неё и изображение откроется в большем размере.
- Делаем клик правой кнопкой мыши по изображению и выбираем «Сделать фоном в Яндекс.Браузере».

- Проверяем результат на новой вкладке.
Как настроить фон в Yandex browser
В браузере Яндекс можем поставить практически любой фон, но это лишь часть заложенных функций. Обозреватель ещё поддерживает некоторую настройку картинок и видео на заднем плане.
Несколько полезных изменений:
- Включение и отключение чередования фона. Существует простой способ обратиться к этой функции через страницу «Табло». Находясь на ней, нажимаем на три вертикальных точки рядом с «Галереей фонов». Здесь меняем состояние настройки «Чередовать каждый день»;

- Уменьшение нагрузки на браузер. Разрешение картинок оказывает существенное влияние на быстродействие обозревателя. Чтобы улучшить производительность и сохранить неплохой внешний вид, рекомендуем уменьшить разрешение картинки. К примеру, есть сайт TinyPNG , с помощью которого за несколько кликов реально уменьшить вес картинки в несколько раз. Теперь после установки картинки браузер начнёт работать быстрее.

Раньше ещё была возможность сделать прозрачный фон в Яндекс браузере, то есть фон панелей подстраивался под цвет страницы, как бы сливаясь воедино и не отвлекая во время чтения. Эта функция не прижилась и быстро пропала.
Как сделать тёмный фон в Яндекс браузере
Сделать черный фон в Яндекс браузере можем и на сайтах, и на странице с «Табло». Это особенно полезно при использовании браузера в ночное время. Тусклые цвета в темноте меньше нагружают глаза.
Как установить «ночной режим»:
- В поисковик вводим фразу «чёрный цвет».
- Переходим на страницу «Картинки» и выбираем тёмное изображение или чисто чёрные обои.
- Выполняем клик ПКМ и выбираем «Сделать фоном в Яндекс браузере».

- Переходим на целевой сайт и в левой части «Умной строки» нажимаем на кнопку «Перейти в режим чтения». Важно! Далеко не все сайты поддерживают этот режим, кнопки может не появиться вовсе.

- Снизу показываются параметры режима чтения. Среди настроек есть меню «Фон», здесь нажимаем на последний круг с самым тёмным цветом.

Выключить функцию также просто – нажимаем один раз на «Режим чтения».
Как отключить фон в обозревателе от Яндекса
Сразу хочется отметить, что полностью удалить фон в Яндекс браузере не получится. На заднем плане должна быть хоть какая-то картинка. Обычно при желании убрать фон в Яндекс браузере идёт речь об анимации или ежедневном изменении картинок. Способ отключения слайд-шоу описан в пункте настройки фона. Теперь подробнее о том, как выключить стандартную анимацию.
Важно! Отключение анимации полезно, если анимированный фон замедляет работу браузера или просто анимация мешает сконцентрироваться.
Как отключить галерею фонов в веб-обозревателе от Яндекса:
- Из меню «Настройки»:
- Переходим в меню браузера (кнопка слева от сворачивания и закрытия программы) и внутри нажимаем «Настройки».

- В разделе «Настройки внешнего вида» убираем флаг с «Отображать анимационный фон в новой вкладке в высоком разрешении».

- Из окна «Табло»:
- Рядом с «Галерея фонов» нажимаем на вертикальное троеточие.
- Деактивируем элемент «Анимация фона».

Ещё один способ убрать галерею фонов в Яндекс браузере – это заменить на собственную картинку, при чём любую, хоть и однотонную. Подробнее смотрим в третьем способе статьи «Добавить собственную картинку».
Как поменять фон ВК в Яндекс и в других браузерах
В веб-обозревателях нет встроенных инструментов для изменения CSS-кода сайтов. Чтобы поставить оригинальные фоны на популярные сервисы, придётся использовать дополнительные расширения.
Какие есть плагины для того, чтобы изменить фон Вконтакте в Яндекс браузере:
- VK Styles – обладает ограниченным функционалом, позволяет только устанавливать ночной режим – заменять белый фон на тёмный. Всё происходит в один клик.
- «Обои для сайтов» (24.03.2020 – в настоящее время отсутствует в магазине Chrome) – это лучшее дополнение в своей нише. Из достоинств: возможность выбирать картинки в качестве темы, есть настройки яркости и прозрачности, большой список фонов и фильтр для подбора подходящего разрешения. Работает бесплатно и стабильно, в один клик меняет тему на сайте – всё что нужно для подобного рода расширения;

- VK Project (14.08.2019 – в настоящее время отсутствует в магазине Chrome) имеет практически все преимущество прошлого приложения, а дополнительно позволяет менять дневной и ночной режим в два клика. Главная разница между ними – здесь придётся самостоятельно искать подходящие картинки. Принцип прост, находим в поисковой системе картинку и открываем её в отдельном окне. Дальше копируем ссылку, переходим на страницу с ВК, нажимаем на иконку дополнения и вставляем ссылку в строку «Установить фон»;

Хоть у Яндекс браузера и есть недостаток, в виде отсутствия поддержки тем из магазина Google, все равно функций достаточно для комфортной работы в программе. Яндекс браузер без дополнений позволяет сделать анимированный фон, поддерживает слайд шоу и загрузку собственных изображений на задний план. Уже зная все способы изменения фона, можем экспериментировать и подобрать лучшую заставку по собственному вкусу. При многообразии методов персонализации браузера, темы Google и вовсе не нужны.
Отключение фона в Яндекс.Браузере

Вариант 1: Использование галереи фонов
Одной из особенностей Яндекс.Браузера всегда было наличие статичных и анимированных фонов, отображающихся в новой вкладке. Вероятно, именно поэтому отключить эту функцию нельзя и вряд ли разработчики добавят эту возможность. Однако есть пара вариантов того, как обойти этот запрет, и первый из них предполагает использование галереи фонов, а именно раздела с однотонными изображениями.
-
Откройте новую вкладку и нажмите на кнопку «Фоны».

Из списка категорий отыщите и перейдите в «Цвета».


Через предварительный просмотр удостоверьтесь, что цвет соответствует желаемому, и кликните по кнопке «Применить фон».

Самый светлый оттенок среди них — серый.


Вариант 2: Установка собственного фона
Если предложенные Яндексом цвета юзеру не подходят, он вполне может потратить несколько минут на то, чтобы сымитировать отсутствие фона. Как правило, под этим подразумевается белый бэкграунд, что очень легко можно сделать, воспользовавшись любым графическим редактором. Мы рассмотрим этот процесс на примере стандартного приложения Paint, поскольку оно есть на любом компьютере с установленной Windows. Если у вас есть другой редактор, например, Adobe Photoshop, можете работать в нем, используя только основные наши рекомендации.
-
Запустите Paint через поиск в «Пуске».

По умолчанию здесь уже белое полотно, и в принципе менять его размер не нужно, однако мы все рекомендуем это сделать во избежание появления каких-нибудь неполадок с фоном при изменении размера окна браузера. Для этого нажмите по кнопке «Изменить размер».

В блоке изменения установите точку напротив «пиксели», уберите галочку с пункта «Сохранить пропорции» и в поля с цифрами вставьте разрешение вашего экрана. Чаще всего это 1920×1080, но у вас оно может быть больше или меньше.


Если он там отсутствует, перейдите в «Изменение цветов».

Подберите оттенок, который хотите видеть, нажмите «ОК».

Теперь воспользуйтесь инструментом «Заливка», выделив его на панели и кликнув по белому холсту.

Остается сохранить изображение, перейдя в «Файл» >«Сохранить как» >«Изображение в формате PNG».

Переключитесь в Яндекс.Браузер и откройте новую вкладку. Тут нажмите по кнопке с тремя точками правее от «Фоны». Отключите дополнительные опции, если они были активны, и перейдите к загрузке файла с компьютера.

В «Проводнике» найдите место сохранения файла и внизу смените формат на «PNG Image», иначе бэкграунд просто не будет виден.

Фон применится сразу же, и вы увидите результат. Произвольно измените размер окна браузера несколько раз, чтобы удостовериться, что с картинкой не возникает никаких проблем.

Сам файл, который был загружен в Яндекс.Браузер, можно удалить с компьютера.
 Мы рады, что смогли помочь Вам в решении проблемы.
Мы рады, что смогли помочь Вам в решении проблемы.
Добавьте сайт Lumpics.ru в закладки и мы еще пригодимся вам.
Отблагодарите автора, поделитесь статьей в социальных сетях.
 Опишите, что у вас не получилось. Наши специалисты постараются ответить максимально быстро.
Опишите, что у вас не получилось. Наши специалисты постараются ответить максимально быстро.












