Один лучший видеорегистратор для веб-камеры и пять отличных онлайн-видеокамер для записи видео
Заключение: Хочу знать как записывать видео с веб-камеры? Прочтите этот пост и проверьте 8 лучших бесплатных / платных веб-камер Вы можете использовать онлайн или на компьютере с Windows / Mac.
«Я хочу сделать видео о кулинарии в прямом эфире с друзьями за границей, но я также хочу сохранить живое видео с камеры для сохранения. Мой компьютер позволяет мне показывать только мое живое видео, но не записывать видео с помощью программного обеспечения для записи». Есть ли какое-нибудь бесплатное программное обеспечение для записи видео? Я не хочу тратить деньги на частичную совместную работу с видео ». Росс
«Из-за моей работы мне нужно снимать видео с веб-камеры и экран компьютера для совместного использования. Эти устройства для записи веб-камер в сети работают. Но я не хочу показывать информацию о своей компании другим людям. Существует ли устройство для записи веб-камер, которое поддерживает запись с веб-камеры? а также записать мой монитор компьютера Windows? » — Бенджамин
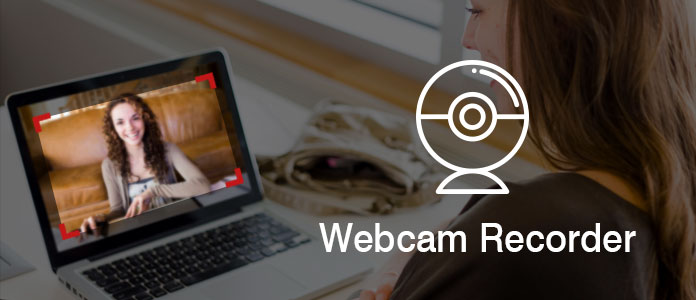
Лучший веб-рекордер онлайн / Windows / Mac
Веб-камера широко используется в нашей повседневной жизни.
Вы можете использовать его, чтобы связаться со своими друзьями, семьями или другими людьми. Вы можете сделать видеоурок для приготовления пищи или макияжа. Тем не менее, вы можете использовать веб-камеру, чтобы сделать живое шоу.
Если вы хотите снимать только живое видео, вы можете сделать это прямо с веб-камеры. Однако, если вы хотите записать видео, чтобы вы могли загрузить его на YouTube для совместного использования, или надеетесь создать видеоруководство для партнеров по бизнесу, тогда необходимо записывать видео с веб-камеры.
Когда дело доходит до записи видео с веб-камеры, вы можете запутаться:
Как записать видео с веб-камеры? Какой веб-рекордер лучше? Безопасен ли сетевой веб-рекордер? Это хорошее программное обеспечение для записи веб-камеры хорошо? Как записать видео с веб-камеры?
Продолжайте читать этот пост, и вы больше не будете бороться за эти вопросы.
Программы для записи видео с веб-камеры
ManyCam

ManyCam — помимо записи, существенное расширение возможностей
Очень популярная программа для работы с веб-камерой — уже более 100 миллионов пользователей по всему Миру оценили по достоинству ее возможности!
Программа бесплатна, позволяет записывать видео с веб-камеры, делать фото, преобразовывать свое лицо до неузнаваемости (для этого в ее арсенале есть десятки различных эффектов, в том числе и 3D!).
- низкая нагрузка на систему позволяет одновременно вести запись видео и транслировать его в сеть (нет тормозов даже на относительно слабых ПК);
- программа позволяет вести трансляцию видео как для серьезных переговоров, так и для шуточных и веселых стримов;
- куча различных эффектов: изменение лица, фона, наложение эффектов и т.д.
- есть эффекты для микрофона: можете одновременно с картинкой изменить свой голос;
- можно наложить свой водяной знак на видео.
Камера (Camera)
(Встроена в Windows 10/11)
Если у вас на ПК установлена современная ОС Windows 10/11 — то в ее арсенале есть специальная программа «Камера» (чтобы ее запустить — откройте меню ПУСК и найдите все программы на букву «К»). См. скриншот ниже.
Важно: если приложения на русском «Камера» не найдете, попробуйте поискать «Camera» (в зависимости от версии Windows — называться оно может по-разному!).

Камера в Windows 10
Эта программа хоть и не имеет в своем арсенале большого разнообразия функций, однако, с задачей снятия фото и видео с веб-камеры справляется отлично! Для начала записи — достаточно нажать большую кнопку с камерой с правой стороны окна (см. пример выше ).
WebcamMax
Сайт разработчика: http://www.webcammax.com/
Найти также можно на UptoDown: uptodown.com

Изменение фона и внешнего облика
Одна из наиболее функциональных программ для работы с веб-камерой. Посудите сами, кроме классической записи видео и фото, вы можете изменить свой облик в камере практически до неузнаваемости!
- тысячи различных фантастических эффектов: вы можете поместить себя, например, в океан ( как на примере ниже быть под водой) , в лес, в библиотеку и т.д. Есть возможность изменить свое лицо, добавить анимации, наложить фильтры и многое другое (я думаю, программа придется по душе всем творческим людям) ;
- записанное видео (с эффектами) можно загрузить на какой-нибудь популярный видео-хостинг;
- наложив различные эффекты на свое изображение в веб-камере — вы можете его транслировать в таком виде, разговаривая, например, по Skype;
- программа поддерживает все популярные мессенджеры и программы для общения в сети интернет: Windows Live Messenger, Skype, Yahoo Messenger, ICQ, Paltalk, Camfrog, YouTube, Ustream и многое другое.
Минус: программа платная, и если использовать бесплатный вариант — то на ваших видео будет присутствовать небольшой логотип (с ним можно и смириться. ).
AlterCam

AlterCam — главное окно программы
Компактная, удобная и простая программа для работы с веб-камерой. После ее установки, в системе появляется виртуальная камера. Эту новую камеру в вашей системе можно будет подключить к любым другим приложениям, и транслировать видео с нужными вами эффектами.
- есть функция передачи видео сразу в несколько программ: т.е. программа способна «разделить» видео так, чтобы нигде не было ошибок, что камера занята, ли показывался бы черный экран;
- есть различные эффекты и оверлеи (см. крин выше);
- возможность изменения голоса;
- возможность добавлять анимацию и другие картинки в «живое» транслируемое видео.
Snap Camera

Пример работы приложения Snap Camera
Весьма интересная программа, позволяющая в режиме реального времени не только вести запись с камеры, но и заменить часть предметов на изображении: например, «отредактировать» ваше лицо ( ), добавить какие-то смешные анимации, заменить фон (вместо ваших обоев будет что-то таинственное. ) и т.д.
- куча всевозможных фильтров: как для изменения лица, так и общего плана;
- возможность транслировать обработанное видео в Skype, Zoom и др. подобные приложения;
- приложение полностью бесплатное, совместимо с Windows 7/8/10/11.
SMRecorder

SM Recorder — главное окно
Это приложение позволяет захватывать видео с веб-камеры или экрана компьютера (универсальное программа!). Кроме видео, приложение также может параллельно писать звук с колонок (наушников) + микрофона.
Поддерживаемые форматы видео AVI и MP4. Отмечу наличие достаточно большого количества настроек для записи.
- возможность вести запись не всей картинки с веб-камеры, а только ее части;
- синхронизация видео и аудио;
- одновременная запись с микрофона, аудио-выхода и видео-картинки;
- интерфейс выполнен в стиле минимализм;
- возможность делать примечания к видео.
Из минусов : в этой программе, конечно, вы не сможете настолько изменить свое изображение с веб-камеры, как в предыдущих вариантах (т.е. поместить себя, например, в глубины океана — не получиться).
PS
Также порекомендую вам ознакомиться со статьей о лучших программах для захвата видео с экрана компьютера (многие из них также могут захватывать видео и с веб-камеры).
ManyCam
ManyCam – ПО, которое позволяет сделать захват с вебки, отредактировать клип и опубликовать его на сайте или в соцсети. В редакторе можно менять яркость и контраст, настраивать частоту и размер кадров, работать с аудио. Также доступны фильтры и рамки для преображения ролика, добавление титров, надписей и картинок. ManyCam является платной и стоит около 30$ за самый простой пакет «Стандарт». Бесплатная версия есть, но она устанавливает логотип на готовый материал.

Интерфейс редактора ManyCam
Как записать видео на веб-камеру
Так как же использовать веб-камеру вместо обычной и создать качественный видеоконтент? Мы рассмотрим этот процесс на примере программы ВидеоШОУ. Ее преимуществом становится возможность обработки созданного материала. Таким образом вы сможете вырезать ненужные моменты или улучшить качество без установки дополнительного софта.
- Установите программу на свой ПК и запустите её. В стартовом окне нажмите «Новый проект». Откроется видеоредактор с пустой монтажной шкалой. Чтобы создать дорожку для записи с веб-камеры, кликните по пункту меню «Слайд» и отыщите функцию «Запись с веб-камеры».
- Если камера отключена, включите ее соответствующей кнопкой. После этого в верхней части окошка нажмите «Настройки камеры». Установите оптимальное разрешение и частоту кадров (рекомендуется задавать этот параметр не ниже 30 FPS для плавной и чёткой картинки).
- Также вы можете отрегулировать параметры отображения: настроить экспозицию, усилить или уменьшить резкость. Обязательно поработайте с балансом белого – от этого зависит оттенок вашего лица, особенно при искусственном освещении. Можно установить автоматические настройки.
- Когда вы завершите настраивать камеру, кликните «Сохранить» и запустите захват кнопкой «Начать запись». Обратите внимание на нижнюю часть окна записи — программа показывает в режиме реального времени вес конечного файла.
- Завершите процесс кнопкой «Остановить запись». Далее вы можете сохранить клип без обработки или отправить его в редактор для улучшения. В первом случае кликните «Сохранить видео» и выберите папку экспорта. В этом случае файл сохранится в формате MKV.
- Если вы хотите поработать с видеоклипом, нажмите «Добавить в проект». Здесь вы можете обрезать длину ролика, добавить фоновую музыку или переозвучить клип, встроить заставку и пр. Для продвинутой работы, в том числе наложения слоев, нажмите «Редактировать».
- Когда все будет готово, кликните «Сохранить видео» в правом верхнем углу и снова нажмите «Сохранить видео». Выберите подходящее расширение файла и запустите рендеринг.
Подводя итог
Веб-камера – отличный бюджетный вариант для создания видеоконтента, так как за вполне разумную цену вы можете приобрести устройство с хорошим качеством записи. Снимать на вебку проще, чем на фотоаппарат, также вам не потребуется штатив, пульт для дистанционного управления и другие дополнения. А программы для редактирования видео позволят преобразить записи в клипы, которые по качеству и привлекательности ни в чем не уступают видеороликам, снятым стандартным образом.
Запись видео с веб-камеры в Movavi Video Suite
Особенности приложения
Инструмент дает возможность улучшить качество картинки, добавлять эффекты переходов, титры, музыку. Помимо редактирования видео, доступны функции конвертации захвата изображения, видео с вебкамеры или экрана, а также оптимизации файла для отображения на телефоне, ТВ или публикации в социальных сетях.
Переход к записи видео с веб-камеры
После установки и запуска программы на экране появляется окно с перечнем доступных меню. Перейти к записи видео с веб камеры можно двумя способами – через пункт «Редактирование видео» или через меню «Захват с камер ..». Только в первом случае затем нужно еще будет нажать соответствующую кнопку при импорте, а во втором – функция отработает сразу же.
Знакомство с функционалом
Если вебкамера корректно подключена к ПК, то в окне появится изображение. Кстати, рядом с кнопкой старта записи находится кнопка с изображением фотоаппарата – нажав на нее, можно быстро сделать картинку. В настройках захвата видео с веб-камеры можно выбрать устройство, разрешение, частоту кадров секунду. Здесь же вы указываете папку на жестком диске, в которой сохраняется записанный файл.
Начало записи
Чтобы начать запись с веб-камеры ноутбука или ПК, остается выбрать кнопку «Начать захват», как показано на скриншоте. После окончания сеанса, отснятый материал можно сразу отредактировать – выставить основные параметры, яркость контрастность, наложить эффекты, водяной знак, сменить источник звука (встроенный микрофон на любую песню и т.д.).
↑ ВидеоМОНТАЖ
Ну и последняя, друзья, программа для записи видео с веб-камеры, которую мы рассмотрим – ВидеоМОНТАЖ. Это обывательский видеоредактор, очень простой, с отменным юзабилити. У него чуть больше возможностей по редактированию видео, чем у штатного видеоредактора Windows 10. У программы ВидеоМОНТАЖ есть полноценный монтажный стол, эффекты, переходы, прикольные стили титров и надписей, шаблоны для создания видеооткрыток. Есть даже возможность замены фона видео при использовании в процессе записи хромакей. Если вы не строите планы заниматься монтажом видео на серьёзном уровне, но хотели бы научиться пилить любительские видео, программа ВидеоМОНТАЖ — прекрасный выбор. Она платная, есть триал-версия на 5 дней.
Дабы с помощью этой программы записать видео с камеры компьютера, в главном окне выбираем «Веб-камера».
Жмём «Включить камеру».
Выбираем камеру, микрофон, настраиваем качество видео. Жмём «Включить».
При необходимости можем настроить параметры изображения камеры – яркость, контрастность, насыщенность и т.п.
Для старта записи жмём «Начать запись».
По итогу записи можем либо сохранить её в видеофайл, либо добавить в проект видеоредактора.
По умолчанию видео сохраняются в формат MKV. Ну а после монтажного стола видеоредактора видео уже сможем сохранить в разных видеоформатах – AVI, MP4, MOV, WMV и прочих.









