Введение
Удаление фона с фотографии может быть действительно трудной задачей, особенно если объект, который вы хотите вырезать, имеет фон чрезвычайно сложный. В этом уроке мы пройдем с вами весь процесс удаления фона с изображения по шагам, чтобы помочь вам преодолеть эту трудную задачу.
Для начала вам нужно открыть изображение, на котором вы хотите удалить фон, в Adobe Photoshop . Для демонстрации техники я выбрала сделанную в зоопарке Колчестера фотографию жирафа, имеющую очень четкую границу между битами, которые мы хотим оставить ( сам жираф ), и фоном.
Я использую Adobe CC , но техника удаления фона, описанная здесь, будет работать в Photoshop CS5 и версиях старше, хотя некоторые элементы могут выглядеть немного иначе:

Шаг: 1
Итак, нам необходимо сделать выделение нужной области. Для выделения существуют различные инструменты, но для новичков самыми простыми в использовании являются инструменты « Быстрое выделение » ( Quick Selection ) и « Волшебная палочка » ( Magic Wand ). Также есть инструмент « Лассо » ( Lasso ), он более точный, но и требует больше времени.
Для нашего примера мы воспользуемся инструментом « Быстрое выделение », который находится на панели инструментов. Убедитесь, что используете этот инструмент с плюсом посередине, нажав и удерживая клавишу Shift .
Выделите область фона, которую хотели бы удалить, зажав левую кнопку мыши и перетаскивая курсор по нужному участку. Если случайно выделили что-то лишнее, вы можете воспользоваться опцией « Вычитание » инструмента « Быстрое выделение », зажав и удерживая клавишу Alt , и тем самым убрать лишнюю область из выделения. Не забудьте опять зажать Shift перед тем, как продолжить выделение фона.
Не нужно быть слишком аккуратным с такими вещами, как волосы и мех, потому что вы можете уточнить края позже ( мы обсудим это через минуту ).
Когда вы будете довольны сделанным выделением, щелкните правой кнопкой мыши и выберете опцию « Инвертировать выделение » ( Select inverse ):

Шаг: 2
Теперь нажмите на кнопку « Добавить маску слоя » ( Add Layer Mask ) в нижней части панели « Слои » ( это прямоугольник с черным кружком в центре ), и вы сразу же увидите, что фон исчез.
Возможно, результат еще не будет смотреться отлично, но не волнуйтесь, вы можете использовать инструменты уточнения маски для его улучшения:

Шаг: 3
Дважды щелкните по маске на панели « Слои » ( это черно-белое изображение, следующее за предварительным просмотром вашей фотографии ) и затем выберете « Края маски » ( Mask Edge ) из выпадающего меню. Вы увидите меню « Уточнить маску » ( Refine Mask ):

Шаг: 4
На этом шаге вы можете внести коррективы в маску, чтобы улучшить ее вид. Сначала, поставьте галочку напротив опции « Показать радиус » ( Show Radius ).
Вы не увидите никаких изменений, но, перемещая ползунок данного параметра, вы можете убедиться, что радиус захватывает все выбившиеся прядки волос и избавляется от фона между ними.
Если вы переместите курсор на фотографию, то увидите круг с плюсом в центре. Можно воспользоваться им для захвата сложных, труднодоступных областей, зажимая левую кнопку мыши и проводя курсором по проблемным областям:

Шаг: 5
Снимите галочку с опции « Показывать радиус », чтобы вернуться к предварительному просмотру маски. Теперь воспользуйтесь ползунками, чтобы скорректировать маску, пока не будете довольны полученным результатом.
Можно изменить режим просмотра, нажав на маленькую стрелку возле уменьшенного изображения и выбрав режим из выпадающего меню:

Шаг: 6
Если сейчас вы хотите добавить вашу фотографию на новый фон, вы можете сделать это, открыв фоновое изображение и просто перетащив изображение, которое вы только что вырезали, на новый фон.
Вы можете скорректировать размер вашего изображения ( в случае с жирафом ), нажав сочетание клавиш Cmd/Ctrl + T , и удерживая клавишу Shift при перетаскивании маркеров области преобразования:
Как убрать черный фон в Фотошопе

Всем привет! Для того, чтобы оформить проект более красиво зачастую приходится использовать встроенные инструменты Photoshop, к примеру, «Клипарт». Он предназначен для того, чтобы добавлять разного рода объекты на картинку – будь то какие-либо фигуры или части живой природы.
«Клипарт» можно отыскать двумя методами: во-первых, естественно, купить, а во-вторых, поискать в свободном доступе через специальные сайты. Если вы захотите приобрести объект, то всё просто – отправьте определённое количество денег человеку, у которого этот объект располагается, и сможете получить фотографию с хорошим разрешением и прозрачным фоном. Но с изображениями из сети всё не так просто.
А в случае, если лишние деньги за элементы вы отдавать не захотите, то во время поиска нужного изображения в интернете вас может настигнуть очень неприятная вещь – подходящая по параметрам картинка располагается на каком-либо фоне, из-за чего её применения не представляется возможным.
Итак, сегодня мы расскажем вам о трёх способах удалении чёрного фона с любого изображения. В качестве «подопытного» мы решили выбрать обычную фотографию цветка, выглядит она так:

В качестве самого очевидного решения проблемы напрашивается один единственный вариант – попросту вырезать сам цветок из всей композиции. Но такой способ во-первых, достаточно трудоёмкий, а во-вторых, вполне возможно, что вам может не понравиться результат и несколько часов работы будут просто насмарку.
Данные же методы намного легче в исполнении и не такие трудоёмкие, как описанный выше. Итак, давайте приступим.
Метод 1 – Лёгкий и быстрый
В графическом редакторе «Adobe PhotoShop» существует два инструмента, которые позволяют удалить фоновую часть изображения, если она однотонная, как в нашем случае. Называются они «Волшебная палочка» и «Волшебный ластик». Так как для удаления нам потребуется именно волшебный ластик, его и будем использовать.
Прежде чем приступить к началу редактирования необходимо скопировать слой, так как если работать с оригиналом, то можно его безвозвратно испортить и придётся начинать всю процедуру заново.
Для этого нажимаем на горячие клавиши CTRL+J. А с исходного изображения следует снять видимость, так как оно достаточно сильно мешается.
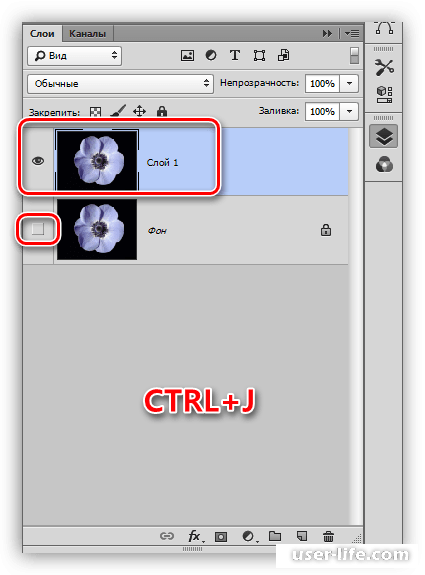
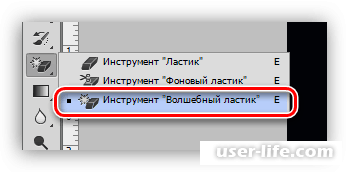
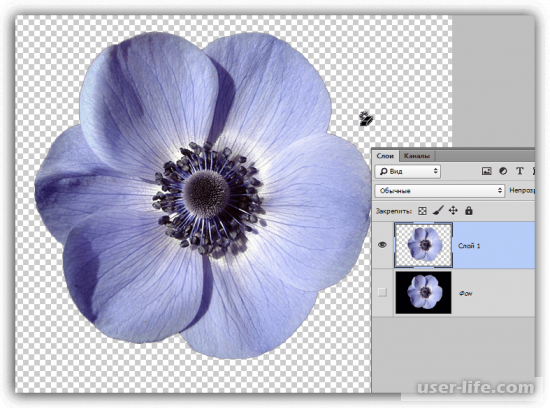
Казалось бы, что теперь изображение находится на прозрачном фоне, но если приглядеться, то можно увидеть обводку чёрную вокруг цветка. От этого никуда не деться, так как инструменты графических редакторов не всегда хорошо справляются со своей задачей. Тем более, этот ореол можно достаточно просто закрасить:
1) Нажимаем и удерживаем на клавиатуре кнопку CTRL и нажимаем на миниатюру нашего рисунка в панели со слоями, из-за чего он выделяется на фоне всего остального изображения.
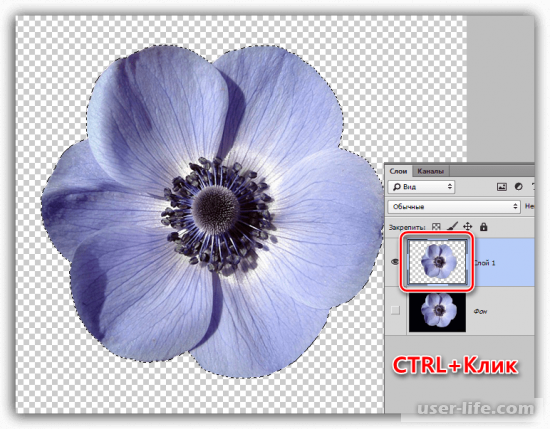
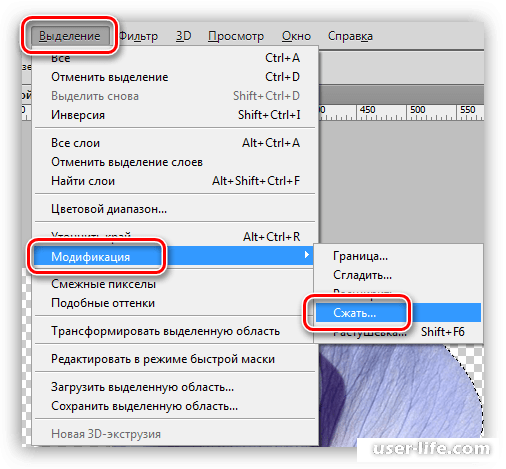
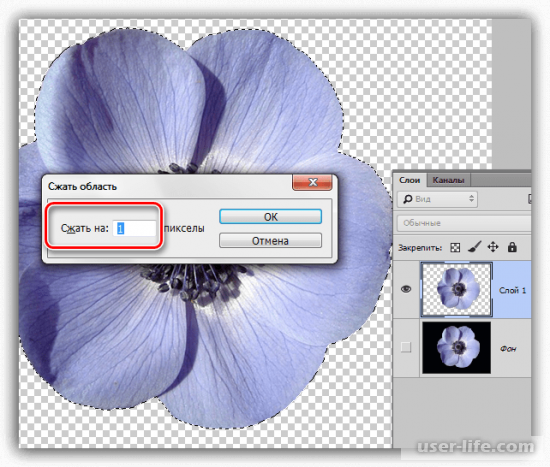


На этом всё. После этих действий с изображением можно работать.
Метод 2 – Модификация отображения «Экран»
Данным способом можно пользоваться только в том случае, если далее рисунок будет размещён на тёмном фоне, только, естественно, другого тона. Но и тут есть две тонкости: во-первых само изображение должно быть очень светлым, а лучше всего – белым, а во-вторых, если вы будете использовать данный способ, то все цвета картинки будут искажены.
Для этого требуется переместить картинку в нужное положение на холсте. К слову, данный метод подразумевает наличие нужного нам тёмного фона под картинкой.
1) Нужно изменить режим наложения для картинки с нужным нам рисунком на «Экран». После этого результат будет следующий:
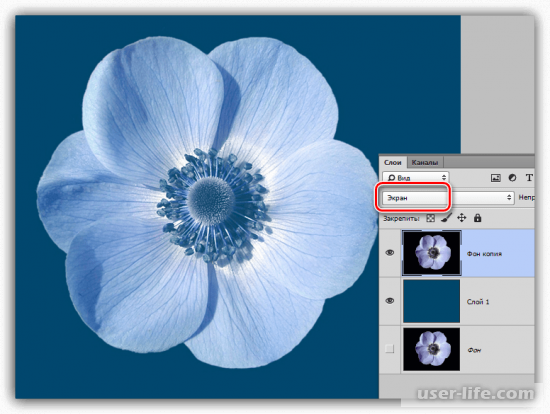
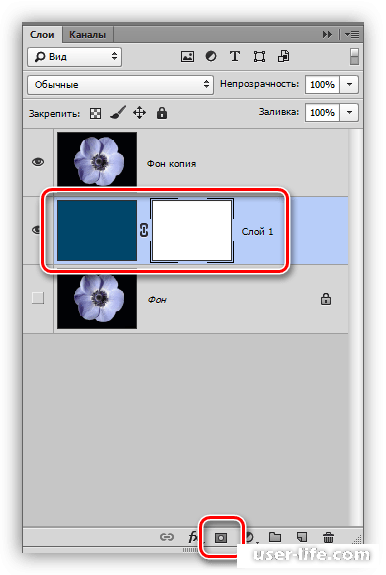
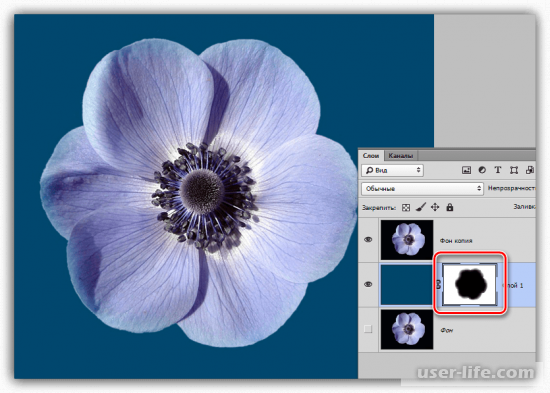
Данный метод можно использовать в случае, если вы хотите узнать, сможет ли подойти данная картинка к изображению. В противном же случае, если в композицию она не впишется, её можно попросту удалить.
Метод 3 – Трудоёмкий
С помощью данного способа вы сможете избавиться от тёмного фона на изображениях, на которых располагаются разного рода сложные объекты. Первым делом вам необходимо очень аккуратно осветлить картинку
1) Создаём корректирующий слой «Уровни».
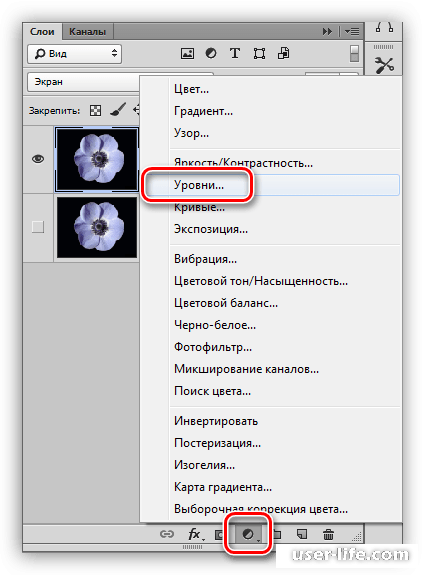
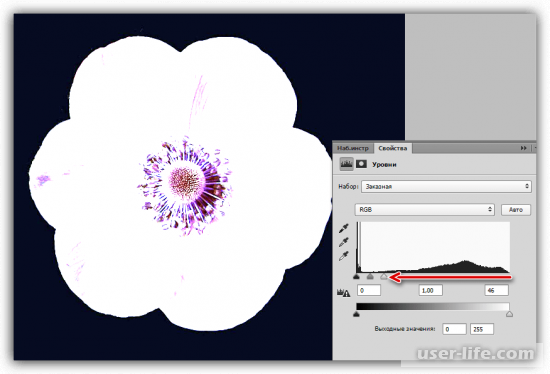
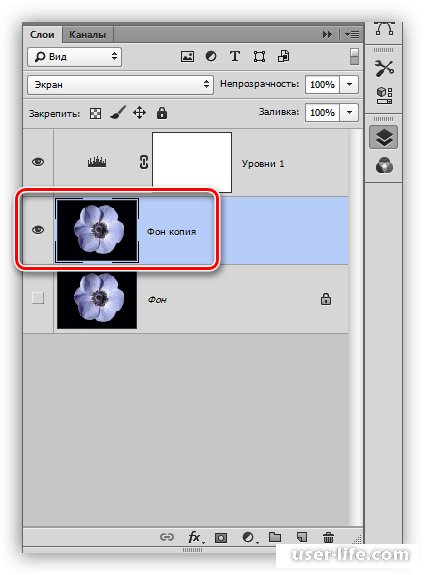
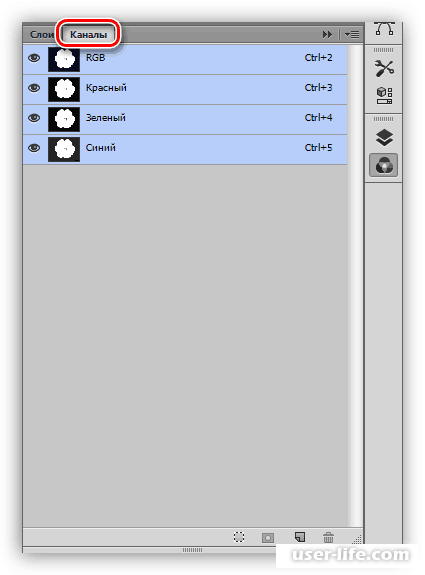
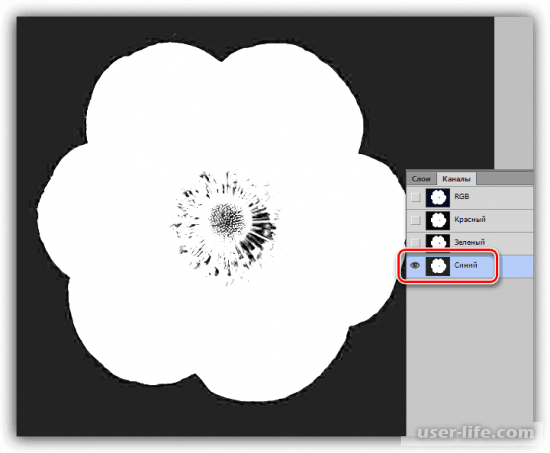
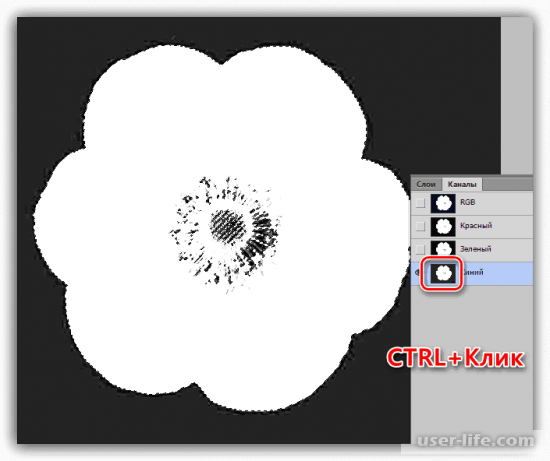
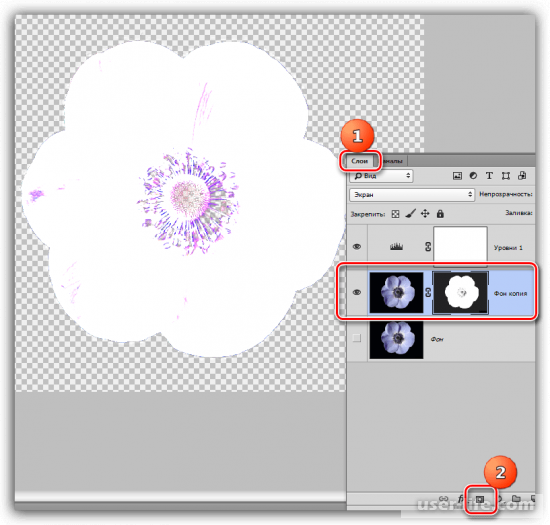
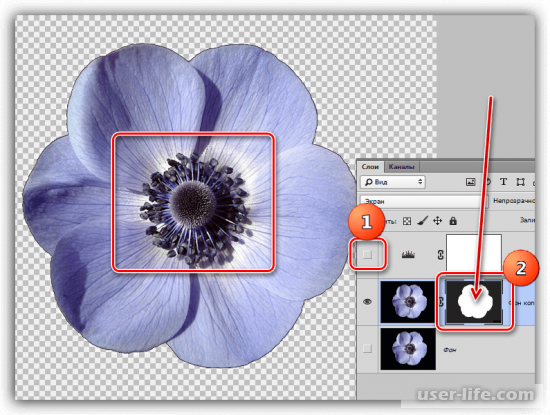
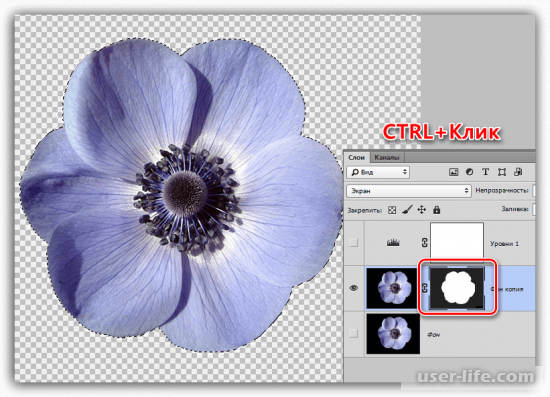
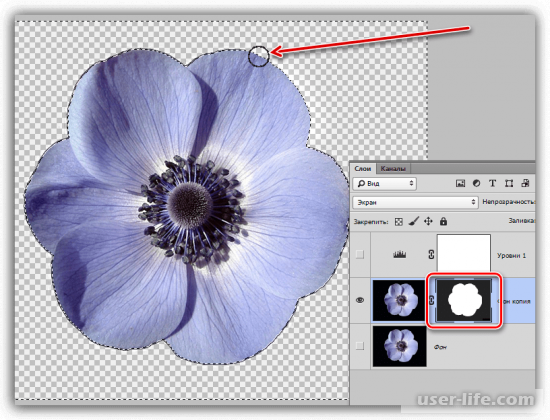
Итак, как вы видите, удалить чёрный фон с фотографии достаточно просто. Надеемся, что данная статья смогла помочь вам.
Всем мир!
Как сделать белый фон прозрачным

- Как сделать белый фон прозрачным
- Как сделать прозрачным фон логотипа
- Как в фотошопе сделать прозрачный фон вместо белого
- — графический редактор Photoshop;
- — картинка с предметом на белом фоне.
Этот способ удаления белого фона хорошо работает, если у изображения однородный фон. В случае если фон состоит из нескольких оттенков цвета, настройте параметр Tolerance инструмента «Волшебная палочка», введя числовое значение параметра в поле под главным меню. Чем больше величина этого параметра, тем больше оттенков цвета будет включать в себя выделение.
Неудачное удаление фона вместе с частью изображения всегда можно отменить через палитру History («История»), которая находится по умолчанию в средней правой части окна программы. Для этого наведите указатель курсора на действие выше последнего и щелкните по нему. Можете воспользоваться командой Step Backward («Шаг назад») меню Edit («Редактирование»). «Горячие клавиши» для этого действия – сочетание Alt+Ctrl+Z.
- сделать фон белым в фотошопе
- Как сделать прозрачный фон html
- Как сделать прозрачный фон в Paint
- Как сделать фон изображения прозрачным
- Как установить прозрачность

- Как отбелить фон в фотошопе

- Как создать прозрачный слой

- Как в Coreldraw сделать прозрачный фон

- Как в Фотошопе сделать прозрачный фон для картинки

- Как сделать прозрачным задний фон

- Как снять белое на белом фоне

- Как убрать белый фон

- Как сделать картинку прозрачной

- Как сделать картинку прозрачной

- Как убрать фон на фотографии без фотошопа

- Как сделать прозрачным фон ярлыков

- Как сделать картинку полупрозрачной

- Как сделать слой прозрачным в photoshop

- Как сделать полупрозрачный фон

- Как сделать прозрачным цвет

- Как сделать фотку прозрачной

- Как заменить фон в фотошопе

- Как изменить цвет фона в фотошопе

- Как убрать фон в фотошопе
- Как поменять цвет фона в фотошопе

- Как сделать прозрачный логотип

Как удалить фон в Photoshop
Введение
Удаление фона с фотографии может быть действительно трудной задачей, особенно если объект, который вы хотите вырезать, имеет фон чрезвычайно сложный. В этом уроке мы пройдем с вами весь процесс удаления фона с изображения по шагам, чтобы помочь вам преодолеть эту трудную задачу.
Для начала вам нужно открыть изображение, на котором вы хотите удалить фон, в Adobe Photoshop . Для демонстрации техники я выбрала сделанную в зоопарке Колчестера фотографию жирафа, имеющую очень четкую границу между битами, которые мы хотим оставить ( сам жираф ), и фоном.
Я использую Adobe CC , но техника удаления фона, описанная здесь, будет работать в Photoshop CS5 и версиях старше, хотя некоторые элементы могут выглядеть немного иначе:

Шаг: 1
Итак, нам необходимо сделать выделение нужной области. Для выделения существуют различные инструменты, но для новичков самыми простыми в использовании являются инструменты « Быстрое выделение » ( Quick Selection ) и « Волшебная палочка » ( Magic Wand ). Также есть инструмент « Лассо » ( Lasso ), он более точный, но и требует больше времени.
Для нашего примера мы воспользуемся инструментом « Быстрое выделение », который находится на панели инструментов. Убедитесь, что используете этот инструмент с плюсом посередине, нажав и удерживая клавишу Shift .
Выделите область фона, которую хотели бы удалить, зажав левую кнопку мыши и перетаскивая курсор по нужному участку. Если случайно выделили что-то лишнее, вы можете воспользоваться опцией « Вычитание » инструмента « Быстрое выделение », зажав и удерживая клавишу Alt , и тем самым убрать лишнюю область из выделения. Не забудьте опять зажать Shift перед тем, как продолжить выделение фона.
Не нужно быть слишком аккуратным с такими вещами, как волосы и мех, потому что вы можете уточнить края позже ( мы обсудим это через минуту ).
Когда вы будете довольны сделанным выделением, щелкните правой кнопкой мыши и выберете опцию « Инвертировать выделение » ( Select inverse ):

Шаг: 2
Теперь нажмите на кнопку « Добавить маску слоя » ( Add Layer Mask ) в нижней части панели « Слои » ( это прямоугольник с черным кружком в центре ), и вы сразу же увидите, что фон исчез.
Возможно, результат еще не будет смотреться отлично, но не волнуйтесь, вы можете использовать инструменты уточнения маски для его улучшения:

Шаг: 3
Дважды щелкните по маске на панели « Слои » ( это черно-белое изображение, следующее за предварительным просмотром вашей фотографии ) и затем выберете « Края маски » ( Mask Edge ) из выпадающего меню. Вы увидите меню « Уточнить маску » ( Refine Mask ):

Шаг: 4
На этом шаге вы можете внести коррективы в маску, чтобы улучшить ее вид. Сначала, поставьте галочку напротив опции « Показать радиус » ( Show Radius ).
Вы не увидите никаких изменений, но, перемещая ползунок данного параметра, вы можете убедиться, что радиус захватывает все выбившиеся прядки волос и избавляется от фона между ними.
Если вы переместите курсор на фотографию, то увидите круг с плюсом в центре. Можно воспользоваться им для захвата сложных, труднодоступных областей, зажимая левую кнопку мыши и проводя курсором по проблемным областям:

Шаг: 5
Снимите галочку с опции « Показывать радиус », чтобы вернуться к предварительному просмотру маски. Теперь воспользуйтесь ползунками, чтобы скорректировать маску, пока не будете довольны полученным результатом.
Можно изменить режим просмотра, нажав на маленькую стрелку возле уменьшенного изображения и выбрав режим из выпадающего меню:

Шаг: 6
Если сейчас вы хотите добавить вашу фотографию на новый фон, вы можете сделать это, открыв фоновое изображение и просто перетащив изображение, которое вы только что вырезали, на новый фон.
Вы можете скорректировать размер вашего изображения ( в случае с жирафом ), нажав сочетание клавиш Cmd/Ctrl + T , и удерживая клавишу Shift при перетаскивании маркеров области преобразования:
Как в фотошопе удалить черный или белый фон с картинки

Чаще всего при обработке фотографий люди сталкиваются с проблемой замены фона. Эта процедура считается наиболее часто выполняемой при изменении фотографии. Программа Adobe Photoshop прекрасно справляется с поставленной задачей. Приложив некоторые усилия по освоению навыков работы в фотошопе, даже любитель сможет профессионально редактировать свои фото или помочь в этом знакомым.
- Примеры необходимости работы над фото
- Замена фона в Photoshop
- Методы замены плана на фотографии
- Плюсы и минусы замены заднего плана
- Как вставить новый фон
- Как заменить сложный фон
- Замена фона при помощи быстрой маски с дорисовкой кистями
Примеры необходимости работы над фото
Для чего необходима замена заднего плана? В каких случаях нужно полностью поменять задний план, а в когда немного подретушировать? Для наглядности необходимо рассмотреть несколько изображений. К примеру, на первом изображении стоит старинная церковь, яркого и насыщенного цвета. Ее фоном является бледное и невнятное небо.
Когда происходил процесс фотосъемки, небо было яркого голубого цвета. Очень часто оно оказывается пересвеченным на фото. Что нужно сделать в этом случае? Необходимо в программе удалить бледное небо, и поменять его на красивое синее с белыми облаками с другой фотографии.
А на другой фотографии представлено море, пляж и отдыхающие люди. На фоне волн изображена девушка. Но фотография испорчена присутствием других людей. Что же делать в этом случае? Если посторонние объекты обладают маленьким размером, то можно применить инструмент ретуши Photoshop. А если фигуры большие, то главное действующее лицо необходимо отделить от плана, а его полностью удалить. Вместо удаленного плана, нужно поставить необходимое изображение.
Замена фона в Photoshop

Как удалить фон в фотошопе: говоря более простыми словами, — это разделение изображения на большие части, каждая из которых размещается в отдельном слое. После этого главная часть на фотографии остается неизменной, а второстепенные детали и задний план подвергаются ретушированию или заменяются. Для замены старого плана в программе необходимо отделить нужный объект от фона, который удаляется или скрывается, а на его место вставляется новый.
Как убрать фон в фотошопе: нужно правильно выделить объект. Но выделить его не всегда легко. Для этого имеется множество методов и инструментов. Например, выделить человеческие волосы или собачью шерсть очень сложно.
Если у человека есть время и имеется вдохновение, то фото необходимо увеличить и старательно отделить волосы от плана. Но этот процесс очень долгий и трудоемкий. А если времени совсем нет, то нужно воспользоваться более быстрым и простым методом вырезки волос из плана.
Методы замены плана на фотографии
Первый способ. Как в фотошопе убрать белый фон: удаление изображения с лёгким планом— для этой цели можно воспользоваться ластиком. К примеру, если фон однородный и светлый, а у выделяемой девушки волосы тёмные и хорошо контрастируют с фоном, то можно воспользоваться инструментом «многоугольное лассо». Им необходимо выделить фон возле рук представленной на фотографии девушки. Из выделенных областей необходимо удалить фон. Затем нужно перейти к более сложной задаче — вырезке волос девушки. Чтобы выделить пряди, нужно воспользоваться для начала более простым методом:

- Необходимо применить инструмент «фоновый ластик», который специально предназначен для быстрого удаления плана на изображении.
- Курсор ластика в форме прицела.
- Возле выделенного объекта нужно щелкнуть мышкой, чтобы крестик оказался над пикселями плана.
- Выбранный цвет станет образцом для удаления.
- Не отпуская кнопку мыши, нужно передвигать курсор для удаления волос.
- Ластик будет стирать только цвет образца и близкие к нему оттенки, не затрагивая пиксели другого цвета.
- Разброс цветов зависит от параметра «допуск». Чтобы взять другой цвет для образца, необходимо щелкнуть мышкой, чтобы цвет оказался в пределах крестика, и повторить вышеописанную операцию.
Программа Photoshop может не только удалить фон, но и сделать полупрозрачные пиксели переходных цветов, которые близки к удаленному оттенку.
Делается это следующим способом:
- Используется кнопка «взятие образца» в виде пипетки.
- В этом случае лучше выбрать однократную опцию, то есть, образец берется только один раз в момент, когда человек щелкает мышкой.
- Это действует, пока мастер перемещает мышку по рисунку, не отпуская кнопку.
- Действие удобно в том случае, если фон на изображении однородный.
Можно воспользоваться другой опцией:

- Кнопка называется «с продолжением».
- В этом случае программа сама берёт новый образец, когда решает: фон под курсором изменился настолько, что необходимо взять новую пробу и начать стирать другой цвет.
- Курсор нужно перемещать очень осторожно. При этом способе можно стереть не только фон, но и часть волос.
Использование защиты одного цвета:
- В этом случае галочка ставится напротив пункта protect foreground color.
- Затем нужно щелкнуть клавишей Alt по цвету волос, который нужно защитить.
Как правило, волосы на фото получаются с множеством бликов и разброс оттенков находится в большом диапазоне, поэтому не бывает возможности опцию настроить более точно. Если фото обладает однородным фоном, то результат получится хорошим. А если фоновое изображение бликует, то эту опцию не рекомендуется применять.
Плюсы и минусы замены заднего плана
Недостаток protect foreground color: фон необходимо стирать очень аккуратно, нельзя торопиться. Лучше сделать медленно, но хорошо.
Достоинства опции:
- Чтобы воспользоваться опцией, необязательно изучать Photoshop.
- Опция является простым инструментом, доступным обычному мастеру.

Если после работы с функцией результат удовлетворит человека, то под слоем с девушкой нужно разместить красивый фон, и внимательно посмотреть на увеличенный контур: нет ли там ореолов. Если имеются погрешности, то их нужно удалить, используя обыкновенный ластик и выбрав кисть с мягкими краями.
Есть и другой метод очистки в Фотошопе — это выделение при помощи тоновой коррекции. Этот метод удаления заднего плана у изображения очень быстрый, но требует более глубоких знаний Photoshop.
Второй способ. Замена плана при помощи тоновой коррекции одного из каналов изображения. Далее будет рассмотрена та же фотография девушки с темными волосами и светлым фоном. Для замены необходимо перейти к палитре channels и рассмотреть каждый канал по отдельности. Например, можно использовать цвета:
- Синий.
- Зелёный.
- Красный.
Необходимо выбрать канал, в котором наиболее выражен контраст между девушкой и фоном. Например, выделяется синий цвет. Мышкой он перетягивается на иконку Create New Channel, в результате будет создан новый канал Blue copy.
При этом светлый фон должен стать совсем белым, а темная часть изображения должна превратиться в еще более тёмную. Для этой задачи нужно выбрать уровни. Необходимо выбрать только что созданный канал, и нажать «Ctrl + L» — это вызовет окно Levels. После этого мастер должен усилить контраст между тенью и светом. Этот метод позволяет добиться хорошего контраста между фоном и главной выделяемой фигурой. Чтобы она более точно выделялась на фотографии, необходимо поэкспериментировать с программой, и выбрать наиболее подходящий вариант.
Что получилось после изменения заднего плана:

- На лице девушки больше нет светлых пятен.
- Платье тоже стало светлое.
- Теперь можно взять кисть и закрасить области шеи и лица чёрным цветом. Чтобы не ошибиться в области платья и рук, их можно закрасить чёрным. Затем необходимо воспользоваться кнопкой CTRL, и щелкнуть на канал Blue copy в палитре Chanels.
- Произойдет загрузка выделенного фрагмента, и мастер увидит, что выделены все светлые части изображения. После этого в Фотошопе необходимо перейти на общий канал RGB и вернуться в палитру Layers.
- Выделенная область прекрасно охватывает фон вокруг волос девушки. Далее нужно применить клавишу Delete, и очистить фон. Оставшиеся участки необходимо удалить инструментом «многоугольные лассо».
На конечном варианте редактирования фото должно выглядеть реалистично. Потому что выше представленный метод позволяет вырезать даже мелкие волосы. Таким способом можно вырезать быстрее, если у человека имеются хорошие навыки работы с Photoshop.
Как вставить новый фон
Далее в палитре «слои» под фотографией с девушкой необходимо заменить новый фон. Для начала нужно подобрать красивую замену с другой фотографии. Если размер фрагмента не совпадает с исходником по размеру, то нужно поочередно воспользоваться клавишами:

- «редактирование»;
- «трансформация»;
- «масштаб»;
- «перемещение».
После выполненного действия нужно проверить светлые области на границе волос у девушки. Для этого картинка сильно увеличивается, и просматриваются контуры. Все погрешности станут хорошо видны, если функция правильно использовалась. Погрешности можно удалить, используя опцию Burn Tool или применить мягкую кисть.
Как заменить сложный фон
Как в фотошопе убрать фон с картинки: сложным планом считается пестрый, разноцветный и содержащий светлые и темные участки. К примеру, можно разобрать фотографию, на которой изображена девушка с темными волосами на сложном фоне. Волосы у корней темные, а на концах светлые. Это усложняет работу в Фотошопе, потому что на светлом фоне волосы кажутся темными, а на тёмном — светлыми. А в некоторых местах они почти сливаются с фоновым изображением. Также на фотографии присутствует цветовой шум — это значительно усложняет работу с фоновым ластиком.
Из-за этого будут удаляться основные выбранные оттенки, а шумовые пиксели останутся как ореол. Этот фон удаляется, используя технологию работы с каналами, разделив фотографию на части. Выделенные доли необходимо разместить в различных слоях. Для лёгкого и быстрого разделения изображения на части, размещенных в различных слоях, инструментом «квадратные выделения» необходимо обозначить нужную часть фотографии и применить команду «слой», затем «новый», потом «слой через вырезание». Таким образом, создается новый слой с выделенным элементом.

На отдельных частях будут темные волосы на светлом фоне, а светлые волосы изобразятся на темном фоне. При помощи уровней можно увеличить контрастность фотографии и удалить фон, как в предыдущем случае. В тех частях изображения, где волосы светлее заднего плана, выделяется светлая доля волос, а не фон. Затем выполняется команда «выделение», потом «инвертирование», после этого можно удалить фон.
Человек должен сам попробовать выполнить вышеописанные действия самостоятельно. Но перед этим нужно задать себе вопрос: так ли необходимы тонкие волоски на голове? Обычно проще быстро вырезать объект, а потом дорисовать прядки и отдельные волоски, применяя специальные кисти в Фотошопе.
Замена фона при помощи быстрой маски с дорисовкой кистями
Здесь рассматривается фото на сложном фоне. Как выполняются действия:
- С помощью волшебной палочки нужно выделить любой фрагмент изображения.
- Затем необходимо перейти в режим «быстрой маски», для этого нужно использовать клавишу Q или кнопку внизу панели инструментов «Photoshop Edit in Standard Mode».
- Необходимо применять черную кисть для добавления участков к маске и белую кисть, чтобы удалить ошибочно выбранные фрагменты.
- Таким образом создается маска для выделения.
Как вырезать фон в фотошопе:

- В начале работы с изображением белой кистью выделяется большой диаметр вокруг человека в общих чертах, при этом нельзя пропускать внутренние области.
- Потом, используя черную и белую кисть меньшего диаметра, нужно пройтись по условному участку и подправить маску.
- Крупные пряди волос на изображении девушки лучше включить, а маленькие волоски не трогать.
- На этом этапе редактируется выделенный фон, но лучше применить «маску слоя».
- Если мастер недоволен результатом, то можно всё исправить.
- На палитре Layers необходимо нажать клавишу Add Vector Mask.
- Затем необходимо дорисовать тонкие волоски для придания естественности девушке на фотографии.
- Для этого нужно воспользоваться специальными кистями в Фотошопе.
- Инструментом «пипетка» нужно щелкнуть по волосам девушки, и выбрать цвет для рисования волос.
- Необходимо создать новый слой под частью с изображением.
- В этой части нужно щелкнуть кистью в некоторых местах так, чтобы из-под вырезанных волосков были видны кончики или отдельные прядки нарисованных локонов.
- Затем необходимо сменить цвет кисти на более светлый или темный и добавить несколько прядей.
Чтобы получилась качественная фотография, каждую прядь волос необходимо сделать в новом слое. Части с прядками можно дублировать и применять трансформацию, если необходимо увеличить, отразить горизонтально отпечаток кисти или уменьшить размер фото. Теперь картинку с изображением девушки и части с отдельными слоями волос нужно объединить. Под изображение с девушкой нужно добавить красивый фон. Первое время работа в Фотошопе может показаться сложной, но потренировавшись несколько раз, процесс по смене заднего плана будет происходить легче и быстрее.












