
Если на Вашем ПК имеется несколько браузеров, то один из них будет установлен по умолчанию. Это значит, что в такой программе по умолчанию будут открываться все ссылки в документах. У некоторых это вызывает затруднения, поскольку конкретная программа может не отвечать их предпочтениям. Чаще всего такой веб-обозреватель не привычен и может отличаться от родного, а возможно просто нет желания переносить вкладки. Поэтому, если Вы хотите убрать текущий браузер по умолчанию, то этот урок предоставит Вам несколько способов.
Отключение Интернет-обозревателя по умолчанию
Используемый обозреватель по умолчанию, как таковой, не отключить. Нужно лишь назначить желаемую программу для выхода в Интернет взамен уже установленной. Для достижения этой цели можно использовать несколько вариантов. Об этом и пойдёт речь дальше в статье.
Способ 1: в самом браузере
Этот вариант заключается в изменении свойств выбранного Вами обозревателя, чтобы заменить им заданный по умолчанию. Это позволит заменить браузер по умолчанию тем, который Вам более привычен.
Посмотрим, как это сделать пошагово в браузерах Mozilla Firefox и Internet Explorer, однако аналогичные действия можно произвести и в других браузерах.
Чтобы узнать, как сделать другие браузеры программами для выхода в интернет по умолчанию, читайте эти статьи:
То есть, Вы открываете обозреватель, который Вам нравится, и в нём производите нижеуказанные действия. Таким образом, Вы установите его по умолчанию.
Действия в обозревателе Mozilla Firefox:
1. В обозревателе Mozilla Firefox открываем в меню «Настройки».

2. В пункте «Запуск» нажимаем «Установить по умолчанию».

3. Откроется окно, где нужно кликнуть «Веб-браузер» и выбрать подходящий из списка.

Действия в обозревателе Internet Explorer:
1. В обозревателе Internet Explorer нажимаем «Сервис» и дальше «Свойства».

2. В появившейся рамке переходим в пункт «Программы» и кликаем «Использовать по умолчанию».

3. Откроется окно «Выбор программ по умолчанию», здесь выбираем «Использовать по умолчанию» – «ОК».

Способ 2: в параметрах ОС Windows
1. Необходимо открыть «Пуск» и нажать «Параметры».

2. После автоматического открытия рамки Вы увидите параметры Windows – девять разделов. Нам нужно открыть «Система».

3. В левой стороне окна появится список, где нужно выбрать «Приложения по умолчанию».

4. В правой части окна ищем пункт «Веб-браузер». Сразу видно значок интернет-обозревателя, который сейчас стоит по умолчанию. Нажмите на него единожды и выпадет список всех установленных обозревателей. Выберите тот, который хотели бы назначить как основной.

Способ 3: через панель управления в ОС Windows
Альтернативный вариант убрать браузер по умолчанию – это использовать настройки, находящиеся в панели управления.
1. Жмём левой кнопкой мыши на «Пуск» и открываем «Панель управления».

2.Появится рамка, где необходимо выбрать «Программы».

3. Дальше выбираем «Задание программ по умолчанию».

4. Кликаем на нужном Вам веб-обозревателе и отмечаем «Использовать по умолчанию», после чего нажимаем «ОК».

Можно прийти к выводу, что заменить веб-обозреватель по умолчанию совсем не трудно и под силу каждому. Мы рассмотрели несколько вариантов как это сделать – использовать сам браузер или средства ОС Windows.Все зависит от того, какой из методов Вы сами посчитаете наиболее удобным.
 Мы рады, что смогли помочь Вам в решении проблемы.
Мы рады, что смогли помочь Вам в решении проблемы.
Добавьте сайт Lumpics.ru в закладки и мы еще пригодимся вам.
Отблагодарите автора, поделитесь статьей в социальных сетях.
 Опишите, что у вас не получилось. Наши специалисты постараются ответить максимально быстро.
Опишите, что у вас не получилось. Наши специалисты постараются ответить максимально быстро.
Как отключить браузер по умолчанию

- Как отключить браузер по умолчанию
- Как отключить браузер
- Как убрать стартовую страницу
- как убрать браузер по умолчанию
- Как настроить браузер на компьютере
- Как удалить браузер
- Как отключить Internet Explorer в 2017 году
- Как поменять браузер

- Удаление Оперы: как поменять браузер

- Как изменить настройки браузера

- Как выключить браузер

- Как сменить браузер

- Как выбрать браузер по умолчанию

- Как интернет эксплорер сделать браузером по умолчанию

- Как заменить браузер

- Как скрыть браузер

- Как назначить браузер по умолчанию

- Как установить по умолчанию internet explorer

- Как удалить стартовую страницу Яндекс

- Как отключить стартовую страницу

- Как установить браузер по умолчанию

- Как сделать Оперу основным браузером

- Как настроить Opera по умолчанию

- Как установить opera браузером по умолчанию

- Как убрать opera из трея

- Как сделать internet explorer браузером по умолчанию

- Как сделать настройки оперы по умолчанию

- Как открыть браузер Opera

- Как отключить Яндекс бар

Как убрать браузер по умолчанию? Несколько простых и полезных способов

Наверняка многие не раз сталкивались с тем, что при попытке открыть какую-нибудь ссылку на компьютере, запускался совсем не тот браузер, которым пользователь привык пользоваться. Почему так случается? Потому что именно этот браузер установлен в системе по умолчанию, а значит, все страницы и ссылки будут открываться только через него. В сегодняшнем материале мы расскажем о том, как убрать браузер по умолчанию. Сложного в этом ничего нет, так что справится любой.
Microsoft Edge
Прежде чем рассказать обо всех универсальных способах, стоит уделить немного внимания двум продуктам от компании «Майкрософт», и первым из них будет Microsoft Edge. В «Виндовс» 8-й и 10-й версии данный браузер стоит сразу, и система по умолчанию считает его основным. Даже если пользователь устанавливает сторонний браузер, но не назначает его главным, Edge все равно будет использоваться для открытия всех ссылок и интернет-страниц.
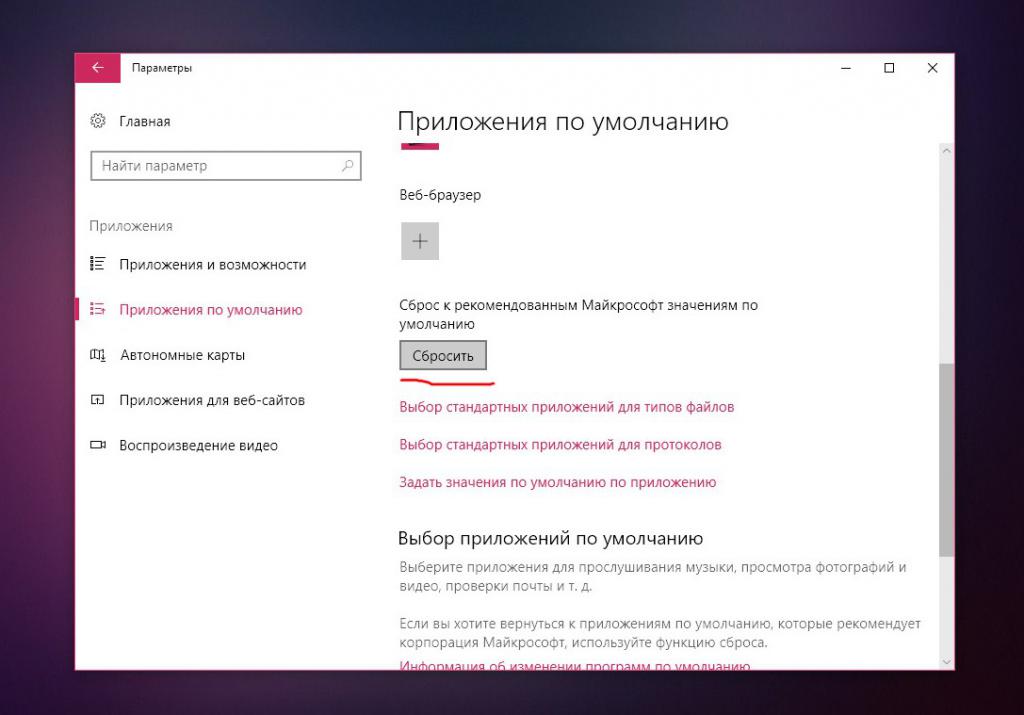
Итак, как убрать браузер по умолчанию и что для этого нужно сделать? Вот небольшая инструкция:
- Нажать на меню «Пуск».
- Выбрать «Параметры» (иконка в виде шестеренки).
- Далее в открывшемся окне следует найти пункт «Приложения» и выбрать его.
- В появившемся окне, с левой стороны, необходимо нажать на вкладку «Приложения по умолчанию».
- В этой вкладке нужно пролистать список вниз, до кнопки «Сбросить». Вот ее-то и следует нажать.
IE (Internet Explorer)
Теперь рассмотрим, как убрать браузер «Эксплорер» по умолчанию, т. е. второй продукт от «Майкрософт». Internet Explorer не был в почете среди пользователей, потому как обеспечивал низкую скорость загрузки страниц, постоянно тормозил, вылетал, зависал и т. д.
Что же нужно сделать, чтобы убрать IE из списка браузеров по умолчанию? Для начала нужно зайти в «Панель управления». Сделать это можно просто, достаточно нажать на иконку лупы рядом с меню «Пуск» и написать там «Панель управления», после чего выбрать найденный результат.
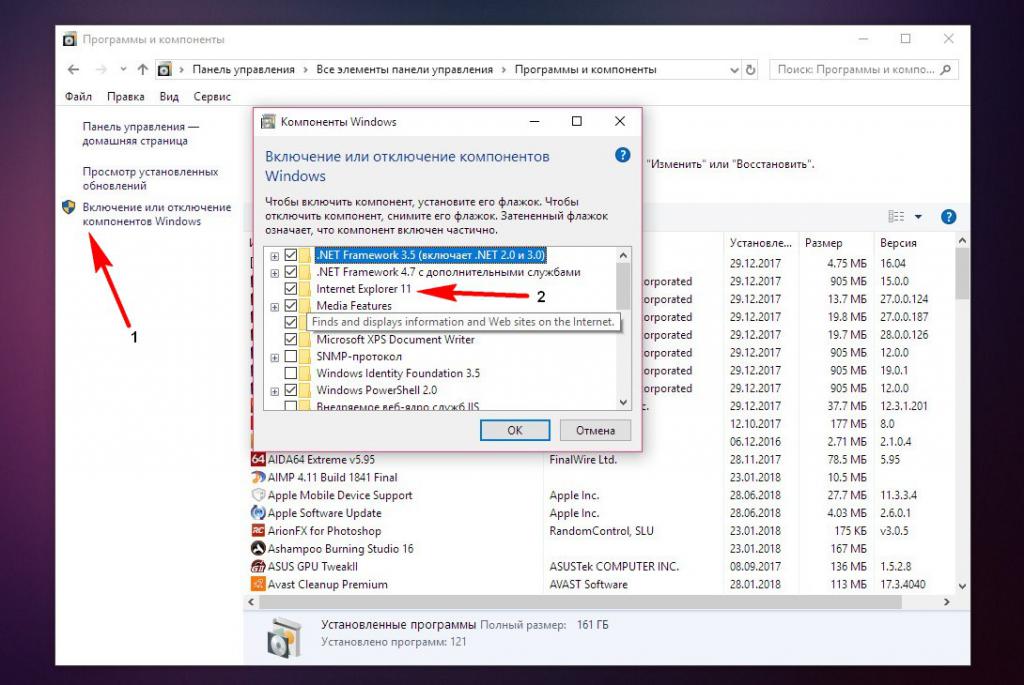
В «Панели управления» следует найти пункт «Программы», нажать на него и в меню слева выбрать из списка «Включение или отключение компонентов». Откроется небольшое окошко со списком. В этом списке находим пункт Internet Explorer, снимаем галочку с него и нажимаем Ок. Теперь можно переходить к универсальным способам.
Убрать браузер через «Панель управления»
Следующий способ убрать браузер по умолчанию «Яндекс», «Хром», «Опера» и прочие – через «Панель управления». Это тоже весьма полезный, простой и эффективный метод, который поможет каждому.
Нужно зайти в «Панель управления», найти там пункт «Программы по умолчанию» и нажать на него. В появившемся окне выбираем первую строку «Задание программ по умолчанию». Важно: в версиях ОС «Виндовс-10» и «Виндовс-8» при нажатии на «Задание программ…» открывается окно «Параметры» из меню «Пуск», так что тут нужно будет малость схитрить.
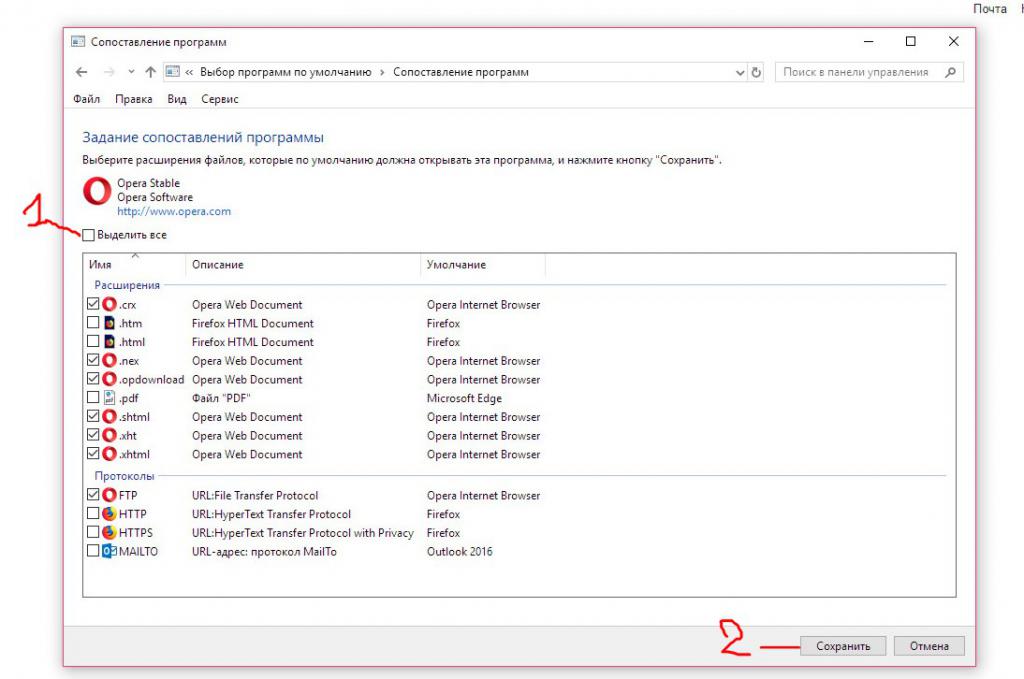
Чтобы открылось нужное окно, необходимо нажать сочетание клавиш Win + R, после чего вставить в строку «Выполнить» следующий код и нажать Enter:
На экране появится список всех установленных приложений, и вот в нем нужно отыскать необходимый браузер. Далее выбираем его из списка и нажимаем на кнопку «Выбрать значения по умолчанию». Откроется еще одно окно, в котором нужно снять все галочки и после этого нажать «Сохранить».
Убрать браузер через удаление
Еще один способ убрать браузер по умолчанию – удалить его, если он не нужен. Очень часто при установке какой-нибудь программы вместе с ней ставится дополнительно браузер от «Яндекс» или Mail.ru, которые тайком становятся основными и навязчиво предлагают пользователю использовать только их. В таком случае самым оптимальным решением избавиться от браузера по умолчанию будет удаление.
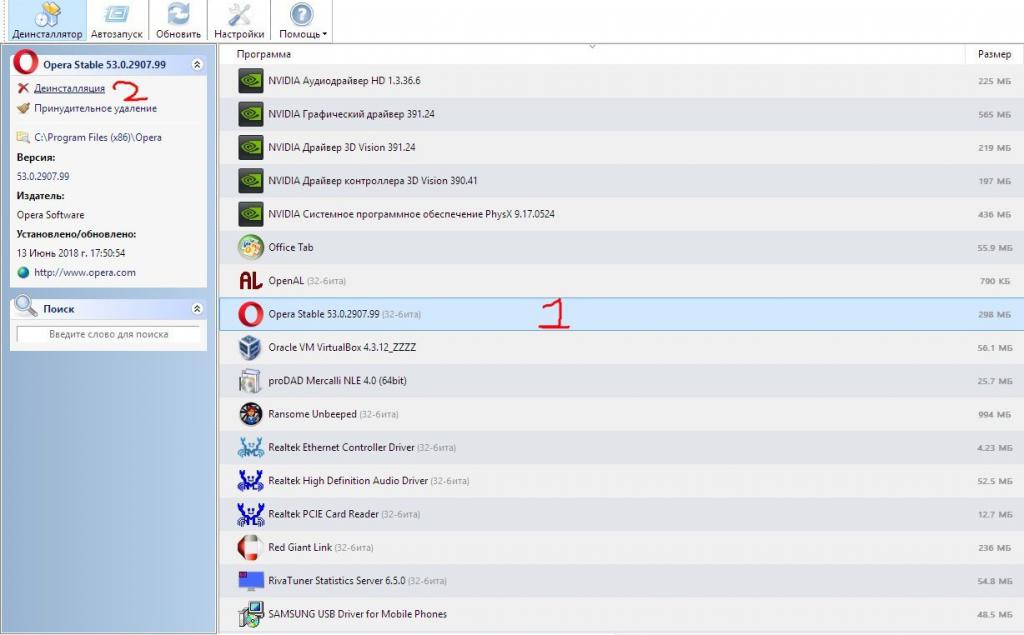
Удалить программу можно через стандартный деинсталлятор или же воспользоваться любым сторонним, например Total Uninstall, Revo Uninstaller и т. д.
Убрать браузер через сброс настроек
Ну и последний способ убрать браузер по умолчанию – сбросить настройки программы. Если предыдущий вариант с удалением не подходит и обязательно нужно, чтобы браузер остался на компьютере, но не был основным, то тут идеально подойдет сброс настроек.
На всех браузерах сброс делается примерно одинаково, единственное, нужная кнопочка может находиться в разных местах. Для примера рассмотрим браузер Google Chrome. Итак, для начала необходимо запустить «Хром». Теперь нажимаем на 3 точки в верхнем правом углу и выбираем из списка «Настройки».
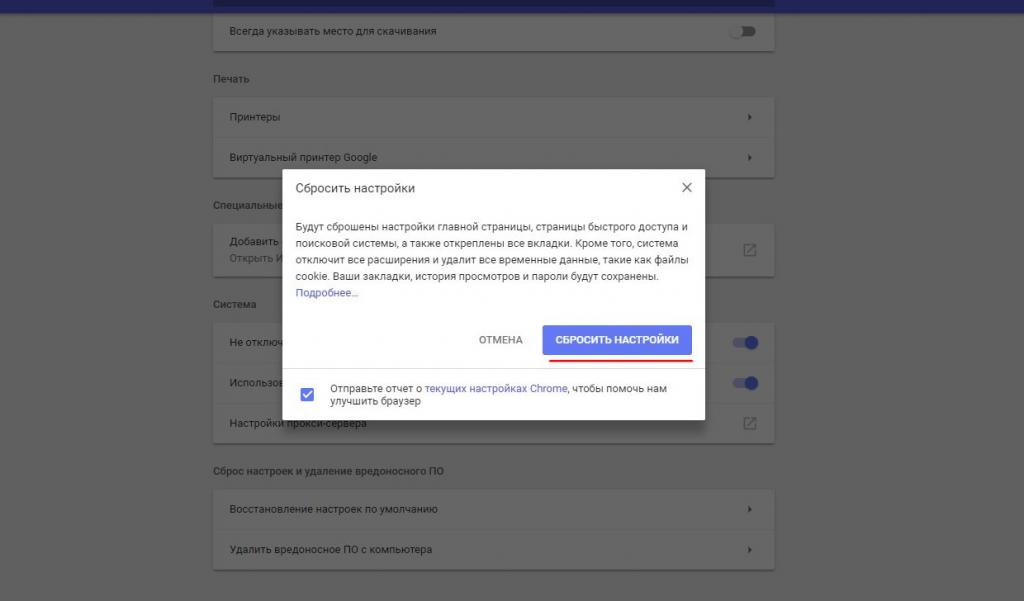
В «Настройках» пролистываем страницу вниз, нажимаем на стрелочку «Дополнительно» и снова пролистываем все до самого конца. Как раз в конце и будет находиться та самая заветная кнопка «Восстановить настройки по умолчанию». Нажимаем на нее и подтверждаем свой выбор. Готово!
Как убрать эксплорер из браузера по умолчанию
В интернете уже давно блуждает шутка «Что Internet Explorer (IE) – это браузер на создание которого Microsoft потратила миллионы долларов и все ради того, чтобы запустить его один раз, скачать другой браузер и забыть про IE». И судя по статистическим данным использования этого браузера — шутка является почти истиной, если бы Windows так настырно не навязывал свой браузер пользователям. Но статистику можно поправить, отключив Internet Explorer или вовсе удалив его с компьютера.
Как отключить Internet Explorer посредством внутренних инструментов Windows?
Вначале следует предупредить, отключение Internet Explorer не удаляет его полностью и потому в некоторых редких случаях он будет включаться. Это связано с тем, что IE является встроенным компонентом операционных систем семейства Windows, которые по умолчанию обращаются именно к IE если действия касаются интернета. При условии, что не заданы другие параметры в базовых настройках Windows. В частности, это почти всегда верно для интернет-справочников и вывода информации лицензионных соглашений Microsoft (связано с необходимостью безопасного соединения). Однако это случается очень редко.
Перед отключением Internet Explorer скачайте иной браузер или убедитесь, что у вас на компьютере есть ему замена (альтернатива).
Отключение Internet Explorer состоит с нескольких шагов, а именно:
- Открываем «Панель управления». В Windows 7 и более ранних версиях для этого нажимаем на кнопку «Пуск» и переходим во вкладку «Панель управления». Также «Панель управления» открывается нажатием двух клавиш Win+X (Windows 8/10), что откроет контекстное меню, где необходимо выбрать «Панель управления».
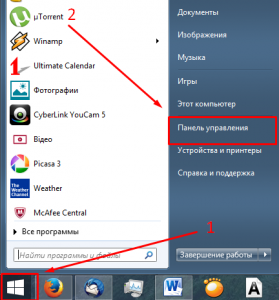
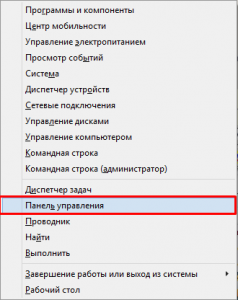
- Здесь ищем пункт «Программы и компоненты». Если их нет меняем способ отображения значков, нажав соответствующую иконку и выбрав «Крупные значки».
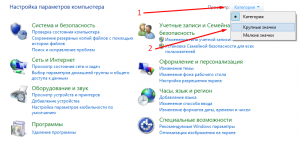
- Так «Панель управления» будет отображать разделы, а не категории. Среди пунктов выбираем интересующий нас «Программы и компоненты».
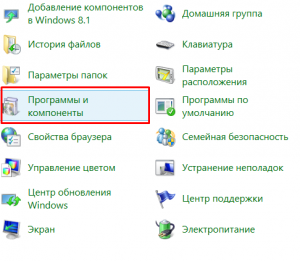
- Отметим, есть еще один способ открыть данный пункт. Для этого нужно нажать «Windows + R», что откроет специальное окно запуска команд (файлов). Где вводим без кавычек «appwiz.cpl», жмем «Ок»(либо «Enter»).

- Здесь прожимаем иконку «Включение или отключение компонентов Windows». Важно! Требуются права администратора.
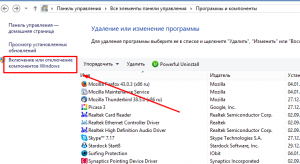
- Откроется окошко, в котором нужно убрать галочку напротив Internet Explorer. Возможно, системе потребуется несколько минут, чтобы выявить установленные компоненты. Просто подождите.
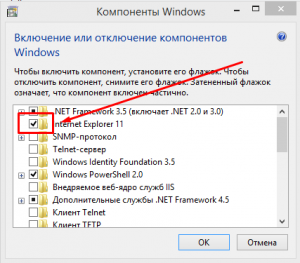
- Убрав галочку, соглашаемся с отключением браузера, прожав кнопку «Да».
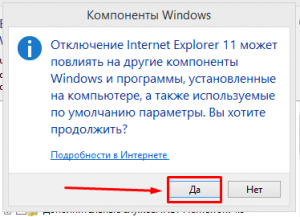
- Прожимаем «Ок» в окне «Компоненты Windows».
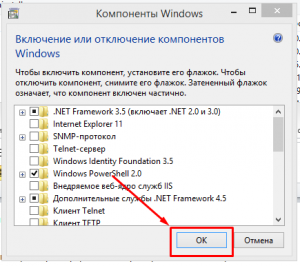
- Таким образом, мы запустим процесс поиска и отключения компонентов Internet Explorer. Подождите завершения процесса (5-10 минут).
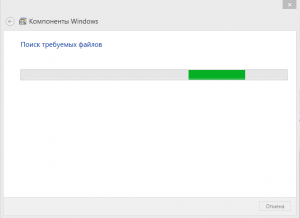
- Перезагружаем компьютер, нажав соответствующую кнопку.
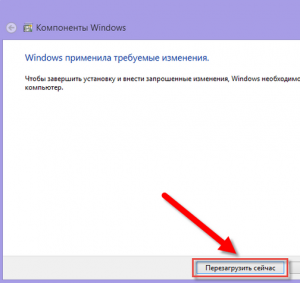
- Открываем «Панель управления». В Windows 7 и более ранних версиях для этого нажимаем на кнопку «Пуск» и переходим во вкладку «Панель управления». Также «Панель управления» открывается нажатием двух клавиш Win+X (Windows 8/10), что откроет контекстное меню, где необходимо выбрать «Панель управления».
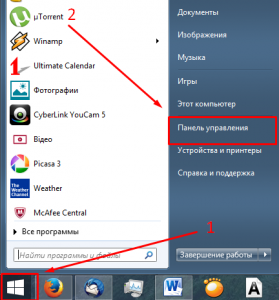
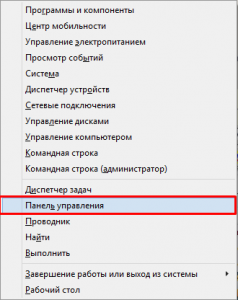
- Здесь ищем пункт «Программы и компоненты». Если их нет меняем способ отображения значков, нажав соответствующую иконку и выбрав «Крупные значки».
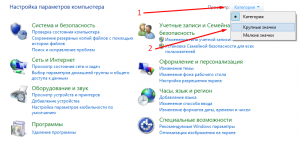
- Так «Панель управления» будет отображать разделы, а не категории. Среди пунктов выбираем интересующий нас «Программы и компоненты».
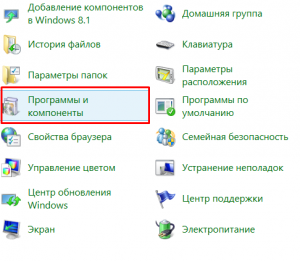
- Отметим, есть еще один способ открыть данный пункт. Для этого нужно нажать «Windows + R», что откроет специальное окно запуска команд (файлов). Где вводим без кавычек «appwiz.cpl», жмем «Ок»(либо «Enter»).

- Здесь прожимаем иконку «Включение или отключение компонентов Windows». Важно! Требуются права администратора.
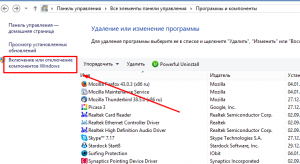
- Откроется окошко, в котором нужно убрать галочку напротив Internet Explorer. Возможно, системе потребуется несколько минут, чтобы выявить установленные компоненты. Просто подождите.
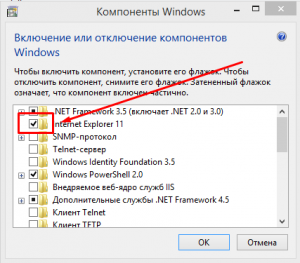
- Убрав галочку, соглашаемся с отключением браузера, прожав кнопку «Да».
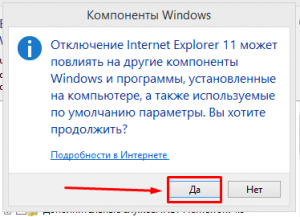
- Прожимаем «Ок» в окне «Компоненты Windows».
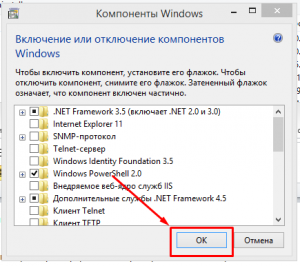
- Таким образом, мы запустим процесс поиска и отключения компонентов Internet Explorer. Подождите завершения процесса (5-10 минут).
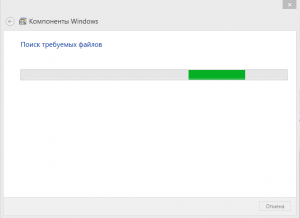
- Перезагружаем компьютер, нажав соответствующую кнопку.
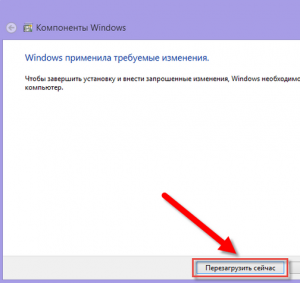
- Способы настройки
- Подтверждение изменения
- Как убрать браузер по умолчанию
- Проблемы с установкой
- настройки операционной системы;
- в самом веб-обозревателе;
- подтвердив предложение на экране.
- Запустить программу.
- Открыть меню Гугл Хром (три горизонтальные точки в правом верхнем углу экрана).
- Нажать на раздел «Настройки».
- В открывшейся вкладке листать вниз страницу до раздела «Браузер по умолчанию».
- Нажать на соответствующую кнопку рядом.
- Запустить Яндекс.
- Открыть меню (значок в виде трех горизонтальных линий справа верху) и выбрать раздел «Настройки».
- В открывшейся вкладке в самом вверху будет показано предложение сделать Yandex.Browser основным.
- Нажать кнопку «Да, сделать».
- Запустить Оперу.
- Открыть меню (значок в левом верхнем углу).
- Перейти в настройки.
- В открывшейся вкладке найти соответствующий раздел и нажать кнопку «Установить по умолчанию».
- Запустить Firefox.
- Открыть настройки в меню, нажав на значок в виде трех горизонтальных линий в правом верхнем углу.
- В разделе «Основные» будет сообщение, выделенное жирным шрифтом, о том, что Фаерфокс не является основным веб-обозревателем.
- Нажимаем кнопку справа и устанавливаем Mozilla Firefox браузером по умолчанию.
- Перезагрузка ПК.
- Переустановка.
- Изменить способ открытия файлов.
/rating_on.png)
/rating_on.png)
/rating_on.png)
/rating_on.png)
/rating_half.png)
1) В Internet Explorer:
1. Откройте окно браузера Internet Explorer.
2. Выберите «Сервис»(Tools), а затем — «Свойства обозревателя»(Internet options).
3. Перейдите на вкладку «Программы»(Programs).
4. В разделе «Браузер по умолчанию»(Default web browser) снимите флажок:
напоминать мне что Internet Explorer не используется как браузер по умолчанию
5. Нажмите на кнопку «ОК».
2) В Mozilla FireFOX 3.6:
ставим галочку на:
[Инструменты]-[Настройки]-[Дополнительные]-[Общие]-[Браузер по умолчанию]-[Всегда проверять при запуске,
является ли FireFOX браузером по умолчанию].
Также жмем [Проверить сейчас]
3) Чтобы сменить браузер по умолчанию на Mozilla FireFOX
существует утилита Default Browser:
http://windowsxp.mvps.org/utils/dbrowser_1_8.zip
Правда работает только на windows xp.
4) Можно сделать вручную:
1. Откройте редактор реестра (regedit.exe)
2. HKEY_CLASSES_ROOThttpshellopencommand, даблкликните на default и
введите строку команды, которую Вы хотите назначить для запуска Internet приложений.
Например, для Mozilla FireFOX:
«C:Program FilesMozilla Firefoxfirefox.exe» -requestPending -osint -url «%1»
3. OK
4. HKEY_CLASSES_ROOThttpshellopenddeexecApplication, даблкликните на Default,
измените его значение для Mozilla FireFOX на: Firefox.
5. Также можно изменить ассоциацию иконок: HKEY_CLASSES_ROOThttpDefaultIcon,
даблкликните на Default и установите иконку:
C:Program FilesMozilla Firefoxfirefox.exe,1
6. Повторите указанное выше для
[HKCRhttps]
[HKLMSOFTWAREClasseshttp]
[HKLMSOFTWAREClasseshttps] и т.д.
7. в HKEY_CURRENT_USERSoftwareMicrosoftWindowsCurrentVersionInternet SettingsUser Agent
заменить на Mozilla/4.0 (compatible; MSIE 8.0; Win32)
А Удалять Internet Explorer не стоит, может пригодится.
Это сообщение посчитали полезным следующие участники:
Как удалить эксплорер с компьютера? Для чего это нужно?

В процессе установки операционной системы происходит установка сопутствующих программ. Комплект их базовый. Как замечено многими пользователями, вместе с Windows происходит установка браузера Internet Explorer.
Данный браузер зарекомендовал себя не в самом лучшем свете. Многие заметили медленную скорость работы браузера, а также нестабильность. К тому же, установка обновлений на него выполняется далеко не всегда. Это и явилось причинами того, чтобы удалить Internet Explorer с компьютера, а после установить самую новую версию данного браузера.
Невостребованность Internet Explorer стала более очевидной, как только появились прочие браузеры, например, Mozilla Firefox или Google Chrome. Но перед процессом удаления IE нужно учитывать тот факт, что браузер по умолчанию установлен после установки Windows. и он нужен для скачивания любых программ. Также важно понять, что нежелание работать с Internet Explorer не обязательно должно приводить к его удалению. С его помощью можно просто скачать и установить более понравившийся браузер. Некоторые программы могут работать исключительно с IE, поэтому перед удалением данного браузера необходимо убедиться в отсутствии таких программ.
Можно попробовать еще один вариант, благодаря которому установится новая версия Internet Explorer. Если выполнить данное действие не получается, а при этом еще и нарушена функциональность браузера, то пора задуматься о другом браузере.

Наиболее привычный способ удаления посредством «Панели управления» и меню «Установка и удаление программ» совершенно не действует на Internet Explorer. В данном меню отсутствуют стандартные компоненты, актуальные для прочих оперативных систем. Но выход из сложившейся ситуации есть. Существует определенная инструкция, действуя по которой цель будет достигнута.
Процесс выполняется очень просто. Сначала нужно нажать кнопку «Пуск», а после войти в панель управления. В пункте «Программы» необходимо найти кнопку «Удаление программ» и нажать на нее. Далее выбираем пункт «Отключение компонентов Windows», который расположен в верхнем левом углу. Теперь нужно снять галочку, расположенную возле Internet Explorer, а после нажать кнопку «OK». После еще раз подтверждаем предупреждение. Всего через несколько минут вся операция будет закончена.
Таким образом, Internet Explorer будет полностью отключен. То же самое произойдет и со всеми службами. Непосредственно связанные с данным браузером. По сути это не удаление, а своеобразное отключение Internet Explorer. При необходимости можно в любой момент будет восстановить его. А если уж решено навсегда от него избавиться, то выполняются все действия согласно инструкции. Только нужно выбрать пункт под названием «Просмотр установленных обновлений». Теперь выбираем «Internet Explorer» и жмем на кнопку «Удалить» левой кнопкой мыши.

Полное удаление браузера произойдет через несколько минут. Уже после того, как компьютер будет перезагружен. Internet Explorer больше не появится на рабочем столе. Если другой, более подходящий браузер найден, то нужно просто загрузить его и установить на своем ПК. Все возможные варианты браузеров с предоставляемыми возможностями для пользователей представлены на многочисленных сайтах в сети Интернет. Теперь то, уж можно детально изучить все параметры, проконсультироваться с профессионалами, которые дадут дельный совет на этот счет. С новым браузером работать, общаться в социальных сетях и искать нужную информацию в Интернете станет гораздо проще.
Как убрать эксплорер из браузера по умолчанию
В интернете уже давно блуждает шутка «Что Internet Explorer (IE) – это браузер на создание которого Microsoft потратила миллионы долларов и все ради того, чтобы запустить его один раз, скачать другой браузер и забыть про IE». И судя по статистическим данным использования этого браузера — шутка является почти истиной, если бы Windows так настырно не навязывал свой браузер пользователям. Но статистику можно поправить, отключив Internet Explorer или вовсе удалив его с компьютера.
Как отключить Internet Explorer посредством внутренних инструментов Windows?
Вначале следует предупредить, отключение Internet Explorer не удаляет его полностью и потому в некоторых редких случаях он будет включаться. Это связано с тем, что IE является встроенным компонентом операционных систем семейства Windows, которые по умолчанию обращаются именно к IE если действия касаются интернета. При условии, что не заданы другие параметры в базовых настройках Windows. В частности, это почти всегда верно для интернет-справочников и вывода информации лицензионных соглашений Microsoft (связано с необходимостью безопасного соединения). Однако это случается очень редко.
Перед отключением Internet Explorer скачайте иной браузер или убедитесь, что у вас на компьютере есть ему замена (альтернатива).
Отключение Internet Explorer состоит с нескольких шагов, а именно:
/rating_on.png)
/rating_on.png)
/rating_on.png)
/rating_on.png)
/rating_half.png)
1) В Internet Explorer:
1. Откройте окно браузера Internet Explorer.
2. Выберите «Сервис»(Tools), а затем — «Свойства обозревателя»(Internet options).
3. Перейдите на вкладку «Программы»(Programs).
4. В разделе «Браузер по умолчанию»(Default web browser) снимите флажок:
напоминать мне что Internet Explorer не используется как браузер по умолчанию
5. Нажмите на кнопку «ОК».
2) В Mozilla FireFOX 3.6:
ставим галочку на:
[Инструменты]-[Настройки]-[Дополнительные]-[Общие]-[Браузер по умолчанию]-[Всегда проверять при запуске,
является ли FireFOX браузером по умолчанию].
Также жмем [Проверить сейчас]
3) Чтобы сменить браузер по умолчанию на Mozilla FireFOX
существует утилита Default Browser:
http://windowsxp.mvps.org/utils/dbrowser_1_8.zip
Правда работает только на windows xp.
4) Можно сделать вручную:
1. Откройте редактор реестра (regedit.exe)
2. HKEY_CLASSES_ROOThttpshellopencommand, даблкликните на default и
введите строку команды, которую Вы хотите назначить для запуска Internet приложений.
Например, для Mozilla FireFOX:
«C:Program FilesMozilla Firefoxfirefox.exe» -requestPending -osint -url «%1»
3. OK
4. HKEY_CLASSES_ROOThttpshellopenddeexecApplication, даблкликните на Default,
измените его значение для Mozilla FireFOX на: Firefox.
5. Также можно изменить ассоциацию иконок: HKEY_CLASSES_ROOThttpDefaultIcon,
даблкликните на Default и установите иконку:
C:Program FilesMozilla Firefoxfirefox.exe,1
6. Повторите указанное выше для
[HKCRhttps]
[HKLMSOFTWAREClasseshttp]
[HKLMSOFTWAREClasseshttps] и т.д.
7. в HKEY_CURRENT_USERSoftwareMicrosoftWindowsCurrentVersionInternet SettingsUser Agent
заменить на Mozilla/4.0 (compatible; MSIE 8.0; Win32)
А Удалять Internet Explorer не стоит, может пригодится.
Это сообщение посчитали полезным следующие участники:
Как удалить эксплорер с компьютера? Для чего это нужно?

В процессе установки операционной системы происходит установка сопутствующих программ. Комплект их базовый. Как замечено многими пользователями, вместе с Windows происходит установка браузера Internet Explorer.
Данный браузер зарекомендовал себя не в самом лучшем свете. Многие заметили медленную скорость работы браузера, а также нестабильность. К тому же, установка обновлений на него выполняется далеко не всегда. Это и явилось причинами того, чтобы удалить Internet Explorer с компьютера, а после установить самую новую версию данного браузера.
Невостребованность Internet Explorer стала более очевидной, как только появились прочие браузеры, например, Mozilla Firefox или Google Chrome. Но перед процессом удаления IE нужно учитывать тот факт, что браузер по умолчанию установлен после установки Windows. и он нужен для скачивания любых программ. Также важно понять, что нежелание работать с Internet Explorer не обязательно должно приводить к его удалению. С его помощью можно просто скачать и установить более понравившийся браузер. Некоторые программы могут работать исключительно с IE, поэтому перед удалением данного браузера необходимо убедиться в отсутствии таких программ.
Можно попробовать еще один вариант, благодаря которому установится новая версия Internet Explorer. Если выполнить данное действие не получается, а при этом еще и нарушена функциональность браузера, то пора задуматься о другом браузере.

Наиболее привычный способ удаления посредством «Панели управления» и меню «Установка и удаление программ» совершенно не действует на Internet Explorer. В данном меню отсутствуют стандартные компоненты, актуальные для прочих оперативных систем. Но выход из сложившейся ситуации есть. Существует определенная инструкция, действуя по которой цель будет достигнута.
Процесс выполняется очень просто. Сначала нужно нажать кнопку «Пуск», а после войти в панель управления. В пункте «Программы» необходимо найти кнопку «Удаление программ» и нажать на нее. Далее выбираем пункт «Отключение компонентов Windows», который расположен в верхнем левом углу. Теперь нужно снять галочку, расположенную возле Internet Explorer, а после нажать кнопку «OK». После еще раз подтверждаем предупреждение. Всего через несколько минут вся операция будет закончена.
Таким образом, Internet Explorer будет полностью отключен. То же самое произойдет и со всеми службами. Непосредственно связанные с данным браузером. По сути это не удаление, а своеобразное отключение Internet Explorer. При необходимости можно в любой момент будет восстановить его. А если уж решено навсегда от него избавиться, то выполняются все действия согласно инструкции. Только нужно выбрать пункт под названием «Просмотр установленных обновлений». Теперь выбираем «Internet Explorer» и жмем на кнопку «Удалить» левой кнопкой мыши.

Полное удаление браузера произойдет через несколько минут. Уже после того, как компьютер будет перезагружен. Internet Explorer больше не появится на рабочем столе. Если другой, более подходящий браузер найден, то нужно просто загрузить его и установить на своем ПК. Все возможные варианты браузеров с предоставляемыми возможностями для пользователей представлены на многочисленных сайтах в сети Интернет. Теперь то, уж можно детально изучить все параметры, проконсультироваться с профессионалами, которые дадут дельный совет на этот счет. С новым браузером работать, общаться в социальных сетях и искать нужную информацию в Интернете станет гораздо проще.
Как установить браузер по умолчанию

Владельцы компьютеров и ноутбуков часто сталкиваются с возникающим уведомлением, которое спрашивает, через какой браузер открыть ту или иную ссылку. Разумеется, по истечении какого-то времени, такое уведомление начнет раздражать пользователя. Выходов из сложившейся ситуации два – оставить на устройстве только один веб-обозреватель или же выбрать браузер по умолчанию. Второе решение позволит открывать сайты через одну программу и надоедливое уведомление больше не будет беспокоить своим появлением на экране. Существует несколько способов, как сделать браузер по умолчанию, о которых и пойдет речь в этой статье.
Способы настройки
На данный момент выбрать веб-обозреватель, который будет автоматически открывать веб-страницы и файлы можно через:
Через настройки операционной системы
Windows 10
Порядок действий в ОС Windows 10 будет такой:
1. Нажать на кнопку «Пуск».
2. Ввести поисковый запрос «Параметры».
3. Выбираем появившееся в результатах поиска приложение.
4. Выберите в раздел «Приложения».

5. В открывшемся окне следует пролистывать информацию до пункта «Веб-браузер».

6. Нажав на имеющийся вариант его можно будет сменить на одну из предложенных в списке.
Windows 7 и 8
Принцип действий для выбора веб-обозревателя аналогичен с тем, что применяется в Windows 10, но путь к нужному разделу в настройках операционной системы выглядит иначе.
1. Открыть «Панель управления» через меню «Пуск».
2. В открывшемся окне выбрать раздел «Параметры».
3. Перейти в раздел «Программы по умолчанию».
4. Откроется новая вкладка, где следует вновь нажать на нужный нам раздел.

5. Появится маленькое окно с возможностью установить по умолчанию.

6. Кликнув по нужному веб-обозревателю, следует нажать справа на кнопку «Использовать эту программу».
Готово. Выполнив эти простые действия в параметрах операционной системы Windows можно выбирать стандартным любой из установленных на компьютер веб-обозревателей.
При желании можно в любой момент изменить браузер. Для этого необходимо выполнить описанные выше действия и выбрать другую программу из списка предложенных.
Через настройки браузера
Существует большое количество веб-обозревателей, поэтому стоит разобрать по отдельности для каждого из них как поменять браузер по умолчанию.
Google Chrome

Готово. Теперь Google Chrome будет запускать все веб-файлы на вашем компьютере или ноутбуке.
Yandex Browser

Готово. Выбранный по умолчанию Yandex Browser теперь будет запускать все веб-файлы на компьютере.
Opera

Mozilla Firefox

Читайте также:
Как обновить Интернет Эксплорер до последней версии бесплатно
Как зайти в настройки браузера Яндекс
Как перейти в настройки Google Chrome
Internet Explorer
2. Кликнуть по значку параметров, который имеет вид шестеренки и находится справа вверху.

3. Выбрать раздел «Свойства».
4. В открывшемся окне выбрать вкладку «Programs».
5. Нажать на кнопку «Использовать по умолчанию».
1. Открыть меню в Microsoft Edge.
2. Выбрать пункт «Параметры».

3. В появившемся окошке кликнуть по «Изменить выбор по умолчанию».

Подтверждение изменения
Современные веб-обозреватели стараются любым способом сделать так, чтобы пользователи работали только через них. Поэтому при запуске любого веб-обозревателя, который не является основным на компьютере или ноутбуке, периодически будет выскакивать окно с предложением исправить это.

Таким образом, если пользователь хочет установить новый браузер по умолчанию, достаточно запустить его. Через какое-то время, а может быть и сразу, программа предложит такую возможность.
Как убрать браузер по умолчанию
В тех случаях, когда работа веб-обозревателя не устраивает и хочется его убрать, чтобы веб-файлы открывались через другую программу, можно провести сброс до рекомендованных операционной системой параметров.
Для этого в Windows 10 необходимо открыть «параметры через поиск в меню «Пуск». Выбрать раздел «Приложения» и нажать кнопку «Сбросить».

После этого операционная система поставит стандартный сервис для открытия HTML-файлов.
В Windows 7 или 8 такой же алгоритм действий, но вместо раздела «Приложения», необходимо открыть «Панель управления», а затем подраздел «Программы».

Проблемы с установкой
В некоторых случаях система не может определить основной веб-обозреватель. Это значит, что имеется ошибка установки, решить которую можно несколькими способами:
Первый способ не требует объяснений. достаточно нажать Reset на системном блоке или выполнить перезагрузку через меню «Пуск».
Для переустановки софта необходимо скачать инсталлятор с официального сайта разработчиков. Перед этим необходимо удалить софт с ошибкой с компьютера.
Что касается изменения способа открытия файлов, то порядок действий будет следующий:
1. Найти и открыть «Параметры» через поиск Windows.

2. Перейти в раздел «Приложения».
3. В открывшемся окне кликнуть по надписи: «Задать значения по умолчанию по приложению».

4. Выбрать нужный продукт и нажать «Управление».
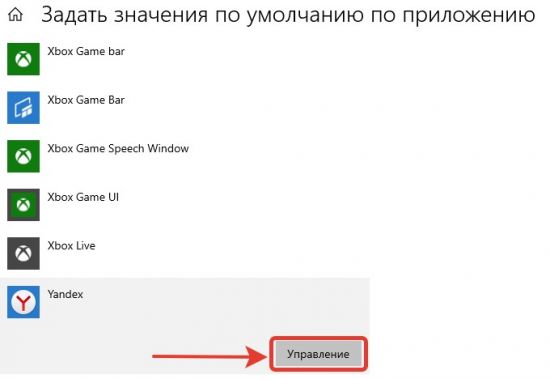
5. В открывшемся окне можно настроить открытие файлов разного типа через нужный нам веб-обозреватель.

Итак, при посещении различных сайтов и страниц, пользователь предпочитает пользоваться одним браузером. Поэтому для удобства и быстроты процесса рекомендуется выбирать одну из установленных на компьютер программ по умолчанию. Это позволит избежать надоедливых уведомлений на экране. Сделать это можно как через параметры операционной системы, так и в самом веб-обозревателе.












