Как изменить время отключения экрана Windows 7
Наводим курсор на свободное место рабочего стола и нажимаем правую кнопку мыши, затем в появившемся окне нажимаем «Персонализация». 2. В окне «Персонализация» нажимаем на значок «Заставка». Далее идем отключать выключение монитора после долгого постоя компьютера.
В Панели управления зайдите в «Система и безопасность» и откройте апплет «Электропитание». В левой колонке меню кликните по строке «Настройка отключения дисплея» укажите промежуток времени бездействия пользователя, после которого экран будет отключаться.
Как отключить выключение экрана?
Откройте меню “Пуск” и зайдите в “Параметры”. 2. Зайдите в “Система” => с левой стороны откройте “Питание и спящий режим” => с правой стороны выберите время, через сколько минут (часов) бездействия отключать экран. После выбора нужных настроек закройте окно параметры системы.
Наводим курсор на свободное место рабочего стола и нажимаем правую кнопку мыши, затем в появившемся окне нажимаем «Персонализация». 2. В окне «Персонализация» нажимаем на значок «Заставка». Далее идем отключать выключение монитора после долгого постоя компьютера.
Отключение заставки на Windows 7
Помимо всего прочего, специалисты рекомендуют отключить заставку экрана. Очень часто она подтягивает за собой и функцию затухания. Сделать это можно с помощью раздела «Персонализация». Общая пошаговая инструкция для Windows 7 выглядит следующим образом:
- Свернуть все окна приложений, чтобы попасть на рабочий стол.
- Нажать правой клавишей мыши по любой его точке, свободной от ярлыков программ и файлов.
- Из появившегося контекстного меню выбрать пункт «Персонализация».
- Просмотреть данные о выбранной теме, звуках и фоне рабочего стола.
- Найти в правой нижней части экрана ссылку «Заставка» и перейти по ней.
- Перейти в список с таким же названием и выбрать «Без заставки» или «Нет».
- Примерить и сохранить конфигурации.

Утилита персонализации эффектов
Как сделать так чтобы экран ноутбука не Потухал?
Время отключение монитора можно регулировать следующим образом: Кликните правой кнопкой мыши по рабочему столу и нажмите «Свойства». В открывшемся окне перейдите во вкладку «Заставка» и нажмите кнопку «Питание». Напротив пункта «отключение дисплея» выставьте необходимое время через которое хотите, чтобы он отключался.
- Нажмите Win + R. Введите команду control powercfg.cpl и нажмите Enter.
- Слева выбираете пункт Действия кнопок питания
- Кликните на Изменение параметров, которые сейчас недоступны
- Поставьте галочку напротив Спящий режим и нажмите Сохранить изменения
Windows 10 – советы и подсказки. Как установить время гашения экрана блокировки на ПК, ноутбуке или планшете
Пользователям устройств, работающих под управлением операционной системы Microsoft Windows 10 хорошо известно, что в ней, как и в Windows 8.1 перед тем как получить доступ к рабочему столу мы попадаем на экран блокировки, который теперь отображает информацию о дате и времени, сообщения от отдельных приложений, а также — собственные обои, которые время от времени автоматически меняются.

В Windows 10 по умолчанию установлен режим гашения экрана блокировки при отсутствии каких либо действий со стороны пользователя в течение 60 секунд. При этом в настройках системы нет никаких органов управления для того чтобы увеличить или уменьшить его. Если вы хотели бы сделать это, но не знаете как задать нужное вам время, то сегодня я расскажу вам как это делается.
Меняем время ожидания экрана блокировки Windows 10
Для того, чтобы установить требуемый вам интервал работы экрана блокировки до его выключения, вам нужно сделать следующее:
1. Кликните правой клавишей мыши (длинный тап на планшете) по кнопке пуск и в появившемся меню выберите «Выполнить»
2. В открывшемся окне наберите regedit и нажмите на кнопку «ОК»
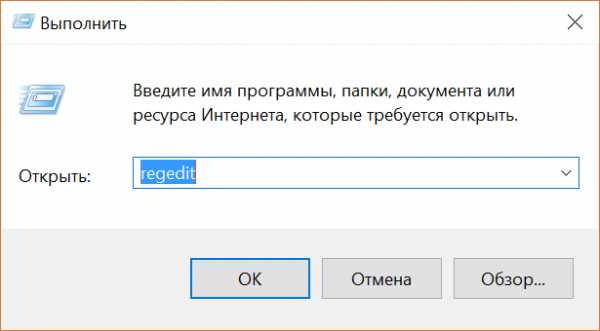
3. В редакторе реестра, который вы запустили в п.2 перейдите по следующему пути:
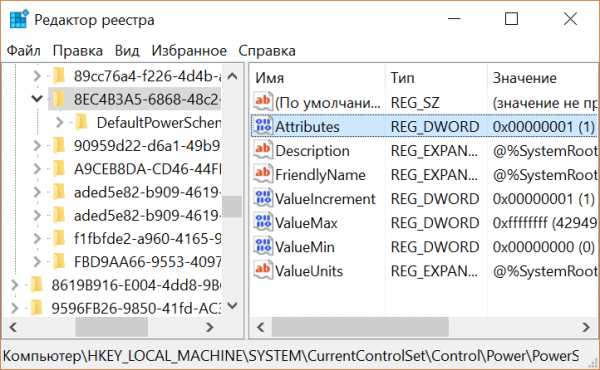
4. в правой части экрана дважды кликните по «Attributes» и измените значение этого параметра с 1 на 2.
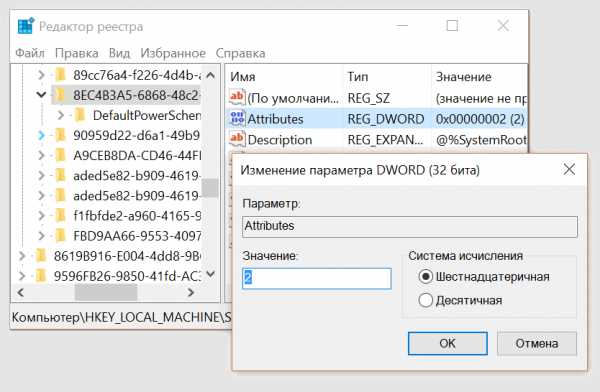
6. Кликните правой клавишей мыши (длинный тап на планшете) по кнопке пуск и в появившемся меню выберите «Панель управления»
7. В панели управления выберите раздел «Электропитание»
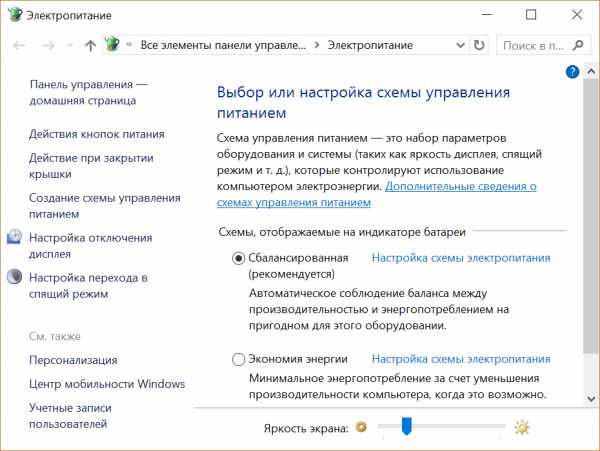
8. Кликните по «Настройка схемы электропитания» напротив активированной на вашем устройстве схемы питания и выберите «Изменить дополнительные параметры питания».
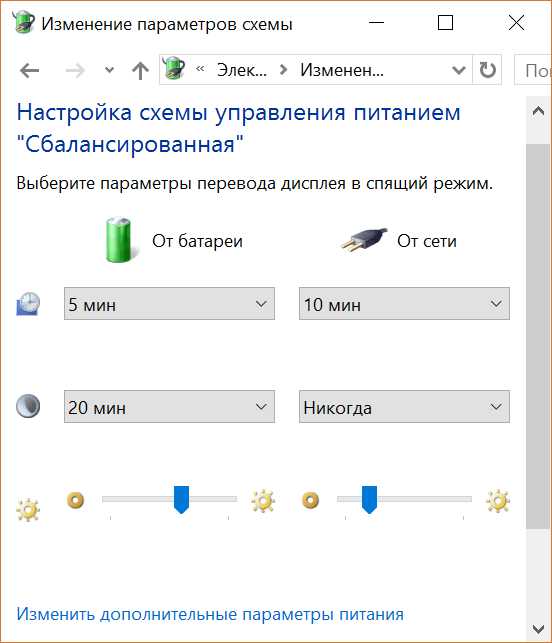
9. В открывшемся окне найдите и раскройте ветку «Экран»
Здесь вы увидите новый параметр «Время ожидания до отключения экрана блокировки», который мы активировали в пунктах 1 — 5 этой инструкции, и который отвечает за время активности экрана блокировки
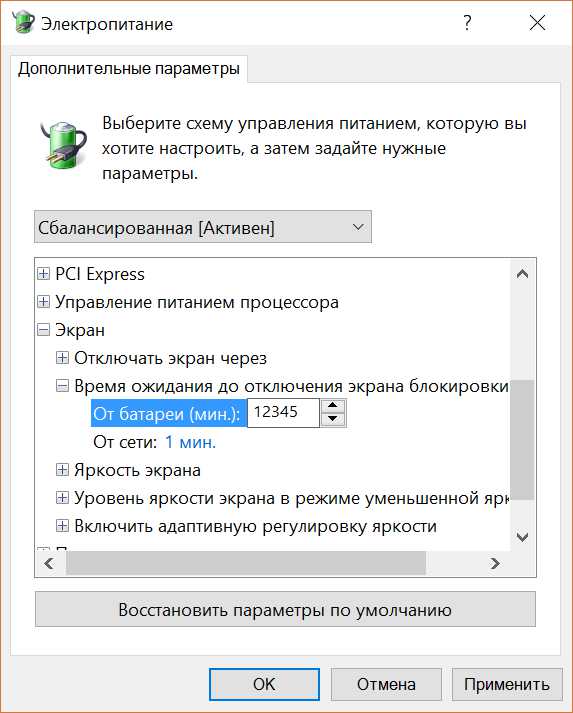
10. Установите нужное вам значение в случаях питания вашего устройства от сети и от батареи и нажмите на кнопку «Применить»
Теперь вы можете проверить как работает новая установка. Для этого нажмите «Win» + L на компьютере и ноутбуке или — дважды на кнопку блокировки планшета, чтобы попасть на экран блокировки.
Как найти причину проблем с меню «Пуск» в Windows 10 и устранить их
Как отобразить экран Android устройства на дисплее Windows 10 ПК, ноутбука или планшета
Как включить автоматическую регулировку яркости экрана на Windows 10 планшете или ноутбуке
Где Windows 10 хранит обои экрана блокировки и как установить их в качестве обоев на рабочий стол
- windows 10
- windows 10 советы и подсказки
- советы и подсказки
Как изменить время работы экрана на компьютере?
- Откройте меню “Пуск” и зайдите в “Параметры”.
- Зайдите в “Система” => с левой стороны откройте “Питание и спящий режим” => с правой стороны выберите время, через сколько минут (часов) бездействия отключать экран.
- Войдите в Настройки:
- Теперь прокрутите немного вниз до раздела Система и устройство.
- Выберите Блокировка и защита:
- В разделе Экран блокировки тапните по пункту Спящий режим:
- Выберите время, через которое экран будет отключаться:









