Как транслитерировать видео с телефона на ноутбук
Передача изображения Android <=> PC
TV, Ethernet, Miracast и прочее. 
Обсуждение способов передачи изображения с экрана смартфона на ПК.
Сообщение отредактировал stp101 — 01.07.19, 21:40
Хочу поиграть в игры на Galaxy S3, чтобы изображение было на PC. В SGS 3 есть DLNA. Если какие-нибудь возможности запустить DLNA на компе, чтобы туда с мобилы передавать все, что происходит на экране? Или, может, есть какая-то другая возможность это делать?
Сообщение отредактировал artem1701 — 04.05.16, 23:43
Сообщение отредактировал svm — 04.11.13, 20:37
Бул-Катос,
Честно говоря, не знаю, не пользовался. Дал только ссылки на то, что вспомнил.
Можно спросить в одной из тем: ПОИСК программ для Android OS или Поиск программ для ПК
А лучше подождать ответа здесь.
Сообщение отредактировал svm — 04.11.13, 21:44
Домашний медиа-сервер (UPnP, DLNA, HTTP) — программа, предоставляющая медиа-ресурсы (фотографии, аудио и видео файлы) Вашего компьютера другим UPnP (DLNA) устройствам в домашней сети.
Samsung должен работать с ним.
setup_ms.zip ( 35.01 МБ )
Я пользуюсь MirrorGO задержка маленькая, на средних настройках, через порт 2.0, через 3.0 тесты не делал) хотя он и HD потянет) через вифи не соединяйтесь, ибо задержка высока будет.. Объясню почему: телефону придется делать запись и пускать по каналу, а через юсби все идет на прямую) Иб прога взламывает телефон считай) или как внешнее записывающее устройство, кст тесты: fly fs502 1280х720 30 фпс просяд до 18, кст игры идут без задержек, пробовал Hill Climb, illi, wot минималки hd текстуры 37-60 фпс просяд до 24 в замесах 7х7 с трансляцией) + устройство разогнано, minecraft pe ультра настройки отключено небо и резолюция) без разгона, сток)
Screen Mirroring
Приложение премиум класса со всеми расширенными функциями. Позволяет зеркалить свои устройства с Android, iPhone, iPad, Chromebook, Windows или Mac на свой Smart TV, или на любые другие большие экраны. Дублирование экрана происходит через Wi-Fi или удаленное подключение к интернету. С помощью этого приложения вы даже можете создать второй экран на других устройствах. Это приложение объединило все преимущества различных приложений для зеркального отображения экрана, чтобы предложить бесконечные возможности для совместного использования экрана. Конечно, качество и разрешение изображения будут зависеть от вашего устройства и возможностей сети.
В этом приложении доступны следующие параметры зеркального отображения экрана:
- Зеркальное отображение экранов Windows, Mac, Linux и Chromebook
- Используйте интернет для зеркального отображения экрана
- Зеркало между двумя браузерами
- Создание второго экрана на другом устройстве
- Зеркальное отображение iPhone, iPad, Android и Chromebook в Google Chromecast
- Зеркальное отображение Android, iOS и Chromebook на Roku TV, Smart TV, Fire TV и игровых консолях
Это самый древний и довольно надёжный способ, правда, имеющий приличную долю ограничений:
Во-первых, и телефон и телевизор должны поддерживать подключение флешек по USB. Если с телевизором всё понятно, то для телефона, опять же, потребуются соответствующие переходники (как и в случае с выводом HDMI, для каждого конкретного бренда или даже модели — свой).
У андроид-устройств кабель для подключения флешки (и других USB) называется OTG-кабель.


Для гаджетов компании Apple переходники выглядят так:


Необходимые файлы нужно скопировать с телефона на флешку а затем подключить её к телевизору. Или, если нет OTG-кабеля, скопировать сначала на компьютер, а потом уже перенести на флешку, которую, в свою очередь, подключить к ТВ.
Вернёмся к ограничениям подключения: телевизор обязательно должен поддерживать тот формат файлов, который “выдаёт” телефон. Сведения о конкретно поддерживаемых форматах Вы можете почерпнуть в руководствах пользователя для имеющихся у Вас устройств.
Третье ограничение, видное уже по двум предыдущим пунктам — на большой экран смогут попасть только медиафайлы, то есть фото, видео и музыка. Стримить (транслировать) рабочий стол мобильного гаджета, равно как и вашу любимую игрушку или программу, увы, не получится…

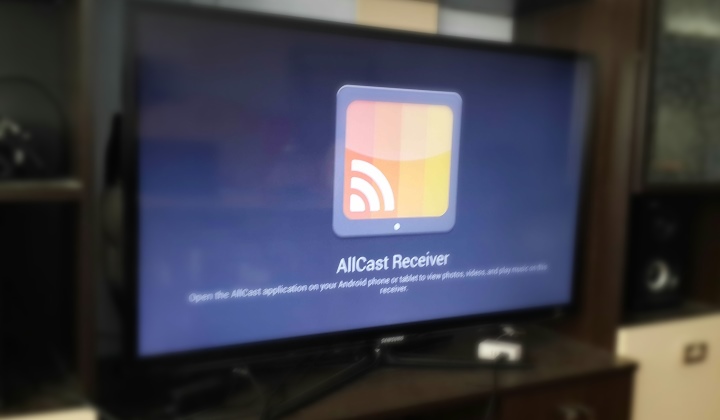
На Android доступно приложение AllCast Reciever, которое работает в связке с AllCast и позволяет одному устройству на базе Android получать потоковый мультимедийный контент от другого по воздуху.
Для стриминга потребуется два устройства. На отдающем контент (например, на смартфоне или планшете) должно быть установлено приложение AllCast, а на принимающем (это может быть телевизор с подключенным ТВ-донглом) — приложение AllCast Receiver.
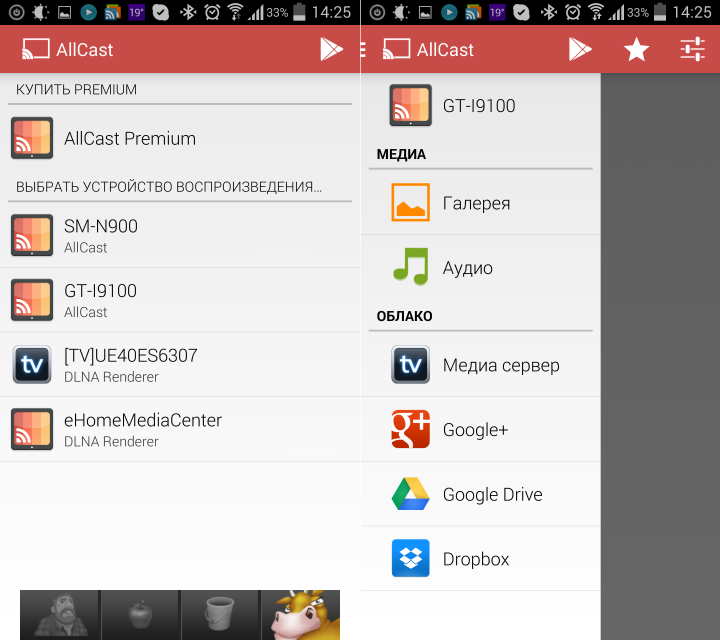
Все, что нужно сделать на устройстве-приемнике — установить и запустить AllCast Receiver. На устройство, которое будет транслировать контент, нужно поставить приложение AllCast, запустить его и выбрать, куда будет передаваться картинка и звук. AllCast «видит» фотографии, музыку и видео, хранящиеся в локальной памяти, в облачных хранилищах Диск Google и Dropbox, в Google+ и в локальных медиасерверах.
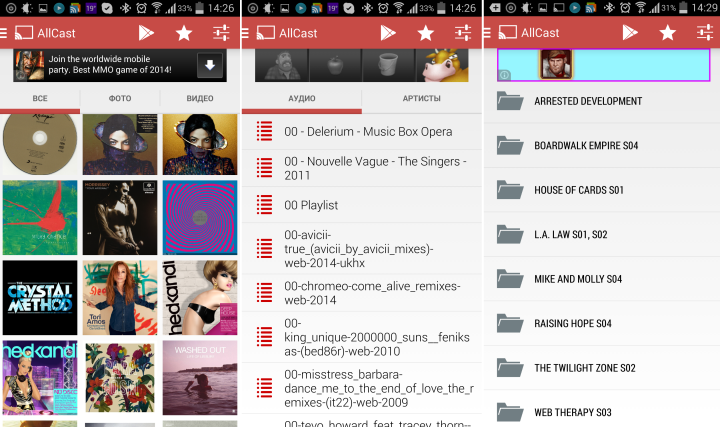
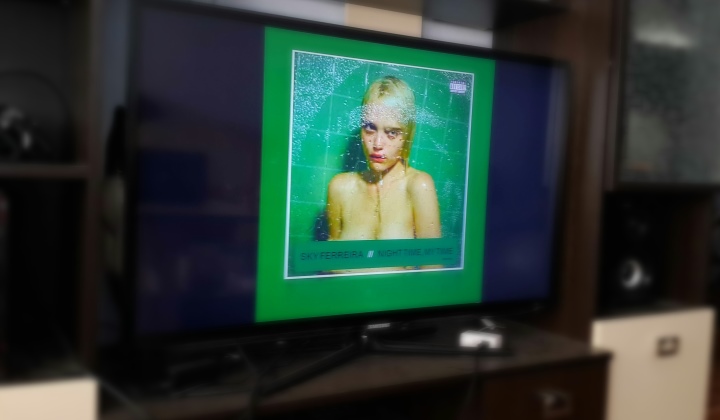
Если ширина потока видео превышает пропускную способность локальной сети Wi-Fi, в настройках AllCast можно занизить качество или активировать кэширующий прокси.
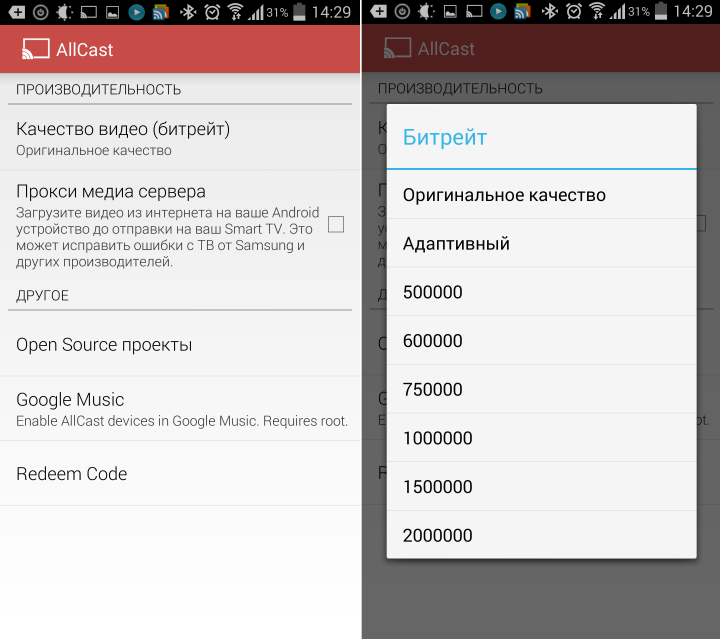
Приложения AllCast и AllCast Reciever совместимы со смартфонами, планшетами, виртуальными медиасерверами DLNA, Android-приставками Amazon TV, Google Chromecast и даже с китайскими ТВ-донглами. Получение root-доступа к файловой системе приложениям не требуется.
Приложение AllCast Reciever доступно бесплатно, а полная версия AllCast продается за деньги. В пробной версии AllCast содержится реклама и ограничена продолжительность вещания видео. Скачать AllCast
Общая схема трансляции видео с телефона на ТВ
Специальных программ для передачи файлов со смартфона на телевизор много. Практически каждый крупный производитель разрабатывает внутренние сервисы для своих марок ТВ. При этом можно вывести общий алгоритм действий, когда надо передать видео с телефона на ТВ:

- Понять, что нужно отправлять: файл, который хранится в памяти или фильм с загрузкой онлайн.
- При необходимости отправки только файлов быстрее всего подключиться проводным способом. Для этого определить наличие разъемов и нужного переходника. Дополнительная синхронизация и настройки практически не нужны.
Просмотр онлайн фильмов можно осуществить только со Смарт ТВ. Для этого потребуется беспроводное подключение или специальные устройства.
Вывод изображения с Android на Android
Для реализации поставленной задачи существует несколько основных методов, однако чаще всего так или иначе придется воспользоваться сторонними программами. Дальше будут рассмотрены лишь наиболее известные примеры, но в Плей Маркете существуют и альтернативные решения.
Способ 1: Запись и передача
Проще всего произвести передачу изображения с экрана телефона на другое такое же устройство путем записи и последующей загрузки получившегося видео через Bluetooth или любой другой вид соединения. В данном случае получится продемонстрировать все, что было на экране во время записи, но только в прошедшем времени. Таким образом, если вам не требуется прямая трансляция со смартфона, способ является отличным вариантом.
- Чтобы выполнить описанную выше процедуру, первым делом выберите приложение для записи видео с экрана смартфона и произведите его настройку. Более подробно процесс создания роликов был нами описан в отдельной инструкции. Кроме того, стоит учитывать, что некоторые модели смартфонов по умолчанию предоставляют нужные инструменты, равно как и в ситуации со скриншотами.


Представленных действий будет достаточно, чтобы произвести запись и передать готовый материал на другое устройство. Учтите, что зачастую получающиеся видео имеют слишком большой вес для некоторых видов соединения, из-за чего дополнительно придется выполнить сжатие или воспользоваться менее удобными способами вроде карты памяти.
Способ 2: Удаленное управление
По аналогии с предыдущим методом удаленное управление изначально предназначено несколько для других целей, однако по необходимо вполне может быть использовано для трансляции экрана с одного Android-устройства на другое. К тому же многие из соответствующих приложений предоставляют не только функцию удаленного управления, но и позволяют ограничить действия подключившегося пользователя одной лишь демонстрацией.

Лучшим вариантом из существующих станет TeamViewer, давно пользующееся популярностью среди пользователей на разных платформах. Его значимым преимуществом выступает бесплатный доступ к полному набору функций во время подключения, но с некоторыми временными ограничениями. К тому же в отличие от большинства аналогов программой гарантируется безопасное и достаточно устойчивое соединение.
Способ 3: Демонстрация экрана в Skype и его аналогах
Один из достаточно удобных методов передачи изображения заключается в использовании программы Skype, выпущенной для большинства платформ, включая Android. Главные же преимущества метода сводятся к возможности голосового и текстового общения во время трансляции, высокое качество соединения и отсутствие каких-либо ограничений по времени. В целом действия практически идентичны с версией для ПК.

По сути данный метод лишь пример, так как существуют и другие, во многом более удобные, программы, точно так же поддерживающие трансляцию экрана со смартфона. Отличным примером будет Viber и более известный среди геймеров Discord.
Способ 4: Inkwire Screen Share
Данное приложение является одним из лучших сторонних средств для передачи изображения с экрана одного смартфона на другой, будь то устройства на разных операционных системах или только Android. ПО имеет много общего с другой известной и ранее упомянутой программой TeamViewer, тем самым немного упрощая работу и позволяя использовать удаленный контроль на рутованных девайсах.
Шаг 1: Подготовка клиента
-
Чтобы выполнить передачу изображения с экрана, первым делом следует установить и настроить приложение на телефоне, с которого впоследствии будет проводиться трансляция. Обратите внимание, что для установки ПО необходимы минимальные разрешения из возможных.




Шаг 2: Получение трансляции
-
Теперь необходимо снова установить приложение, но уже на другой Android-аппарат. Чтобы установить соединение с телефоном из предыдущего шага, на главной странице в нижней части воспользуйтесь кнопкой «Access».



Как можно заметить, Inkwire Screen Share предоставляется полностью бесплатно и при этом не содержит внутренней рекламы, что позволяет с удобством транслировать изображение с экрана. Вместе с тем, к сожалению, обновления происходят довольно редко и потому на самых новых версиях ОС могут возникать неполадки.
Способ 5: Screen Stream Mirroring
Программа Screen Stream Mirroring, как видно из названия, предназначена для создания прямых трансляций, но для куда большего количества платформ. Таким образом, например, можно создать стрим на Twitch или YouTube с Android-устройства, что отчасти так же может стать дополнительным вариантом решения. Нами же будет рассмотрена трансляция изображения между одинаковыми гаджетами по локальной сети с помощью медиаплеера.
-
Сперва понадобится добавить на телефон рут-права, так как без них приложение не будет работать должным образом.




Данный метод, несмотря на необходимость покупки платной версии для доступа к полному ассортименту функций и отключения рекламы, по праву является одним из самых безопасных. К тому же, это единственный оптимальный вариант для трансляции экрана сразу многим людям.
Способ 6: BBQScreen
Как и в прошлых способах, приложение BBQScreen позволяет транслировать изображение с экрана одного девайса на другое, но уже с дополнительными параметрами. Для успешного же подключения следует заранее создать локальную сеть между смартфонами, так как здесь используется IP-адрес роутера.
Шаг 1: Скачивание и установка
- Для работы уже установленного приложения потребуются рут-права. Про его наиболее удобное получение было нами сказано в прошлом способе.
- Софт, к сожалению, отсутствует в Плей Маркете, из-за чего скачивание придется произвести со стороннего ресурса. Наиболее доверенным источником считается форум 4PDA.



Шаг 2: Работа с приложением
-
Разобравшись с загрузкой, откройте приложение на транслирующем устройстве и воспользуйтесь ползунком в правом верхнем углу страницы. В результате смартфон станет доступен в локальной сети как для другого управляющего смартфона, так и для компьютера.


Метод является отличной, хотя и частично устаревшей из-за редких обновлений, альтернативой прочим вариантам. Ко всему прочему ПО не требовательно к характеристикам системы и стабильно работает на Android 4.4+.
Способ 7: Функция трансляции
На многих смартфонах с рассматриваемой операционной системой по умолчанию присутствует функция трансляции Miracast. С ее помощью можно передать изображение с экрана девайса на большинство других девайсов, включая платформу Android, но при этом в большинстве ситуаций она используется в связке с телевизором. Более подробно данная функция была нами рассмотрена в отдельной инструкции на сайте.

Учитывайте, что далеко не все смартфоны оснащены нужной возможностью, из-за чего потребуется поиск альтернативы. Выступать в качестве замены могут специальные приложения из Плей Маркета и прочих источников, представленные выше. Мы же на этом завершаем данную статью и надеемся, что у вас получилось провести передачу изображения.
 Мы рады, что смогли помочь Вам в решении проблемы.
Мы рады, что смогли помочь Вам в решении проблемы.
Помимо этой статьи, на сайте еще 12742 полезных инструкций.
Добавьте сайт Lumpics.ru в закладки (CTRL+D) и мы точно еще пригодимся вам.
Отблагодарите автора, поделитесь статьей в социальных сетях.
 Опишите, что у вас не получилось. Наши специалисты постараются ответить максимально быстро.
Опишите, что у вас не получилось. Наши специалисты постараются ответить максимально быстро.












