7 способов подключить компьютер к телевизору
Ваши друзья придут посмотреть фильм или вам нужно показать семье какое-нибудь клевое видео на Youtube? А может, хотите устроить демонстрацию своих фотографий знакомым? В любом случае на большом телевизоре это будет смотреться эффектней и интереснее, чем на небольшом мониторе компьютера или ноутбука. А значит, надо подумать над тем, как вывести изображение с компьютера на телевизионный экран.
Мы составили для вас список из семи наиболее простых решений с минимальными затратами. Сразу отметим, что для большинства этих решений потребуется дополнительное приложение для TV или дополнительное оборудование. Например, телевизионная приставка, медиаплеер или что-нибудь настолько простое, как HDMI-кабель.
Как передать видеоконтент на ТВ с помощью беспроводного подключения
Не нравится большое количество проводов в доме? Тогда оптимальным решением будет беспроводное соединение. Вы можете:
Воспроизведение видео на телевизоре через WiFi
Передать данные можно при подключении ПК к WiFi и наличии DLNA-сервера. Если ваше ТВ-оборудование поддерживает демонстрацию потокового мультимедиа DLNA, вы можете отправлять фильмы, фотографии и другие файлы без необходимости в дополнительном оборудовании.
Для трансляции видео по локальной сети на телевизор выполните следующие действия:
1. Запустите режим Wi-Fi Direct на ТВ через меню. На компьютере откройте «Панель управления» или «Параметры». Укажите категорию «Интернет». Выберите действие «Показать доступные сети» и во всплывающем окне установите нужный вариант.
2. Введите ключ WPA, отображаемый на большом экране, и подтвердите действие. Этот ключ очень чувствителен к регистру, поэтому перед подключением убедитесь, что вводите его правильно.

Соединение с Wi-Fi
Если вы хотите показать ролик с ПК, то перед тем, как сделать трансляцию с компьютера на телевизор, видеоклип можно подготовить. Вам может потребоваться удалить лишние фрагменты или рекламу, изменить пропорции материала или повысить яркость картинки. Для этого воспользуйтесь специальным видеоредактором ВидеоМОНТАЖ. Он позволит повысить качество клипа и удалить ненужные моменты из любой части ролика.
Для показа потокового вещания вам потребуется загрузить программы для передачи видео на телевизор, которые позволяют отправлять контент с применением DLNA. Существуют простые решения для демонстрации потокового мультимедиа, например, Kodi. Это проигрыватель с открытым исходным кодом, который предлагает базовые возможности медиасервера и работает на всех операционных системах. Также Kodi совместим практически со всеми потоковыми сервисами. В качестве альтернативы также взгляните на отличное программное обеспечение Plex или Emby.

Передача изображения с компьютера на телевизор по LAN на Windows 10
Чтобы передать медиаданные на TV с поддержкой LAN, нажмите на кнопку «LAN» на телевизионном пульте. Переключитесь на источник с именем «Screen Mirroring» или схожим названием. Затем настройте ПК: откройте параметры оборудования и перейдите в категорию «Устройства» — «Устройства и принтеры».

Параметры Windows 10
Наведите курсор на опцию «Добавление устройства», чтобы подключить новое к вашему ПК.

Укажите название ТВ и введите PIN-код
Установка соединения займет некоторое время. Не отключайте шнур питания, пока оборудование подключается. Это может привести к зависанию аппаратуры или ее дальнейшей неисправности и сбое в работе.
Использование Chromecast
Chromecast — специальное устройство, которое помогает соединить оборудование и передать медиаданные. Он совместим с несколькими ОС, включая Windows, iPhone, Mac, Android и Chromebook.

Внешний вид аппарата
Chromecast позволяет транслировать видеоконтент или музыку и запускать контент с сайтов. Его можно приобрести во многих магазинах, в том числе и онлайн: например, можно заказать оборудование на Ozon или Яндекс.Маркете. Для трансляции ПК на телевизор с его помощью потребуется выполнить несколько действий:
1. Настройте Chromecast и подключите его к розетке и технике. Убедитесь, что вы скачали последнюю версию браузера Google Chrome. Если он у вас уже есть, нажмите на значок многоточия на верхней панели.

Наведите на опцию «Трансляция»
2. В новом окне установите «Транслировать в. » и выберите «Транслировать вкладку» или «Транслировать рабочий стол». Как только вы закончите с этим, нажмите на значок, расположенный в верхнем правом углу, чтобы показать экран ноутбука на ТВ.
У способа есть несколько недостатков. Например, аппарат не работает сам по себе: вы должны подключить его к источнику питания. Также он не поддерживает демонстрацию медиафайлов с разрешением 4K.
Как транслировать вкладку Chrome на Chromecast
Транслировать содержимое вкладки браузера Chrome можно с любого устройства без установки дополнительных расширений.
- Откройте сайт, который нужно транслировать.
- Нажмите на меню с тремя точками в правом верхнем углу.
- Нажмите пункт Трансляция.
- Выберите устройство Chromecast.


Выбранная вкладка будет транслироваться на телевизоре, включая видео и аудио на ней.
Как транслировать свой рабочий стол через Google Chrome
Принцип работы и в Chrome, и в Edge одинаков, но расположение кнопок управления в меню находится в разных местах. Начнем с Chrome.
Сначала щелкаем значок меню с тремя точками в правом верхнем углу.

Затем, в открывшемся меню щелкаем по пункту «Трансляция. ».
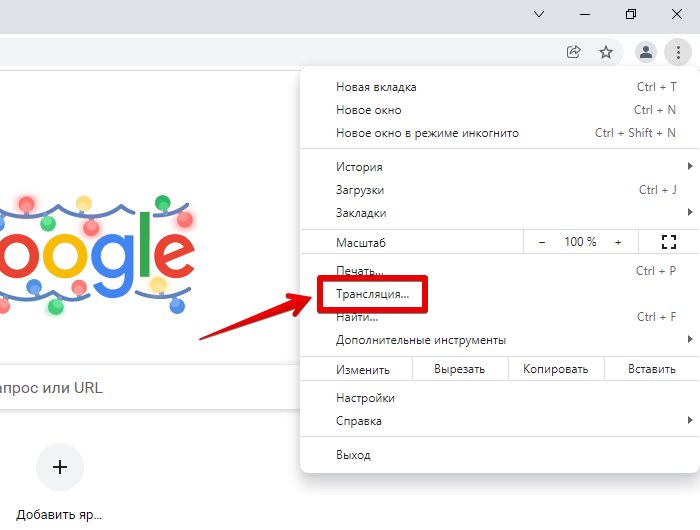
Появится окно трансляций, щелкаем по кнопке «Источники» и выбираем пункт «Трансляция содержимого рабочего стола» и нажимаем на устройство перед кнопкой «Источники», чтобы начать трансляцию (в моем случае устройство MIBOX3).

Для того, чтобы остановить показ, нажимаем круглую синюю кнопку «Стоп».
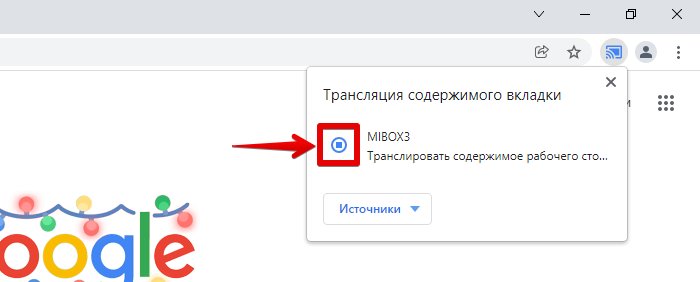
Сбросить разрешения потока
Это будет немного долго.
Здесь введите Windows Media Player в поле поиска Cortana. Затем нажмите на соответствующую запись, чтобы открыть Windows Media Player.
Теперь нажмите Поток , а затем нажмите Разрешить доступ в Интернет для домашних мультимедиа…

На следующем шаге вы получите небольшое мини-окно, в котором нажмите Разрешить доступ в Интернет для домашних мультимедиа.
Вы получите сообщение: «Вы успешно разрешили доступ в Интернет к домашним медиа». Там нажмите ОК.
Затем снова нажмите Поток , а затем нажмите Включить потоковую передачу мультимедиа…
В появившихся окнах нажмите Включить потоковую передачу мультимедиа и нажмите ОК.

Теперь в списке своих устройств убедитесь, что вы просматриваете их в локальной сети , и нажмите Разрешить все.

Нажмите на ОК. Снова нажмите Поток и убедитесь, что у параметра, помеченного как Автоматически разрешать устройствам воспроизводить мои медиафайлы , отмечен флажок. Закрыть Windows Media Player.
Если вам нужны дополнительные предложения, вы можете проверить наше руководство по исправлению не работает Media Streaming.
Что такое Хромкаст
Это устройство присоединяют к HDMI разъёма телевизора. Chromecast получает контент через WiFi от домашних устройств: компьютера, телефона или планшета. Это устройство сделано простым и надёжным. Его применение не создаёт сложностей для пользователя.
Чтобы использовать Chromecast необходимо установить специальное приложение. Приставка впервые появилась в 2013 году. Следующие версии были созданы в 2015 и 2018 годах. В первой версии устройство могло работать в частотном диапазоне 2,4 ГГц, но 5,0 ГГц был ему недоступен. Во второй версии, вышедшей в 2015 году этот недостаток был исправлен. Теперь Chromecast может работать в обоих частотных диапазонах.
Как смотреть фильмы из Windows в Chromecast
Это лучшие видео проигрыватели Windows для Chromecast:
- Воздушный поток
- Soda Player
- Видеопоток для Chromecast
Некоторые программы Windows утверждают, что вы можете снимать фильмы, хранящиеся на жестком диске. Только эти немногие делают это хорошо. И хотя вы можете передавать потоковое видео из VLC в Chromecast транслировать видео из VLC в Chromecast транслировать видео из VLC в Chromecast , я пока не рекомендую это.
Воздушный поток

- Плавное воспроизведение
- Аппаратно-ускоренное транскодирование
- Поддерживает 4K видео
- Автоматические субтитры от OpenSubtitles
- 5.1-канальный объемный звук
К сожалению, лучшее программное обеспечение для Windows — это платная программа. Но Airflow стоит каждого пенни. Что делает его лучше бесплатных приложений? Попробуйте бесплатную пробную версию, и вы узнаете.
Производительность является основным аспектом, поскольку Airflow поддерживает аппаратное ускорение транскодирования. Он также имеет поддержку 5.1-канального звука для объемного звучания. Воздушный поток включает в себя сложный контроль над субтитрами и запоминает списки воспроизведения и последние позиции тоже.
И это не повредит, что Airflow это великолепное приложение. Это единственный из всего списка, который я бы также дал тегу «это просто работает».
Если у вас есть Chromecast Ultra для видео 4K, вы можете увидеть разницу в производительности на неподдерживаемых форматах файлов Chromecast, таких как MKV. На самом деле, на процессорах Intel Skylake или более поздних, Airflow имеет более быстрое аппаратное транскодирование.
Бесплатная пробная версия — хороший способ выяснить, хотите ли вы заплатить за это. С его помощью вы можете смотреть до 20 минут видео одновременно. Как только вы поняли, что это лучшее, заплатите 19 долларов и используйте его.
Скачать: Airflow для Windows 32-bit | 64-битная Windows ($ 18,99)
Soda Player

- Аппаратно-ускоренное транскодирование
- Поддерживает 4K видео
- Автоматические субтитры от OpenSubtitles
- 5.1 и 7.1 канальный объемный звук
- Нет плейлистов
- Нет эскизов во время чистки
Если вы не хотите платить за программу, получите Soda Player. Для тех, кто хочет быстро воспроизвести любое видео на Chromecast, он работает безупречно. Откройте файл в Soda Player, щелкните значок Chromecast, и он запустится.
Soda Player имеет несколько функций, которые мне нравятся в Airflow. Это включает аппаратное ускорение транскодирования для любого формата файла, автоматические субтитры, несколько звуковых дорожек и так далее.
Но ему не хватает двух основных функций:
- У скраббинга нет миниатюр. Поэтому, когда вы перематываетесь вперед или назад, вы не представляете, где окажетесь!
- А Soda Player почему-то не позволяет создавать плейлисты. Насколько это странно? Так что, если вы скачали замечательный сериал, вы не сможете насладиться просмотром пьяных вещей для вас. Вам придется открывать новое видео каждый раз, когда заканчивается предыдущее. Что это, 2013?
Скачать: Soda Player (бесплатно)
VideoStream для Chromecast

- Бесплатное приложение для удаленного управления на Android и iOS
- В бесплатной версии нет плейлистов или «автоматическое воспроизведение следующего видео»
VideoStream является самым продолжительным приложением для успешной и удобной трансляции видео. Это все еще довольно хорошо, и только один с бесплатным пультом дистанционного управления для мобильных телефонов. Приложение может даже синхронизировать с папкой видео на вашем компьютере, контролируя все с телефона. Тем не менее, Google Assistant уже выступает в качестве пульта для базового воспроизведения: воспроизведение / пауза, перемотка назад и ускоренная перемотка вперед.
VideoStream начинал как приложение Chrome, но Google сейчас убивает их для Windows. Так что вам нужно скачать нативную программу.
Хотя он работает так, как рекламируется, он хорош для одного видео, которое вы хотите посмотреть. В платной версии есть много важных функций, включая плейлисты, дополнительные настройки субтитров, ночной режим и автоматическое воспроизведение следующего видео. Стоимость VideoStream составляет 1,49 долл. В месяц, 14,99 долл. В год или 34,99 долл. За пожизненную лицензию.
Скачать: VideoStream (бесплатно, премиум дополнительно)
Загрузить: Пульт дистанционного управления VideoStream для Android | iOS (бесплатно)
Пока не используйте VLC 3.0!

- Лучший универсальный медиаплеер для Windows
- Единственный игрок, который также поддерживает кастинг музыки
- Дрожание воспроизведения
- Все еще есть много ошибок
- Может не хватать транскодирования видео на лету
Прошло много времени, но лучший видеоплеер в Windows наконец-то имеет поддержку Chromecast. Это не идеально, хотя. На самом деле, это далеко не так.
Я на самом деле не мог заставить VLC проигрывать любое видео, которое не поддерживает нативную поддержку Chromecast. Помните, даже если формат файла MP4 , это не значит, что видео кодек поддерживается. У MKV видео была похожая проблема.
Это может быть отсутствие поддержки транскодирования? И не только у меня, у PC World была такая же проблема .
Что касается видео, которое воспроизводилось, то это был неприятный опыт. Воспроизведение часто шаталось, и оно теряло синхронизацию звука в AVI-файле с 5-канальным звуком.
Если формат файла и кодеки правильные, то вы все равно можете использовать VLC. Сначала запустите ваше видео в программе. Затем нажмите Меню> Воспроизведение> Renderer и выберите устройство Chromecast.
Надеюсь, VLC скоро исправит все эти проблемы. Но пока забудь об этом.
Скачать: VLC (бесплатно)
Найдите любимое настольное приложение Chromecast
Как видите, существует множество настольных приложений для трансляции видеоконтента с вашего ПК или из Интернета на Chromecast. Ваш выбор сводится к тому, сколько онлайн-контента вы хотите транслировать, какие источники потоковой передачи вам нужны, или если вы действительно заботитесь только о трансляции контента с вашего собственного ПК или медиасервера.
Если вы не уверены, какой из них вам нравится, нет ничего плохого в том, чтобы попробовать несколько, а затем удалить те, которые вам не нужны.












