Как настроить звук в Zoom
Блестящие лекция, семинар, мастер-класс и тренинг пройдут впустую, если у организатора возникли проблемы со звуковым оборудованием. Читайте, как настроить звук в Zoom, проверить работу микрофона и динамика, отрегулировать громкость, задать звуковые уведомления при подключении участников, включить режим эхо- и шумоподавления на компьютере и телефоне. Чтобы выполнить настройки звука в приложении на компьютере, щелкните по значку с шестеренкой в правом верхнем углу главного окна программы и перейдите в раздел «Звук».
Если организуете удаленную встречу в приложении на смартфоне, авторизуйтесь в Зум, кликните по шестеренке внизу справа, и задайте параметры микрофона в разделе «Настройки конференции».
Перед тем как конфигурировать звуковое оборудование, не забудьте скачать Zoom с главной страницы нашего сайта. Пользователям доступна последняя версия дистрибутива клиента конференций на русском языке.
Что делать, если ничего не работает?
Иногда пользователи интересуются, что делать, если плохо слышно музыку. Вот несколько рекомендаций, которые помогают решить проблему:
- убедитесь, что вы выбрали правильный уровень громкости;
- проверьте, что в настройках приложения активирована трансляция именно звука;
- попробуйте перезапустить конференцию (в крайнем случае).
Таким образом, вы можете находиться в Зуме, запустив на фоне какую-нибудь приятную мелодию. Все это позволяет сделать стандартный функционал сервиса.
Настройки звука на компьютере
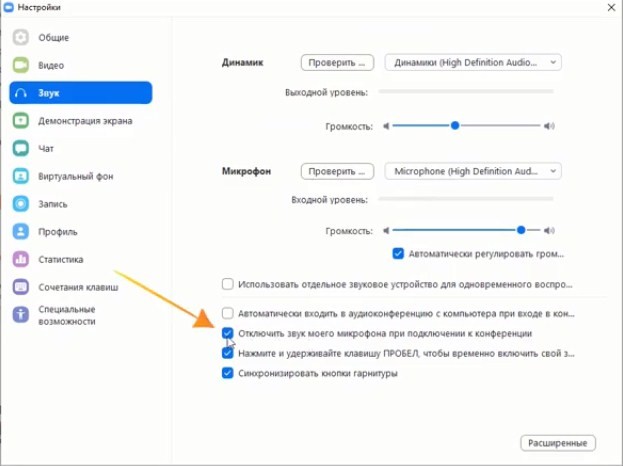
Кликните по стрелочке рядом с надписью “Выключить/включить звук”. Вызовите меню “Настройки звука”. Обратите внимание на пункт “Отключить звук моего микрофона при подключении к конференции”. Уберите галочку при ее наличии.
Настройка завершена! Звук будет активирован по умолчанию при каждом подключении к конференции Zoom.
Как выключить звук
Бывают ситуации, когда в звуковом сопровождении нет необходимости. В таких обстоятельствах нужно знать, как выключить звук в Зуме в телефоне или на ПК. Здесь имеется два решения:
- Отключение аудио только для себя. В этом случае достаточно нажать на символ микрофона во время трансляции. Как вариант, можно полностью отключить звук в Зуме на ПК или в Зуме на телефоне при входе. На телефоне войдите в настройки и переведите соответствующий ползунок в правую сторону (активный режим). На ПК достаточно поставить соответствующую отметку при подключении (о ней упоминалось выше).
После этого вход любую видеоконференцию будет осуществляться очень тихо. Для проверки войдите в любой чат, а Зума попросит включить аудио для прослушивания других участников. Остается активировать его, но остальные вас слышать не будут. Для включения звукового сопровождения в телефоне или ПК достаточно в любой момент нажать на соответствующий значок внизу.
- Отключение аудио создателем. Организатор конференции вправе отключить возможность говорить для всех участников или какого-то конкретного пользователя. В первом случае необходимо нажать на кнопку отключения звука для всех, а во втором — символ микрофона в окошке определенного пользователя (если он перечеркнут, значит, все сделано правильно).

В дальнейшем опцию можно включить для всех участников конференции на телефоне / ПК или для конкретного пользователя.
Как включить звук в Zoom на телефоне (в приложении Android, IOS)
Чтобы включить звук в приложении Zoom на телефоне или планшете под управление Android или IOS нужно выполнить следующую пошаговую инструкцию:
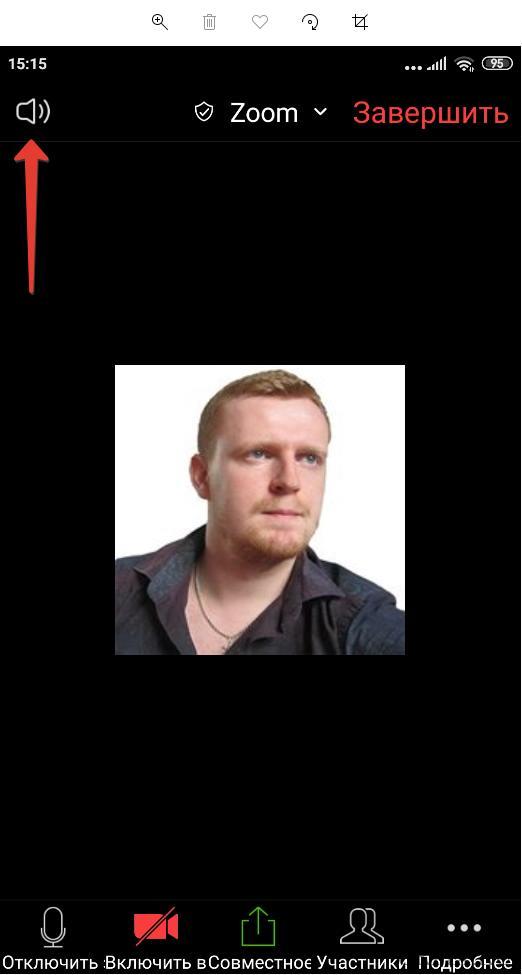
- При первом запуске приложения, пользователю будет отправлен запрос на разрешение работы с аудио и видео. Необходимо его дать. Если окна с разрешениями не появились или пользователь случайно отказался предоставлять доступ к камере или микрофону, то в таком случае нужно зайти в настройки телефона, перейти в раздел «Приложения», выбрать Zoom, перейти в разрешения и дать доступ к камере и микрофону;
- Непосредственно во время конференции коснуться пустого места на экране, чтобы в нижней и верхней части экрана появилось 2 меню;
- Чтобы включить входящий звук в Zoom, то есть тот, который идет от остальных участников конференции, необходимо нажать на значок звука в верхнем левом углу. Если значок с крестиком – звук отключен. Если значок с исходящими волнами – то включен;
Как транслировать музыку в Zoom
Конференции на платформе Зум отличаются высокой степенью интерактивности. Участники могут выводить на экран запущенные программы, презентации, документы для совместной работы и т. д. Все эти возможности доступны на базовом тарифе и даже совсем без регистрации. Пользователям может быть интересно, как транслировать музыку в Zoom.
Эта функция имеется только в программе для компьютера (Windows и Mac OS). В веб-версии и мобильном приложении она отсутствует. А вызвать ее получится следующим образом:
В результате другие участники онлайн-встречи будут слышать то, что у вас играет на компьютере или ноутбуке в настоящий момент.
Задержка при трансляции аудио таким вот способом существует, но она не слишком заметная и особых сложностей не составляет.
При желании вы можете включить одновременно трансляцию экрана и передачу звука в видеовстрече Zoom. Тогда получится смотреть фильмы, сериалы вместе и т. д. В данном случае способ настройки немного другой:
Теперь все подключившиеся пользователи будут видеть ваш экран (или определенную программу, например, браузер) и слышать аудио.

Когда совместный сеанс просмотра подойдет к концу, не забудьте закончить трансляцию. Для этого кликните по красной кнопке сверху экрана.









