9 удобных программ для стриминга игр и не только
Лучший инструмент для любых трансляций, включая игровые, который пользуется заслуженной популярностью у многих стримеров. OBS отличается функциональностью и гибкостью настройки. При этом полностью бесплатен и имеет открытый исходный код.
Приложение поддерживает Twitch, YouTube, Facebook*, Mixer и многие другие платформы, позволяя стримить сразу в несколько из них. В эфире можно совмещать изображения из различных источников (веб‑камеры, открытых окон), накладывая поверх текст, картинки и другой контент.
Потоковое аудио с ПК на Android
1. Транслируйте то, что слышите
Первым в списке «Stream What You Hear» является потоковый сервер на основе DLNA и UPnP. Вы можете использовать его для потоковой передачи мультимедийного контента с вашего компьютера на любое устройство, поддерживающее DLNA и UPnP. Я могу использовать это приложение для потоковой передачи звука на игровые консоли, телевизоры, динамики SONOS и т. Д.
Установить и использовать приложение очень просто, просто скачайте приложение с официального сайта. интернет сайт. Он работает в двух частях: сначала вам нужно установить серверное приложение на компьютер с Windows, а затем соответствующее приложение Android на свой телефон для потоковой передачи. Это приложение будет работать без сбоев, если все устройства находятся в одной сети.

Вы можете передавать аудио со своего компьютера двумя способами: Пузырьковый UPnP на вашем смартфоне Android или с помощью функции HTTP Live Streaming от SWYH. Во время моего тестирования приложение Bubble UPnP работало с SWYH, но с противоречивыми результатами. Медиа воспроизводится плавно с небольшой задержкой, если SWYH успешно устанавливает соединение с Bubble UPnP, если это вообще происходит.

HTTP Live Stream на SWYH можно использовать для потоковой передачи звука на смартфоны, и он работает с любым веб-браузером. Вам не нужно устанавливать на телефон отдельное приложение, что всегда является плюсом. Чтобы запустить HTTP-сервер, щелкните правой кнопкой мыши значок SWYH на панели задач и выберите «HTTP Live Stream» в меню «Инструменты».

Теперь скопируйте URL-адрес в браузере смартфона и нажмите «Перейти», чтобы начать прямую трансляцию звука. Он буферизуется на некоторое время, а затем начинает воспроизведение содержимого.

Я пробовал это приложение, оно хорошо работает для потоковой передачи, но имеет значительное отставание. Если вы собираетесь смотреть фильмы с такой настройкой, это, вероятно, не лучшая идея. Однако вы можете использовать эту настройку для потоковой передачи звука с ПК на Android.
- Нет приложения для установки любого приложения на смартфон
- Поддерживает любое устройство с веб-браузером
- Бесперебойная потоковая передача на устройствах UPnP, таких как телевизоры, динамики SONOS и т. Д.
- Высокая задержка при передаче звука
- Не работает с Bubble UPnP
2. Беспроводная колонка для Android (WiFi Audio)
Следующее приложение на удивление работает очень хорошо с небольшой задержкой. Беспроводной динамик для Android позволяет передавать звук с компьютера Windows на смартфон Android.
Установите приложение для Android из Магазин игр и приложение-компаньон для Windows из их Форум. Вам потребуется зарегистрироваться на их форуме, прежде чем давать вам ссылку для загрузки.

После настройки приложения на вашем смартфоне и сервере в Windows введите IP-адрес смартфона в серверном приложении на компьютере и нажмите «Пуск».

После подключения устройств вы получите звук со смартфона Android. Я обнаружил небольшую хитрость при использовании приложения. Если вы используете медиаплеер VLC, вы можете настроить задержку звука в соответствии с задержкой при передаче. После настройки задержки звука звук, полученный на смартфоне, был идеально синхронизирован.

- Низкая задержка
- Легко настроить
- Работает без интернета
- Для скачивания сервера необходима регистрация на форуме
- Нет возможности настроить задержку или битрейт
3. SoundWire
Затем у нас есть SoundWire, приложение для Android для воспроизведения звука с вашего компьютера на Android. Это приложение работает аналогично предыдущему приложению Wifi Audio и имеет несколько дополнительных функций. Вы можете настроить размер аудиобуфера, чтобы снизить задержку при уменьшении и более плавное воспроизведение при увеличении. Это приложение выполняет все флажки, его легко установить, оно работает по Wi-Fi, имеет низкую задержку и бесплатное.
Чтобы настроить SoundWire, установите Приложение для Android на вашем телефоне и сопутствующий сервер приложение на вашем компьютере. Сопутствующее приложение работает в Windows, Linux и Raspberry Pi, убедитесь, что вы установили правильную версию.

После установки откройте серверное приложение и приложение SoundWire, убедитесь, что устройства находятся в одной сети. Введите адрес сервера в приложении для Android. Коснитесь значка Soundwire, чтобы подключиться.

После подключения вы можете выбрать аудиовход и частоту звука в настройках. Сервер работает в системном трее и транслирует все, что играет на вашем компьютере, пока вы не отключитесь.

- Несколько вариантов аудиовхода
- Вариант записи
- Вы можете настроить частоту, битрейт и задержку.
- Приложение периодически прерывает передачу, что немного раздражает.
Установить SoundWire на Android
Мои железки и то, на чем проводится весь этот стриминг
На 4pda я подробно описывал всё это, тут сделаем проще. Чтобы вы могли сравнить мою конфигурацию со своей и прикинуть, как это будет работать, читайте про параметры моих устройств в отдельных статьях (не зря ж я их писал):
По идее, всё упирается в вайфай на телефоне и на роутере, у меня на обоих устройствах доступен быстрый 802.11n, частота 2.4 ГГц, и его вполне хватает для передачи потока 10-15 Мб/с.
Кстати, как я узнал недавно, у меня в телефоне есть даже 802.11ac, так что, я уже заказал соответствующий свисток и жду, когда он приедет, чтобы попробовать связать телефон и ПК напрямую, без роутера. Возможно, так удастся повысить скорость и уменьшить «затупы».
Транслируйте Windows 10 на Android TV
1. Откройте приложение Miracast на своем Android TV и оставайтесь на этом экране. Для вашего сведения, приоритет определения означает максимально возможную четкость, но синхронизация в реальном времени отойдет на второй план. Приоритет беглости означает стабильное соединение с синхронизацией в реальном времени, но с качеством низкого разрешения (лучше для устройств низкого уровня). Мне нравится оставлять приоритет определения по умолчанию.

2. Теперь вернитесь к компьютеру с Windows 10 и нажмите сочетание клавиш «Win + K». На правой панели откроется окно «Подключиться».

3. Если окно «Подключиться» не появляется, откройте «Настройки» -> «Система» -> «Дисплей». Здесь прокрутите вниз и нажмите «Подключиться к беспроводному дисплею».

4. Теперь начнется поиск, и через несколько секунд появится ваш Android TV. Убедитесь, что приложение Miracast открыто на вашем Android TV и оба ваших устройства подключены к общей сети Wi-Fi. Затем нажмите на свой Android TV.

5. Наконец, Windows 10 транслирует свой экран на ваш Android TV. Как и Chromecast, вы можете воспроизводить музыку, и она будет транслироваться через динамик вашего телевизора. Вы можете просматривать страницы в Интернете, открывать любые приложения (не только Chrome), играть в игры и многое другое.

6. В случае, если вы хотите расширить отображение или настроить только второй экран, нажмите «Win + P» и измените режим проецирования.

Вот как вы можете транслировать Windows 10 на Android TV и воспроизводить любые мультимедиа или игры. Если у вас есть мощный компьютер, маршрутизатор и Android TV, то вы вполне можете сделать свой Android TV вторым экраном. Во всяком случае, это все от нас.
Если вы хотите узнать больше о таких советах и приемах Mi TV, просмотрите наше связанное руководство. И если вы столкнулись с какой-либо проблемой, оставьте комментарий ниже и дайте нам знать. Мы обязательно постараемся вам помочь.
Режим Big Picture
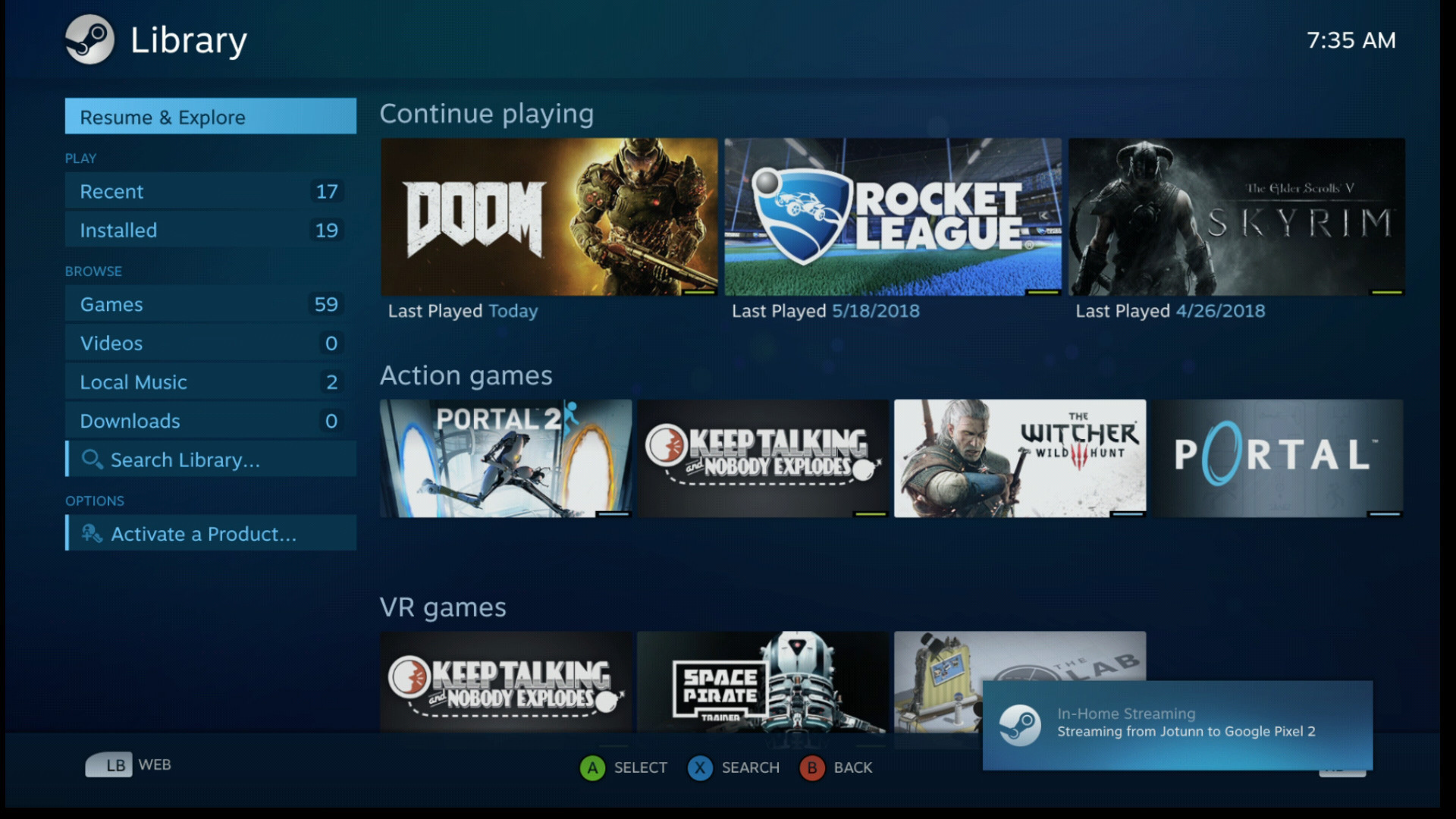
Начинается трансляция с компьютера в режиме Steam Big Picture и вы можете выбрать игру.
Демонстрация игрового процесса
Настройки трансляции были выставлены следующие:
● Частота кадров — 30 кадр/с;
● Скорость — 20 Мб/с;
● Пропуск кадров — включен.
Игра The Witcher 3. Качество связи было посредственное.
Как результат, средние потери кадров составили 15%. Отзывчивость хорошая. При повышении качества связи возможно уменьшить потери до минимума. Качество видео при просмотре с ПК может показаться плохим, но на экране смартфона этого более чем достаточно.
Убрать рекламу на YouTube и в интернете 2021. Телефон, ПК. Новинки. Ответы на вопросы. Решение проблем
В предыдущем посте, я описала классику по блокировщикам рекламы, которые должны стоять у каждого, кто заботится о безопасности своих устройств, защите данных и финансовой безопасности.
Теперь продолжим с новинками, радостными вестями для любителей iPhone и другими хорошими решениями.
Задавайте вопросы, где конкретно и с какими блокировщиками у вас возникли проблемы. Указывайте, ПК, телефон, каким браузером и блокировщиком пользуетесь.
В комментариях иногда писали, что ряд блокировщиков фильтрует весь трафик через себя и это ужасно страшно и небезопасно. На что могу ответить, что не защищать свои устройства — это значит, что ваш трафик фильтруют все маркетологи, мошенники и финансовые аферисты, не говоря уже про it-корпорации, которые не стесняются вам рекламировать проституцию, финансовые пирамиды и работу наркокурьерами. Как вы думаете, кто подвержен большей опасности? Что будет, если ваш ребенок, прочитает, что он может заработать под сто тысяч в неделю, просто разнося какие-то пакетики. Или ваши родители, на которых реклама про выплаты пенсий и прочих пособий просто заваливает телефоны. Ответ очевиден.
Ни разу еще, с помощью известных блокировщиков uBlock Origin, Adblock Plus, Ghostery, AdBlocker Ultimate, AdGuard и т.д. не были совершены финансовые преступления. Большая часть из них зарабатывает на премиум версиях, а учитывая невероятную потребность в них, то портить репутацию ради сомнительных заработков никто не будет. Хотя маркетологи, мошенники и корпорации, всячески пытаются их дискредитировать.
Итак, теперь вернемся к небольшим новинкам и ответам на вопросы.
1. Проблема с установкой YouTube Vanced, через Vanced Manager.
Для начала, в Play Market НЕТ YouTube Vanced или Vanced Manager(. ). Сколько бы вы ни искали. Он есть только по прямой ссылке на сайт.
Если у вас возникли сложности с установкой, то вот на видео показана полностью установка для:
Xiaomi. На обычный телефон ставится идентично, только не надо заходить в меню разработчика и отключать оптимизацию.












