Как сжать видео, чтобы уменьшить размер видеофайла
Если у вас имеется видео с разрешением 2K или 4K, то видеофайл будет большого размера, что затруднить передачу его по интернету. Данный видеофайл можно сжать без потери качества, чтобы уменьшить размер.
Если вы думаете, что можно сжать видео без потери качества, как предлагают многие сайты, то вы ошибаетесь. Без 100% потери качество можно сжать лишь двумя способами: убрать звук из видео или обрезать некоторые моменты в видео. Также, можно снизить разрешение видео, что не скажется на качестве, но это не рентабельно, так как оно будет выглядеть на больших экранах в плохом качестве.
Мы пойдем путем уменьшения битрейта. Битрейт — это количество данных, которое использует видео в секунду. Разные видео требуют разной скорости передачи данных для потоковой передачи, в зависимости от их разрешения и частоты кадров.
Способ 1: онлайн сервисы
Онлайн сервисы – это специальные сайты в интернете, которые умеют сжимать и изменять формат видео. Они просты в использовании, но имеют ограничение по объему загружаемого ролика – он должен быть не более 2-3 ГБ. Для файлов большего размера используйте специальные программы (см. далее).
Видео конвертер
Главное окно сервиса разделено на три части:
- Загрузка файла.
- Выбор формата и настройка компрессии.
- Конвертирование.
Добавить файл можно как с папки компьютера, так и с помощью ссылки на источник в сети. После загрузки выберите один из предложенных форматов:
- Mkv, Mpeg и Avi — подойдут для большинства моделей телевизоров.
- Mp4 — отлично сжимает видео и подойдет для просмотра на смарт ТВ или ПК.
- 3gp — формат для устаревших телефонов.
- Другие форматы подобраны для моделей Apple, Android и т.д.
В настройках разрешения подберите один из предложенных пресетов под ваше устройство.

Затем щелкните по кнопке «Настройки» для выбора кодека. Также здесь можно указать размер, на основе которого будет производиться компрессия.
На заметку . H264 — один из лучших и быстрых кодеков для сжатия.

По завершению настроек кликните «Конвертировать» для запуска процесса. Дождитесь окончания и скачайте готовый файл.
Онлайн видео конвертер
- Щелкните по кнопке «Выберите файл» и загрузите ролик.
- В пункте «Во что» укажите один из предложенных форматов. Можно оставить исходный.
- Настройка битрейта позволяет выбрать один из предложенных пресетов или настроить его вручную.
- Укажите нужный размер видео (разрешение). Остальные поля можно не изменять — они не сильно влияют на объем.
- Кликните на «Конвертировать» для старта процесса.

Дождитесь окончания и сохраните полученный файл.

Convertio
Сервис позволяет добавить файл с компьютера или указать ссылку на источник.

После загрузки щелкните на раскрывающийся список форматов и выберите один из предложенных в разделе «Видео».

Нажмите на значок «шестеренки» для входа в настройки компрессии.


В поле «Изменить размер» укажите разрешение меньше исходного (для наилучшей компрессии).

Остальные пункты можно не изменять.
Кликните «ОК» для применения настроек. Затем нажмите «Конвертировать» для запуска процесса и сохраните готовый файл.

Сжатие видео при помощи сторонних программ без потери качества
Программы работают с объектами любых форматов, но принцип сжатия основан на изменении параметром bitrate или переводе в другой кодек. Такие манипуляции приводят к небольшому снижению качества ролика. Разберем ниже.
Any Video Converter
Универсальная утилита, выпущенная в платной и бесплатной версии. Последний вариант программы позволяет записывать видео на DVD и CD диски, редактировать его, создавать ролики с подписями и водяными знаками, конвертировать, загружать с YouTube и пр. Программа доступна в русскоязычной версии.
- Установите и откройте конвертер.
- В верхнем меню кликните по «Добавить видео».
- Укажите путь к объекту, выберите «Открыть».
Загрузку можно выполнить простым перетаскиванием объекта в центральное окно программы.



HandBrake
Это полностью бесплатная утилита на русском языке. Она устанавливается стандартным способом. Программа имеет собственный калькулятор bitrate, способна перекодировать ролик, записать на диск, сжать, воспроизвести в реальном времени и пр.
- Инсталлируйте программу, откройте ее.
- Нажмите в левой части окна утилиты кнопку «Папка», если будете сжимать более 1 ролика, или кнопку «Файл», если будете работать с одним объектом.



Hamster Free Video Converter
Программный продукт работает по принципу предыдущих двух утилит. Позволяет изменять битрейт объекта, вырезать фрагменты, менять кодеки, устанавливать частоту кадров и пр. При установке программы не забудьте выбрать русский язык. Инсталляция стандартная.
- Откройте программный продукт.
- Кликните по кнопке «Добавить файл». Можно использовать перетаскивание в центр окна.
- Укажите путь к объекту, кликните «Открыть» и нажмите «Далее».
AVS Video Editor
Известный видеоредактор, который позволит сжать файл, конвертировать его в другие видеоформаты и произвести коррекцию роликов. Быстрый монтаж обеспечивает интегрированная технология кэширования. Основной функционал AVS Video Editor:
Экспортировать результат вы можете в большинстве популярных расширений: AVI, MP4, VOB, WMV, MOV, 3GP, MKV. AVS Editor включает встроенные профили для сохранения итоговых данных: они подойдут для воспроизведения на различных мобильных девайсах, планшетах, для снижения размера файла и загрузки в Интернет. Помимо этого вы сможете записать итог на DVD-диск и создать для него интерактивное меню.
Чтобы снизить размер, следуйте инструкции:
1. Загрузите программу.
2. Разместите исходный клип на дорожку.
3. Перейдите на вкладку «Форматы».
4. В разделе «Видео» введите меньшее значение битрейта.
5. Сохраните работу.

Интерфейс AVS Video Editor
Программы для сжатия видео без потери качества
Хорошо, если вы разбираетесь в цифровом видео и знакомы с форматами, кодеками и т.д. Но большинству эти термины не очень понятны. Поэтому при выборе программ для уменьшения видео мы обращали внимание на их доступность и понятное управление.
ВидеоМАСТЕР
ВидеоМАСТЕР – удобная современная программа, позволяющая менять формат видео и делать ролик меньше. Операцию можно совершить с небольшим клипом и даже с целым DVD-диском! Кроме того, программа выполняет функции компрессора — сжимает видео, за счет чего вес его уменьшается, а качество остается прежним.
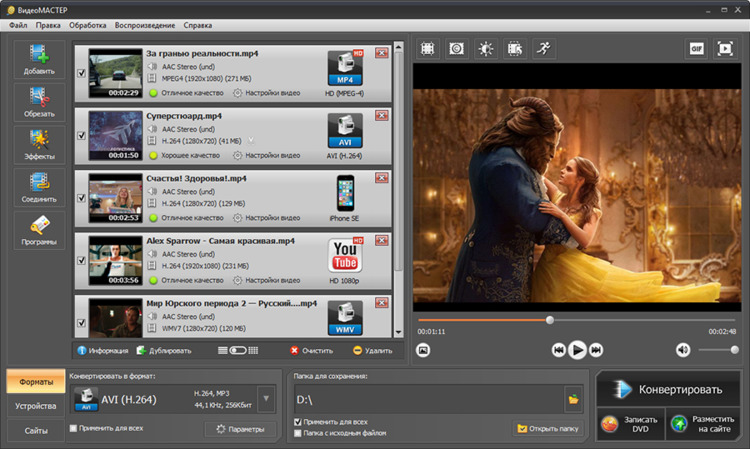
Интерфейс программы ВидеоМАСТЕР
Конвертер подходит для видео 4K, Full HD, работает с форматами MP4, AVI, MKV, MOV и т.д. Хотите сжать ролик для определенной цели: чтобы отправить по WhatsApp, загрузить в Instagram или YouTube, смотреть на планшете или записать на носитель? , Если не знаете, какой формат подойдет лучше — ничего страшного. ВидеоМАСТЕР подскажет и предложит готовые настройки для соцсетей, устройств или диска.
Шаг 1. Скачайте и установите программу
Для начала нужно скачать конвертер видео. После полной загрузки откройте установщик и следуйте инструкциям. По завершении процесса кликните дважды по появившемуся ярлыку на рабочем столе и можно приступать к работе!
Шаг 2. Добавьте видео
Вы увидите кнопку «Добавить» на панели слева. Кликните по ней, чтобы открыть список опций. Понадобится пункт «Добавить видео». Откроется проводник ПК, найдите нужный файл и дважды щелкните по нему. Готово: ролик добавлен в рабочую область. При необходимости вы можете добавить в программу целую папку с видеороликами.
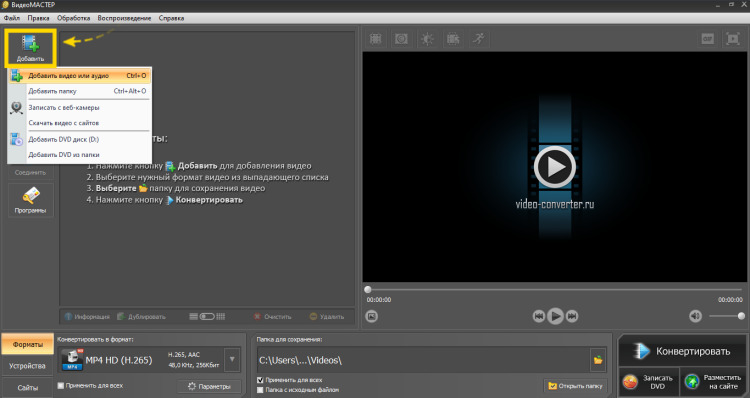
Добавляем видео в проект
Шаг 3. Указываем разрешение
ВидеоМАСТЕР поможет уменьшить размер видеофайла, и перевести его в любое разрешение. Внизу рабочей области есть кнопк «Форматы». По ней вам будет предложен список доступных форматов: MKV, AVI, MPEG, VOB, FLV и т.д. Выберете нужный. Самые популярные и универсальные варианты – AVI и WMV, их воспроизводят все плееры.
Если вы не выбрали расширение самостоятельно, то обратите внимание: файл будет переведен в тот формат, который вы использовали до этого.
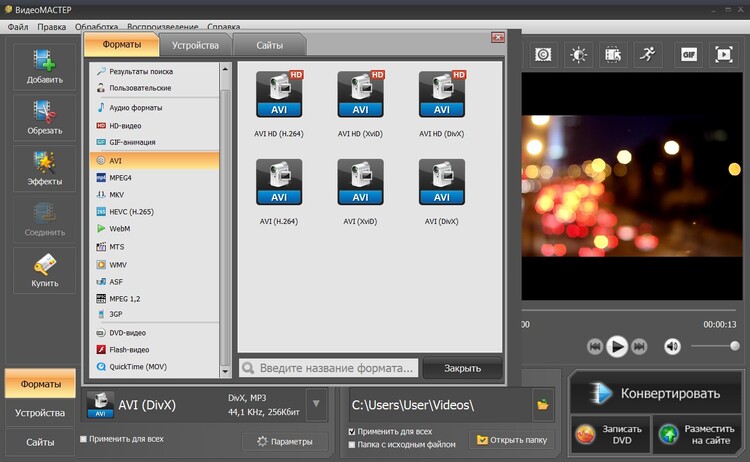
Программа предложит выбрать формат
Иногда нужно сохранить разрешение видео, но уменьшить его вес. Для этого загрузите файл, под ним выберете исходный формат. Чтобы ролик стал легче после конвертации, уменьшите количество пикселей на дюйм или немного сократите качество картинки.
Продолжим инструкцию на примере формата AVI, найдите его в списке и выберете. Чтобы для быстроты и удобства процесса конвертировать несколько видео одновременно, поставьте галочку рядом с «Применить для всех».
Шаг 4. Выполните настройки
Найдите кнопку «Параметры». В появившемся окне выберете необходимый кодек из списка. Программа попросит задать размер и частоту кадров, битрейт и т.д. Если видео планируется смотреть на большом размере экрана и задача сохранить четкость, то подойдут параметры «из оригинала». В других случаях потребуется ручная настройка.
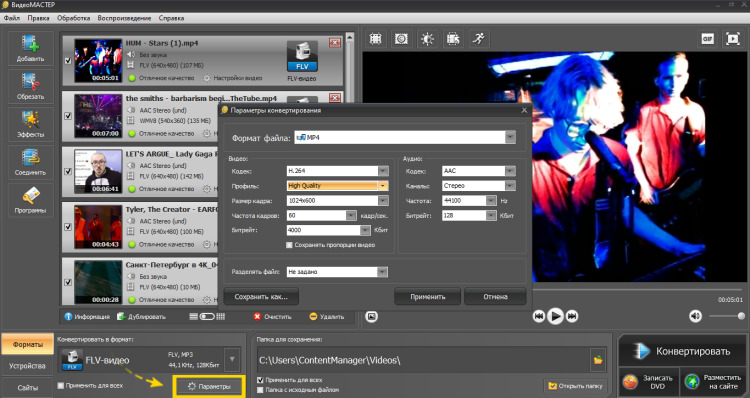
Настройка параметров
Выбираем кодек для конвертации видео:
- DivX – самый распространенный кодек. Сохраняет при сжатии хорошее качество изображения.
- H.264 – кодирует при помощи более сложных алгоритмов. Сохраняет четкость.
- XviD – современный кодек. Его легко найти, есть в открытом доступе в интернете.
- WMV (кодек, а не расширение) – кодек от Microsoft. Сокращает объем, не жертвуя картинкой.
Есть множество кодеков, мы представили самые популярные. Советуем удачное сочетание для просмотра на компьютере: MP4 или MKV плюс кодек H264, они обеспечат максимально хорошее изображение при самом большом сжатии.
Шаг 5. Запустите процесс конвертации
Найдите внизу область «Папка для сохранения», укажите путь для сохранения результата. Нажмите кнопку «Конвертировать» и ожидайте завершения процесса.
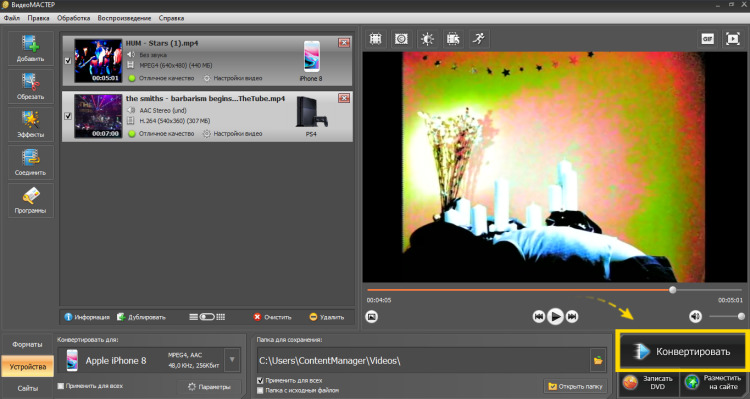
Окончание конвертирование произойдет через несколько минут
Для записи на диск, вставьте его в привод, нажмите «Записать DVD». А для размещения в интернете —«Разместить на сайте», так ролик опубликуется на YouTube.
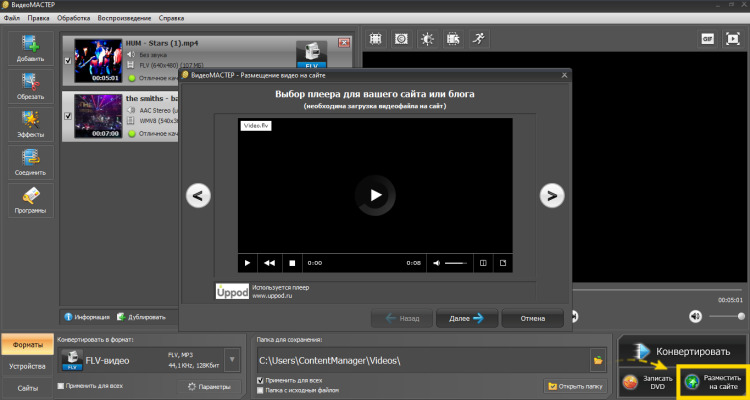
Выберите проигрыватель
- понятен и удобен в освоении, полностью на русском языке;
- подходит для Windows 11, 10, 8, 7 и XP;
- занимает немного места на диске и не требователен к системе;
- работает с 100+ популярными форматами;
- предлагает регулирование битрейта аудио и видео.
Оцените простоту работы в ВидеоМАСТЕРЕ, посмотрев этот видеоурок:
VLC — популярный медиапроигрыватель. Подходит для различных ОС, даже старым версиям Windows и мобильным устройствам. Имеет набор кодеков, позволяющий воспроизводить большинство видео-форматов. VLC умеет всё, что должен уметь хороший плеер: настройка параметров звука и изображения, включение субтитров, создание плейлистов, прослушивание радио. Также разработчики добавили функции компрессора – он переведет файл в необходимый формат, изменит его разрешение и вес.
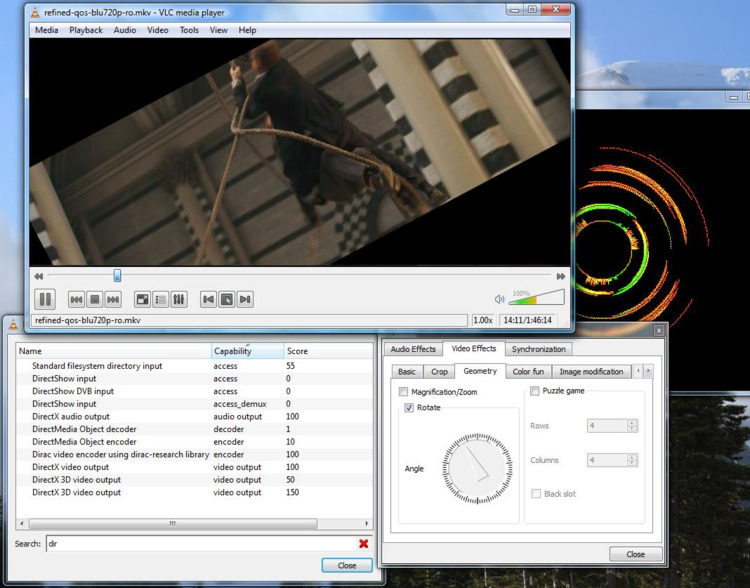
Интерфейс медиаплеера
Конвертация и сжатие видео — это очень ресурсозатратный процесс. Большое видео на маломощном компьютере будет обрабатываться очень долго. Современные ПК и ноутбуки способны справиться с сжатием 2 ГБ видео за пару минут или даже пару часов.
Онлайн-сервис Compress.com
В интернете сейчас много онлайн-сервисов для компрессии видео, выполняющих задачу бесплатно или за деньги. Например, сайт compress.com и многие другие.
Эти сервисы специализируются на одном действии, поэтому разработчики позаботились о максимальном удобстве: загрузили – подождали – скачали или сохранили в облаке и отправили по email. Не нужно быть привязанным к конкретному устройству, достаточно иметь доступ в интернет для совершения операции.
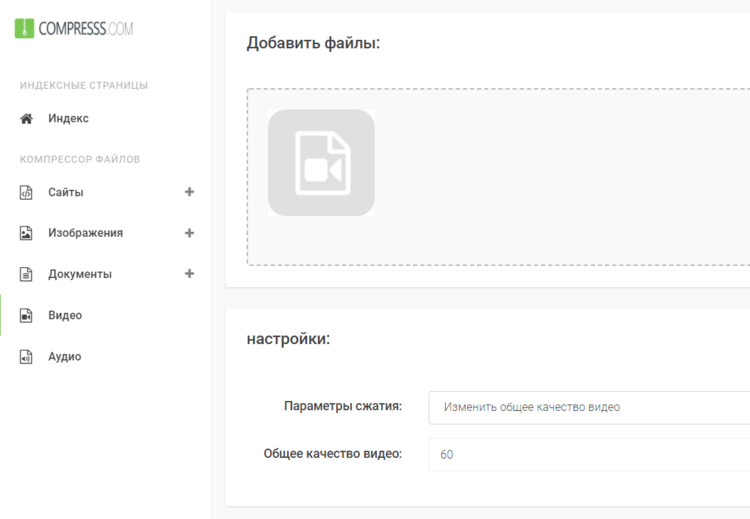
Плюс сервиса – результат без водяного знака
Это удобно, если вам нужно единоразово сжать один небольшой файл. Часто у таких сервисов есть ограничения по объему загружаемого видеоматериала, превысив который придется заплатить определенную сумму, плюс могут добавляться водяные знаки. Это невыгодно, если ваш тариф подключения к интернету имеет ограничения трафика: загрузка и скачивание файлов на устройство затратит много мега- и гигабайт.









