Программы для сжатия видео — 8 бесплатных конвертеров видео
Существует большое количество различных форматов видео и аудио. В то же время, большинство устройств (таких, как IPod) и программ (таких как Windows Media Player) зачастую поддерживают лишь несколько конкретных форматов. DVD или WMV видео не будет проигрываться, например, на IPod без конвертации в MP4 файл. В данной статье речь пойдет о программах для конвертации видео, точнее, о их бесплатных аналогах .
Мини-рейтинг программ для тех, кому «слишком многа буков»:
- Скачать XviD4PSP | видеомануалы
- Скачать iWisoft Video Converter
- Скачать XMedia Recode | видеоурок
- Format Factory | видеоурок
А теперь немного детальней об этих программах и некоторых других.
Все программы для сжатия видео условно можно условно разделить на несколько категорий.
1. Устройство-ориентированные программы подойдут нетребовательным пользователям, которым зачастую нужна лишь кнопка «конвертация» для получения вожделенного формата. Такие программы очень простые в использовании, содержат набор предварительных предустановок (пресетов), и лишь немногие предоставляют тонкие ручные настройки . Их цель — быстро и без проволочек конвертировать в определенный «аппаратный» формат (3gp, IPod, PSP, Xbox и т.д. ).
2. Так называемые, пользовательские программы, являются противоположностью для программ предыдущей категории. Они ориентированы на более искушенных и требовательных юзеров. Программы имеют много тонких ручных настроек и, в тоже время, предлагают предустановки для различных форматов. Обладают более сложным интерфейсом.
3. Гибридные программы — это некий компромисс между вышеупомянутыми категориями и подходят для любых типов задач. Подобные программы, как правило, обладают расширенным функционалом, к примеру, содержат встроенный видеоредактор, возможность выбора пресетов и доступа к ручным настройкам и т.п.
Способ 1: онлайн сервисы
Онлайн сервисы – это специальные сайты в интернете, которые умеют сжимать и изменять формат видео. Они просты в использовании, но имеют ограничение по объему загружаемого ролика – он должен быть не более 2-3 ГБ. Для файлов большего размера используйте специальные программы (см. далее).
Видео конвертер
Главное окно сервиса разделено на три части:
- Загрузка файла.
- Выбор формата и настройка компрессии.
- Конвертирование.
Добавить файл можно как с папки компьютера, так и с помощью ссылки на источник в сети. После загрузки выберите один из предложенных форматов:
- Mkv, Mpeg и Avi — подойдут для большинства моделей телевизоров.
- Mp4 — отлично сжимает видео и подойдет для просмотра на смарт ТВ или ПК.
- 3gp — формат для устаревших телефонов.
- Другие форматы подобраны для моделей Apple, Android и т.д.
В настройках разрешения подберите один из предложенных пресетов под ваше устройство.

Затем щелкните по кнопке «Настройки» для выбора кодека. Также здесь можно указать размер, на основе которого будет производиться компрессия.
На заметку . H264 — один из лучших и быстрых кодеков для сжатия.

По завершению настроек кликните «Конвертировать» для запуска процесса. Дождитесь окончания и скачайте готовый файл.
Онлайн видео конвертер
- Щелкните по кнопке «Выберите файл» и загрузите ролик.
- В пункте «Во что» укажите один из предложенных форматов. Можно оставить исходный.
- Настройка битрейта позволяет выбрать один из предложенных пресетов или настроить его вручную.
- Укажите нужный размер видео (разрешение). Остальные поля можно не изменять — они не сильно влияют на объем.
- Кликните на «Конвертировать» для старта процесса.

Дождитесь окончания и сохраните полученный файл.

Convertio
Сервис позволяет добавить файл с компьютера или указать ссылку на источник.

После загрузки щелкните на раскрывающийся список форматов и выберите один из предложенных в разделе «Видео».

Нажмите на значок «шестеренки» для входа в настройки компрессии.


В поле «Изменить размер» укажите разрешение меньше исходного (для наилучшей компрессии).

Остальные пункты можно не изменять.
Кликните «ОК» для применения настроек. Затем нажмите «Конвертировать» для запуска процесса и сохраните готовый файл.

Movavi Video Converter — программа для качественного сжатия видео
Какой программой сжимать видео? Советую «Видео Конвертер» от компании Movavi:

Это, пожалуй, единственный видеоконвертер, который обладает сразу несколькими полезными преимуществами:
- прост в использовании;
- может конвертировать файлы с видео;
- может сохранить диск Video-DVD в файл видео;
- имеет множество готовых настроек, подходящих для большинства случаев (конвертация в формат, «перевариваемый» телефоном, планшетом, плеером и так далее);
- работает без «глюков», имеет русскоязычную техническую поддержку;
- конвертирует видео, используя все доступные ресурсы компьютера. Авторы хвастаются режимом SuperSpeed, благодаря которому программа обрабатывает видео быстрее, чем ее аналоги.
Минус только один — конвертер платный. Стоит 990 рублей, без регистрации позволяет конвертировать только половину видео, еще и накладывает «водяной знак» на видео. Когда речь заходит про простоту использования, безглючность, скорость работы, причем все это одновременно, бесплатных решений нет.
Страница Видеоконвертера Movavi находится здесь. Там же вы найдете ее описание, полезные ссылки и страницу оплаты. Способов купить ключ для нее так много, что остается только позавидовать дотошности разработчиков.
Выбор пресетов
Если Вам не знаком процесс видеоконвертации или Вам лень копаться в настройках программы, то разработчики предусмотрели наиболее оптимальные настройки (пресеты) уменьшения видео файлов под различные устройства. Каждый пресет представляет собой настроенные параметры аудио и видео для iPhone, Android, Windows Phone и других устройств.
Выбираете нужный пресет и программа автоматически выберет оптимальные параметры для выходного файла с оптимальным размером и качеством.

Кроме того, если вдруг Вам этого будет мало и Вы захотите более тонко настроить тот или иной параметр, то после настройки можно сохранить свой пресет, который потом использовать еще много раз.
Далее рассмотри наиболее важные особенности Handbrake для ручной настройки параметров видеоконвертации.
Any Video Converter
Удобный редактор, который позволит корректировать ролики и конвертировать их в другие форматы. Он содержит встроенные профили сохранения, которые позволят проигрывать итог на любом устройстве и загружать результат на различные интернет-платформы.
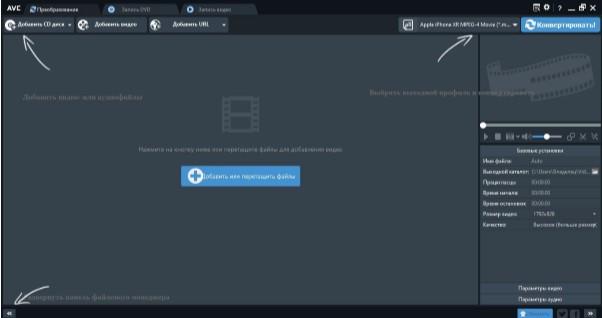
У утилиты есть готовые профили, которые можно просмотреть в верхней правой части меню
С помощью Any Video Converter вы сможете не только сжать видеофайл, но и:
- соединить несколько видеоклипов в один;
- вырезать лишние фрагменты и сократить ролик:
- кадрировать и изменить размеры картинки, повернуть на 90 градусов и отразить кадр по горизонтали;
- добавить текст и субтитры;
- извлекать звук из видеоролика;
- изменить параметры изображения: настроить яркость и контрастность;
- импортировать видеоклип напрямую с сайтов и из социальных сетей: YouTube, Facebook, VEVO, Vimeo, SoundCloud, Vimeo и еще более 100 платформ;
- сохранять результат в высоком качестве;
- захватывать экран и записать материалы на DVD, CD-диск или Blu-Ray.
Благодаря простому и удобному русскоязычному интерфейсу программное обеспечение подходит для начинающих пользователей.
Чтобы настроить параметры видеоклипа и уменьшить размер документа:
- Скачайте программу с официального сайта и запустите установочный файл. Выполните стандартные действия во время инсталляции.
- Загрузите клип в редактор, нажав «Добавить видео» или URL, запишите DVD.
- Отредактируйте ролик, если необходимо: настройте качество, кадрируйте картинку, добавьте текст.
- Уточните папку для экспорта. В правой части меню есть список параметров. Вы можете внести изменения: установить другую продолжительность клипа, видеокодек, разрешение кадра, уменьшить битрейт.
- Кликните на кнопку «Конвертировать» и дождитесь окончания обработки.
Часть 1: приложение для изменения размера видео
Здесь представлены лучшие приложения для изменения размера видео для Windows, Mac, онлайн, Android и iPhone. Отзывы основаны на наших лабораторных тестах и миллионах пользовательских отчетов.
Top 1: Видеоредактор — Лучший ресайзер видео
AnyMP4 Видео конвертер Ultimate является одним из лучших приложений для изменения размера видео на рынке. Его основные функции включают в себя:
- 1. Обрезайте видеоматериалы, клипы или изменяйте разрешение, чтобы изменить размер видео за один шаг.
- 2. Сохраняйте исходное качество видео при изменении размера.
- 3. Предоставьте обширные инструменты для редактирования видео, такие как поворот, отражение, разделение экрана и многое другое.
- 4. Украсьте видео видео эффектами, фильтрами, водяными знаками и текстом, звуковой дорожкой и субтитрами.
- 5. Поддержка всех видео и аудио форматов, включая HD-видео 8K / 5K / 4K / 1080p.
- 6. Измените размер видео для портативных устройств и социальных сетей.
- 7. Сжатие различных форматов файлов, таких как MP4, MOV, AVI, MKV, FLAC, AIFF, AAC и др.
- 8. Дополнительные инструменты, такие как MV maker, 3D maker, Metadata Editor, GIF Maker, Video Enhancer.
Короче говоря, это самый простой способ изменить размер видео в Windows 10 / 8 / 8.1 / 7 / XP и Mac OS.
Top 2: Windows Movie Maker — средство изменения размера видео для Windows
Windows Movie Maker основной инструмент для изменения размера видео на ПК с Windows Его основные функции включают в себя:
- 1. Уменьшите размер видео, обрезая или обрезая видео или снижая разрешение.
- 2. Предложите основные инструменты для редактирования видео, такие как изменение аудио, разделение или объединение видео и многое другое.
- 3. Поддерживает MP4, MOV, WMV, AVI и другие широко используемые форматы видео.
- 1. WMP имеет интуитивно понятный интерфейс.
- 2. Это бесплатная программа.
Top 3: Avidemux — видео ресайзер для Windows
Avidemux программа для изменения размера видео с открытым исходным кодом Его основные функции включают в себя:
- 1. Конвертировать видео в сжатые форматы видео.
- 2. Разрезать видео на клипы.
- 3. Добавить фильтры на видео перед изменением размера.
- 4. Предварительный просмотр видео с измененным размером с помощью встроенного плеера.
- 5. Доступно для Windows 10 / 8 / 7 / XP / Vista, Linux и Mac OS.
- 1. Этот видео Resizer поддерживает широкий спектр видео форматов.
- 2. Интерфейс удобен для пользователя.
Топ 4: VLC Media Player — Видео Resizer для Mac
VLC Media Player это не только мультимедийный плеер, но и приложение для изменения размера видео. Его основные функции включают в себя:
- 1. Уменьшить размер видео, обрезая или вырезать видео, меняя разрешение видео.
- 2. Копировать видео с DVD.
- 3. Поддержка практически всех мультимедийных форматов.
- 1. Он предлагает обширные пользовательские настройки и инструменты для редактирования видео.
- 2. Это видео Resizer бесплатно.
Top 5: Lightworks — Видео Resizer для Mac
Lightworks это профессиональное приложение для изменения размера видео. Его функции включают в себя:
- 1. Измените размер видео, изменив разрешение, обрезав или обрезав кадры.
- 2. Поддержка HD видео и других видео форматов.
- 3. Предоставить множество инструментов для редактирования видео.
- 4. Сохраняйте качество видео во время редактирования.
- 1. Это бесплатно для домашнего использования.
- 2. Качество вывода хорошее.
Top 6: Video Toolbox — Video Resizer для Mac
Видеоурок это мощный онлайн-редактор видео. Его основные функции включают в себя:
- 1. Обрежьте видео, чтобы сделать его меньше.
- 2. Редактируйте видео до 500MB онлайн бесплатно.
- 3. Предложите множество видеоэффектов.
- 4. Поддержите все часто используемые форматы видео.
- 1. Скорость загрузки и изменения размера видео высокая.
- 2. Этот онлайн-видео Resizer прост в использовании.
Топ 7: Aconverter — Видео Resizer для Mac
Aconverter это простой видеоредактор а также онлайн-ресайзер видео. Его основные функции включают в себя:
- 1. Импортируйте видео с жесткого диска или URL для изменения размера.
- 2. Изменение размера видео путем изменения разрешения или обрезки.
- 3. Загрузите уменьшенное видео на компьютер или перенесите на переносное устройство с помощью QR-кода.
- 1. Интерфейс прост и удобен для навигации.
- 2. Это видео Resizer бесплатное без регистрации.
Top 8: Video Compressor — приложения для изменения размера видео на Android и iPhone
Видео Компрессор приложение для изменения размера видео для Android. Его основные функции включают в себя:
- 1. Изменение размера видео на Android 3.0 и более поздних версиях.
- 2. Поддержка MP4, AVI и 3GP.
- 3. Делитесь сжатым видео напрямую в социальных сетях.
- 1. Качество вывода хорошее.
- 2. Это бесплатно.
Топ 9. iMovie для iOS — приложения для изменения размера видео на Android и iPhone
IMOVIE популярный видеоредактор для iPhone и iPad. Его основные функции включают в себя:
- 1. Изменение размера видео путем изменения разрешения или разрезания видео на клипы.
- 2. Запишите видео для редактирования.
- 3. Предлагайте обширные видеоэффекты.
- 4. Передача видео между устройствами Apple.
- 1. Качество вывода хорошее.
- 2. Этот видео Resizer поддерживает для редактирования видео с помощью жестов.
Топ 10. Video Slimmer — приложения для изменения размера видео на Android и iPhone
Как сказано в названии, Видео Slimmer еще один видео ресайзер для экономии места на iPhone. Его функции включают в себя:
- 1. Сжатие видео на iPhone.
- 2. Создание высококачественного видео с использованием оптимизированного кодека.
- 3. Поддержка пакетного изменения размеров.
- Это видео приложение Resizer поддерживает более широкий спектр видео форматов.
Freemake Video Converter
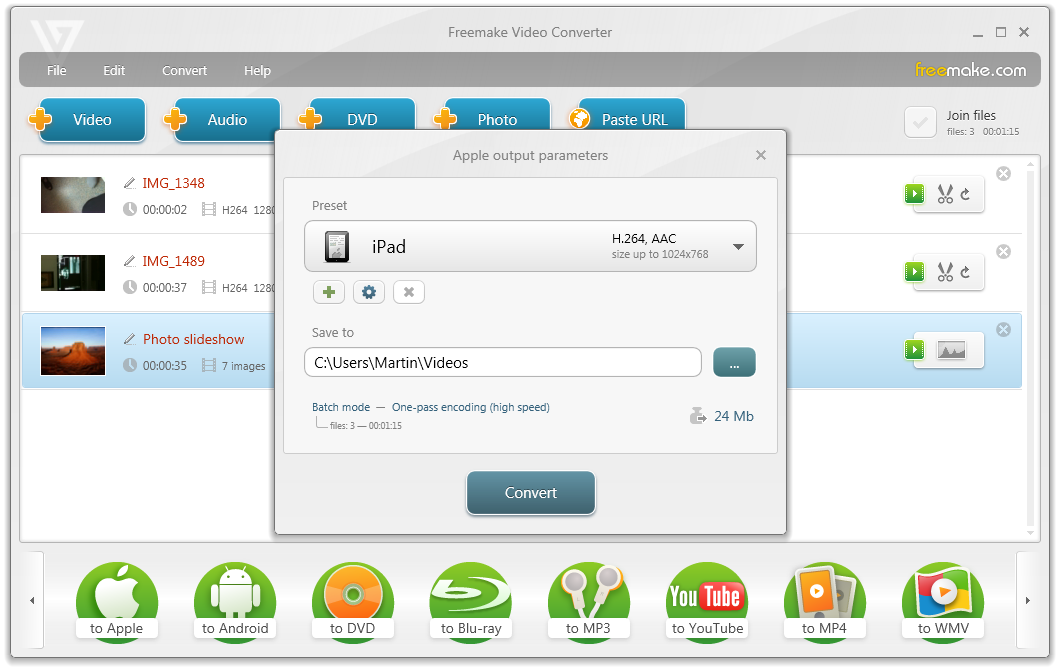
Конвертер Freemake Video Converter не часто обновляется, но продолжает пользоваться популярностью у пользователей. Программа поддерживает около 200 форматов, среди которых: AVI, MKV, MP4, WMV. Конвертер обладает функцией оптимизации файлов под устройства компаний: Samsung, Xiaomi, Huawei, Android, Apple и многих других. Программа умеет выгружать готовое видео на видеохостинг Youtube.
- обрезка черных полос;
- поворот видео;
- слияние 2 видео в 1;
- создание субтитров.
Если компьютер снабжен видеокартой с поддержкой технологии CUDA, то процесс конвертации файлов происходит в несколько раз быстрее.
Работая с форматами SWF и FLV, имеется функция создания HTML-кода. Она позволяет вставить готовый видеофайл в пространство страницы сайта. Конвертер работает с HTML5 видео, которое поддерживают все современные браузеры.
Программа умеет создавать образ-файл для DVD дисков, без ограничения длительности. Она способна записать на диск до 20 часов информации. Конвертер поддерживает создание Blu-Ray дисков.
Программа Freemake Video Converter, полностью бесплатная. Отсутствуют тарифные планы и покупка версий с расширенным функционалом. Весь функционал предоставлен на русском языке.
Плюсы:
- синхронизация с социальными сетями;
- отсутствие платы;
- быстрая конвертация в форматы;
- поддержка 4K и Ultra HD.
Минусы:
- отсутствие поддержки кодека H.265;
- медленно конвертирует файлы от 20Гб;
- редко обновляется.
Основные способы сжатия видео
Теперь перейдем непосредственно к методикам. Рассмотрим все доступные варианты – от наиболее сложных до самых простых.
Архивируем видео
Первое, что приходит на ум – архивация. WinRAR и 7zip уже на протяжении двух декад помогают нам сократить размер файлов, оборачивая их в архивы. Это идеальный вариант для тех, кому нужно хранить большую коллекцию роликов и их копий.
Чтобы заархивировать видео:
Кликаем по ролику правой кнопкой мыши.
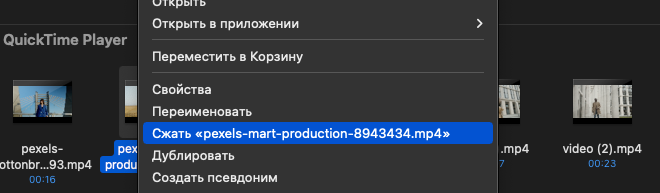
В появившемся контекстном меню находим опцию «Сжать» и выбираем ее.
Готово. Через несколько секунд на жестком диске появится архив с выбранным файлом (или несколькими). Этот способ одинаково хорошо работает и в Windows, и в Linux, и в macOS.
Плюсы такого метода: бесплатно, удобно, можно объединить несколько роликов в один архив.
Минусы: процесс архивации отнимает много времени, воспроизвести сжатый ролик можно только после разархивирования.
Обрезаем видео
Самый жестокий по отношению к видеоролику способ. Логично, что длинное видео тяжелее, чем короткое, поэтому его нарезка позволяет существенно сократить объем пространства, которое занимает файл на диске. Но восстановить удаленные куски видео после сохранения изменений не получится, а это уже немного противоречит идее сжать ролик, не изменив качество.
Данный способ актуален в том случае, если вам нужна только часть видео, но в оригинальном качестве.
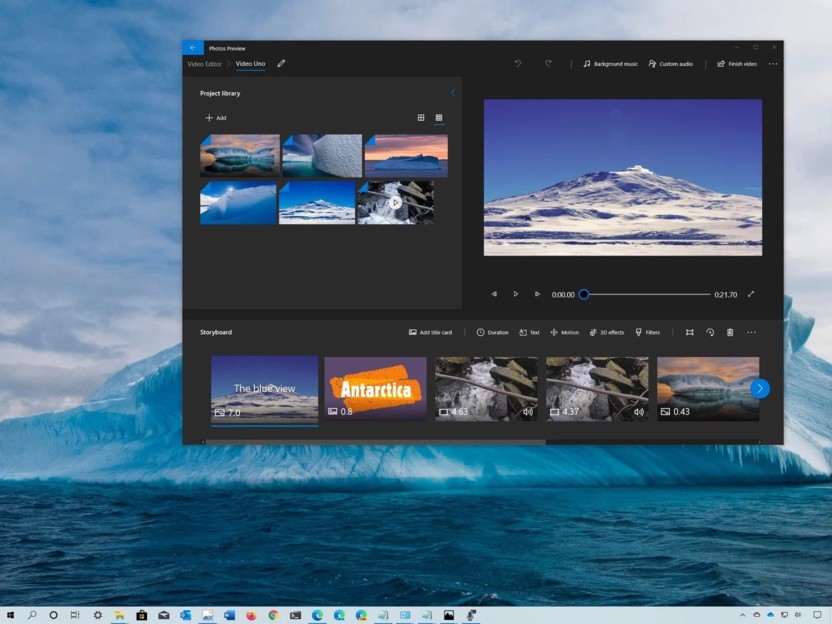
Чтобы обрезать видео в Windows:
Находим видео на жестком диске и кликаем по нему правой кнопкой мыши.
В появившемся контекстном меню выбираем приложение «Фото».
Нажимаем на кнопку «Обрезать».
Указываем участок ролика, который нужно вырезать (или сохранить).
Кликаем по кнопку «Сохранить копию».
Система создаст новый файл с куском ролика, который вы выбрали, пока редактировали оригинальное видео.
Плюсы: не нужно скачивать дополнительных программ, размер уменьшается без потери качества картинки.
Минусы: остается меньше контента.
Трансформируем видео в GIF
Еще один метод для тех, кто готов пожертвовать контентом, только на этот раз речь идет об аудиодорожке ролика. Если нужно донести только визуальный контент, и в приоритете уменьшение размера этого контента до предельно низких значений, то конвертация в GIF уже не выглядит такой странной идеей.
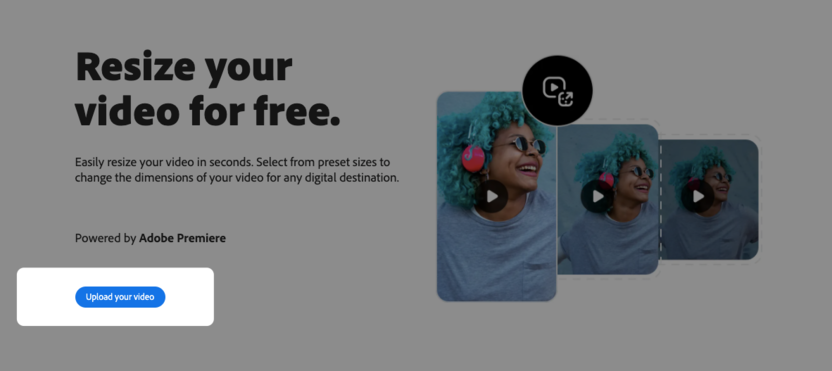
Чтобы превратить видеоролик в GIF-анимацию:
Нажимаем на кнопку Upload your video.
Потом нажимаем на аналогичную кнопку еще раз.
В открывшемся редакторе указываем участок видео, который нужно сохранить в качестве GIF.
Указываем размер файла (уровень качества анимации).
Нажимаем на кнопку Download.
Плюсы: GIF-файлы компактные, анимации автоматически воспроизводятся и повторяются.
Минусы: у анимаций нет звука, их нельзя перематывать, некоторые сервисы требуют регистрации.
Загружаем видео в низком разрешении
Стоит упомянуть, что при необходимости сжать видео, которое уже загружено в интернет, вы всегда можете загрузить видео с меньшим разрешением для мобильных устройств или телевизоров, не поддерживающих HDR или 4К.
Если вы загружаете видео с YouTube, то для этого:
Открываем сайт YT1.
Вставляем в поисковую строку ссылку на ролик, который надо скачать.
Выбираем разрешение (чем меньше, тем меньше размер итогового файла).
Скачиваем ролик в нужном формате и с нужным разрешением.
Вместо YT1 можно использовать любой аналогичный сервис, но лучше избегать SaveFrom.net, потому что он участвовал в скандалах, связанных со сбором персональных данных.
Конвертируем видео в формате с наименьшим размером
У роликов в цифровом виде есть несколько форматов. Формат зависит от технологий, используемых для декодирования видеосигнала, то есть от кодека. Кодеки нужны, потому что в чистом виде ролик может занимать огромное пространство на жестком диске, до сотен гигабайт. Нужны специальные утилиты, сжимающие размер видео за счет специализированной постобработки, которая удаляет лишнюю информацию из ролика без очевидной потери качества картинки.
К примеру, в 2019 году был представлен высокоэффективный кодек HEVC (или H.265). Видео, преобразованные с помощью HEVC, занимают намного меньше пространства, потому что алгоритм сжатия кодека на 25-50% сокращает размер оригинального файла. Качество практически не страдает, так как алгоритм сокращает количеств кадров, не оставляя сколько-нибудь заметных следов в преобразованном видео.
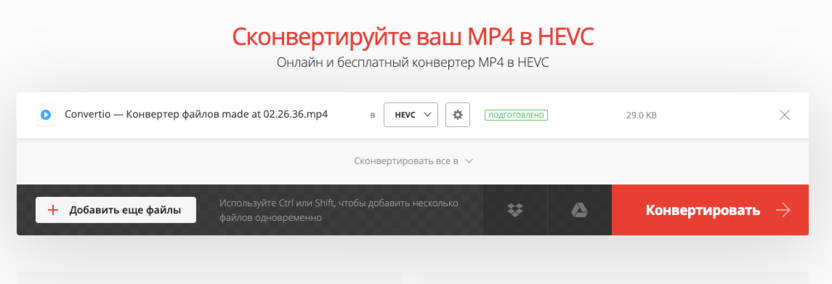
Чтобы преобразовать видео из других форматов в HEVC:
Открываем онлайн-конвертер Convertio.
Выбираем свой формат и формат, в который нужно конвертировать файл.
Нажимаем на кнопку «Выберите файлы».
Указываем видео, которое нужно преобразовать.
Затем нажимаем на кнопку «Конвертировать».
Используем программное обеспечение для уменьшения размера видео
Convertio – не единственный инструмент для преобразования файлов из одного формата в другой. Есть и более функциональное ПО, предлагающее большее количество форматов и более продвинутые алгоритмы, а также ускоряющее и сам процесс конвертации файлов.
Рассмотрим наиболее популярные решения.
Один из популярнейших проигрывателей для Windows справляется и с ролью конвертера. Причем справляется вполне неплохо, так как поддерживает все необходимые форматы и позволяет перейти в режим изменения кодека буквально в пару кликов (или даже одной комбинацией клавиш).
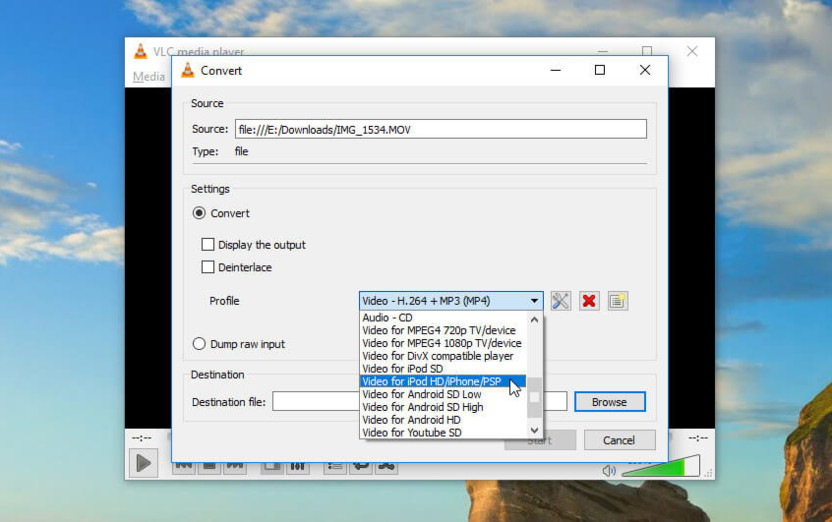
Чтобы уменьшить размер видео без потери качества в VLC:
Запускаем программу VLC (предварительно скачиваем и устанавливаем ее).
В меню находим кнопку Media и кликаем по ней.
В появившемся меню выбираем пункт Convert/Save.
Затем нажимаем на кнопку Add…, чтобы добавить видео для конвертации.
Снова нажимаем на Convert/Save для запуска процесса преобразования файла.
Плюсы: программа бесплатная, работает под Windows, macOS и Linux.
Минусы: VLC не указывает примерный размер до и после преобразования.
QuickTime
У Apple есть свой фирменный проигрыватель для видеофайлов, а в нем есть опция для уменьшения размера роликов за счет их оптимизации под мобильные устройства. Какой именно алгоритм используется для адаптации под iPhone, iPad и iPod, неизвестно, но вряд ли он заметно урезает качество, потому что у портативных устройств экраны с большим разрешением.
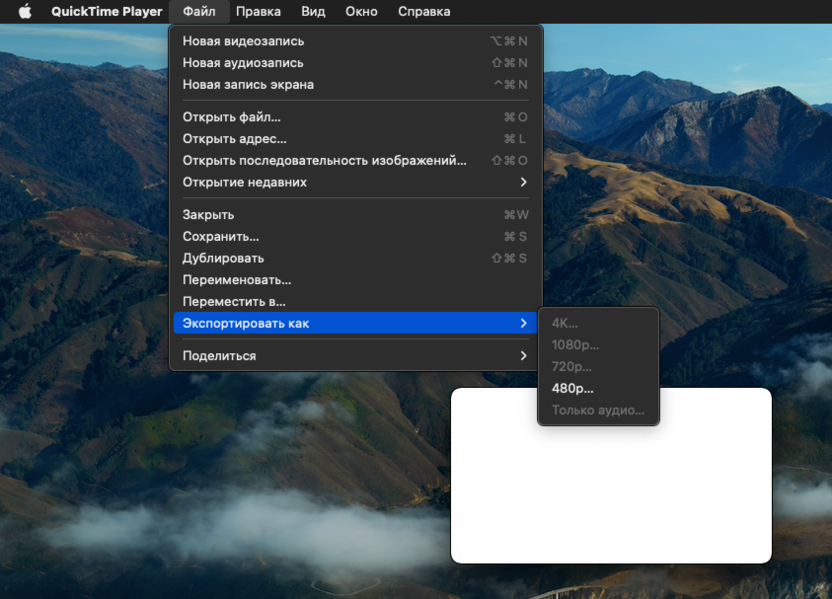
Чтобы уменьшить размер видео без потери качества с помощью QuickTime:
Открываем сам проигрыватель (программу QuickTime Player).
Кликаем по вкладке «Файл» в панели инструментов.
Выбираем пункт «Открыть файл…».
В открывшемся окне находим ролик, который надо сжать и кликаем по нему дважды.
Затем снова открываем меню «Файл» и выбираем подменю «Экспорт».
Здесь выбираем iPad, iPhone, iPod touch…
Выбираем место, куда нужно сохранить уменьшенный файл.
Плюсы: конвертация происходит быстро, конвертированный файл точно будет воспроизводиться на устройствах Apple.
Минусы: работает только на компьютерах Apple, нет четкого обозначения форматов и размеров до конвертации.
Shotcut
Shotcut – это не совсем проигрыватель. Эта программа больше подходит для редактирования видео, а не для просмотра, поэтому здесь не обошлось без продвинутого инструмента для экспорта роликов.
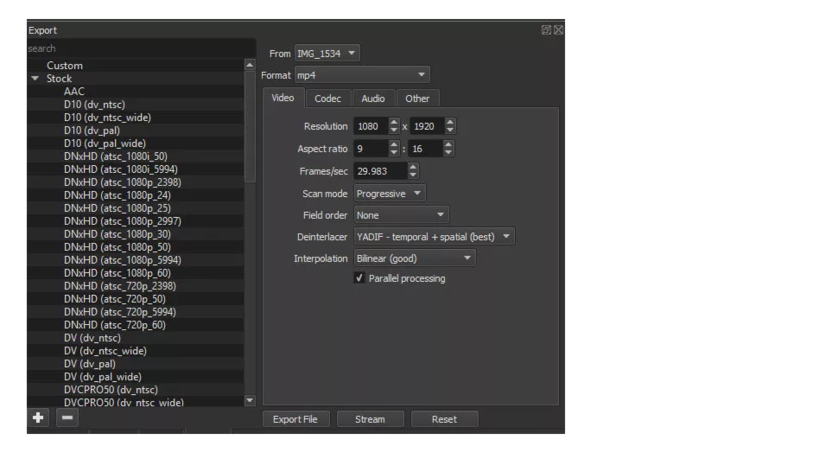
Чтобы сжать видео в Shotcut:
Нажимаем на кнопку «Файл» в верхней панели управления.
В появившемся списке выбираем пункт «Открыть файл…».
Выбираем наш ролик и жмем по нему два раза.
Затем кликаем по кнопке Export в конце панели инструментов Shotcut.
В открывшемся окне находим подходящий кодек (идеальным вариантом в нашем случае будет H.264 Baseline Profile).
Нажимаем на кнопку Export File.
Вы можете внести коррективы в разрешение или частоту кадров в этом же окне, чтобы слегка ухудшить картинку и уменьшить размер видео еще сильнее.
Плюсы: программа бесплатная, есть большой выбор кодеков и форматов.
Минусы: их нет.
Если нет желания скачивать что-то на компьютер, то можно попробовать сервис VEED.
Сервис VEED поддерживает сразу несколько форматов, включая MP4, MOV, MKV, AVI и множество других. Чтобы им воспользоваться, нужно всего лишь загрузить видеофайл и выбрать степень компрессии.
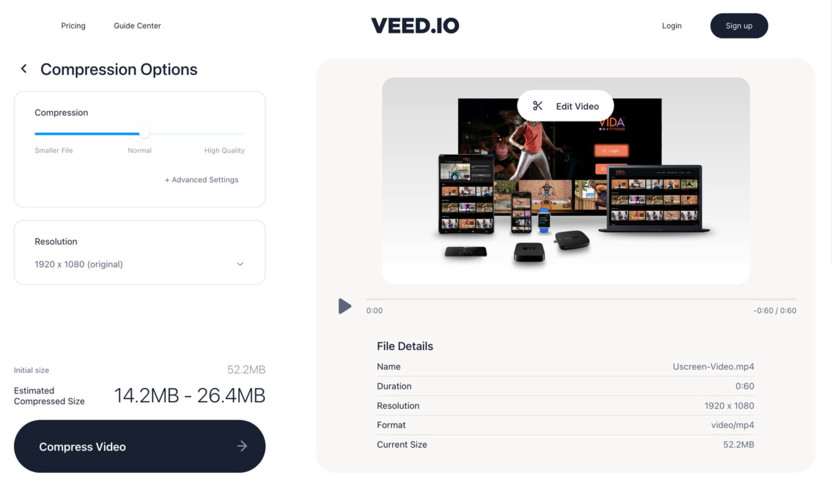
Чем выше будет компрессия, тем ниже будет качество ролика. Что интересно, VEED говорит, сколько места займет сжатый файл на устройстве еще до того, как вы запустите процесс компрессии.
При желании можно указать битрейт, количество кадров в секунду и другие параметры, способные уменьшить размер файла.
Плюсы: работает в любом современном браузере, не требует оплаты.
Минусы: поддерживает не все существующие форматы видео.
VideoSmaller
Еще один веб-сервис для сжатия видео. Тоже работает в любом браузере и поддерживает форматы MP4, AVI, MPEG и т.п. Отличительная черта VideoSmaller – примитивный интерфейс, что понравится многим пользователям.
Чтобы сжать видео без потери качества через VideoSmaller:
Нажимаем на кнопку Browse.
В открывшемся окне ищем файл, который нужно уменьшить.
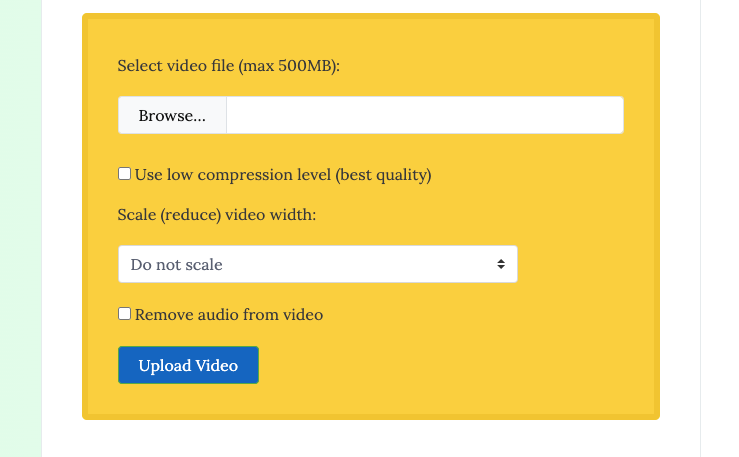
Затем решаем, ставить галочку напротив пункта Use low compression level или нет (если поставить, то качество почти не изменится, но и размер файла уменьшится не слишком радикально).
Затем нажимаем на кнопку Upload Video.
Через несколько секунд сервис предложит скачать конвертированное видео.
Плюсы: простейший интерфейс, высокая скорость работы.
Минусы: отсутствие настроек качества, максимальный размер файла – 500 Мбайт.
Clipchamp
Веб-сервис для тех, кому нужно сжимать видео на постоянной основе. Это платное приложение, распространяющееся по подписке и использующее продвинутые алгоритмы для параллельной обработки сразу большого количества файлов.
У Clipchamp есть и бесплатная версия, но она оставляет водяной знак на каждом сжатом ролике, что подойдет не всем.
Чтобы сжать видео без потери качества с помощью Clipchamp, нужно зарегистрироваться на официальном сайте сервиса, а потом загрузить в облако Clipchamp ролики, которые нужно сжать.
Плюсы: продвинутые алгоритмы сжатия, красивый интерфейс.
Минусы: платный тариф за 99 долларов в год.
Отправляем видео в облачное хранилище
Многие облачные хранилища, включая Dropbox, автоматически сжимают видео при загрузке. То есть достаточно установить клиент Dropbox на компьютер и в облачную папку залить видео, которое нужно уменьшить.
Оттуда же можно поделиться роликом, отправив человеку не файл, а ссылку на него. Также облако можно использовать как архивное хранилище для большой коллекции видео.
Единственный недостаток – стоимость. За облако придется платить, и стоить оно будет дороже, чем внешний жесткий диск. Зато оно решает сразу две проблемы, из-за которых люди прибегают к сжатию видеороликов.












