Как показывать игровой процесс на Twitch с помощью OBS Studio
Следует сразу сказать, что Twitch поддерживает только общедоступные потоки. Если вы хотите транслировать частный поток нескольким друзьям, рекомендуем использовать встроенную функцию Broadcasting от Steam, которая позволяет вам ограничить доступ к просмотру кругом друзей со Steam.
Если вы остановились на Twitch, проверьте игру, которую хотите транслировать, прежде чем проходить это руководство. Некоторые компьютерные игры имеют встроенную поддержку Twitch. Но для большинства игр вам понадобится сторонняя потоковая программа для трансляции вашего игрового процесса, такая как Open Broadcaster Software (OBS).
Наконец, для потоковой передачи видео игрового процесса на Twitch требуется довольно мощное оборудование. Twitch рекомендует использовать процессор Intel Core i5-4670 или эквивалент AMD, не менее 8 ГБ DDR3 SDRAM, а также Windows 7 или новее. Если ваш поток не работает плавно, вам, вероятно, потребуется более быстрый процессор и, возможно, больше оперативной памяти. Полоса пропускания вашего интернет-соединения также является важной. Для более качественных потоков требуется более широкая полосы пропускания.
Регистрация на Twitch
Прежде чем приступать к чему-либо, необходимо загрузиться в самом сервисе.
Если у вас уже есть аккаунт, то можете пропустить этот пункт, в противном случае:
Зайдите на сайт и перейдите в окно регистрации.
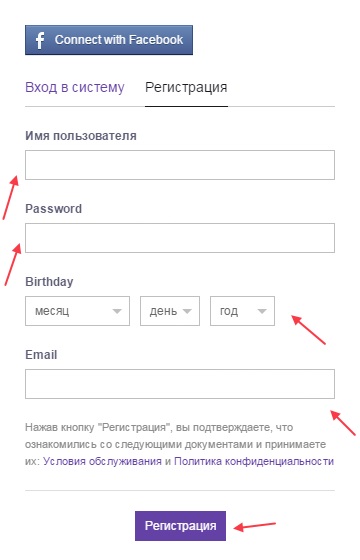
Там вы можете авторизоваться с помощью аккаунта фейсбука или создать новую учетную запись.
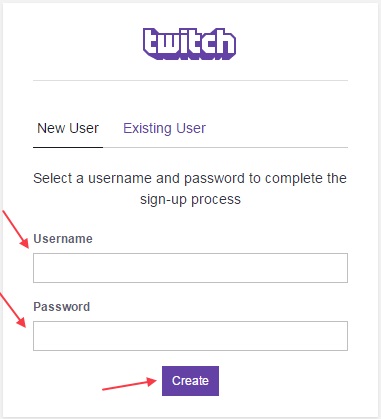
3 Авторизуйтесь и пройдите в настройки аккаунта.
4 Поменяйте аватарку и укажите основную информацию о себе, например, предположительное время стримов.
5 Зайдите в параметры трансляции, там будут находиться данные, которые затем нужно перенести в программу для стриминга.
Краткое руководство по проведению трансляций на Twitch
Начните транслировать свое творчество, музыку, игровой процесс или самые захватывающие спортивные события в несколько простых шагов.
1. Во-первых, вам нужно создать учетную запись Twitch, если у вас ее нет. Обязательно включите двухфакторную аутентификацию, чтобы обезопасить свою учетную запись. Мы также рекомендуем загрузить приложение Twitch на ваше устройство iOS или Android. Это позволит вам смотреть трансляции, где бы вы ни находились, а также иметь доступ к своей панели управления автора, изменять основные настройки, запускать рекламу и даже выходить в эфир.
2. Ознакомьтесь с Правилами сообщества и Условиями обслуживания. Мы также рекомендуем установить настройки модерации и безопасности до первого выхода в эфир, чтобы обеспечить благоприятный опыт как себе, так и вашему растущему сообществу. AutoMod — отличный инструмент, который может служить вашей первой линией защиты в области модерации. Вы можете настроить его в соответствии со своими предпочтениями.
3. Настройте свой канал, чтобы новые зрители понимали, кто вы, когда они вас найдут. Вы можете изменить свою фотографию профиля и биографию на мобильном устройстве или настроить ряд дополнительных параметров через веб-браузер. Мы создали в Учебном лагере целую страницу, посвященную личному брендингу, чтобы показать вам все то, что вы можете настроить на странице вашего канала для соответствия вашему бренду.
4. Подберите оптимальное оборудование! Вам нужно хорошенько подумать, какое аудио- и видеооборудование вы будете использовать для ведения трансляций. Мы создали несколько полезных руководств, которые помогут вам в настройке трансляции. Помните, что все намного проще, чем кажется! Если у вас есть Playstation или Xbox то, скорее всего, вы сможете выйти в эфир всего за несколько минут.
5. Выберите и настройте программное обеспечение для ведения трансляций, чтобы выйти в эфир! Twitch Studio, программное обеспечение Twitch для ведения трансляций, доступное как для Windows, так и для Mac, позволяет выйти в эфир за считанные минуты благодаря умной системе настройки. Она помогает вам автоматически определить микрофон и веб-камеру и настроить другие технические аспекты трансляции. А предварительно загруженные макеты позволяют авторам максимально персонализировать внешний вид своей трансляции. Уведомления и чат уже встроены: с легкостью следите за активностью ваших зрителей на канале и взаимодействуйте со своим сообществом.
Теперь вы готовы выйти в эфир! Главное, не забудьте придумать название трансляции, указать категорию и добавить теги, чтобы зрителям было легче вас найти. Ниже представлен список ссылок, которые помогут вам устранить неполадки в случае их возникновения. А когда вы будете готовы вывести свои трансляции на новый уровень, обязательно ознакомьтесь с нашими обучающими материалами по оборудованию, ПО и стратегиям роста.
Первый запуск OBS:

Далее требуется зайти на одну из стриминговых платформ, в моем примере будет Twitch.


Нажав на Разрешить, Вы перейдете на следующую стадию настройки (или может перейти на сайт Streamlabs, тогда нужно закрыть окно и повторить авторизацию в программе).

Добавим, к примеру, AlertBox, и включим оптимизацию.


И вот, наконец-то, мы добрались до интерфейса SLOBS, и тут мы замечаем очень много интересных кнопок и окошек.

Нажав на Проверить виджет в правом нижнем углу, мы откроем возможность проверить ранее добавленный AlertBox.

Самые популярные программы для стрима:
XSplit — это одна из самых популярных программ, которая зарекомендовала себя очень давно. Программа очень функциональная, имеет достаточно интересный и удобный интерфейс, полностью и качественно помогает пользователю стримить, также вести удобное общение со своей публикой.
Вторая программа, благодаря которой запускают стрим — это всеми известная и наверное самая популярная программа BS Studio. Это программа, которая подойдёт не только новичкам, но и профессиональным стримерам. Она очень компактная, удобная и полностью переведена на русский язык.
Третья и не менее популярная программа – это Razer Cortex. Программа очень известная, ведь она создавалась популярной компанией, которая производит профессиональные компьютерные девайсы.
Именно на примере программы BS Studio и будет представлен пример, как стримить начинающему пользователю на своем компьютере.
Для начала пользователю необходимо скачать саму программу с официального сайта. Программа работает на Windows 7, 8 и 10, помимо этого она еще неплохо работает на Linux и других операционных системах (помните, что программу необходимо скачивать только с официального сайта).
После чего программу необходимо установить, запустить и перейти к настройкам:
- Выбрать язык. Перейти в настройки и выбрать удобный для вас язык.
- Теперь необходимо создать свой первый профиль. Это делается для того, чтобы вы могли удобно ориентироваться в программе и в дальнейшем изучать ее.
- Переходим в настройки кодирования.
Тут мы будем создавать и изучать общие настройки данной программы. Этот пункт настроек отвечает за многое: качество вашего стрима, информационный поток, размер, скорость, кодировка и многое другое. В данном окне необходимо выбрать две галочки — постоянный битрейт и на padding. Также необходимо выбрать нужные битрейты (допустим для стрима на разрешении 1280×720, необходимо ставить битрейт 2300 и так далее). - После чего необходимо разобраться с другими настройками программы: разрешение, аудио кодеки, расширение и другое.
- Теперь переходим во вкладку «Трансляция».
Выбираем режим эфира — прямой, сервис вещания Twitch, сервер — на EU(помните, что благодаря этой программе можно стримить не только на твиче, а также на Ютубе и других платформах).
В графу — Play Path/Stream Key, вписываем свой ключ. Для получения ключа, необходимо зайти через свой профиль Твич и перейти по этой ссылке и нажать кнопку «Показать ключ».
Выбираем задержку автопереподключения и выбираем задержку на стриме. Эти функции помогут быстро восстановить стрим и транслировать само видео с небольшой задержкой (понадобится для трансляции крупных турниров). - Далее можно настроить название вашей сцены, создать разнообразные образы для сцены, придумать красивую картинку, вставить определенные плагины и многое другое. Всё это можно сделать, разобравшись с настройками программы.
По завершению, остается лишь нажать «Запустить трансляцию» и начать стримить.
Популярность стримов и стримеров с каждым днём становится всё более актуальной и перспективной. Это связано с большим количеством современных игр, турниров, интересных занятий и многого другого. Поэтому молодежь стремится стать профессиональными стримерами, но увы получается это не у всех. Ведь для того чтобы стать хорошим стримером недостаточно просто запустить стрим и начать стримить, для этого необходимо правильное и тактичное решение, уникальная идея, неповторимый и высокого качества контент. Так же, вы всегда сможете сохранить ваше видео на компьютер и используя программу монтажа видео на windows 7 можно отредактировать стрим и выложить на ютуб. Только используя все вышеперечисленные советы, есть вероятность того, что вы реально станете профессиональным стримером и сможете набить большую аудиторию. Если вы действительно хотите стать стримером, то необходимо приложить максимум усилий и сделать все зависящее от вас.
Настройка ОБС для стрима на Твиче для слабых и средних ПК
Чтобы не перегружать поток, оставьте все настройки по умолчанию. Инструкция как настроить ОБС для стрима на Твиче на средних и слабых гаджетах пошагово:
- загружаем софт с источника obsproject.com;
- устанавливаем по инструкциям;
- запускаем;
- переходим в настройки;
- по надобности меняем язык;
- указываем название профиля;
- кликаем на добавление;
- переходимм к вкладке «Кодирование»;
- ставим отметку рядом с постоянным битрейтом CBR;
- в аудио устанавливаем базовый кодек формата AAC и битрейт на 128;
- в параметрах вещания выбираем прямой эфир;
- задержка автопереподключения: 10;
- в разделе Видео отмечаем разрешение, чаще всего подходит пользовательское 1280 и 720;
- количество FPS — 30.
Также необходимо указать путь, куда передается потоковый стрим. Чаще всего это Youtube. Заметим, что Ютуб позволяет перед каждой трансляцией устанавливать новые настройки эфира. Если вам лень, а классические компоненты устраивают, то смело оставляйте параметры по умолчанию.









