
Стереть с жесткого диска означает полностью очистить с диска всю его информацию. Удаление всего, это не простое удаление файлов и форматирование жесткого диска как обычно это бывает. Вам нужно будет сделать дополнительный шаг, чтобы стереть жесткий диск, чтобы потом, данные нельзя было восстановить.
Когда вы форматируете жесткий диск или удаляете раздел, вы обычно только удаляете файловую систему, делая данные невидимыми которые больше не индексируются, но не исчезают. Программа восстановления файлов или специальное оборудование часто восстанавливает информацию.
Если вы хотите убедиться, что ваша личная информация исчезла навсегда, вам нужно будет стереть жесткий диск с помощью специального программного обеспечения.
Смотрите заключение в нижней части страницы, для получения информации о «простой» чистке, используя формат команды в Windows 10, Windows 8, Windows 7 и Windows Vista.
Как очистить жесткий диск компьютера?
Этот процесс может занять от нескольких минут до нескольких часов в зависимости от размера накопителя и выбранного вами метода.
Создайте резервную копию всего, что вы хотите сохранить, например фотографий, ключей программного продукта и т.д. Когда очистка жесткого диска будет завершена, не будет никакого способа вернуть что-либо обратно.
Если вы уже пользовались онлайн-службой резервного копирования, вы можете смело предполагать, что все ваши важные файлы уже сохранены в онлайн-хранилище. Если вы не были настолько предусмотрительны, выберите один из нескольких бесплатных инструментов резервного копирования в автономном режиме, которые могут сохранить ваши файлы на внешний жесткий диск. Сделайте резервную копию всего, что вы хотите сохранить; иногда несколько виртуальных дисков разделяют пространство на одном физическом жестком диске. Просмотрите диски (тома), которые находятся на жестком диске, с помощью инструмента «Управление дисками» в Windows.
Загрузите бесплатную программу уничтожения данных. Любая из первых шести программ, которые рекомендуются в этом списке, будет отлично работать, потому что их можно использовать для очистки жесткого диска из-за пределов Windows — необходимая функция, если вы хотите очистить жесткий диск, на котором установлена Windows.
Отличная программа DBAN. Это, вероятно, наиболее широко используемый инструмент для очистки жесткого диска.
DBAN не стирает твердотельные накопители. Если вам нужно стереть SSD, вам придется найти другую программу в этом списке, упомянутом ранее. Очистка жесткого диска не зависит от операционной системы, если вы используете один из загрузочных инструментов из этого списка. На самом деле существует несколько способов полностью стереть жесткий диск, но использование программного обеспечения для уничтожения данных является самым простым и, тем не менее, позволяет снова использовать жесткий диск.
Затем выполните все необходимые шаги для установки программного обеспечения или, в случае загрузочной программы, такой как DBAN, получите ISO-образ на CD или DVD-диске или устройстве USB, например, на флэш-накопителе:
Если вы используете CD или DVD, этот процесс обычно включает запись образа ISO на диск, а затем загрузку с диска для запуска программы.
Если вы используете флэш-накопитель или другой USB-накопитель, этот процесс обычно включает в себя запись ISO-образа на USB-устройство и затем загрузку с этого USB-накопителя для начала работы.
Стерите жесткий диск в соответствии с инструкциями программы.
Большинство программ уничтожения данных предлагают несколько различных методов очистки. Подключите ноутбук или убедитесь, что аккумулятор полностью заряжен. Общее время, необходимое для завершения очистки жесткого диска, зависит от размера диска и скорости компьютера.
После правильной очистки вы можете быть уверены, что вся информация на диске теперь исчезла навсегда.
Теперь вы можете установить Windows на диск, создать новый раздел, продать или отдать жесткий диск или компьютер, переработать или утилизировать его, восстановить резервные копии файлов, и все что можно сделать с пк.
Простая альтернатива стирания жесткого диска
Начиная с Windows Vista, процесс форматирования изменился, и к каждому стандартному (не быстрому) формату применяется один проход с нулевой записью. Другими словами, во время форматирования выполняется очень простая очистка.
Если вам достаточно одного прохода с нулевой записью, убедитесь, что ваш диск был очищен после обычного форматирования в Windows 10, 8, 7 или Vista.
Это стирание только того раздела, который вы форматируете. Если у вас есть более одного раздела на физическом жестком диске, вам также необходимо отформатировать эти дополнительные разделы, если вы хотите считать весь физический диск «стертым».
Является ли уничтожение файлов безопасным?
Если то, что вы действительно хотите сделать, это просто убедиться, что файлы, которые вы удаляете на регулярной основе, действительно исчезли и не могут быть извлечены специальными инструментами, программа очистки данных — это больше, чем вам нужно.
Многие из программ уничтожения также делают так называемую очистку свободного пространства, которая стирает все «пустое» пространство на вашем жестком диске. Цель этого — убедиться, что файлы, которые вы уже удалили, действительно удалены навсегда.
Как очистить диск С? 5 лучших способов


Приветствую начинающие и средние пользователи компьютеров. С Вами Федор Лыков. И сегодня я хочу с Вами поделиться своим опытом о том, как очистить диск с, удалить весь мусор, неиспользуемые программы, а вместе с ними и вирусы тем самым освободив много свободного места и увеличив скорость работы компьютера. Не правда ли, отличная статья?
Помню, когда я еще учился в школе, мне купили первый компьютер — вот счастье та какое было тогда, играл в игры и смотрел и смотрел каждый день фильмы, со временем примерно через полгода, компьютер стал тормозить и я даже представить не мог что на нем накопилось много лишнего, программ, музыки, видео, вирусов, и прочее.
Так как я тогда ничего не знал о компьютере как это бывает полез везде, методом тыка начал учиться и тогда у меня слетела операционная система, вот представьте себе жил я в деревне компьютеры только появились, и мало у кого можно было найти Виндовс.
Случилась беда, а все потому что не кто мне не подсказал как правильно почистить компьютер, сейчас же я в совершенстве знаю и могу вас обучить уходу за этой казалось на первый взгляд тяжелой техникой.
Вот так, но как есть. Появился опыт. Теперь я передаю его Вам.
Читайте статью до конца, и вы обязательно не повторите моих ошибок, а если что я на связи звоните, пишите, помогу.
Для чего вообще нужно чистить диск С
Как правило за все время моей работы с компьютерами в 95% случаев все данные храниться прям на рабочем столе, а также диске С. И абсолютное большинство не знает, что делать, когда слетает Виндовс. А потом жалеют. Происходит это по 2 причинам:
- Просто лень скопировать важную информацию
- Не знают, как это сделать
В итоге со временем накапливается очень много фильмов, программ, музыки, просто старых рабочих документов, файлов, а вместе с ними и вирусов. Вот такая вот картина. Опять же 40%-60% имеют слабые компьютеры. Сильные тормоза — это затраты времени, а также вызывает недовольство и влияет на настроение. Казалось ли мелочь, а совсем не мелочь.

В добавок, как только проблемы начались, мы начинаем рыскать по интернету в качестве полезной статейки чтобы не выкидывать компьютер). А информации маловато как-то. Меня самого очень раздражает, когда я пытаюсь найти ответ на какой-то сложный вопрос.
Но к счастью есть этот блог и который вам и поможет. Вообще классно, когда кто-то и ли что-то может помочь.
Что нужно чистить, удалять чтобы освободить место?
А теперь друзья рассмотрим основные, частые места где храниться лишний мусор:
- Рабочий стол – на мой взгляд это самое злачное место, на которое нужно в первую очередь обратить свое внимание.
- Загрузки — второе важное место.
- Программы, на компьютере которые нам не нужны.
- Корзина
- Временные файлы
Это самые важные локации.
Чистим рабочий стол
Заходим на рабочий стол и смотрим все что там есть. Скорее всего у Вас там куча всего.
Заранее создайте и подготовьте папки в которые вы будите перемещать необходимые файлы, а также важные документы и другую информацию.
Обычно я поступаю следующим образом.

Стрелками я отметил только то что мне нужно удалить.
Открываю заранее подготовленные папки, зажимаю левую клавишу мыши и перемещаю в них накопившиеся фото, музыку, документы, iso-образы установщики программ в общем все необходимое.
А перед тем как сохранить и разложить все по папкам. Я думаю, что мне уже не нужно и без сожаления удаляю, лучше сделать сначала чистку с рабочего стола.
Перед тем как вы определились что вам не нужно. Сделайте проверку всех файлов на размер.

Для этого выберете файл, который нужно удалить и кликните правую кнопку мыши-Свойства.
Размер файлов делиться на 2 единицы измерения:
- ГБ
- Мб

Удалили? После этого уже должно стать больше места на жестком диске где и хранятся все ваши файлики.
Удаляем лишние загрузки
Здесь накапливается огромное количество различных скачанных файлов, это и игры, и фильмы, и документы, и программы, и все с годами если не чистить компьютер, захламляет его со страшной силой.

Так же, как и на рабочем столе измеряем размер и удаляем то что ненужно, сохраняем важное.
Чистим корзину
Очень простой, но эффективный способ. Давайте покажу.

Выбираем очистить корзину. 
Как очистить диск С при помощи программ?
Данный способ мне сильно нравиться, хорош он тем что вы почистите компьютер:
- Везде
- Автоматически
- Быстро
- Освободите много места
Вот поэтому я его люблю.
Но прежде чем я его напишу, пойду отдохну и полью огород. Я там со своей прекрасной супругой насадил растительности, огурчики, помидоры, всего самого необходимого.
Кстати, как вы уже могли заметить я показываю все процедуры на Windows 7. Если у вас другая ОС. Пишите мне, я помогу.
Ну вот и отлично, в очередной раз полил огород. Как же круто, когда он есть)
Далее нам потребуется интернет
Заходим в Яндекс

В поиске нужно написать именно так как на скриншоте, и зайти на первый сайт.
Далее нужно прокрутить сайт до вот такого момент.

Сохраняйте всегда на рабочий стол это удобно.


Если вы все сделали правильно, то на рабочем столе должен появиться архив, открываем его.
 В архиве 2 раза нажимаем на левую кнопку мыши. И устанавливаем программу.
В архиве 2 раза нажимаем на левую кнопку мыши. И устанавливаем программу.


Здесь важно убрать лишние галочки.

Выберите куда нужно сохранить. Тапните на установить.

Дожидаемся процесса установки.

По завершению установки вы увидите.

Находим ярлык программы, она то нам как раз и нужна чтобы избавиться от всего лишнего.


Теперь нам нужно:
- Найти максимальный размер файлов и удалить
- Перейти в Автозапуск и отключить службы которые запускаются без нашего согласия.
Как правильно удалять программы с компьютера?
- Выбираем раздел Деинсталлятор.
- Нажимаем Размер. Сначала выбираем самый большой в ГБ.
- Активируем функцию Деинсталляция.
На мой взгляд это лучший способ как очистить диск с



По завершению вы увидите еще пару окон.

Чем мне нравиться данная программа, тем что она чистит реестр, абсолютно все следы куда была установлен файл.


Обязательно убедитесь, что программа полностью удалена.

Так же в случае необходимости используйте второй инструмент принудительное удаление. 
Автозапуск
Так же воспользуйтесь вторым разделом Автозапуск. Сделайте так же как на скриншоте

Теперь выберите удалить выбранные элементы. После этого у Вас не будут включаться службы, при запуске которыми вы не пользуетесь.

Расширение памяти на компьютере
Еще одним из проверенных способов является расширение памяти, на сегодняшнее время есть жесткие диски, а также отдельные съёмные твердотельные диски.
Размеры их достаточно большие, бывают 500-2000 Гб все что нужно это купить нужный для Вас размер диска и подключить его к компьютеру, и перекинуть на него все важные данные.
 А вот так он выглядит.
А вот так он выглядит.
Все перечисленные способы непременно помогут Вам решить вопрос как очистить диск С на компьютере, а если у Вас что-то не получиться, то напишите мне я посмотрю, помогу.
В комментариях напишите пожалуйста, что вы думаете, нравиться вам статья или нет?
С Уважением, Федор Лыков. До скорых встреч.
Удаление лишнего раздела на жестком диске
 Сейчас сложно найти компьютер, на котором винчестер не был бы разделен на несколько томов. Один из разделов всегда используется в качестве системного тома, остальные же обычно создаются для хранения файлов. Однако иногда у пользователей возникает необходимость не создать, а наоборот, удалить диск с компьютера.
Сейчас сложно найти компьютер, на котором винчестер не был бы разделен на несколько томов. Один из разделов всегда используется в качестве системного тома, остальные же обычно создаются для хранения файлов. Однако иногда у пользователей возникает необходимость не создать, а наоборот, удалить диск с компьютера.
Зачем это нужно? Например, вы решили подключить жесткий диск для хранения данных, чтобы расширить объем свободного пространства. В таком случае у вас в системе может отображаться сразу четыре раздела – от одного из них можно без вреда избавиться. Могут быть и другие причины, но в любом случае вам будет полезно узнать, как удалить диск с компьютера.
Удаление тома
Убрать раздел с файлами из системы можно с помощью встроенного инструмента «Управление дисками»:
- Кликните по ярлыку «Компьютер» правой кнопкой и выберите пункт «Управление».

- Перейдите через меню слева в раздел «Управление дисками».

- Найдите созданный файловый раздел и нажмите на него правой кнопкой. Выберите пункт «Удалить том».

В результате удаления вместо созданного файлового раздела появится неразмеченная область.
Помните, что удаляя раздел, вы потеряете все сохраненные на нем данные. Чтобы не пришлось потом думать, как восстановить удаленные файлы, лучше заранее скопируйте их на съемные носители или переместите на облачное хранилище.
Объединение разделов
От ненужного раздела вы избавились, однако он остался в виде неразмеченной области, который не используется системой.
Чтобы снова вернуть его в рабочий объем диспетчера, необходимо произвести объединение разделов. Выполнить эту процедуру можно с помощью системной функции «Управление дисками».
Кликните правой кнопкой по диску C и выберите пункт «Расширить том».
В появившемся окне мастера расширения укажите размер выделяемого пространства, равный всему объему винчестера. То есть если у вас жесткий диск на 250 Гб, укажите именно это значение.
Выполнив все требования мастера расширения, вы получите объединенный диск, который не будет делиться на разделы.
Использование командной строки
Если по какой-то причине утилита «Управление дисками» не помогает вам решить проблему или вы не можете её воспользоваться, попробуйте удалить раздел другим способом – например, с помощью командной строки Windows.
- Нажмите сочетание Win+R, чтобы вызвать меню «Выполнить». Введите команду «cmd.exe» и нажмите «ОК».

- Запустите с помощью команды «diskpart» утилиту для управления локальными дисками.
- Наберите команду «list volume», чтобы вывести на экран список всех имеющихся на компьютере томов с присвоенными им номерами. Найдите раздел, который хотите удалить (но метке или размеру) и запомните его номер.

- Наберите команду вида «select disk x», где x – это номер тома, который вы хотите убрать.
- Введите «delete volume». Выбранный диск будет удален вместе со всем содержимым.
Выйдите из утилиты Diskpart, набрав «exit», и закройте командную строку.
Как очистить диск в Windows: 7 эффективных способов
Найти место для новых файлов и программ просто.
1. Удалите временные файлы, накопленные системными программами
По мере использования Windows на диске накапливаются временные файлы системных программ, содержимое корзины, старые образы для восстановления ОС и прочие данные. Вы можете их удалить.
Кликните в проводнике правой кнопкой мыши по системному диску (обычно это диск C) и выберите «Свойства» → «Очистка диска». В следующем окне отметьте элементы, занимающие наибольшее количество места, нажмите ОК и подтвердите удаление.
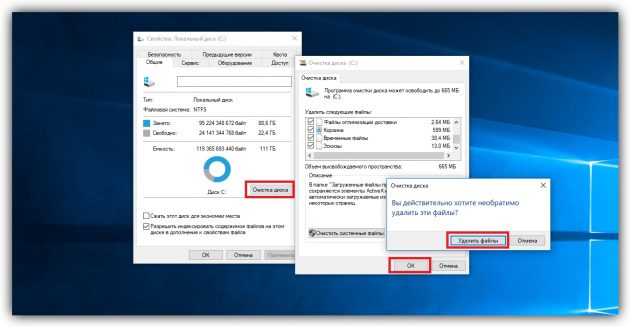
Чтобы стереть ещё больше временных файлов, включая данные обновлений и устаревших точек восстановления, снова нажмите «Очистка диска» и кликните «Очистить системные файлы». Отметьте в появившемся списке самые большие по размеру объекты и удалите их. Затем перейдите на вкладку «Дополнительно», нажмите «Очистить» в разделе «Восстановление системы и теневое копирование» и подтвердите удаление.
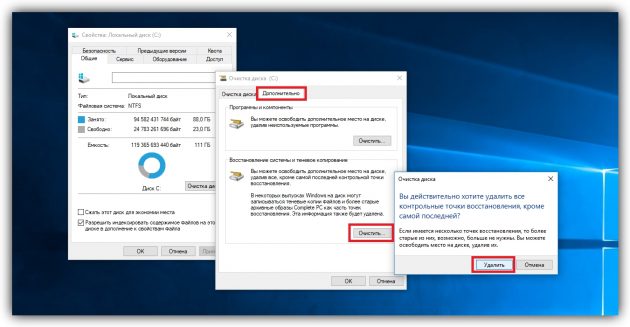
Особенно полезно выполнять такую чистку после обновлений, так как на компьютере может оставаться объёмная резервная копия предыдущей версии Windows.
2. Активируйте автоочистку диска (только Windows 10)

В Windows 10 Microsoft добавила функцию «Контроль памяти», которая автоматически очищает диск от неиспользуемых файлов. Активируйте её, чтобы реже испытывать проблемы с нехваткой пространства. Для этого перейдите в раздел «Пуск» → «Параметры» → «Система» → «Хранилище» и кликните по переключателю «Контроль памяти». Чтобы настроить функцию на своё усмотрение, нажмите «Изменить способ освобождения места» и выберите подходящие параметры.
3. Удалите объёмные игры и программы, в которых вы не нуждаетесь

Наверняка на вашем компьютере есть игры или программы, без которых можно обойтись. Найдите и удалите самые объёмные из них. Для этого откройте «Панель управления» и перейдите в раздел «Программы и компоненты». Когда появится список установленного ПО, отсортируйте его по убыванию размера. Затем удалите ненужные программы и игры, которые будут отображаться в самом верху.
Чтобы удалить программы полностью, не оставляя никаких хвостов, воспользуйтесь специальными деинсталляторами.
4. Удалите временные файлы сторонних программ
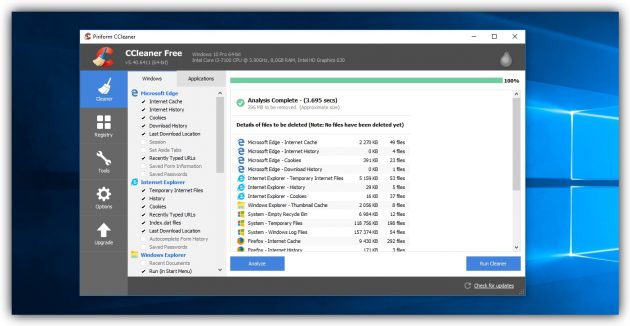
Браузеры и другие установленные программы со временем заполняют систему временными файлами. Иногда эти данные могут занимать значительный объём накопителя. Но вы можете быстро почистить компьютер от такого мусора с помощью бесплатных утилит вроде CCleaner.
5. Найдите и сотрите большие файлы, которые вам не нужны

На вашем компьютере могут быть объёмные файлы, которые вам не нужны и только зря занимают дисковое пространство. Искать их вручную — дело неблагодарное. Тем более что существуют утилиты, которые анализируют диск и отображают список всех папок и файлов на компьютере, упорядоченный по размеру. Воспользуйтесь одной из них, чтобы найти и удалить ненужные объекты.
6. Отыщите и удалите дубликаты файлов

За годы использования компьютера на нём обычно накапливаются дубликаты: случайно скопированные снимки, песни, скачанные по несколько раз, и другие объекты. Эти копии вам не нужны, и вместе они могут занимать значительный объём накопителя. Чтобы не искать их самостоятельно, используйте для этого одну из утилит для поиска и удаления дубликатов файлов.
7. Освободите место на диске C, сжав системные файлы (только Windows 10)

В Windows 10 встроена утилита Compact OS, которая может сделать систему меньше. Это происходит за счёт удаления необязательных элементов ОС и сжатия остальных данных. Таким образом можно освободить до 6 ГБ на локальном диске, на который установлена Windows (обычно это диск C). Если вам это интересно, на всякий случай сделайте резервные копии важных данных и воспользуйтесь Compact OS.
Как очистить диск С от мусора
Недавно встретил опрос «сколько места у вас на диске С», это и натолкнуло меня показать вам как очистить диск С от ненужных файлов при этом ничего лишнего не удалив.
Как показал опрос, у большинства людей всего 100 ГБ выделено под диск С, из которых свободно пара ГБ. Это не удивительно, ОС и необходимый софт занимают 50 ГБ, плюс мусор, временные файлы и в итоге память вся занята. Давайте приступим и по порядку удалим весь хлам с компьютера.
Быстрая чистка Windows 10
Чистим загрузки
Думаю, все знают, что это за папка, и почему она наполнилась. Если кто в танке «Загрузки» это, то место, где лежат все ваши файлы, которые Вы скачали/сохранили в интернете. Чтоб найти эту папку на компьютере, откройте «Компьютер/Мой компьютер» и в левом меню будет «Загрузки».

Если же по какой-то причине в левом меню этой папки нет, тогда зайдите: Диск С, Пользователи, «Имя пользователя вашего ПК», Загрузки.
Теперь, как Вы понимаете, я предлагаю удалить всё с этой папки, кроме того, что вам необходимо. Остальные файлы, которые вам еще пригодятся, лучше переместить на другой диск.
Чтоб переместить файлы в другой раздел, зажмите клавишу «Ctrl» и левой кнопкой мыши нажимайте на нужные вам файлы/папки. После того, как Вы всё выделили, нажмите «Ctrl» + «X» (Вырезать) затем откройте папку, куда хотите переместить и нажмите «Ctrl» + «V».
Переносим папку загрузок на диск D,E,F
Если у вас мало места на диске С и Вы не можете/хотите его расширить, логично будет перенести загрузки на другой диск, где объем это позволяет. Просто так перенести не выйдет, поэтому придется воспользоваться следующим способом:
- Зайдите на диск С, Пользователи, «Имя пользователя вашего ПК», «Загрузки».
- Правой кнопкой мыши кликните по папке «загрузки» и в меню выберите «Свойства».
- В верхнем меню перейдите на «Расположение».
- Перед вами путь вашей папки, который можно изменить вручную либо нажать «Найти папку».

- После того, как Вы выбрали папку на другом диске, нажмите «Применить» и всё готово!
Удаляем временные файлы
Временные файлы хранятся в папке «Temp» и все они ненужный мусор, который засоряет ваш компьютер. Эти файлы остаются после установки программ, обновлений и т.д. Удалять их можно абсолютно все, даже не глядя, что там есть.
Для начала давайте откроем папку «Temp». Откройте «Диск С», далее «Windows» затем откройте папку «Temp». Выделите все файлы сочетанием клавиш «Ctrl» + «A» и удалите их.
Возможно, Windows уведомит вас, что удалить определенный файл можно лишь с правами Администратора. Нажмите да/продолжить.
Если у вас Windows XP, тогда переходим к следующему пункту, если же Windows 7-10, тогда делаем следующее:
В поиске, на панели пуск напишите «%temp%» и откройте папку.

Альтернативный вариант открытия: в адресной строке впишите «C:UsersUserNameAppDataLocalTemp». Где «UserName» нужно вписать имя пользователя вашего ПК.
В этой папке удалите всё, что только можно удалить. Лично у меня, за 1 месяц собралось почти 2 ГБ временных файлов.
Проводим чистку утилитой Ccleaner
Хочу предложить вам воспользоваться программой под названием «ccleaner». Это очень мощная утилита, которая делает половину того, о чем сказано выше, а также чистит кэш, историю браузер и ещё много чего. Если вам что-то чистить ненужно, например, историю браузера, это можно отключить в настройках.
В любом случае я всем советую её использовать, поэтому давайте посмотрим где её скачать и как ею пользоваться:
Прейдите на официальный сайт «https://download.ccleaner.com/ccsetup541.exe» и скачайте программу.
Установите и запустите программу. Во время установки снимите галки возле ненужных программ (Аваст и т.д.).
Перейдите на вкладку «Options» затем «Setting» и вместо английского выберите русский язык.
Перейдите на вкладку очистка и снимите везде галки, что Вы не хотите чистить (журнал браузера и т.д.). После этого нажмите «очистка».
Вы будете приятно удивлены, после очистки программа покажет на сколько МБ она освободила ваш компьютер.
Удаляем ненужные программы
Со временем собирается большое количество ПО, которое по сути не используется. Что-то Вы установили сами, что-то установилось само (вирусы от mail.ру, аваст и прочая…). Ранее, я уже писал «Как удалить Аваст», поэтому давайте рассмотрим на его примере:
Удаляем программу в Windows 7:
- Откройте меню «Пуск» и нажмите на «Панель управления». Теперь найдите в списке «Программы и компоненты».

- В меню перед вами все программы, которые установлены на компьютер. Выберите среди них «Аваст», нажмите на него 1 раз и в верхнем меню нажмите «удалить».

- У вас откроется инсталлятор программы, в котором в самом низу есть неприметная кнопка удалить. Нажмите на неё. После чего, антивирусник попытается вас переубедить, но Вы продолжайте начатое и не верьте ему.

- Готово! В следующий раз будьте внимательнее, во время установки софта и игр.
Удаляем Аваст в Windows 10:
- Откройте «Пуск», далее «Параметры», после «Система».

- Найдите в списке «Аваст», кликните на него, после чего нажмите «удалить».

Вот таким способом удалите все программы, которые Вы не используете. Не удаляйте ничего, в чём не уверены, особенно ПО от «Adobe» и «Microsoft», а остальное не особо важно.
Увеличиваем место на диске С
Рекомендовано, чтоб всегда было свободно место на диске С не менее 30 ГБ. Это необходимо для корректной работы системы и на случаи обновлений, резервных копий и т.д.
Увеличить место на диске С за счет другого диска довольно просто и чтоб не делать миллион скриншотов я предлагая посмотреть небольшое видео:
Чистим корзину
После того, когда Вы удаляете какой-либо файл или папку, он попадает в корзину на случай, вдруг Вы передумаете. Эти файлы скапливаться там до того момента, пока Вы не очистите корзину вручную или не восстановите их обратно.
После такой глобальной чистки диска C, обязательно нужно очистить корзину. Вообще, рекомендую это делать регулярно (раз в неделю будет достаточно), тем более это не отнимает много времени.
Чтоб очистить корзину, найдите на рабочем столе иконку с мусорным ведром и соответствующей надписью, после нажмите на ней правой кнопкой мыши и в меню выберите «Очистить корзину». Готово! Дело на 10 сек. а места на диске стало больше.
Чего не стоит делать
Тут я постараюсь перечислить все возможные ошибки неопытных пользователей, а также упомянуть советы других сайтов и объясню, почему не стоит этого делать (если что-то забыл, добавьте в комментариях):
- Ни в коем случае не удаляйте никакие файлы и папки на диске C если они там без ваших действий. Т.е. можете удалять только те папки, которые создали Вы. В противном случае это может привести к сбою ОС.
- Не делайте ничего с файлом гибернации. Не отключайте его, не удаляйте. Только опытные пользователи могут правильно отключить его, чтоб в дальнейшем не столкнуться с системной ошибкой. Выигранные мегабайты того не стоят.
- Не отключайте и не изменяйте размер файла подкачки – это повлияет на быстродействие вашей системы.
- Стандартная «Очистка диска». В свойствах компьютера есть стандартная утилита, которая якобы чистит диск С от мусора. Да, это так, но к примеру, за 1 год использования компьютера там соберётся файлов на 60 МБ (это очень мало). Просто непросто это уже не актуально и не стоит трать свое время.
- Удаляйте программы полностью (подробно об этом написано выше), при помощи специальных файлов инсталляции uninstall.exe. Не нужно удалять программы вместе с папкой в разделе “program files” иначе останется много других файлов этой программы на диске.
Заключение
Как Вы сами можете увидеть, было удалено очень много ненужных файлов, программ и папок. Теперь у вас появилось много свободного места на диске С. Ещё я рекомендую почистить компьютер, чтоб он не тормозил:












