Самый быстрый способ напечатать символы, которых нет на клавиатуры
Работая над новым кулинарным рецептом или производя угловые расчеты в простом текстовом редакторе, наподобие стандартного блокнота, пользователь может столкнуться с вполне логичным вопросом: как поставить, например, знак градуса, который, по всей видимости, не включен в стандартную раскладку? Чтобы решить этот вопрос, пользоваться специальными сторонними программами вовсе необязательно. Раскладка QWERTY прячет в себе несколько хитростей, о которых не пишут в инструкциях по эксплуатации.
Существующая последовательность букв и цифр на клавиатуре была придумана еще в конце позапрошлого века и до сих пор остается почти в неизменном виде. За эти годы человечество не изобрело ничего кардинально нового в данной области. Встает вопрос: почему бы не придумать новую раскладку, которая включала бы в себя больше значений?
Очевидно, будет достаточно проблематично разместить все специальные знаки на обычной клавиатуре, учитывая их огромное количество. Однако для решения данной проблемы разработчики придумали несколько простых способов, которые позволяют расширить набор печатаемых символов. Кому это может быть полено?
- Людям, занимающимся программированием. Стандартная раскладка предусматривает достаточный набор для специальных языков, которые используются в данной сфере (|, , &, [] и др.). Однако HTML программисту нередко требуются дополнительные значения, которые не предполагает обычная клавиатура (например, © — значок, обозначающий Copyright).
- Работникам офисной сферы. Для некоторых вычислительных операций или в целях обозначения особого математического действия также требуется свой значок (± — знак плюс/минус).
- Обычным пользователям. Маловероятно, что остались люди, которых бы не интересовало, каким образом можно напечатать «сердечко» ♥ или веселый смайлик☺.
Способы набора
Как поставить знаки? На клавиатуре расположена только часть специальных символов. И с их набором обычно не возникает никаких проблем.

Среди возможных способов набора специальных символов выделяют:
- использование кнопок с соответствующими знаками;
- работу с сочетанием клавиш;
- применение «Юникода»;
- использование Alt-кодов;
- работу с сочетаниями клавиш «Копировать» и «Вставить».
Кроме того, можно вставлять символы на компьютере:
- через работу с опцией «Вставка формулы»;
- посредством вставки из «Таблицы символов Windows»;
- с помощью «Специальной вставки» в текстовом редакторе.
Какой именно вариант использовать? Все зависит от личных предпочтений. Поэтому далее заострим внимание на самых популярных приемах решения поставленной задачи.
Как воспользоваться этими скрытыми символами
Использовать символы, которых нет на клавиатуре предельно просто. Нужно просто зажать левый Alt на клавиатуре и параллельно с этим набрать цифровой код символа.
Например, Alt + 1 даст вам такой вот смайлик ☺. Можете потренироваться в комментариях. PS: в текстовых документах смайлик будет не цветным, а черно-белым.
Тут правда есть один нюанс – цифры, которые расположены над буквами, не сработают. Нажимать нужно именно на цифры, расположенные на правой части клавиатуры. Поэтому вот на такой компактной клавиатуре альт коды не работают.
Первый способ: Скопировал в Таблице — Вставил там, где нужно.
Мы копируем (не скачиваем, а именно копируем) символ в Таблице символов для того, чтобы временно поместить его в память компьютера (или аналогичного устройства). Такая временная память называется буфер обмена.
Такой буфер нужен для того, чтобы временно туда поместить символ, а потом вставить его из буфера туда, где мы хотим видеть этот символ. Таким образом, символ не скачивается на диск компьютера, а временно помещается в оперативную память компьютера, то есть, в буфер обмена. А из этого буфера пользователь может вставить символ туда, где потребуется.
Разберем на конкретном примере, как можно символ из Таблицы закинуть в буфер обмена, а потом достать его оттуда и разместить туда, где это необходимо.
Чтобы скопировать символ в память компьютера, нам надо его выделить . Для этого достаточно кликнуть по необходимому символу (цифра 1 на рис. 2).
Затем щелкаем по кнопке «Выбрать» (2 на рис. 2):

Рис. 2. Кликнуть по необходимому символу и нажать на кнопку «Выбрать»
В итоге символ попадет в строку «Для копирования» (1 на рис. 3). Для того, чтобы символ оказался в буфере обмена, надо кликнуть по кнопке «Копировать» (2 на рис. 3):

Рис. 3. Копируем символ из Таблицы в буфер обмена
Есть и быстрый вариант:
По символу кликнуть два раза мышкой и он будет скопирован в буфер обмена.
После этого остается перейти в соответствующее приложение (или в текстовый редактор) и вставить скопированный символ из буфера обмена.
Для этого надо поставить в приложении (в Блокноте, текстовом редакторе и т.п.) курсор в нужное место и нажать на две клавиши Ctrl+V (они выполняют команду «Вставить»).
Если не получается с клавишами Ctrl+V, тогда кликаем правой кнопкой мыши там, где должен быть помещен символ. Откроется меню, в котором щелкаем команду «Вставить». После этого появится скопированный символ.
Заметим, что можно в Таблице символов в строку «Для копирования» поместить сразу несколько символов и одновременно все их скопировать. Тогда произойдет вставка сразу всех скопированных символов туда, где это требуется (в Блокнот, в какое-то приложение и т.п.)
Второй способ: копируем символ с помощью сочетания клавиш
Для каждого символа в Таблице имеется строго свое сочетание клавиш.
Справа в таблице символов Windows (3 на рис. 3) Вы можете увидеть, какую комбинацию клавиш нужно нажать, чтобы вставить выбранный символ в нужном Вам приложении.
Например, для знака параграфа § следует нажать сочетание клавиш Alt+0167, при этом можно использовать только цифры с малой цифровой клавиатуры.
Более подробно о том, как на практике проверить кодировку символов, используя малую цифровую клавиатуру, можно узнать ЗДЕСЬ. Такой способ ввода символов, которых нет на клавиатуре, требует определенных навыков и, думаю, что редко используется обычными пользователями.
Упражнение по компьютерной грамотности:
1) Откройте Таблицу символов Windows. Выберите шрифт, которым Вы чаще всего пользуетесь. Найдите два-три символа, которых нет на клавиатуре, выделите и скопируйте их в буфер обмена.
2) Откройте текстовый редактор (например, Блокнот) и вставьте из буфера обмена скопированные туда ранее символы.
Видео «Таблица символов Windows»
Вводим спецсимволы с помощью клавиатуры
Самым практичным способом набора символов является комбинация клавиши Alt и нужного юникода. Спецсимволы на клавиатуре Alt будут рассмотрены в таблице ниже.
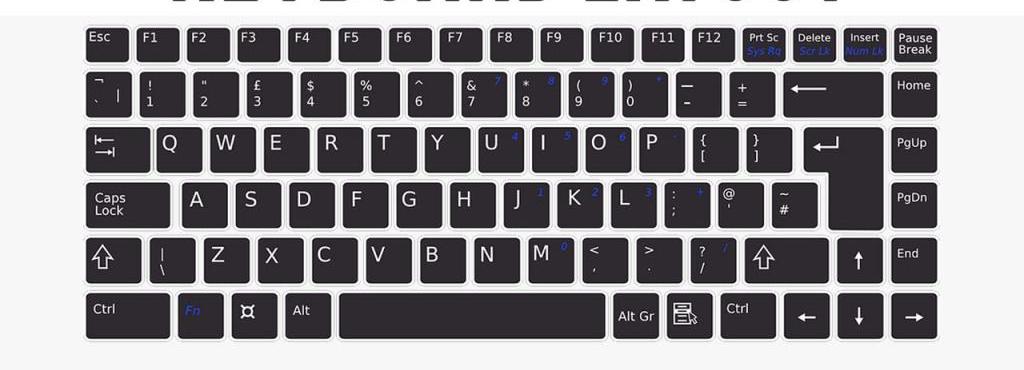
Но прежде чем узнать о них, необходимо понимать принцип ввода данных символов. Чтобы ввести нужный нам символ, нажимаем клавишу Alt, после этого в правой части клавиатуры нажимаем «+» и набираем цифровую команду, в которой зашифрован нужный знак.
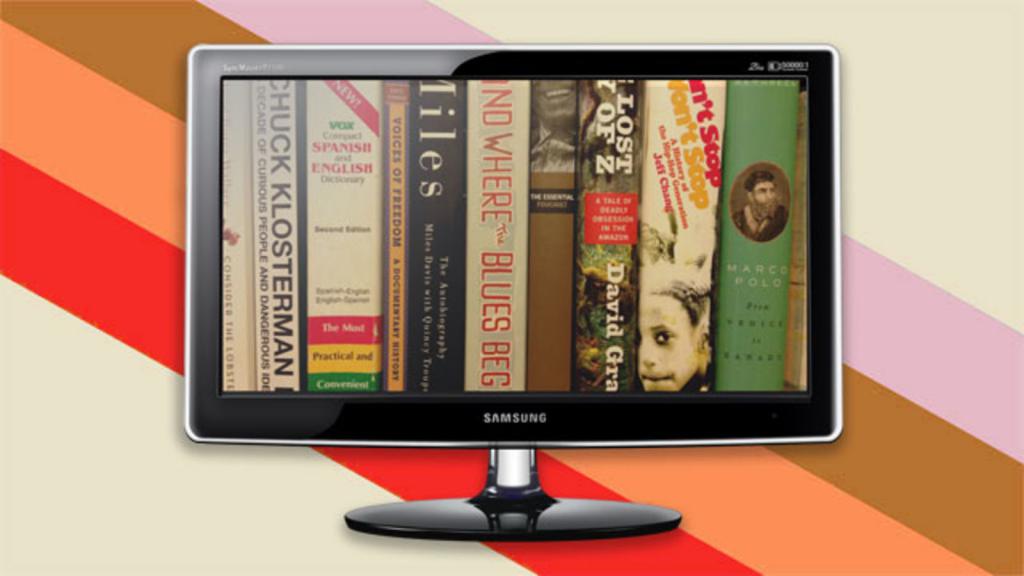
Самые известные смайлики
) – закрывающая скобка, эмоция радости, которой можно придать написанному позитивный окрас или продемонстрировать свое дружелюбное отношение к собеседнику. Аналогичные по значению смайлы: =) : ).
(– открывающая скобка, символизирует грусть, разочарование. Уместно использовать, например, если сообщение от собеседника вас расстроило.
))))) : D =D – эквивалентные аббревиатуре LOL смайлики, намекающие на то, что отправившего их человека что-то очень сильно рассмешило.
:’-) :’-D – смех до слез.
>:-> либо ]:-> – два варианта улыбки злого гения, задумавшего коварный план или же просто злорадствующего человека.
:-/ – если вы озадачены чем-то, растеряны или переполнены легким недовольством, эта последовательность символов выразит эмоции как нельзя лучше.
😐 ._. или -_- – эти три смайлика станут отличным способом продемонстрировать показное безразличие или пренебрежение к чему-либо.
*О* или *_* или ** – сильное восхищение, впечатление от увиденного.
🙁 ) :-[ ] :-0 о_О o.O – разные варианты эмоций удивления, что можно понять по широко открытому рту и выпученным глазам.
:-e – смайлик эмоции разочарования. Сложно сказать, правда, почему именно он так выглядит.
:-E или :E или :-t – ярость, гнев, сильная агрессия.
:*) :-[ либо %0 – используются в случаях, если человек чем/кем-либо смущен.
Эмоциональные действия и жесты
Цель смайлов из этой категории, в отличие от ранее рассмотренных, не передать настроение участника переписки, а помочь описать различные действия или посылаемые сигналы.
:-* или :-<> – обозначения поцелуя в текстовом варианте.
<> – этим смайликом можно продемонстрировать, что вы хотите обнять своего собеседника.
😛 или :-p или :-Ъ – поддразнивание собеседника высунутым языком.
[:]|||[:] – изображение баяна. На интернет-сленге названием этого музыкального инструмента обычно обозначают что-то уже не актуальное и много раз увиденное.
:-X – просьба замолчать, держать язык за зубами, взять рот на замок.
/:-] – намек на то, что у собеседника немножко немного “чердак потек”.
*:O) – символьное обозначение клоуна. Если участник переписки перебрал с юмором и не может остановиться, можно его об этом уведомить.
*->->— – изображение гвоздики. Можете подарить собеседнику цветочек.
(_!_) – голая человеческая задница. Вряд ли ваши друзья или знакомые оценят подобный жест в реальной жизни, но на виртуальных просторах подобное выражение эмоций вполне обычное дело.
Смайлики характеров и персонажей
Этот набор эмотиконов позволяет изобразить лицо с какой-либо выраженной характеристикой (как психологической, так и физической особенностью)или известную персону, например, персонажа культового фильма или мультфильма, историческую личность и пр.
:-()=0 – изображает человека, у которого явные проблемы с лишним весом (жирдяй).
:~X – обозначает человека, который предпочитает держать язык за зубами и помалкивать.
L:) – ассоциируется с неудачниками/лузерами, невезучими по жизни людьми.
~(_8^(|) – узнаваемая физиономия Гомера Симпсона, героя популярного американского мультсериала.
(:/) – Пэкмэн, персонаж старой компьютерной игры.
Сочетание клавиш
Сочетание клавиш – это когда для определенного действия используется одновременное нажатие нескольких кнопок. Такие комбинации используются для ускорения работы и обозначаются знаком +
Например, в программе Word можно использовать комбинации клавиш для работы с текстом: выделения, изменения размера букв, выравнивания и других операций.

Как пользоваться . Сначала нажмите на первую клавишу, затем, не отпуская ее, на следующую. Например, комбинация Shift + Alt означает, что сначала нужно нажать Shift и, удерживая ее, Alt.
Некоторые сочетания работают практически везде в компьютере: в Windows, интернете, в программах. Например, Ctrl + C и Ctrl + V для копирования и вставки. А есть те, которые срабатывают только в определенных приложениях.
Вот самые популярные комбинации:
- Shift + Alt – смена раскладки (языка ввода).
- Ctrl + C – копирование.
- Ctrl + X – вырезание.
- Ctrl + V – вставка скопированного/вырезанного.
- Ctrl + A – выделение всего текста, всех объектов в папке.
- Ctrl + S – сохранение.
- Ctrl + Home – перемещение в начало (наверх).
- Ctrl + End – перемещение в конец (вниз).
- Win + D – сворачивание всех окон.
- Alt + F4 – закрытие активного окна.
- Alt + Tab – переключение между окнами.
Как ввести то, чего нет на клавиатуре?
Для тех, кто не знает, как сделать символы на клавиатуре, которые не отображены на клавишах, собирая воедино всё, о чем упомянуто выше, можно выделить несколько способов.
- Пользоваться возможностями текстового редактора. Такие программы, как Microsoft Word и ее аналоги предлагают массу возможностей, помимо того, как писать символы на клавиатуре ( составление формул, отображение физических единиц, выбор различных стилей знаков пунктуации ). Поэтому можно смело набирать тексты любой тематики;
- Спецсимволы html . Не зная, как поставить символы на клавиатуре во время публикации статей во Всемирной паутине, можно воспользоваться таблицей спецсимволов. Она поможет отобразить практически любое известное обозначение, однако при этом следует выбирать распространенные шрифты ( Arial, Times ).
- Применять коды символов клавиатуры. При обычном редактировании текста можно зажимать клавишу alt и вводить определенную числовую последовательность. Если же вывод на экран программируется, то символы задаются с помощью своих кодов ( в зависимости от выбранной кодировки ).
В заключение, стоит отметить, что все секретные символы на клавиатуре на самом деле таковыми не являются. Отобразить можно всё, что угодно, нажав чуть больше, чем одну клавишу, а информация о кодах символов доступна всем любознательным пользователям.












