Windows 10 не может найти наушники Bluetooth
В Windows 10 есть много полезных функций, в том числе возможность быстрого подключения устройств к ПК без необходимости подключения кабелей к рабочему столу с помощью технологии Bluetooth. Bluetooth позволяет использовать широкий спектр беспроводных устройств, таких как наушники, колонки, мыши, клавиатуры и многие другие. Из всех этих гаджетов наушники Bluetooth славятся своей способностью передавать качественный звук без кабелей, поэтому индустрия наушников действительно приняла эту технологию и начала производить ее в масштабе.
Все хорошо в Bluetooth, когда он работает, но он далек от совершенства, и иногда вы сталкиваетесь с проблемами подключения. Если это так, и вы не можете найти свои наушники Bluetooth в Windows, вы можете выполнить ряд действий по устранению неполадок.
Проверка алгоритма подключения
Сначала проверьте, все ли вы делаете так, как нужно. Для подключения беспроводной гарнитуры к Windows 10 (впрочем, как и к предыдущим версиям ОС), нужно сделать следующее:
- На аксессуаре зажимаем кнопку включения.

- Светодиод должен начать мигать синим, оранжевым или зелёным цветом — это зависит от модели.
- На компьютере зайдите в Панель управления;
- Далее зайдите в раздел Bluetooth и другие устройства;
- Включите поиск и дождитесь, когда светодиод перестанет мигать и будет гореть равномерно.

- Разрешаем подключение и готово — можно слушать музыку и говорить по Скайпу, не запутываясь в проводах.
Наушники определяются как динамики
Если компьютер видит ваши наушники как динамики, чаще всего повода для беспокойства нет. Если это просто проводные наушники без микрофона – разницы нет, главное, чтобы звук был. Если со звуком есть проблемы, скорее всего, нужно установить драйверы (это верно и для USB-наушников). Всё это описано в основной инструкции выше.
Если наушники с микрофоном определяются как динамики, скорее всего не будет работать микрофон. В данном случае стоит проверить всё, как описано в соответствующем пункте выше.
У меня, например, обычные проводные наушники всегда определяются как динамики. Если быть точным, они вовсе не определяются компьютером, как устройство. Звук продолжает идти через аудио-карту (именно это и значит надпись «Динамики Realtek» и тому подобные в списке аудио-устройств), а уж она «решает» на какой разъём подавать сигнал.
- ТОП-10: Лучшие колонки для компьютера
- ТОП-10: Наушников с хорошими басами
Что делать?
Решение проблемы начинается с ее обнаружения. Если причина неудачной синхронизации заключается в слабом сигнале или сбоях в процессе подключения, то исправить проблему можно самостоятельно, без помощи специалистов.
Вот самые распространенные неполадки и способы их устранения.
- Если в наушниках появились посторонние звуки, или ПК не видит гарнитуру, возможно, девайс находится на большом расстоянии. Сократите его, после этого заново подключите наушники.

- Серьезные дефекты на корпусе, после появления которых устройство перестало исправно работать, говорят о необходимости срочного ремонта. Точно определить серьезность повреждений сможет только профессионал. В некоторых случаях лучше купить новые наушники, чем тратиться на ремонт старых.

- Наладить процесс синхронизации можно при помощи настроек на компьютере. Необходимо открыть «Панель управления» (найти ее можно в меню кнопки «Пуск», находящейся на панели задач), после посетить раздел «Устройства и оборудование» и открыть окно «Звук». Здесь можно изменить параметры звука и выполнить другие настройки. Чтобы сохранить изменения, перед выходом нужно нажать на кнопки «ОК» и «Применить».
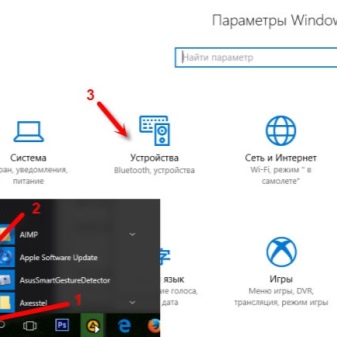
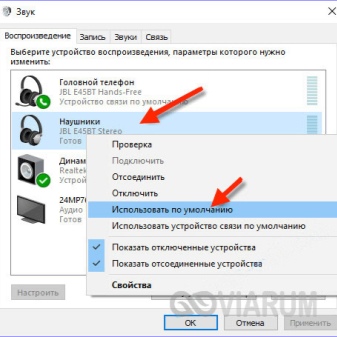
- Если вы подключаете наушники к другому стационарному компьютеру, убедитесь, что он оснащен беспроводным модулем. При его отсутствии адаптер можно купить в любом магазине компьютерной техники.
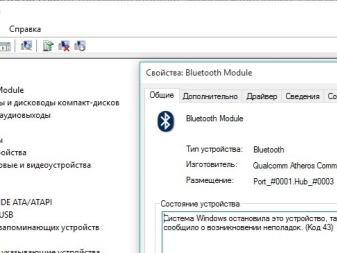

- Программное обеспечение не менее важно, чем техническая составляющая. Без актуальной версии драйвера ПК не сможет обнаружить и подключить наушники. Если обновление драйвера давно не выполнялось, необходимо удалить старую версию и заново установить программу. Скачать ПО можно в интернете на сайте производителя.

- Рекомендуется проверить операционную систему на наличие вирусов. Выполнять данную процедуру нужно регулярно для безопасной работы техники.

- Попробуйте подключить гарнитуру к другому ПК, телевизору или смартфону. Если сделать этого не удалось, скорее всего, придется менять гарнитуру.

Что делать, если ноутбук не видит Bluetooth устройства, вы узнаете в видео.
Наушники определяются как динамики
Если компьютер видит ваши наушники как динамики, чаще всего повода для беспокойства нет. Если это просто проводные наушники без микрофона – разницы нет, главное, чтобы звук был. Если со звуком есть проблемы, скорее всего, нужно установить драйверы (это верно и для USB-наушников). Всё это описано в основной инструкции выше.
Если наушники с микрофоном определяются как динамики, скорее всего не будет работать микрофон. В данном случае стоит проверить всё, как описано в соответствующем пункте выше.
У меня, например, обычные проводные наушники всегда определяются как динамики. Если быть точным, они вовсе не определяются компьютером, как устройство. Звук продолжает идти через аудио-карту (именно это и значит надпись «Динамики Realtek» и тому подобные в списке аудио-устройств), а уж она «решает» на какой разъём подавать сигнал.
- ТОП-10: Лучшие колонки для компьютера
- ТОП-10: Наушников с хорошими басами
Почему Ноутбук на Windows 10 или 7 НЕ Видит Bluetooth Наушников?
При использовании беспроводных устройств часто случаются различные нештатные ситуации. Например, с самого начала после установки Windows 10 или 7 ноутбук не видит Bluetooth наушники. Либо какое-то время вы пользовались компьютером и гарнитурой, но в какой-то момент ПК или ноутбук перестал видеть блютуз наушники, колонку или другое устройство для воспроизведения звука. Сегодня будет искать решение данной проблемы — инструкция универсальна для TWS от Honor, Huawei, Xiaomi, JBL, Samsung, Realme, Redmi, AirPods и т.д.
Как бы это банально ни звучало, очень многие допускают самую простую ошибку. Прежде, чем начать использовать беспроводные наушники, их нужно включить. В зависимости от модели, делается это по-разному. Например, кнопкой на корпусе самой гарнитуры

Или с помощью кнопки, расположенной под крышкой кейса

Также многие bluetooth наушники включаются автоматически после их вытаскивания из футляра

Сигналом того, что наушники готовы к подключению чаще всего является мигающая лампочка на ножке или корпусе

Но чтобы наушники вообще включились, их необходимо предварительно как следует зарядить. Возможно, вы давно не восполняли энергию аккумулятора бокса, и они полностью разряжены.

После того, как все заработало, можно попробовать подключить наушники к ноутбуку заново. Подробная инструкция, как это сделать по блютуз, уже давно есть на нашем сайте.












