Топ-10 программ для создания видеороликов из фото
4.6 Оценок: 80 (Ваша: )
Фотография – самый лучший способ запечатлеть важный момент вашей жизни. Через фото можно передавать различные эмоции и воспоминания. Вот почему в последнее время становятся так популярны анимационные фильмы, созданные из семейных снимков. Если вы хотите украсить семейное мероприятие таким видео, предлагаем рассмотреть платные и бесплатные программы для создания видео из фото, которые подойдут для этой цели.
Как создавать видео на компьютере
Создание видеозаписей – удел не только профессиональных видеооператоров и режиссеров, но и обычных пользователей компьютера, которые хотели бы создавать памятные клипы или видеоролики с участием себя и своих друзей, а также видео-презентации, подборки фотографий в видео-формате, и многое другое. Если у вас нет специфического опыта работы с программами по обработке видео, вам подойдет простая и доступная всем программа Windows Movie Maker, которая есть на любом компьютере.

- Как создавать видео на компьютере
- Как сделать клип из фотографий с музыкой
- Как создать свой видеоролик
Создайте у себя на компьютере папку и поместите в нее все элементы будущего видеоролика – фотографии, кадры, видеозаписи, рисунки, звуковые треки для музыкального оформления. Откройте Movie Maker и взгляните на пункты меню.
Выберите пункт «Импорт звука или музыки» и, указав путь к вышеуказанной папке, выберите в ней звуковые файлы, которыми вы хотите озвучить свой ролик. Перетащите загруженные треки на нижнюю панель тайм-лайна.
Загрузив музыку, выберите в меню пункт «Импорт изображений» и загрузите все те картинки и фотографии, которыми вы собираетесь перемежать видеокадры. Загруженные фотографии появятся в основном окне программы, и вы должны вручную перенести каждую из них на свое место в тайм-лайне. Впоследствии порядок и место расположения фотографий можно будет изменить.
И наконец, выберите в меню пункт «Импорт видео» — загруженные видеофайлы также перенесите на тайм-лайн вручную из папки-сборника, в котором они оказались после импортирования.
Расположите на шкале тайм-лайна видеофайлы и фотографии так, чтобы они шли в нужном порядке, и в настройках укажите время показа каждой фотографии – например, 5 секунд. На нижней шкале расположите музыку так, чтобы она соответствовала задуманным кадрам. В любой момент вы можете растянуть время показа картинки или наоборот, сжать его, а также вырезать неудачный кадр и загрузить новый.
Окончательно определитесь с порядком фото и видео в ролике, а также с расположением музыки на шкале озвучки. После этого переходите непосредственно к монтажу – между фотографиями и отрывками видео вы можете установить различные эффекты перехода, которые вы найдете в настройках программы. Эти эффекты могут быть как простыми – например, плавное появление кадра – так и сложными.
Установив красивые переходы между всеми элементами ролика, нажмите кнопку Play в окне предпросмотра, чтобы посмотреть, как выбранные эффекты смотрятся в готовом видео. Меняйте эффекты, добавляйте понравившиеся и удаляйте неудачные, перетаскивая эффекты с панели управления на шкалу вручную.
Следите за шкалой времени – соотносите время показа ролика со временем вашего музыкального трека.
Закончите монтаж клипа созданием заголовка и титров в соответствующем разделе программы. Сохраните ролик в формате wmv или avi.
Добавьте материалы для работы
Запустите программу и в стартовом окне выберите пункт «Новый проект». Найдите на ПК материалы, которые станут основой вашего будущего видео. Это могут быть как ролики любых форматов, так и фотографии. Выделите нужный файл, а затем кликните по кнопке «Добавить». Если хотите поменять порядок демонстрации каких-либо видеофайлов, то просто перетащите их курсором мыши на новые места.
Также вы сразу можете дополнить проект музыкой. Для этого дважды кликните по соответствующей строке на монтажном столе и укажите путь к треку, который хотите добавить. Настроить громкость и обрезать аудио позже можно во вкладке «Музыка».

ВидеоМОНТАЖ
ВидеоМОНТАЖ поможет преобразовать любимые фотографии в полноценный фильм. Добавляйте в проект снимки, видео и музыку. Во встроенном редакторе можно кадрировать, повернуть или отразить картинку, настроить контраст, яркость и насыщенность. В проект можно вставлять дополнительную графику, переходы и текст. Также вы можете воспользоваться каталогом фотофильтров или создать пресеты самостоятельно. Несмотря на богатый функционал, в приложении легко разобраться благодаря пошаговому принципу работы и простому интерфейсу на русском языке. Все это делает ВидеоМОНТАЖ одной из лучших программ для создания клипа из фото.

Интерфейс редактора ВидеоМОНТАЖ
Создание фильмов с помощью видеоредактора
Для быстрого и простого редактирования одного клипа можно использовать приложение «Редактор видео». Готовы к дополнительным вариантам и более сложным видео? Мы добавили Clipchamp в семью учетных записей Майкрософт, и вы можете найти его в Microsoft Store.
Чтобы узнать больше, разорите один из разделов ниже.
Редактор видео «Клипка» позволяет всем рассказать о том, что стоит делиться. Узнайте, что можно делать с помощью clipchamp, а затем получите «Clipchamp» и найдите ответы и справку при перейдите в службу поддержки clipchamp.
Примечание: Подробнее о приобретении Clipchamp см. в этой |Microsoft 365 блог.
В приложении «Редактор видео» есть набор инструментов для создания и редактирования видео, позволяющий включать музыку, текст, движения и трехерные эффекты. Это последователь киноаканду с фокусом на простых в использовании творческих инструментах, которые помогают рассказать свою историю.

Чтобы создать видео, которое можно редактировать от начала до конца:
Введите редактор видео на панели поиска и выберите Видеоредактор, чтобы открыть приложение. Вы также можете открыть его в меню «Пуск «.
Выберите Новый проект видео.
Привяйте к видео имя и выберите ОК.
Выберите Добавить, а затем выберите расположение, из которых вы хотите добавить фотографии или видео— вы даже можете использовать из Интернета для поиска контента на Bing.
Выберите фотографии или видео, которые вы хотите использовать.
Перетащите фотографии и видео в историю.
После организации истории вы можете изменить внешний вид каждой фотографии или видеоклипа.
Выберите фотографию или видео в истории.
Выберите Длительность, чтобы изменить продолжительность отображения фотографии, или выберите несколько фотографий, а затем выберите Длительность, чтобы одновременно изменить длительность всех выбранных фотографий.
Выберите кнопку Обрезатьили Разделить для редактирования (только для видеоклипов) или Текст илиДвижение (фотографии или видеоклипы).
Добавление текста

Вы можете легко добавлять текст к фотографиям и видеоклипам. Вы также можете создать карточку заголовка из истории, если хотите добавить текст на фон обычного цвета.
Просто выберите фотографию или видео, выберите Текст, введите название или фразу, а затем выберите стиль и макет. Кроме того, можно за время, когда текст должен отображаться в пленке. Выбрав все параметры, выберите Готово.
Добавление эффектов
К фотографиям и видеоклипам можно добавлять специальные эффекты. Выберите один из следующих параметров:
Фильтры — добавляет визуальное оформление к видеоклипу или фотографии (например, делает его черным & белым цветом).
Движение — обеспечивает более наглядный визуальный интерес к фотографиям
Длительность — настройка времени видеосвязи
Поворот — изменение ориентации фотографии или видео
Удаление и показ черных полос— изменение масштаба и удаление эффекта буквицы, если пропорции фотографии или видео отличаются от пропорций проекта
Добавление трех объектов

Выберите трехd-эффекты, а затем выберите нужный эффект или задай дополнительные параметры в 3D-библиотеке.
Поворачивать и размер объекта, а также добавлять анимации. Вы можете добавлять, перемещать и размеры трехмерных эффектов. Вы также можете прикрепить эффект к точке видеоклипа и посмотреть, как он перемещается.
Нажмите Готово.
Добавление музыки

Выберите Фоновая музыка, чтобы выбрать один из нескольких дорожек, а затем при желании выберите Синхронизировать видео, а затем выберите Готово. Вы также можете выбрать настраиваемый звук в верхней части страницы, чтобы добавить и настроить время музыкальных дорожек, звучания или звуковых эффектов.
Публикация видео

Завершив проект, выберите Завершить видео, а затем выберите Экспорт, чтобы опубликовать фильм. При желании вы можете управлять качеством видео.
Кроме того, вы можете выбрать Дополнительно ( ) и скопировать видео с помощью функции Дублировать проект. Вы также можете использовать функцию «Сохранить проект » для совместной работы над проектом или сохранения хода выполнения, чтобы делиться данными между несколькими пользователями и устройствами. Вы также можете отправить нам отзыв о том, как вам нравится видеоредактор, с помощью отправки отзыва.
Чтобы открыть один из резервных проектов и продолжить работу, можно вернуться на главную страницу редактора видео, выбрать Дополнительные проектов ( ) и выбрать Импорт резервной копии.
Более подробное руководство по редактору видео можно найти в aka.ms/videoeditoredu.
Для быстрого и простого редактирования одного клипа можно использовать приложение «Редактор видео». Готовы к дополнительным вариантам и более сложным видео? Мы добавили Clipchamp в семью учетных записей Майкрософт, и вы можете найти его в Microsoft Store.
Чтобы узнать больше, разорите один из разделов ниже.
Редактор видео «Клипка» позволяет всем рассказать о том, что стоит делиться. Узнайте, что можно делать с помощью clipchamp, а затем получите «Clipchamp» и найдите ответы и справку при перейдите в службу поддержки clipchamp.
Примечание: Подробнее о приобретении Clipchamp см. в этой |Microsoft 365 блог.
В приложении «Редактор видео» есть набор инструментов для создания и редактирования видео, позволяющий включать музыку, текст, движения и трехерные эффекты. Это последователь киноаканду с фокусом на простых в использовании творческих инструментах, которые помогают рассказать свою историю.

Чтобы создать видео, которое можно редактировать от начала до конца:
Введите редактор видео на панели поиска и выберите Видеоредактор, чтобы открыть приложение. Вы также можете открыть его в меню «Пуск «.
Выберите Новый проект видео.
Привяйте к видео имя и выберите ОК.
Выберите Добавить, а затем выберите расположение, из которых вы хотите добавить фотографии или видео— вы даже можете использовать из Интернета для поиска контента на Bing.
Выберите фотографии или видео, которые вы хотите использовать.
Перетащите фотографии и видео в историю.
После организации истории вы можете изменить внешний вид каждой фотографии или видеоклипа.
Выберите фотографию или видео в истории.
Выберите Длительность, чтобы изменить продолжительность отображения фотографии, или выберите несколько фотографий, а затем выберите Длительность, чтобы одновременно изменить длительность всех выбранных фотографий.
Выберите кнопку Обрезатьили Разделить для редактирования (только для видеоклипов) или Текст илиДвижение (фотографии или видеоклипы).
Добавление текста

Вы можете легко добавлять текст к фотографиям и видеоклипам. Вы также можете создать карточку заголовка из истории, если хотите добавить текст на фон обычного цвета.
Просто выберите фотографию или видео, выберите Текст, введите название или фразу, а затем выберите стиль и макет. Кроме того, можно за время, когда текст должен отображаться в пленке. Выбрав все параметры, выберите Готово.
Добавление эффектов
К фотографиям и видеоклипам можно добавлять специальные эффекты. Выберите один из следующих параметров:
Фильтры — добавляет визуальное оформление к видеоклипу или фотографии (например, делает его черным & белым цветом).
Движение — обеспечивает более наглядный визуальный интерес к фотографиям
Длительность — настройка времени видеосвязи
Поворот — изменение ориентации фотографии или видео
Удаление и показ черных полос— изменение масштаба и удаление эффекта буквицы, если пропорции фотографии или видео отличаются от пропорций проекта
Добавление трех объектов

Выберите трехd-эффекты, а затем выберите нужный эффект или задай дополнительные параметры в 3D-библиотеке.
Поворачивать и размер объекта, а также добавлять анимации. Вы можете добавлять, перемещать и размеры трехмерных эффектов. Вы также можете прикрепить эффект к точке видеоклипа и посмотреть, как он перемещается.
Нажмите Готово.
Добавление музыки

Выберите Фоновая музыка, чтобы выбрать один из нескольких дорожек, а затем при желании выберите Синхронизировать видео, а затем выберите Готово. Вы также можете выбрать настраиваемый звук в верхней части страницы, чтобы добавить и настроить время музыкальных дорожек, звучания или звуковых эффектов.
Публикация видео

Завершив проект, выберите Завершить видео, а затем выберите Экспорт, чтобы опубликовать фильм. При желании вы можете управлять качеством видео.
Кроме того, вы можете выбрать Дополнительно ( ) и скопировать видео с помощью функции Дублировать проект. Вы также можете использовать функцию «Сохранить проект » для совместной работы над проектом или сохранения хода выполнения, чтобы делиться данными между несколькими пользователями и устройствами. Вы также можете отправить нам отзыв о том, как вам нравится видеоредактор, с помощью отправки отзыва.
Чтобы открыть один из резервных проектов и продолжить работу, можно вернуться на главную страницу редактора видео, выбрать Дополнительные проектов ( ) и выбрать Импорт резервной копии.
Более подробное руководство по редактору видео можно найти в aka.ms/videoeditoredu.
Как создать видеоклип в домашних условиях
Использовать видео редактор очень просто, он разработан с учётом потребностей начинающих пользователей. Продуманный интерфейс позволяет без дополнительной обучающей литературы понять, зачем нужна та или иная кнопка, что делает каждая функция, и как ей пользоваться. Здесь также есть множество удобных интересных инструментов, способных сделать фильм по-настоящему качественным и ярким. Давайте разберёмся, с чего начать и какие действия выполнить, чтобы создать видео, которым можно гордиться.
Шаг 1. Готовимся к началу работы
Запустите ПО и в появившемся окне нажмите кнопку «Новый проект». Установите требуемое соотношение сторон видео. Далее из папок на ПК выберите файлы, которые хотели бы видеть в проекте. Расширение может быть любое, видеоредактор читает разные форматы, можно даже использовать фото и рисунки. Поэтому не придётся ломать голову, как сделать видеоролик из фотографий – ВидеоМОНТАЖ отлично подойдёт для этих целей.
Все необходимые файлы нужно перетащить на монтажный стол. Распределите их в том порядке, в котором они должны воспроизводиться в готовом видеофильме.
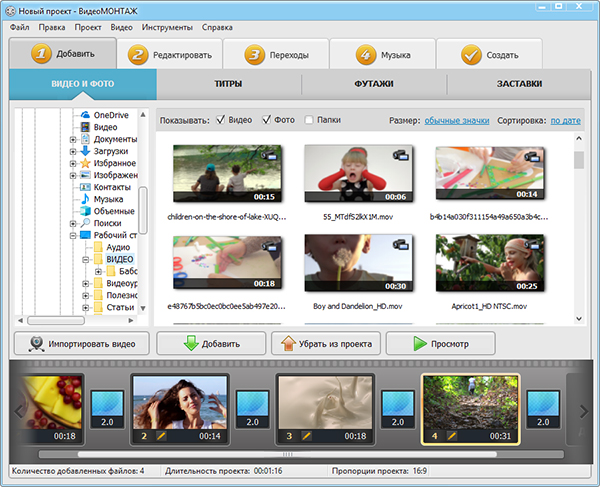
Добавляем файлы на монтажный стол
Шаг 2. Добавляем дополнительные материалы
Не выходя из вкладки «Добавить», дополните видеофильм красочными футажами, стильными титрами и заставкой. Вы найдёте их в соответствующих вкладках. Программа для видеомонтажа располагает огромным каталогом разнообразных вариантов на любой случай. Титры и заставки, в которые можно вставить собственный текст, позволяют превратить ролик в более законченный и профессиональный. Футажи хорошо заполняют пространство между двумя эпизодами разными по стилю и смыслу.
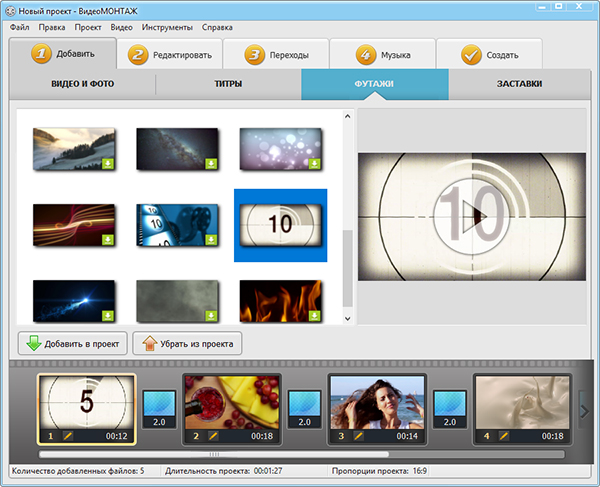
Выбираем футажи из каталога
Шаг 3. Обрабатываем клип
В разделе «Редактировать» располагается большое количество инструментов для полноценного творчества. Здесь можно значительно улучшить качество материала, сделав видеоряд ещё более привлекательным и ярким. О каждой из встроенных функций стоит поговорить отдельно:
- Обрезка позволяет удалить из видеоряда ненужные фрагменты. В готовом фильме должно оставаться только самое интересное. Просто передвиньте чёрные маркеры, чтобы выделить нужный эпизод.
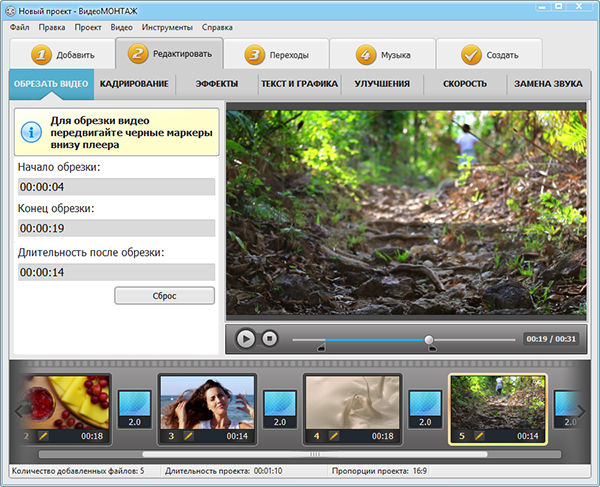
Выставляем маркеры обрезки
- Кадрирование необходимо, когда в кадр попадает посторонний предмет или случайный человек. Вы можете обрезать неудачный участок, чтобы ролик смотрелся более аккуратно и качественно. Отрегулируйте рамку, оставляя в поле зрения только нужное. Данная функция также пригодится, если вы хотите создать видеоролик из фотографий – обработайте каждый снимок!
- Эффекты позволят украсить видеоролик или слайд шоу, придадут оттенок романтики или атмосферу старины. Коллекция редактора поделена на категории, в каждой из которой находятся десятки оригинальных привлекательных эффектов. Кликните на наиболее подходящий.
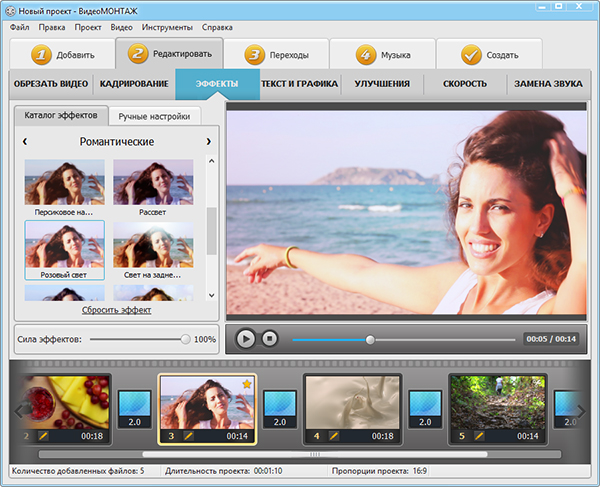
Применяем эффект Розовый свет
- Текст и графика способны значительно углубить и дополнить ролик. Добавляйте к видеоряду надписи, фотографии и другие изображения, нажав кнопку «Добавить текст» или «Добавить рисунок». Обширный каталог стилей позволит подобрать наиболее привлекательный шрифт.
- Настройки улучшения дают возможность значительно повысить качество видеоматериала. Отрегулируйте настройки яркости, контраста, насыщенности вручную или выберите автоматический режим. Кроме того вы можете стабилизировать изображение в случае дрожания камеры.
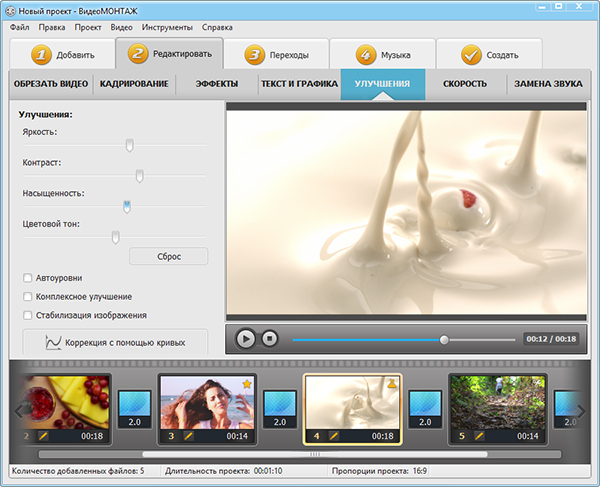
Улучшаем качество видео
- Скорость воспроизведения не всегда точно соответствует творческой задумке. Вы можете легко замедлить или ускорить клип по своему желанию. Достаточно выбрать требуемое значение изменений из выпадающего списка или передвинуть бегунок в нужное положение.
Шаг 4. Настраиваем плавные переходы
Редко видеоклип состоит всего лишь из одного фрагмента. Как минимум вы добавляете титры и заставки, а уж если хотели создать видеоклип из фотографий, то в нём и вовсе будет множество частей. Чтобы одна перетекала в другую красиво и естественно, добавьте плавные переходы из каталога программы.
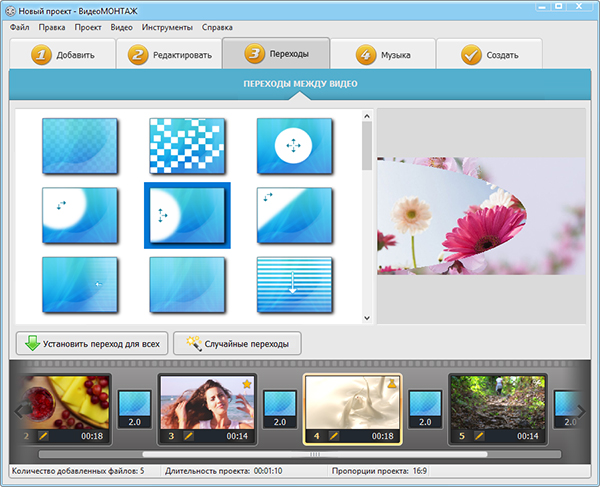
Настраиваем плавные переходы
Шаг 5. Добавляем фоновую музыку
Сделайте видеоклип приятным не только для глаз, но и для слуха. Дополните его подходящей по настроению фоновой мелодией с помощью соответствующего инструмента. Вы можете как наложить музыку на видео из каталога программы, так и загрузить любой трек с компьютера.
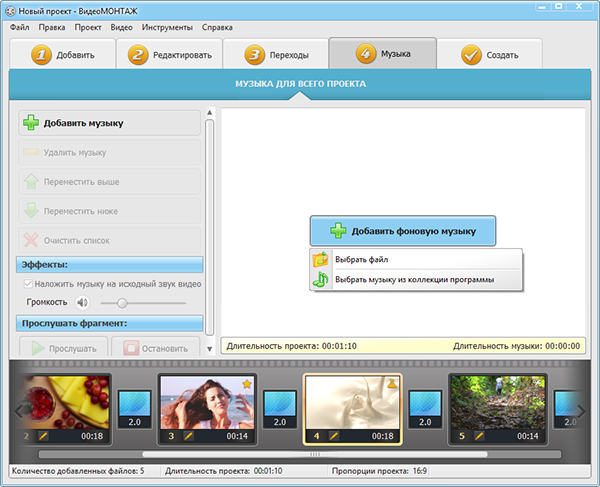
Добавляем аудио дорожку
Шаг 6. Готовим проект к просмотру
Если закончили монтировать видеоматериал, пора сохранить его и преобразовать проект в полноценный фильм. Для этого переходим к вкладке «Создать». Здесь вам будет предложено выбрать один из вариантов сохранения: для просмотра на компьютере, мобильных устройствах, онлайн публикации в интернете, записи на DVD. Софт автоматически сохранит видеоклип в нужном формате в зависимости от вашего выбора.
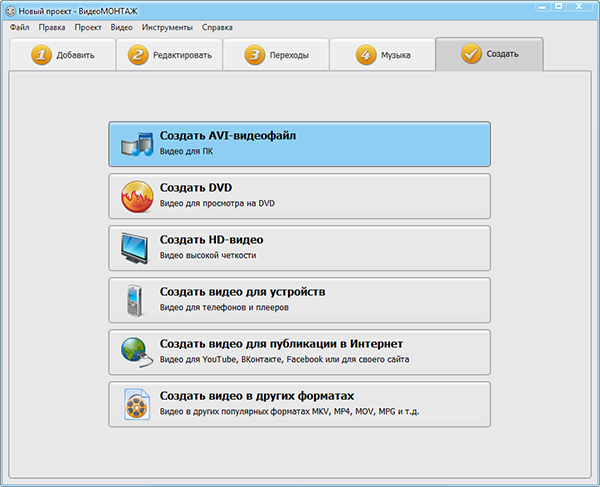
Выбираем вариант сохранения









