Как создать плейлист
- Откройте видео, которое хотите добавить в плейлист.
- Нажмите Сохранить под проигрывателем.
- Выберите один из существующих плейлистов (например, «Смотреть позже») или нажмите Новый плейлист .
- Если вы создаете новый плейлист, введите его название.
- Откройте Гид и выберите нужный плейлист.
- Нажмите Изменить .
Перенос музыки с помощью программы AnyTrans
AnyTrans — это программа для Windows и Mac, которая позволяет перенести треки с iTunes на компьютер. Плюс у вас также есть возможность синхронизации при загрузке новых песен на компьютер.

- Скачайте и установите AnyTrans (программа платная, но у неё есть бесплатный период).
- Подключите iPhone/iPad к компьютеру и запустите программу.
- Перейдите во вкладку iTunes Library и дождитесь загрузки данных.
Как скачать аудио из ВК с помощью программ
Существует дополнительное программное обеспечение, которое позволяет скачивать песни из Вконтакте.
Плюсом данного метода является то, что программы работают стабильнее расширений для браузера и меньше подвержены блокировке. Минусы заключаются в том, что вам придется установить дополнительный софт на компьютер.
В этой статье расскажу о приложении VKMusic – vk-music-download.ru .
- Переходим по ссылке выше и скачиваем файл для установки.
- Устанавливаем приложение. Не буду описывать процесс, там нет ничего сложного. Установщик будет предлагать к загрузке ещё антивирус и расширения для Яндекс.Браузера, убирайте лишние галочки.
- Запускаем программу. В меню сверху нажимаем «Вконтакте» и выбираем «Мои аудиозаписи».
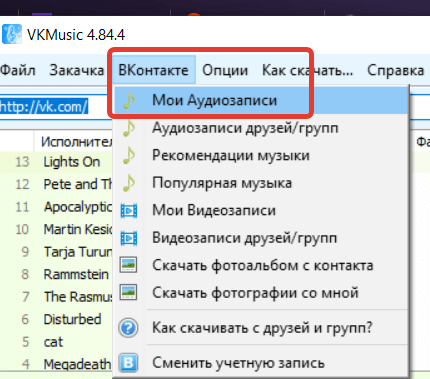
- Откроется окно, где нужно будет авторизоваться в сервисе Вконтакте. После этого загрузится список ваших аудиозаписей.
- Для загрузки трека нажмите на зеленую стрелочку, направленную вниз, в соответствующей строке. Укажите папку, куда сохранить файл.
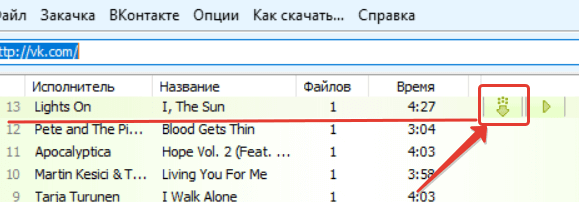
Как создать сборник песен на компьютере

WPI (Windows Post Install) — это оболочка, в которой мы выбираем программы для инсталляции и после нажатия на кнопку “УСТАНОВИТЬ” установка проходит полностью в тихом режиме, т.е. не выдавая никаких сообщений пользователю в стиле “Нажмите далее”. Это существенно сокращает время настройки операционной системы, поэтому мы воспользуемся данной технологией. Чтобы не изобретать велосипед, мы не будем создавать WPI сборку с нуля, а разберёмся в принципе работы этой оболочки на примере уже существующей сборки, но данных знаний нам будет достаточно, чтобы создать собственную сборку с нуля.
Шаг 1. Скачиваем (скачать) и копируем папку WPI в папку SystemFlash.

Шаг 2. В папке SystemFlashWPIUserFiles переименовываем файл useroptions в useroprions1.

Шаг 3. Запускаем SystemFlashWPIWPI.exe и видим что слева появились дополнительные кнопки.

Шаг 4. Заходим в Настройка WPI-Общие и убираем галочку с Таймера обратного отсчета, затем жмём Сохранить-Выход.

Шаг 5. Мы получили доступ в режим конфигурации WPI. Жмём на кнопку Конфигурация программ и смотрим какие вкладки за что отвечают.





Шаг 6. Удаляем ненужные приложения и меню. Для этого заходим в конфигурацию программ и выбираем программу (в примере я удалю NET Framework, т.к. он и так уже есть в нашей сборке Windows 7).

Шаг 7. Затем переходим в Команды и смотрим где располагается наша программа.

Шаг 8. Находим её в папке WPIInstall и удаляем.

Шаг 9. Переходим на вкладку Tool Tips и смотрим где располагается файл с рисунком.

Шаг 10. Находим его в папке WPIGraphicsLogos и удаляем.

Шаг 11. Возвращаемся к WPI. Жмём Удалить-Да.

Таким методом удаляем все программы, которые нам не нужны.
Нюансы: удобнее всего фильтровать программы по категориям справа

Если в категории нет программ, то категория после запуска автоматически удалится.
Мы освоили базовые элементы по тема «создание WPI». В следующей статье мы разберёмся как добавлять в сборку новые программы, а также разберём некоторые фишки связанные с изменением интерфейса WPI. В качестве бонуса я поделюсь с Вами ссылкой на свою WPI сборку 2015 года.
Пишите свои вопросы и пожелания в комментариях под данной статьёй, ставьте лайки, подписывайтесь на мой блог в форме справа.











