Как загрузить фото в Instagram с компьютера или ноутбука: все известные способы
Изначально приложение было разработано для внешних устройств. Его скачивали и устанавливали себе на телефон или планшет. Создавали профили и пользовались ими. Загружать снимки или видеоролики проще напрямую с устройства, где они хранятся. Разработчики сделали приложение закрытым, поэтому на него нет неофициальных клиентов. Но как опубликовать фото в Instagram с компьютера, что надо использовать для этого? Поможет официальная программа, разработанная для Windows 10.
Владельцы ПО Windows 10 могут установить себе Instagram непосредственно на компьютер. Кроме того, можно войти в профиль, используя веб-интерфейс. Правда, это не касается добавления фото в Инстаграм через ноутбук или компьютер.
Существует 7 разных вариантов:
- с помощью инструментов разработчика, имеющихся в браузере;
- установив специальное расширение для своего браузера;
- через онлайн сервис;
- облачное хранилище;
- запустив эмулятор Андроид;
- выбрав снимки, перенести их с ПК на смартфон, оттуда в приложение;
- запустить Инстаграм, скачав его с магазина.
Все способы загрузки фото работают, пользователь сам выбирает подходящий. Большинство бесплатные, отличаются по сложности, удобству и продолжительности по времени.
Как сохранять фото или видео в альбомы в Инстаграм
Для того чтобы сохранить пост (видео или фото) в альбом (подборку) Instagram, нажмите на значок закладки под публикацией. При этом автор публикации не будет знать, что вы сохранили ее.
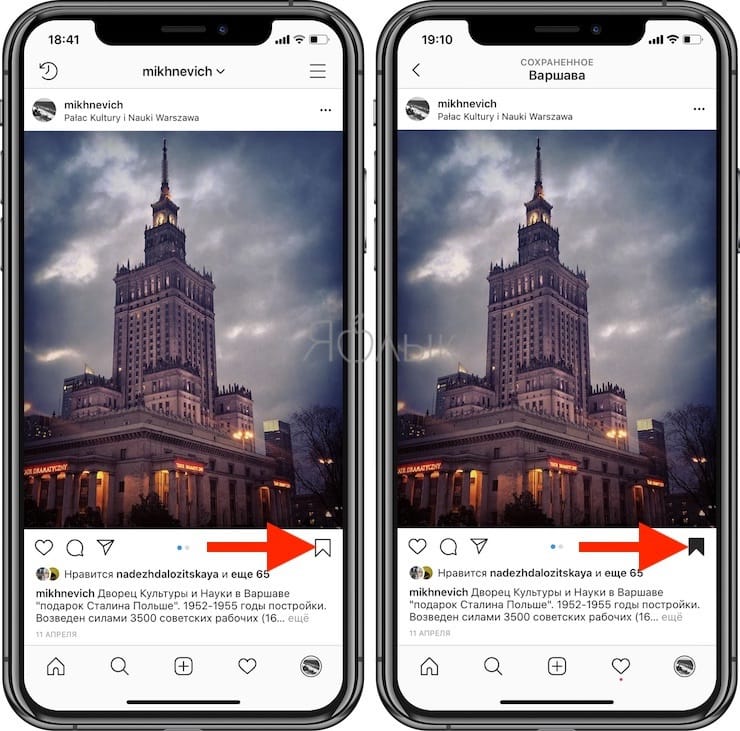
Фактически публикация не сохраняется на вашем устройстве, вы просто создаете для нее закладку. Если автор сообщения решит удалить его из Instagram, соответственно, публикация исчезнет и из сохраненных вами закладок. Все сохраненные публикации отображаются в закрытой секции вашего профиля.
Официальное приложение Instagram* для Windows 10
В магазине приложений Windows 10 с недавних пор появилось официальное приложение Instagram*, позволяющее в том числе и добавить фото или видео на вашу страницу. Приложение можно легко найти через поиск в магазине приложений.

После скачивания приложения и входа в вашу учетную запись (в моем тесте по какой-то причине вход выполнялся только по E-mail, но не по имени пользователя), выполните следующие простые действия:
- Нажмите по иконке с изображением фотоаппарата слева вверху.
- При первом использовании потребуется разрешить использование веб-камеры приложению. Если у вас нет веб-камеры, то добавить фото не получится, но это можно обойти, о чем далее.
- Нажмите по кнопке добавления фотографий с компьютера (при этом фотографии обязательно должны располагаться в папке Изображения/Альбом камеры на компьютере, иначе Instagram* их не увидит).
- Выберите фотографию для публикации.
Как было отмечено выше, Instagram* для Windows 10 требует наличия веб-камеры. Однако, это можно обойти: если установить программу виртуальной веб-камеры (я использовал e2eSoft VCam), то приложение будет считать, что камера присутствует и позволяет выполнять публикацию. Также, при тестировании приложения, у меня оно по какой-то причине работало очень не стабильно.
Как опубликовать фото в инстаграм через компьютер
С помощью эмулятора браузера
Instagram — изначально мобильное приложение. Браузерная версия этого сервиса обладает усеченным функционалом. Чтобы получить возможность публиковать фотографии, необходимо перейти на мобильную версию официального сайта Instagram . Разберем необходимые действия на примере браузера Google Chrome:
- Открываем официальный сайт Instagram и проходим авторизацию. Нужно зайти в свой аккаунт;
- Клавиатурной комбинацией Ctrl + Shift + I или клавишей F12 активируем режим разработчика;
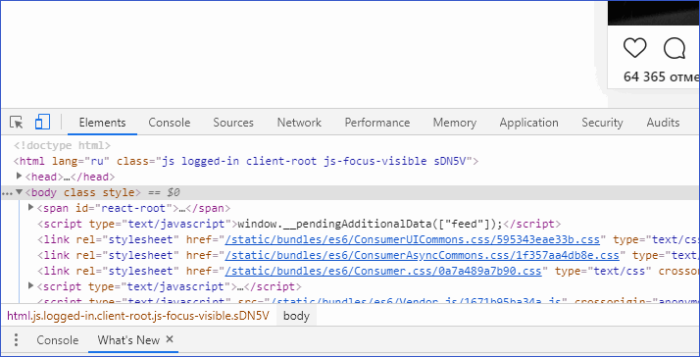

Так вы переходите в мобильную версию официального сайта Instagram, актуальную для выбранного устройства. Подойдет любая модель смартфона из представленного списка. После этого можно загружать фотографию стандартными способами: кликаем по плюсу в центре экрана и создаем новый пост.
Другие способы
Если работать через браузер нет возможности, можно воспользоваться двумя другими способами.
Эмулятор Android
Эмулятор Android— специализированное приложение, которое позволяет создать оболочку мобильного устройства на персональном компьютере. С его помощью можно скачивать приложения, запускать их и совершать все действия, доступные на реальном смартфоне.
Наиболее популярный эмулятор Android — BlueStack. Функционал предельно простой: данное приложение устанавливается на ПК, и все необходимые действия выполняются в интерфейсе этой программы. Чтобы опубликовать фотографию, необходимо скачать приложение Instagram (в эмуляторе), авторизоваться и создавать посты точно так же, как и с помощью смартфона.
Важно! Для работы современных эмуляторов Android нужен достаточно мощный ПК. Если железо устарело, то интерфейс программы будет лагать.
Сервисы для отложенного постинга
Сервисы для отложенной публикации записей — важнейший инструмент блогеров и SMM-специалистов. Они позволяют публиковать посты в любых социальных сетях и задавать время публикации. Можно работать с одной социальной сетью или несколькими сразу.
Три наиболее популярных сервиса отложенного постинга в Instagram:
С их помощью можно задать: время публикации, текст, хэштеги. Сервисы для автоматизированного постинга — удобный инструмент для SMM и работы с любыми социальными сетями.
Способ 4: специальные сервисы
На волне проблемы с отсутствием возможности добавлять фото с компьютера в Instagram появилось несколько специализированных программ и сервисов. Я рекомендую способ 2 с SMMplanner, так как нижеперечисленные сервисы менее функциональны и удобны в работе.
InstMsk — русскоязычный онлайн-сервис. Регистрируемся и можно работать. Очень неприятный интерфейс, сервис давно не обновлялся. Из плюсов: можно массово загружать фотографии, видео.
Gramblr (прекратил свою работу) — программа, которая устанавливается на ваш компьютер (есть на Mac и на WIndows) и позволяет загружать фотографии в Инстаграм. Версия на английском языке. Доступно редактирование и наложение фильтров, больше никаких особых фич нет.
Интересным вариантом является расширение «Desktop for Instagram», которое добавляется в Google Chrome.
Самый легкий и малоизвестный способ
Начнем самого быстрого способа. Даже если Вы не разработчик сайтов или верстальщик, то благодаря этой инструкции, сможете быстро реализовать выгрузку. Для этого достаточно иметь на компьютере современный браузер («Opera», «Google Chrome», «Yandex.Browser», «Safari», «Mozilla Firefox» и т. п.). Для примера возьмем последний. Заходим на сайт https://www.instagram.com под аккаунтом, который нам нужен.

Далее нажимаем «f12» (в других браузерах может быть другая клавиша, но суть остается та же) или правой кнопкой мыши на любом элементе страницы и выбираем «исследовать элемент».


Для того, чтобы затем нормально и без проблем добавлять фото или видео, рекомендуем окно «средства разработчика» располагать справа или слева страницы. Сделать это либо перетаскиванием, либо нажатием специальной кнопки, расположенной на верхней панели инструмента, которая меняет расположение рабочей области.

После проделанных несложных операций, жмем на кнопку, которая отобразит данный сайт, таким образом, как он выглядит на мобильном устройстве.

Перед нами появляется следующее:

Затем выбираем наиболее понравившееся нам мобильное устройство или планшет в изначальной вкладке, где написано «устройство не выбрано».

Скролим чуть-чуть вниз. И…… О чудо! Мы видим знакомую панельку снизу, с помощью которой можно легко добавить необходимые фото и видео контент. Нажимаем и выбираем то, что нам нужно.

Для всех описанных выше действий достаточно пары минут и не требуется установки дополнительного программного обеспечения или регистрации на каких-либо сторонних источниках.
Плюсы данного метода добавления постов в «Инстаграм»:
размещение контента таким способом происходит быстрее всего;
для работы нужен только любой современный браузер;
никакой вероятности срабатывания спам-фильтров, так как система считает, что пользователь вошел через смартфон или планшет;
отсутствие каких-либо дополнительных действий и установки программ.
невозможность планирования постов, например, как в планировщиках (о них будет рассказано далее);
в первые несколько раз может потребоваться больше времени, так как необходимо привыкнуть к такому неординарному методу.
Рассмотрим другие возможные способы
Исследуем феномен популярности Instagram: в чем причина?

Поделившись записью, Вы поможете нам инвалидам развить сайт:
1 Comment Already
Александр — 25 марта, 2020 at 11:46 none Comment author #48772 on 4 способа, как добавлять посты в Инстаграм с компьютера by Обзоры смартфонов и интернет сервисов
Способы действительно есть и они рабочие. Спасибо, что напомнили, очень актуальная тема.
Добавить комментарий Отменить ответ
Самое читаемое:
Всё о криптовалюте
Дизайн вашего блога
Просто предложение:

Этот сайт использует cookie для хранения данных. Продолжая использовать сайт, Вы даете свое согласие на работу с этими файлами. OK
Как изменить обложку, переименовать или удалить альбом в Инстаграм
1. Нажмите на значок профиля, а затем тапните на иконку с тремя линиями в правом верхнем углу экрана;
2. Выберите раздел Сохраненное;
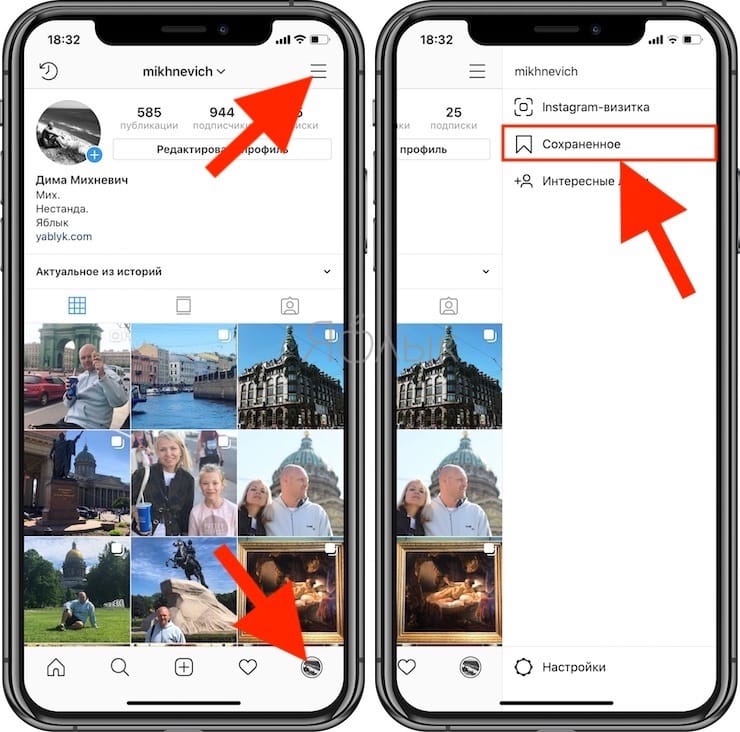
3. Выберите альбом, который вы желаете удалить;
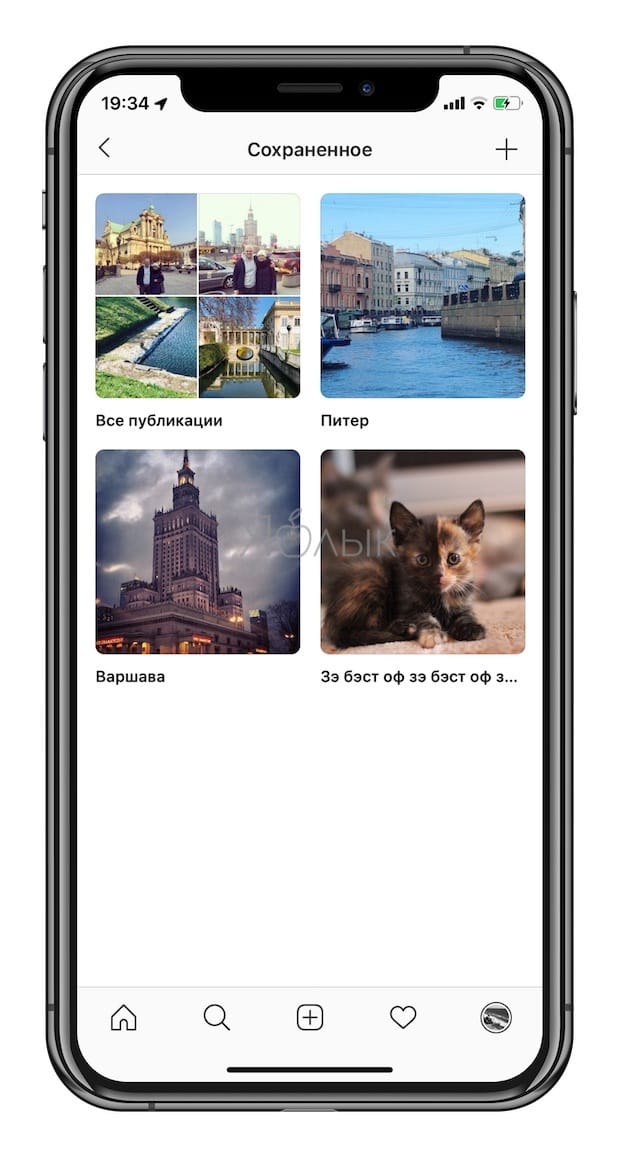
4. Нажмите на кнопку меню (три точки) и выберите «Редактировать подборку». Далее вы можете либо переименовать альбом (введите новое имя и нажмите «Готово»), либо удалить его, нажав на опцию «Удалить подборку», либо изменить обложку.












