Как создать загрузочную флешку Windows 10
Уже прошли те времена, когда для установки системы Windows нужен был DVD-диск, который в свою очередь мог поцарапаться и зависнуть. Загрузочная флешка Windows 10 или Windows 7 для установки системы на компьютер или ноутбук будет быстрее и более удобной. Разберем, как создать загрузочную флешку Windows 10 без программ, при помощи Rufus, Ultraiso, Download Tool и официального инструмента от Mcirosoft MediaCreationTool.
Утилита MediaCreationTool разработана самой Microsoft и можно считать этот метод стандартным для Windows 10 и Windows 8.1.
- Переходим на сайт Microsoft и скачиваем Media Creation Tool , нажав на сайте «Скачать средство сейчас«.
- Вставляем флешку в USB-порт компьютера или ноутбука.
- Запускаем скаченную программу и выбираем «Создать установочный носитель«.
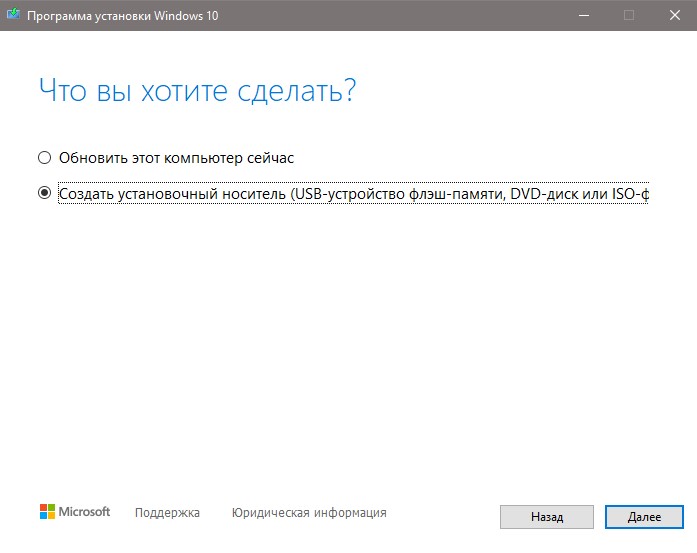
Должна стоять галочка, тогда инструмент автоматически подстроиться под вашу систему. Если вы хотите изменить какие-либо параметры, то снимите галочку.
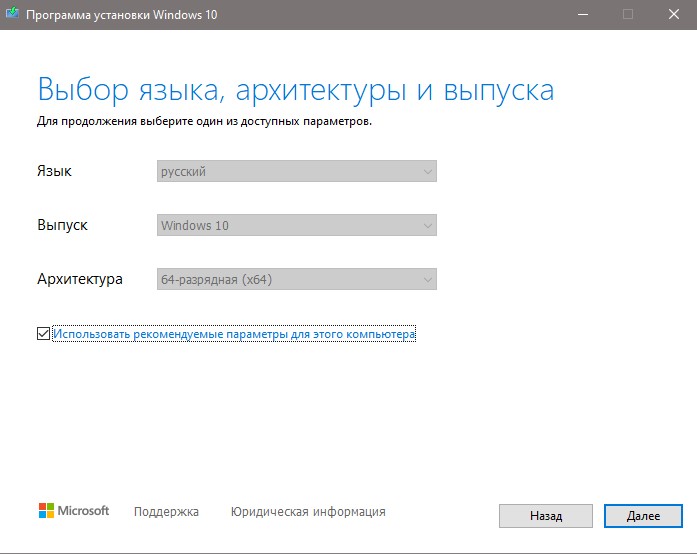
Указываем носитель, что будет USB-флешка.
Примечание: Вы также можете скачать готовый ISO образ и сделать установочную флешку сторонними программами.
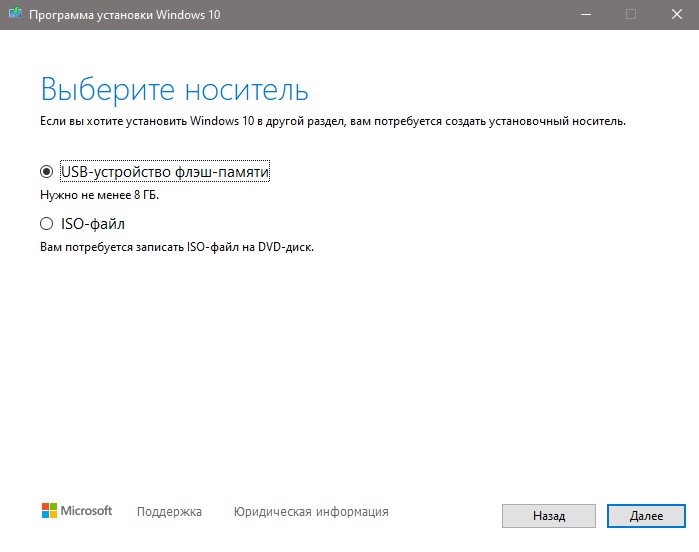
Укажите нужную флешку, нажав по ней мышкой и нажмите «Далее». Далее будут скачиваться необходимые файлы и записываться сразу на флешку. После окончания процесса вы можете приступить к установке Windows.
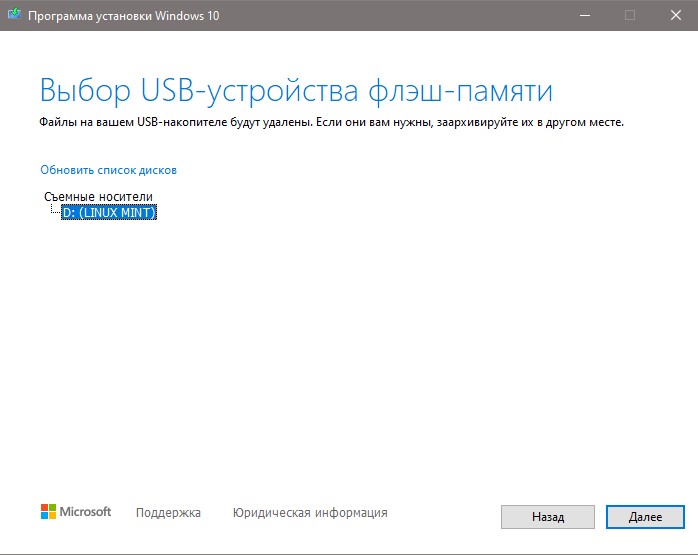
Подготовка загрузочной флешки в командной строке
Подготовьте USB-накопитель достаточного размера и вставьте флешку в USB разъем компьютера.
Запустите командную строку от имени администратора и последовательно выполните представленные ниже команды:
Запустите утилиту DiskPart, для этого выполните команду:
Для отображения всех подключенных накопителей, выполните команду:
Далее нужно выбрать нашу флешку. Ориентироваться нужно по размеру диска, в данном случае usb-флешка объёмом 15 ГБ, обозначена как Диск 2 (в вашем случае может быть другая цифра).
Для выбора флеш-накопителя выполните следующую команду:
Теперь нужно очистить флеш-накопитель, для этого выполните команду:
Далее создаём раздел на флешке, выполнив команду:
Затем выбираем созданный раздел, выполнив команду:
Теперь помечаем выбранный раздел как активный, для этого выполните команду:
Далее выполняем быстрое форматирование флешки в файловую систему FAT32 командой:
И после успешного форматирования, осталось назначить флешке букву диска, выполнив команду:
Для выхода из утилиты Diskpart, выполните команду:
Закройте окно командной строки.

Создание загрузочной флешки Windows 10 с помощью Rufus
Rufus — это бесплатная программа, которая позволяет быстро создать загрузочную USB флешку с Windows 10 для установки на компьютеры с MBR и GPT разделами дисков. Программа легка в управлении, не требует установки и имеет русский язык.
Шаг 1 Скачайте последнюю версию программы на сайте разработчика

Шаг 2 Запустите программу и в меню «Устройство» выберите нужный USB накопитель, который нужно сделать загрузочным


Шаг 3 В меню «Метод загрузки» из выпадающего списка выберите Диск или ISO-образ (по-умолчанию данный пункт уже выбран) и нажмите кнопку Выбрать . Укажите путь к образу диска операционной системы Windows 10 (образ Вы должны заранее загрузить с Интернет)
Шаг 4 Теперь в меню «Схема раздела» и «Целевая система» выберите значение соответствующее вашему компьютеру:
- для более старых компьютеров с обычным BIOS — MBR и BIOS (или UEFI-CSM)
- для новых с UEFI (2012 и выше) — GPT и UEFI(non-CSM)

Шаг 5 Чтобы приступить к созданию флешки нажмите Старт
В течении 5-10 минут загрузочный накопитель с Windows 10 будет создан, после чего Вы сможете приступить к установке операционной системы.
Выбирайте любой удобный для вас метод. А если их не достаточно, тогда Вы можете сделать установочную флешку Windows 10 использовав другие способы, которые работают для предыдущих версий Windows.
Добавляйте статью себе в закладки, а также подписывайтесь на наши сообщества в социальных сетях, где Вы сможете найти еще много полезной информации
Загрузочная флешка с Windows 10: требования и способы создания

Сегодня, когда большинство современных ноутбуков просто не имеют дисковода, пользователи задаются вопросом корректной установки операционной системы со съемного накопителя. К таким накопителям предъявляются специальные требования и если их не придерживаться, то запись и установка Windows 10 может завершиться неудачей. Поэтому предлагаем рассмотреть тему, как сделать загрузочную флешку Windows 10 различными способами.
От того, какую версию Windows 10 вы собираетесь устанавливать, будет зависеть и размер установочного образа. Однако разработчики рекомендуют использовать накопитель объёмом от 4 Гб (на флешке 4 Гб не будет ровно 4 Гб, а только 3,8 Гб). Лучше брать флешку от 8 Гб. Такой USB диск должен быть отформатирован под FAT32. Выполнить такое форматирование можно через функциональное меню правой кнопки мыши или через командную строку с правами Администратора.
- Запускаем консоль с правами Администратора.
- Вводим «diskpart»;
- Далее прописываем «list disk»;
- Для выбора диска вводим: «select disk 1», где 1 – это номер диска, указанный в списке;
- Далее вводим «clean»;
- «create partition primary»;
- Далее «select partition 1»;
- «active»;
- «format fs=FAT32 QUICK»;
- «assign»;
- «exit».
Как только флешка будет отформатирована, можно будет создавать образ Windows 10 для записи.
Сделать установочный ISO с Windows 10 можно различными способами. Рассмотрим, какой способ самый лучший и самый простой.
Для того, чтобы создать загрузочную флешку Windows 10, стоит перейти на сайт Майкрософт и скачать средство. Далее создаёте установочный образ.
- Теперь, когда программа загружена на ПК, нужно записать флешку.
- Принимаем условия лицензионного соглашения.
- Выбираем «Создать установочный носитель …».
- Теперь выбираем язык, версию и архитектуру будущей операционной системы.
- На следующем этапе нужно выбрать ISO-образ. Также можно выбрать создание USB.
- Далее сохраняем файл на ПК. Если вы выбрали USB вариант, то нужно будет указать системе на флешку, которая отформатирована специально под образ.
- Как видим, хотя на сайте Microsoft минимальные требования к объему накопителя 4 Гб, в сущности, должно быть 8 Гб и больше.
- После подключения подходящего по объему накопителя, запуститься запись накопителя.
Создание загрузочной флешки с Виндовс 10 можно выполнить с помощью сторонних программ. Все они работают по такому принципу: записывают образ системы так, чтобы после флешка воспринималась как установочный носитель. Поэтому рассмотрим, как пользоваться такими программами.
Создавать загрузочную флешку можно с помощью программы Rufus, которая распространяет на бесплатной основе. Принцип использования приложения Руфус следующий:
- Скачиваем и устанавливаем приложение.
- Откроется окно инструмента. Выбираем устройство, на которое будет записан образ.
- Файловую систему выбираем FAT32.
- В типе системного интерфейса установите вариант для компьютеров с BIOS и UEFI.
- Далее выбираем расположение созданного образа и указываем, что нужно выполнить стандартную установку Windows 10.
- Нажимаем на кнопку «Старт».
Ожидаем, пока накопитель будет записан.
Программа UltraISO – это условно-бесплатный инструмент, который позволяет записать образ любой операционной системы, как на диск, так и на флешку. Скачать этот софт можно как с нашего сайта, так и с официальной странички разработчика.
- Открываем программу и выбираем «Файл», «Открыть». Указываем, где расположен файл-образ Windows 10.
- Далее переходим к вкладке «Самозагрузка» и выбираем «Записать образ жесткого диска».
- Далее указываем накопитель, который хотим использовать. В методе записи выставляем «USB-HDD». Нажимаем «Записать».
- Ожидаем завершения записи.
Есть еще одна программа для записи установочного диска или накопителя — Win Setup From USB. С её помощью также легко создается образ. Программа по принципу работы напоминает pro версию софта Ultra ISo, только с другим интерфейсом.
- Открываем программу;
- Выбираем флешку для записи;
- Указываем образ для записи;
- Кликаем «Go», чтобы записать диск.
После того, как флешка будет записана, нужно не забыть выставить в BIOS-е приоритетность загрузки.
Если у вас нет классического USB носителя, то установочный образ Windows 10 можно записать на MicroSD. Все способы, которые предназначены для USB, также применимы и для SD (кроме официальных утилит от Майкрософт).
Если вам не удалось записать образ Windows 10 на флешку, то причин может быть несколько:
- Нехватка свободного места на жестком диске (хотя официальные утилиты об этом предупреждают);
- Неправильно выбран формат накопителя (лучше FAT32);
- Вина лежит на образе, который поврежден или загружен не с официального сайта компании, а со стороннего ресурса, а поэтому может включать в себя вредоносные файлы;
- Проблема с самой флешкой или разъемом (подключение USB 3.0 в 2.0).
Если флешка рабочая и образ записан правильно, то, возможно, произошёл сбой во время самого создания файла. Все придется удалить и повторить попытку заново.
Подготовка BIOS
Сделать флешку загрузочной для Windows, применяя одну из программ, мало: для начала установки вам необходимо настроить БИОС. Для этого выключите компьютер или ноутбук, а при новом включении несколько раз нажмите на кнопку для вызова BIOS/UEFI. В зависимости от производителя это может быть клавиша Delete, F2, F8, F12, Escape — или другая.
Когда на экране появится окно БИОС:
- Переключитесь, используя стрелочки, на вкладку Boot.

- Выберите в новом меню раздел Boor Device Priority.

- В качестве первого устройства, с которого будет считываться информация при загрузке, задайте только что записанную флешку.

- На вкладке Exit выберите параметр Exit&Save Changes.

После новой перезагрузки ваш ПК будет готов к установке «Виндовс». Как видите, ничего сложного в создании загрузочного накопителя нет. А если всё же возникли проблемы — обратитесь в «Службу добрых дел»! Наши мастера проконсультируют вас по любому вопросу, подскажут правильный порядок действий — а если нужно, приедут и помогут на дому. Пишите или звоните — вместе мы одолеем любые неприятности!











