Создаем ярлык сайта на рабочем столе, два простых способа
Доброго времени суток! Бывают ситуации, когда посещаешь один или несколько сайтов очень часто, и ссылка на него должна быть под рукой. И желательно на рабочем столе. Некоторые пользуются альтернативными способами сохранения ссылок, путем занесения в избранное в любимом браузере. Но лучше пользоваться несколькими способами, это и практичнее и быстрее.
У способа который мы с вами рассмотрим, есть небольшой плюс, это что он на рабочем столе, на него нажал несколько раз и браузер автоматически начинает открывать нужный сайт. Это несомненно удобно, единственная просьба, не стоит захломлять свой рабочий стол ярлыками сайтов, лучше создайте папку под эти самые ярлыки и складывайте их туда. И windows будет работать стабильнее и быстрее и вы не будете теряться в поисках нужного ярлыка. Если конечно у вас их будет много.
Если будет один ярлык сайта на рабочем столе или несколько, то думаю не потеряетесь.
Так вот, в данной статье хотелось бы поговорить о том, как создать ярлык сайта на рабочем столе двумя простыми способами, буквально в два – три клика мышки. Давайте разбираться.
Как создать ярлык Мой компьютер в Windows 10

Не редко после обновления с Windows 7 на Windows 10 пользователи испытывают некоторые трудности с управлением базовыми функциями операционной системы.
Это в основном связано с тем, что многие настройки, которые раньше находились в одном месте, теперь перенесены в другое, и пользователи не могут их найти.
Например, в Windows 10 больше нет привычного пользователям Windows 7 окна «Персонализация». Теперь его заменило окно «Параметры». Из-за этого многие пользователи не могут понять, как создать ярлык «Мой компьютер» в Windows 10 или как сменить обои на рабочем столе. Если вы также столкнулись с подобными трудностями, то данный материал должен вам помочь.
Шаг № 1. Откройте окно «Персонализация».
Для того чтобы создать ярлык «Мой компьютер» вам необходимо открыть окно «Персонализация». Для этого кликните правой кнопкой мышки по пустому месту на рабочем столе и в открывшемся меню выберите пункт «Персонализация».

Шаг № 2. Откройте «Параметры значков рабочего стола».
После того как вы открыли окно «Персонализация», вам необходимо перейти в раздел «Темы» (ссылка на него будет в боковом меню), а потом открыть подраздел «Параметры значков рабочего стола».

Шаг № 3. Включите значок «Компьютер».
В результате перед вами должно появиться небольшое окно для управления значками на рабочем столе. Здесь необходимо установить отметку напротив пункта «Компьютер». Также здесь можно включить или отключить отображение таких значков рабочего стола как: Корзина, Панель управления, Файлы пользователя или Сеть. После внесения изменений в настройки не забудьте нажать на кнопку «Ok» для сохранения.

После этих несложных манипуляций на экране должен появиться значок с названием «Этот компьютер». Данный значок является аналогом значка «Мой компьютер» в более старых версиях Windows. При желании, вы можете даже сменить его название с «Этот компьютер» на «Мой компьютер».
Дополнено. Окно «Параметры значков рабочего стола» можно также открыть с помощью команды. Для этого нажмите комбинацию клавиш Windows-R и в открывшемся окне выполните следующую команду:
- Rundll32 shell32.dll,Control_RunDLL desk.cpl,,5
После выполнения этой команды вам останется только установить отметку напротив пункта «Компьютер» и сохранить настройки нажатием на кнопку«ОК».
Как вывести ярлык на рабочий стол Windows 10
Для вывода значка на рабочий стол нужной программы, откройте меню пуск и найдите ее используя прокрутку, после чего зажмите иконку мышкой и переместите на рабочий стол.

Или щелкните правой кнопкой мыши на рабочем столе, наведите курсор на «Создать» и нажмите «Ярлык«.

Найдите необходимое приложение через кнопку «Обзор«, выберите его и нажмите «OK«.

Еще вариант, зайдите в папку нужной программы, щелкните по исполняемому файлу правой кнопкой мыши, выберите «Отправить» и нажмите «Рабочий стол (создать ярлык)».


Сегодня мы поделимся с вами простым, но очень нужным советом, как добавить значок «Этот компьютер» на рабочий стол в операционной системе Windows 10.

В Windows 10 имеется множество настроек, которые можно изменить и управляются они через системный реестр. Любое приложение или параметры системы, имеют собственные настройки которые занесены в реестр Windows 10.

Корзина необходима для удаления пользовательских файлов. Однако, ей не обязательно находится на рабочем столе Windows 10. Вы можете переместить ее в меню «Пуск» или в проводник. Кроме того, просто убрать, скрыв с

Когда Windows Vista была впервые представлена на рынке, пользователи сразу же отметили удобство гаджетов. Спустя несколько лет, операционная система Windows 7 также унаследовала этот полезный функционал.
С помощью портативной утилиты ReIcon вы сможете сохранять макеты расположения ярлыков на рабочем столе и восстанавливать их при изменении разрешения экрана.
Как создать ярлык к программе
Если у вас установлена какая-либо программа, но ее ярлыка нет на рабочем столе и вы хотите его туда поместить, открывайте меню Пуск — Все программы. Далее щелкаете правой кнопкой мыши по интересующему ярлыку и выбирайте «Копировать».

Далее щелкаете правой кнопкой на Рабочем столе (любое пустое место) и выбираете в меню «Вставить». Ярлык будет скопирован на раб. стол.
Что если интересующей программы нет в меню Пуск?
Например надо создать ярлык к браузеру Google Chrome. Нажимаем WIN +R и вводим %ProgramFiles% если у вас 32 разрядная система и %ProgramFiles(x86)% — если 64 разрядная.
Переходим в папку GoogleChromeApplication и видим следующее:

Чтобы создать ярлык к программе Google Chrome надо щелкнуть по ней правой кнопкой мыши и выбрать «Копировать». После щелкнуть на рабочем столе и выбрать «Вставить ярлык». Ярлык можно будет переименовать по своему вкусу.
Для других программ операция полностью аналогична.
Как убрать стрелки с ярлыков (Windows 7 — 8)

Убирать стрелки с ярлыков Windows мы будем с помощью правки файлов реестра. Вот тут скачиваем небольшой архивчик. В нем есть 3 файлика с расширением reg:
- 1 файл надо запускать на 32-битных системах.
- 2 файл запускаем, при условии что ваша Windows 64-битная.
В обоих случаях соглашаемся с внесением изменений в реестр и перезагружаем компьютер.
Чтобы вернуть все как было надо запустить файлик Restore_Shortcut_Arrow.reg и перезагрузить компьютер.
Создание ярлыка «Мой компьютер» через меню Пуск
Если вы используете Windows 7, то вы также можете создать ярлык Мой компьютер через меню Пуск. Все что вам нужно сделать, это открыть меню Пуск и кликнуть правой кнопкой мышки по пункту «Компьютер».
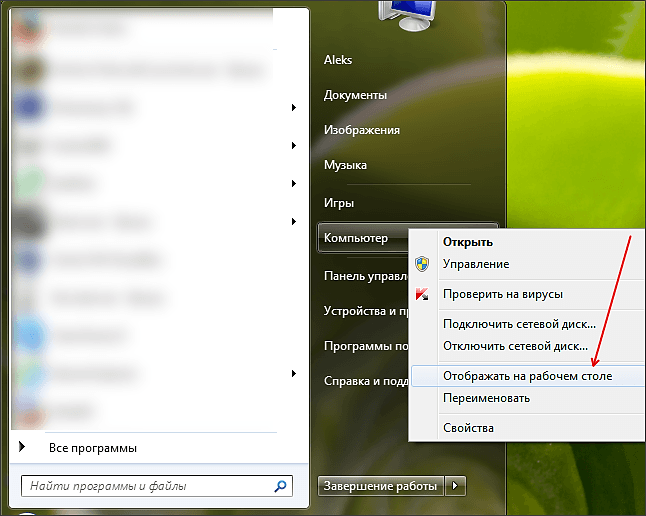
После этого нужно выбрать пункт меню «Отображать на рабочем столе». Таким образом, можно создать ярлык Мой компьютер практически за два клика мышкой.
Создание ярлыка
Два самых простых способов создания ярлыка: с помощью мыши или с помощью мыши и клавиатуры. Метод с клавиатурой быстрее.
Как создать ярлык на рабочем столе с помощью клавиатуры
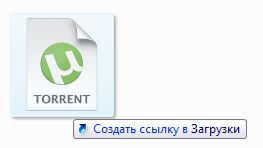
- Найдите элемент, для которого вы хотите создать ярлык (папку, файл или программу).
- Наведите курсор на элемент, зажмите левую кнопку мыши и, не отпуская кнопку, тащите элемент на свободное место.
- Не отпуская левой кнопки мыши, нажмите и удерживайте на клавиатуре кнопку ALT — появится надпись «создать ссылку» и название папки, в которой ссылка создается.
- Перетащите элемент в свободное место и отпустите сначала левую кнопку мыши, после чего создастся ярлык, а затем отпустите зажатый ALT
- С помощью комбинаций клавиш «вырезать» и «вставить», поместите ярлык в нужное место.
Как создать ярлык на рабочем столе с помощью мыши
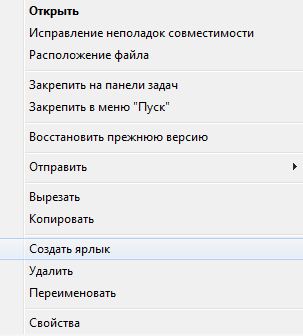
- Найдите элемент, для которого вы хотите создать ярлык (папку, файл или программу).
- Нажмите правой кнопкой мыши на этот элемент
- В выпавшем меню выберите пункт «создать ярлык»
- С помощью комбинаций клавиш «вырезать» и «вставить», поместите ярлык в нужное место.









