Обучение Zoom’у: как настроить программу для конференций и онлайн-занятий [пример работы]
Всем доброго здравия!
В последнее время популярность такой программы как Zoom — взлетела «в небеса». Если кто не знает — то она в 2-клика мышки позволяет создавать полноценные конференции с десятками участников (разумеется, это может пригодиться не только в бизнесе, но и для онлайн-занятий и обучения).
В этой небольшой статье покажу на простых примерах, как всё это «добро» запустить, и какие основные функции предлагает Zoom.
Понимаю, что сию заметку логично было бы «выпустить» еще месяц назад (когда только начиналась самоизоляция) , но «лучше поздно, чем никогда. «. Да и никто не знает, когда всё нормализуется (а вопросов по данной проблеме — просто «море»).
? В помощь!
Топ-7 программ для видеозвонков с компьютера и телефона (аналоги Zoom, которые также могут наладить видеосвязь с коллегами и близкими во время карантина).

Как создать видеоконференцию в Zoom
С помощью платформы Зум любой пользователь может организовать конференцию (онлайн-встречу) с большим количеством участников. Сама по себе функция бесплатная, но требует наличия учетной записи. У сервиса не для всех удобный интерфейс, так что у людей возникают вопросы по его использованию. Один из них: «Как создать конференцию в Zoom?» Ответ на него узнаете из данного материала.
Как и было указано в первом абзаце, для начала вам необходимо зарегистрировать учетную запись. Выполните требуемую процедуру по этой инструкции и вернитесь к нашей статье.
Запуск собственной видеоконференции возможен в программе для компьютера и в мобильном приложении. Мы разберем каждый из двух случаев по отдельности.
Случай №1: Программа для ПК
Для начала стоит выполнить небольшую настройку:
- В главном окошке Зума перейдите ко вкладке «Конференции».
- Откройте раздел «Предстоящие».
- Нажмите на кнопку «Изменить».
- Идентификатор можно редактировать только на платном аккаунте.
- По желанию отключите пароль для входа или же установите собственный.
- В графе «Видеоизображение» настройте видимость камеры организатора и других участников. В ходе общения ее все равно можно в любой момент включить или убрать.
- В графе «Звук» лучше всего выбрать режим «Звук телефона и компьютера», чтобы пользователи сразу же друг друга слышали.
- Теперь нажмите на пункт «Расширенные параметры».
- Опция «Вкл. зал ожидания» нужна для того, чтобы человек не мог войти в конференцию без разрешения организатора (даже по ссылке). То есть сначала он помещается в зал ожидания.
Остается три опции:
- «Включить вход раньше…» – полезно, когда встреча планируется заранее.
- «Выключать звук участников…» – при подключении пользователь должен сам активировать свой микрофон, иначе его не будет слышно.
- «Автоматически записывать…» – разговор будет записываться на компьютере. По умолчанию он сохраняется в каталог «Документы», папку Zoom.

Для применения параметров нажмите «Сохранить».

Теперь посетите вкладку «Главная». Кликните по «стрелочке» рядом с кнопкой «Новая…». Здесь по желанию активируйте PMI (собственный идентификатор встречи). При включенном пункте «Начать видео» камеры участников будут видны при входе. Его имеет смысл убрать.А для запуска нажмите на саму кнопку «Новая конференция».
Случай №2: Приложение для смартфонов и планшетов
В мобильной версии Zoom запуск конференций доступен сразу же после входа в учетную запись. Но чтобы организатору и участникам было удобнее в ней общаться, для начала стоит выполнить небольшую настройку:

Чтобы запустить видеоконференцию, тапните на кнопку «Начать» на той же вкладке.
Тестовая конференция
После регистрации в Zoom предлагается провести тестовую трансляцию, чтобы проверить работоспособность микрофона, динамиков, видеокамеры и настроить их работу. Это действие не является обязательным. Его можно пропустить и сделать это в любое другое время.

При переходе по ссылке тестовой конференции откроется страница, где нужно нажать «Войти» после чего всплывет предложение о запуске Zoom Meeting. Если программы нет на компьютере, начнется скачивание установочного файла.
При открытии приложения будет предложено подключиться с видео или без него. Также можно включить показ окна предпросмотра видео при каждом подключении к конференции.

Далее включится рингтон для проверки работы динамиков. Нужно подтвердить, что звук есть, после чего начнется проверка микрофона. Пользователю придется произнести что-нибудь. Если он услышит произнесенную фразу, значит, микрофон работает.
После подтверждения откроется окно, где будет указан выбранный динамик и микрофон. Чтобы завершить настройку, нужно нажать «Войти с использованием звука компьютера». Затем произойдет запуск тестовой трансляции. Она ничем не отличается от обычной. Пользователь может испытать функции Zoom, пригласить участников в свою конференцию.
Шаг 3: Запуск и подключение к конференции
Все настройки выставлены и приглашения отправлены, а это значит, что пришло время запускать конференцию, если это требуется по времени. Если вы авторизовались через онлайн-версию на сайте, выполните такие действия:
Напротив нужной беседы нажмите по кнопке «Подключиться прямо сейчас».
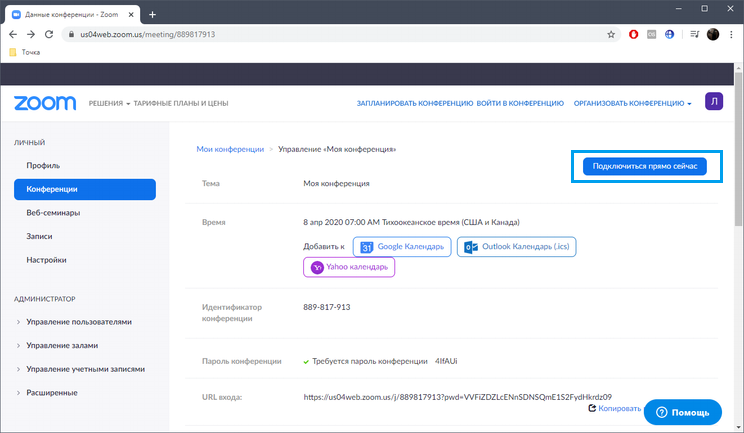
На экране появятся подсказки о дальнейших действиях. Подтвердите запуск программы или загрузите ее, если еще не сделали этого.
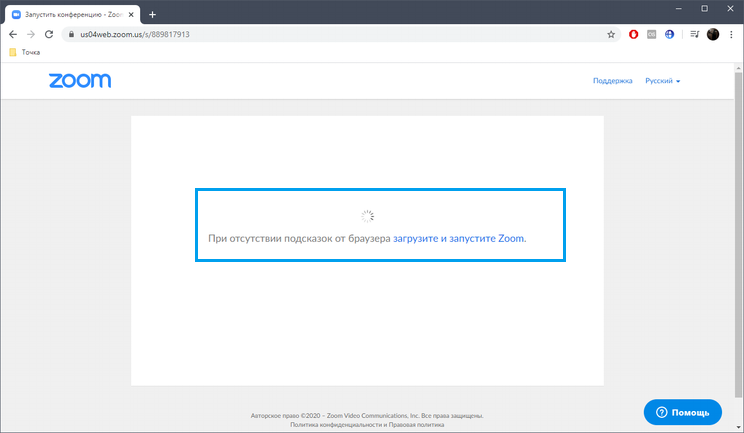
Авторизация в учетной записи выполнится автоматически, а далее остается лишь начать управление беседой в соответствующем окне.
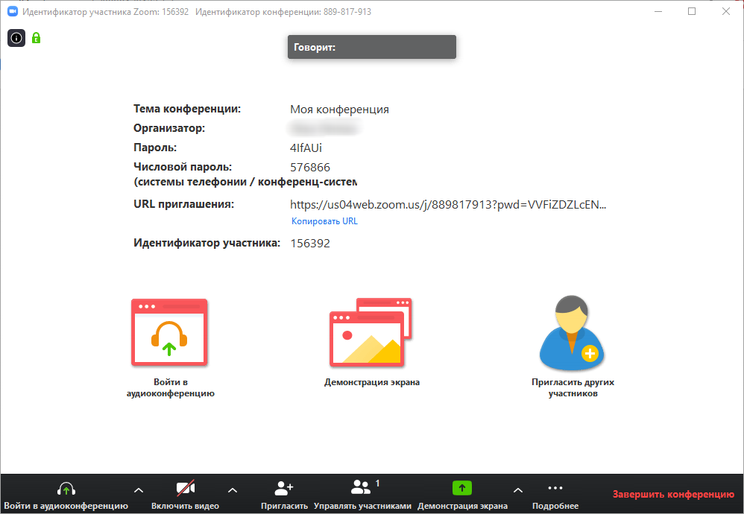
В случае использования только программы Zoom алгоритм действий немного различается:
Запустите программу Zoom и выполните вход в учетную запись.
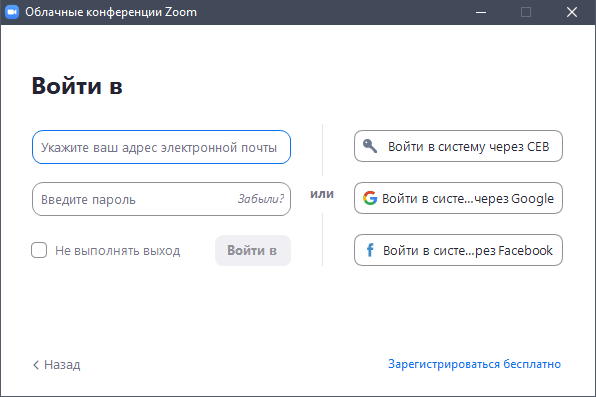
Запустите новый чат, начните запланированную беседу или нажмите по кнопке «Войти», чтобы подключиться по номеру конференции.
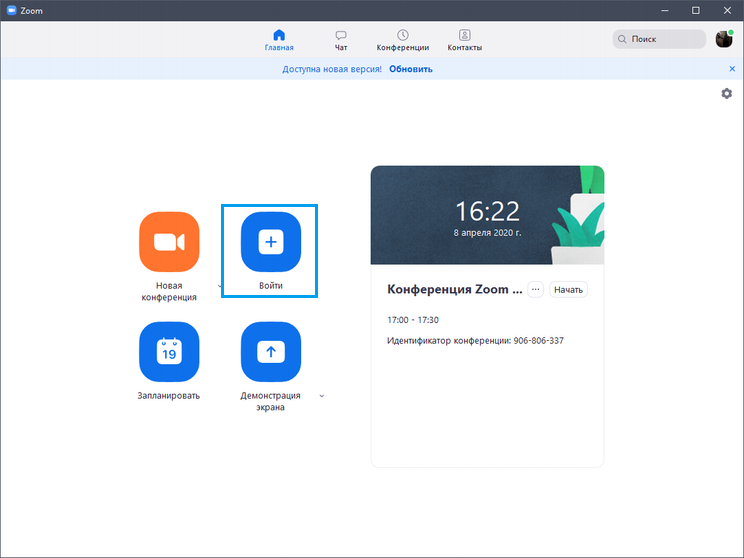
Введите идентификатор и собственный ник. Дополнительно можно задать параметры звука и видео.
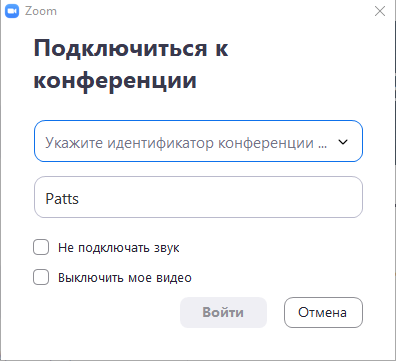
Теперь у вас появилась возможность всячески управлять текущей беседой и подключенными к ней участниками.
Подключение к конференции
Будущим участникам конференции важно знать, как подключиться к конференции в Zoom . Однако, для того, чтобы к ней подключиться организатор должен выслать участникам приглашение. Для этого на панели управления выбирается иконка “Управлять участниками”, а затем в нижней части экрана нажимает на кнопку “Пригласить”. Далее, организатор выбирает нужные ему контакты, которым он высылает приглашение на адрес электронной почты.

Принявшие приглашение участники конференции будут видны организатору в колонке справа. Для того, чтобы эти пользователи смогли принять участие в конференции, организатору необходимо нажать кнопку “Принять”. Приглашённые участники получают ссылку доступа, по которой они переходят в конференцию. В этой ссылке находятся все данные для успешного подключения к мероприятию.
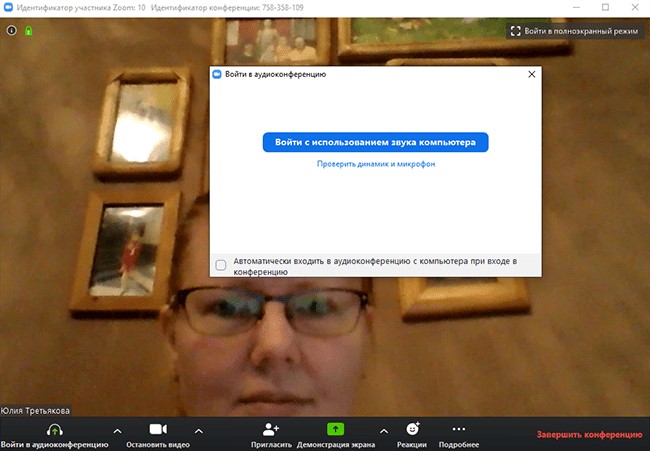
Настройки конференции
Основные функции онлайн-трансляции
Рассмотрим настройки, доступные пользователю при проведении трансляции. После входа в собрание в нижней части экрана вы увидите панель с кнопками, отвечающими за функции и настройки, с которыми можно работать в течение мероприятия.
Через эту панель можно:
- Получить доступ к настройкам видео и звука.
- Задать параметры безопасности.
- Добавить новых участников.
- Скрывать и отображать панель группового чата, где можно обмениваться сообщениями.
- Запустить демонстрацию экрана.
- Осуществить запись трансляции.
Изучить все доступные настройки можно до проведения конференции.
Видео и звук
Когда вы присоединитесь к трансляции, программа спросит, какое оборудование нужно использовать. Если к компьютеру или ноутбуку не подключено внешних аудио- и видеоустройств, то Zoom предложит «Войти с использованием звука компьютера».
В обоих случаях будет доступна функция проверки динамика и микрофона, где вы сможете протестировать, будет ли вам слышен звук и услышат ли остальные участники вас.
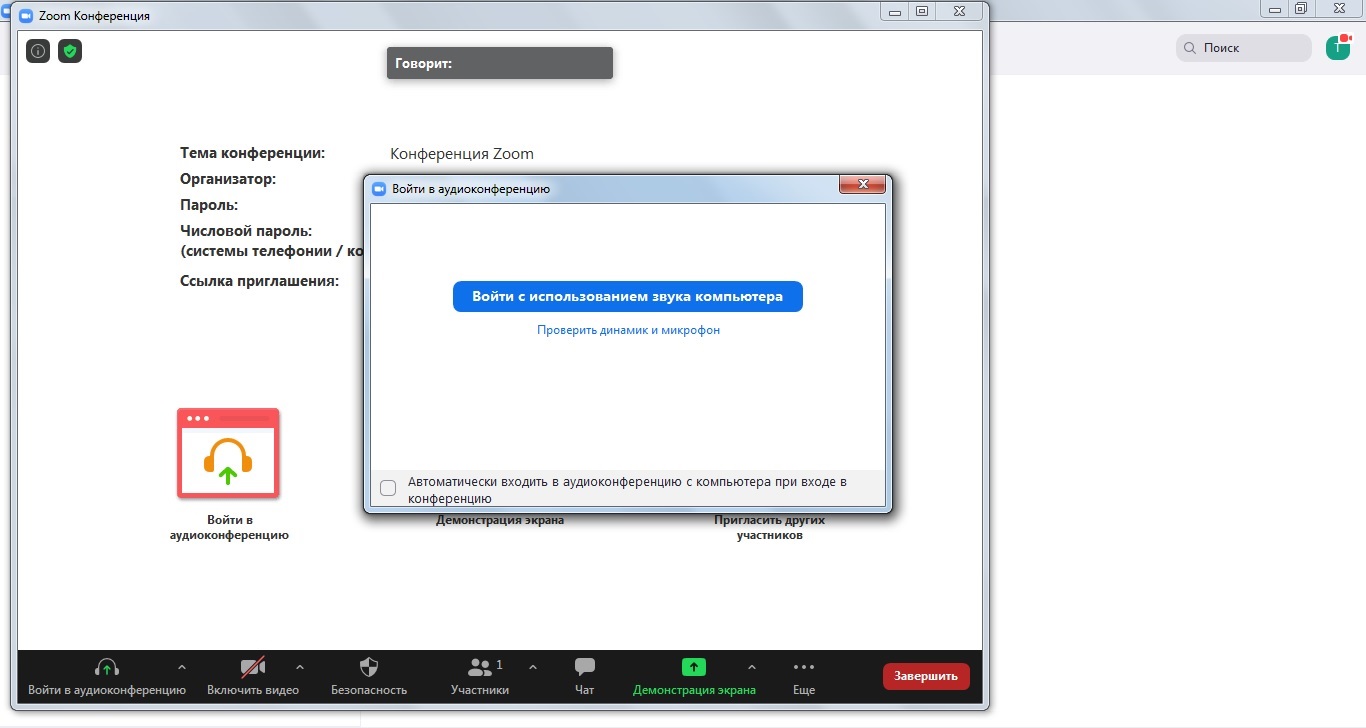
Дополнительные параметры аудио и видео в Zoom
Чтобы задать дополнительные настройки звука и видео, нужно нажать на кнопку «∧» рядом с соответствующими значками.
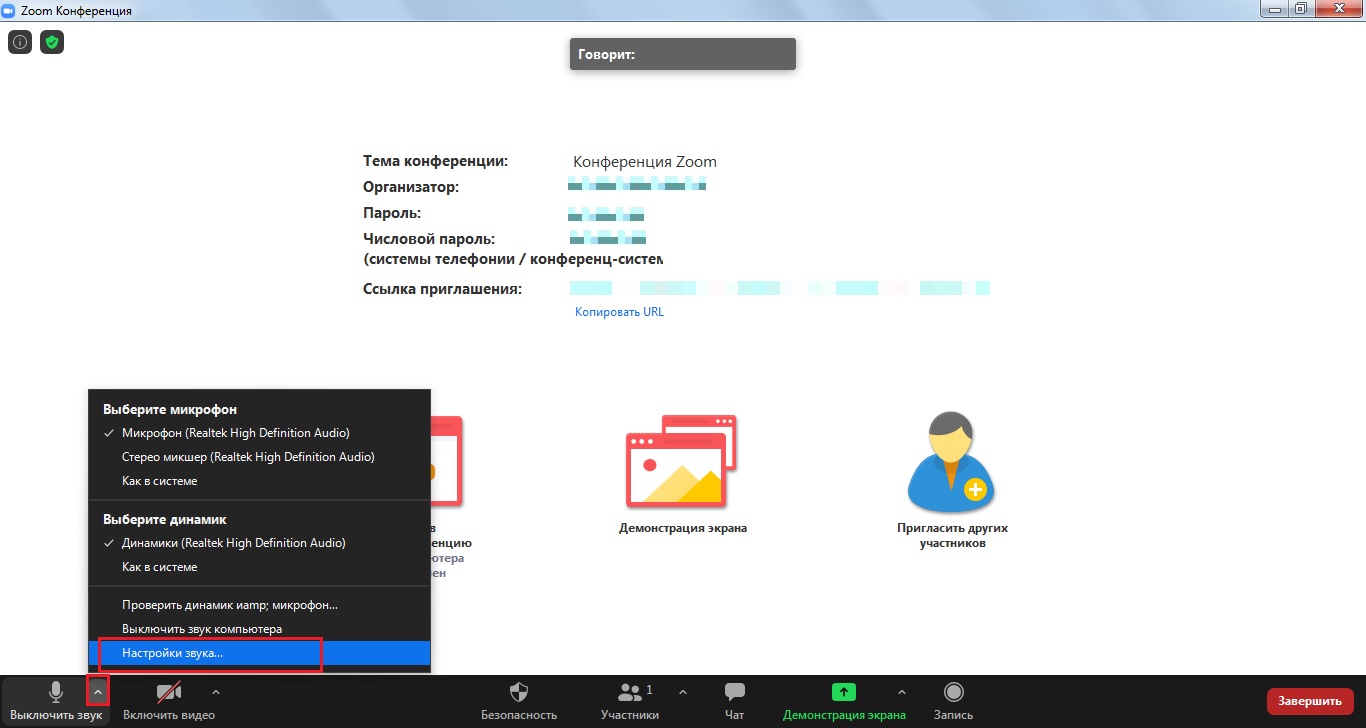
В выпадающем меню выбрать команду «Настройки звука…» или «Настройки видео…» соответственно. Откроется окно с параметрами связи.
Параметры звука
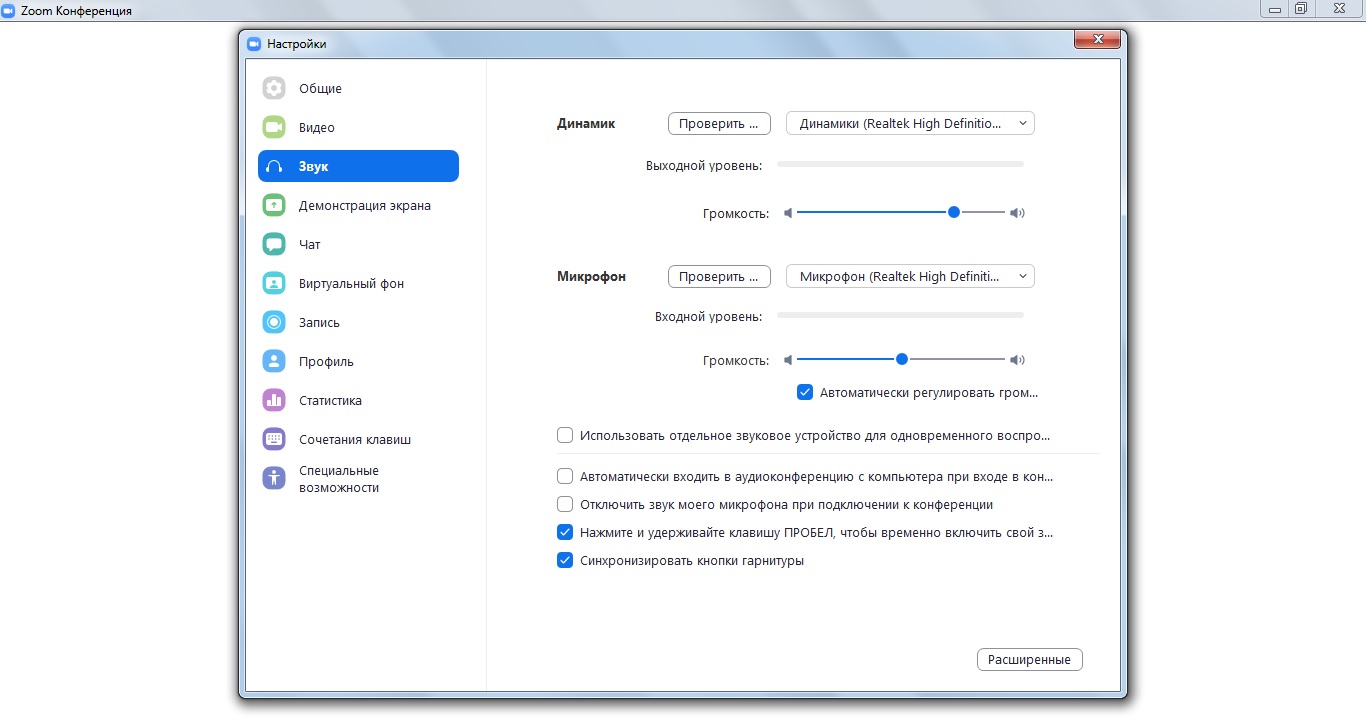
Здесь вы можете проверить динамик и микрофон, настроить подходящий уровень громкости и активировать некоторые функции – например, отключение микрофона при входе в конференцию или его включение только при удержании клавиши пробела.
Параметры видео

В этом разделе можно выбрать камеру, которая будет использоваться при проведении конференции, включить режим HD, настроить отображение имён участников собрания на видеоизображении и сделать другие настройки.
Безопасность
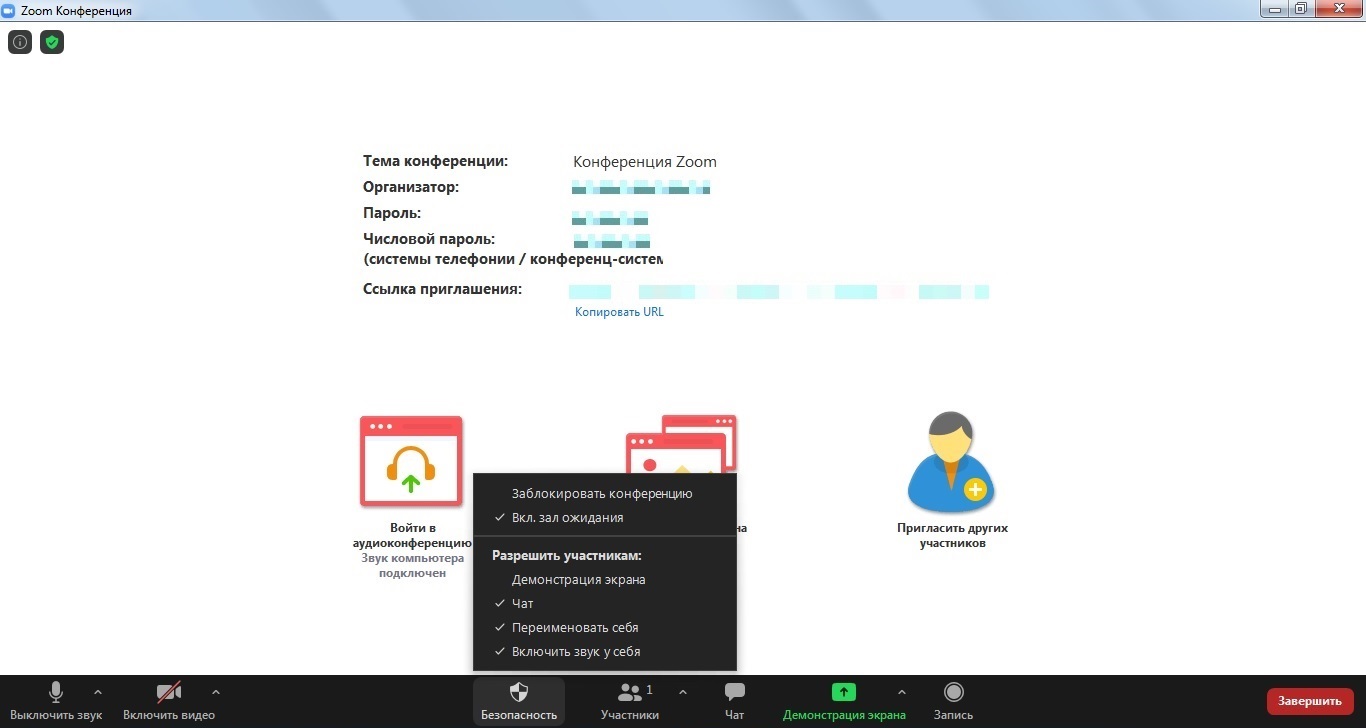
При нажатии на иконку «Безопасность» вы увидите перечень разрешённых участникам конференции действий. Если вы хотите запретить что-то делать, то можете снять галочку напротив соответствующего пункта. Например, можно запретить использовать чат, переименовываться или демонстрировать экран.
Проблема с входом в конференцию
Иногда, при попытке подключения к онлайн-беседе, участник видит сообщение «Организатор принимает участие в другой конференции». Чтобы у других не было проблем с входом:
Важно! Если все сделано правильно, у участников не возникнет проблем с подключением.
Создавать конференции удобнее на компьютере, но при необходимости можно воспользоваться смартфоном. В бесплатной версии Zoom, длительность беседы составляет 40 минут.












