Создаем резервную копию iPhone, iPad или iPod с помощью iTunes
Доброго дня! Мы с Вами уже рассмотрели, как использовать сервис iCloud для того чтобы не потерять информацию. Однако, этот способ сохранения подойдет не всем, ведь если компьютер или ноутбук есть у каждого, то вот сеть Wi-Fi дома у некоторых людей отсутствует. Да и многие предпочитают не доверять свои данные каким-то там новомодным облачным хранилищам (ишь, чего выдумали!) предпочитая всё свое хранить при себе — на жестком диске домашнего ПК.
Именно для таких людей и предназначена сегодняшняя подробная инструкция — как сделать резервную копию iPhone при помощи iTunes (без регистрации, смс и прочей новомодной ерунды). Приготовились? Давайте начинать — поехали!
Важный момент! Данный способ спасти свою информацию подойдет не только владельцам телефонов от компании Apple, но и для счастливых обладателей планшетов iPad и плееров iPod.
Стартуем с того, что загружаем программу iTunes. Ничего сложного в этом нет, но если затруднения все-таки возникают, то ответы на все вопросы можно найти здесь и тут.
После этого, подсоединяем Ваше устройство к ноутбуку или компьютеру и запускаем эту мощную программу по управлению содержимым iOS-устройства. Открывается окно, где в верхней части показываются данные о Вашем гаджете — такие как модель, серийный номер, объем памяти. Кстати, в этом же меню, можно заодно обновить версию прошивки.
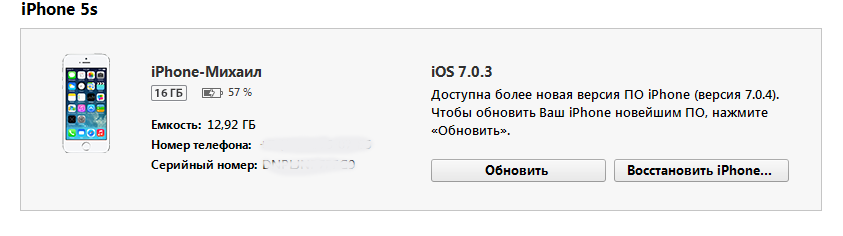
А вот ниже находиться именно то, что нам нужно. Это отдельный блок по управлению резервными копиями на iPhone. Разберем его подробней.
В левой части представлены параметры формирования в автоматическом режиме, выбираете либо в «облаках», то есть в iCloud, либо на этом компьютере. Переносим взгляд в правую сторону и видим две кнопки:
- Создать резервную копию.
- Или же, восстановить из нее.
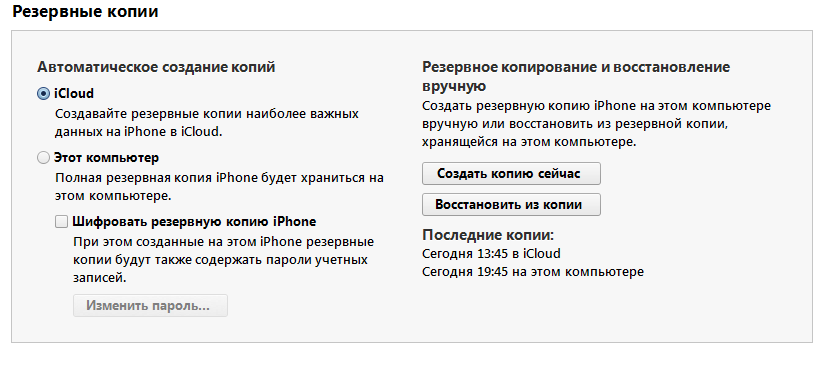
Соответственно, название говорит само за себя. Нажимаем первый пункт меню и… ждем. В зависимости от количества (объема) данных на вашем телефоне, создание резервных копий iPhone занимает от одной минуты до бесконечности.

На самом деле, были случаи ожидания до 12 часов — потом компьютер выключался. Это связано с некоторыми ошибками при синхронизации. Если у Вас они возникают – поделитесь в комментариях, постараюсь помочь.
Собственно, вот и все. Резервная копия iPhone на компьютере создана – можно безболезненно и бесстрашно обновлять прошивку, а также проводить разные эксперименты над своим гаджетом – Ваши данные надежно сохранены (узнайте, где именно они находятся!). И вернуть их не составит никакого труда.
Напоследок, я дам очень банальный, но полезный совет — сохраняйте данные как можно чаще. Это действие убережет от многих проблем!
P.S. Ставьте «лайки» и жмите на кнопки социальных сетей (те которые внизу под статьей!)! Зачем? Для того чтобы резервные копии в iTunes создавались без ошибок. Не верите? Вы просто попробуйте — это действительно работает!:)
Как создать резервную копию ipad на компьютере
Инструкция для девайсов с jailbreak-ом и без!
Способы, в которых необходим jailbreak, помечены маркером [J]
Инструкции по получению джейлбрейка для своей iOS смотрите в этом разделе:
[FAQ] Путеводитель по инструкциям для получения джейлбрейка
- Открываем «Настройки» (Settings) -> iCloud -> «Хранилище и копии» (Storage & Backup)
- Затем активируем переключатель «Копирование в iCloud» (iCloud Backup)
- Если хотим сделать резервную копию сразу, жмем «Создать копию» (Back Up Now).
Время сохранения backup-a будет зависить от количества сохраняемой информации (чем больше фотографий и пр. документов для сохранения, тем дольше будет выполняться копирование) , а также от качества интернет соединения. - «Настройки» (Settings) -> iCloud -> «Хранилище и копии» (Storage & Backup) -> Хранилище (Storage) — здесь вы можете управлять хранилищем, т.е. выбирать в каких программах нужно делать резервное копирование, а в каких нет.
- Если есть необходимость восстановить данные из резервной копии, сделать это можно только осуществив сброс всего контента из устройства: «Настройки» > «Основные» > «Сброс», а затем нажмите «Стереть контент и настройки».
После сброса контента появится мастер настройки iPhone/iPad (Setup Assistant) — меню, которое появляется при первом включении смартфона. В одном из окошек iOS вы увидите подобный запрос:выбираем «Восстановить из копии iCloud» (Restore from iCloud Backup) и все данные скопируются из облачного хранилища на ваше устройство.
Внимание! На устройствах с jailbreak-ом ни в коем случае нельзя делать сброс контента и настроек!
Это приведет к циклической перезагрузке и потребуется заново прошивать девайс!
PkgBackup — приложение с возможностью тонкой настройки автоматического backup-a (например, при подключении к Wi-Fi точке, к компьютеру и т.д.). Данные можно выгружать в облачные сервисы (Dropbox, Google Drive и т.д.), благодаря чему процесс создания резервных копий и восстановление из них становится максимально простым и быстрым — нужно всего лишь нажать кнопку Backup или Restore.
Создание резервной копии данных iPhone, iPad или iPod touch с помощью iTunes на компьютере с Windows
Резервное копирование данных на устройствах iPhone, iPad и iPod touch позволяет сохранить копию личной информации, которая пригодится в случае замены, потери или повреждения устройства.
- На компьютере с Windows откройте iTunes. Если приложение iTunes не установлено на компьютере, скачайте его.
- Подключите устройство к компьютеру с помощью кабеля USB.
- Если появится запрос на ввод пароля к устройству или вопрос «Доверять этому компьютеру?», следуйте инструкциям на экране. Узнайте, что делать, если вы забыли пароль.
. Узнайте, что делать, если устройство не отображается на экране компьютера. - Щелкните «Обзор».
- Чтобы сохранить данные приложений «Здоровье» и «Активность» с устройства или Apple Watch, необходимо зашифровать резервную копию. Установите флажок «Зашифровать локальную копию» и создайте запоминающийся пароль.
Запишите пароль и сохраните его в надежном месте, поскольку восстановить данные из резервной копии iTunes без этого пароля невозможно. - Щелкните «Создать резервную копию сейчас».
- По окончании процесса можно проверить, завершено ли резервное копирование. В окне будут отображаться дата и время создания последней резервной копии.
Как создать резервную копию iPhone на компьютере
Для того, чтобы создать резервную копию вашего iPhone на компьютере вам потребуется приложение iTunes. Его можно скачать с официального сайта Apple https://www.apple.com/ru/itunes/download/ или, если у вас Windows 10 — из магазина приложений.
После установки и запуска iTunes, подключите ваш iPhone к компьютеру или ноутбуку (если это первое подключение, потребуется подтвердить доверие этому компьютеру на телефоне), после чего выполните следующие действия.
- Нажмите по кнопке с изображением телефона в iTunes (отмечена на скриншоте).
- В разделе «Обзор» — «Резервные копии» выберите «Этот компьютер» и, желательно, отметьте пункт «Шифровать резервную копию iPhone» и задайте пароль для вашей резервной копии.
- Нажмите кнопку «Создать копию сейчас», а затем — «Готово».
- Подождите некоторое время, пока будет создаваться резервная копия iPhone на компьютере (процесс создания отображается вверху окна iTunes).
В результате на вашем компьютере будет сохранен бэкап вашего телефона.
Где хранится резервная копия iPhone на компьютере

Резервная копия iPhone, созданная с помощью iTunes может храниться в одном из следующих расположений на вашем компьютере:
Однако, если вам нужно удалить резервную копию, лучше делать это не из папки, а следующим образом.
Удаление резервной копии
Для того, чтобы удалить резервную копию iPhone с компьютера, запустите iTunes, после чего выполните следующие шаги:
Как восстановить iPhone из резервной копии iTunes
Для восстановления iPhone из резервной копии на компьютере, в настройках телефона отключите функцию «Найти iPhone» (Настройки — Ваше имя — iCloud — Найти iPhone). Затем подключите телефон, запустите iTunes, выполните шаги 1 и 2 из первого раздела этой инструкции.
Затем нажмите кнопку «Восстановить из копии» и следуйте указаниям.
Создание резервной копии iPhone на компьютере — видео инструкция
Чем отличается резервная копия в iCloud от синхронизации с iCloud?
Максимально подробно вопрос об отличии между резервной копией в iCloud, синхронизации с iCloud и хранилищем iCloud Drive мы рассказали в этом материале.
С большой вероятностью можно утверждать, что на вашем устройстве уже и так включено резервное копирование iCloud. Проверить это легко:
1. Разблокируйте свой iPhone и перейдите в Настройки → → iCloud.

2. Прокрутите меню вниз до пункта Резервная копия в iCloud и нажмите на него.
3. Убедитесь, что переключатель стоит в положении Включено. Обратите внимание на возможные уведомления о размерах хранилища iCloud и времени совершения последнего бэкапа.
4. Нажмите кнопку «Создать резервную копию», чтобы заставить iPhone начать эту процедуру или же проделайте ее позже, в удобное время.


Если вы видите сообщение о том, что ваш iPhone не может создать резервную копию из-за недостатка свободного места, то в этом случае необходимо либо уменьшить количество данных на устройстве (например, фото) или обновить свой тарифный план использования облачного хранилища. При регистрации в iCloud компания Apple бесплатно предоставляет только 5 ГБ места, что не очень-то и много по современным меркам. Перейдите в Настройки → → iCloud → Управление хранилищем и нажмите «Изменить план хранилища» для увеличения его объема.

Если у вас iPhone с малым объемом памяти и на устройстве хранится немного фотографий, игр или видео, то вполне достаточно будет приобрести 50 ГБ облачного пространства по цене 1 доллар в месяц. Если же есть потребность делать резервные копии для нескольких устройств или совместно использовать хранилище с членами семьи, или вы активно пользуетесь цифровым контентом, то отличным вариантом будут 200 ГБ места в облаке за 149 рублей в месяц.
Как самостоятельно выбрать данные для резервной копии в iCloud?
Есть возможность тонко настроить резервирование вашего устройства в разделе Настройки → → iCloud → Управление хранилищем → Резервные копии.

Нажмите на значок своего устройства и просмотрите все элементы, запланированные для резервного копирования в iCloud. Исключите Медиатеку (фото и видео) или выборочные приложения из резервирования, установив переключатель в положение Выключено.

Как удалить резервную копию с компьютера?
Чтобы не занимать много места на вашем компьютере, нужно иногда удалять старые копии. Делать это совсем несложно. Для этого необходимо запустить программу iTunes, дальше выбрать раздел «Правка», потом пункт «Настройки», после этого надо выбрать вкладку «Устройства» и там будут показаны все когда-либо сделаны копии.
Для того чтобы их удалить нужно выделять их по одной и нажать на кнопку «Удалить резервную копию».
Это необходимо делать для того, чтобы не засорять память на диске «С», ведь они достаточно объемные.









