Как создать ярлык отключения компьютера windows 10
Спасибо. Искал приложение, чтобы выровнить громкость. Телефон со стереодинамиками и один чуть громче другого. Всегда напрягало. А это оказывается можно штатно сделать. Спасибо за статью.
Пожалуйста, помогите, как выключить эту фунцкию.
У меня Airports Pro , использую с Samsung’а А71, играют на максимальной громкости играют очень тихо , не знаю что делать, помогите, пожалуйста, пробовал данный способ — не работает, и сбрасывал настройки наушников, не работает, и к другому устройству подключал, всё равно результат тот же(. А когда только их купил, работали очень хорошо- громко, но что-то в один момент пошло не так(
Всё получилось. Пришлось, правда, отменить личную подписку, но потом подключил семейную и подключил жену. Спасибо за рекомендации!
Ярлык выключения компьютера Windows 10
Всем привет! Ничего лишнего писать не буду, мы просто берем и приступаем к делу, поехали!
Теоритически способ подходит не только для Windows 10, но и для семерки, для восьмерки, и наверно даже для висты, хотя ней мало кто пользуется..
Значит нажимаем правой кнопкой по рабочему столу, выбираем пункт Создать > Ярлык:

Теперь в поле укажите расположение пишем команду выключения ПК, однако у вас есть три варианта:
- shutdown /s — стандартная команда, простое выключение ПК, на экране будет сообщение о том, что ПК будет выключен в течении минуты.
- shutdown /p — комп будет выключен сразу, без предупреждения.
Первая команда стандартная, но нам не нужны никакие сообщения, поэтому будем использоваться вторую команду, ее и вставляем в текстовое поле:

Нажимаем Далее, теперь давайте назовем ярлык, советую так и назвать — Выключение компьютера:

Все, нажали кнопку Готово и ярлык появился на рабочем столе:

Но чтобы вид у ярлыка был более красивым, давайте поставим ему красивый значок — нажимаем правой кнопкой по ярлыку, выбираем пункт Свойства, а потом нажимаем сменить значок:

У меня была ошибка, если будет и у вас — это норма, нажимаем ОК. После — откроется окошко, где можем выбрать значок:

И сразу бросился в глазок значок красный, который подходит для ярлыка, его и выбрал. Теперь ярлык имеет такой внешний вид:

И мне кажется это совсем другое дело уже! Отлично!
Я надеюсь, что в этой небольшой инструкции, вы узнали как создать ярлык выключения, и данная инфа была вам полезной.
Кнопки выключения и перезагрузки для Windows

Представляем Вашему вниманию специальные кнопки для Windows, которые позволяют выключить и перезагрузить компьютер. Данные кнопки могут быть размещены на рабочем столе, в панели быстрого запуска Windows или в панели RocketDock. Таким образом, чтобы перезагрузить компьютер или выключить его Вам не придётся открывать меню ПУСК, Вы сможете сделать это значительно быстрее с рабочего стола или из панели задач. В набор входит 11 различных кнопок: 7 для выключения системы и 4 для её перезагрузки. Все кнопки отличаются друг от друга дизайном и цветом. Для удобства пользователя кнопки в наборе представлены в exe формате. Данные кнопки управления работой компьютера можно использовать в любых системах семейства Windows.

- 14370 загрузок
- 29 001 просмотров
- 5 комментов
Включение и выключение windows 10/8/7/XP по большей части остается без внимания когда речь заходит о компьютере но как оказалось и здесь есть поле для творчества.
За безопасный Интернет
Проверить безопасность файла «Кнопки выключения и перезагрузки для Windows» с помощью G o o g l e , способ который гарантирует 100% результат. Если на странице есть рекламные баннеры G o o g l e значит страница проверена, а файл «Кнопки выключения и перезагрузки для Windows» является безопасным. Что бы убедиться в этом отключите на время блокировщик рекламы и обновите страницу.
Как создать кнопки выключения и перезагрузки компьютера в операционной системе Windows 8.1
Привет друзья! Во первых компьютер с Windows 8.1 можно выключить так: Щёлкаем правой мышью на меню Пуск, выбираем Завершение работы или выход из системы ->Завершение работыи компьютер выключается.
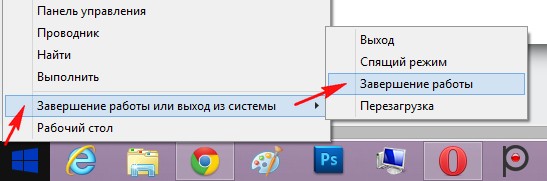
Мы с Вами за одну минуту создадим две кнопки: выключения и перезагрузки компьютера и расположим их на рабочем столе. Э тот способ Вы можете с успехом использовать в Windows 8.1, а также во всех предыдущих Windows (XP, Vista, 7). Эти кнопки Вы можете носить с собой на флешке и дарить своим друзьям.
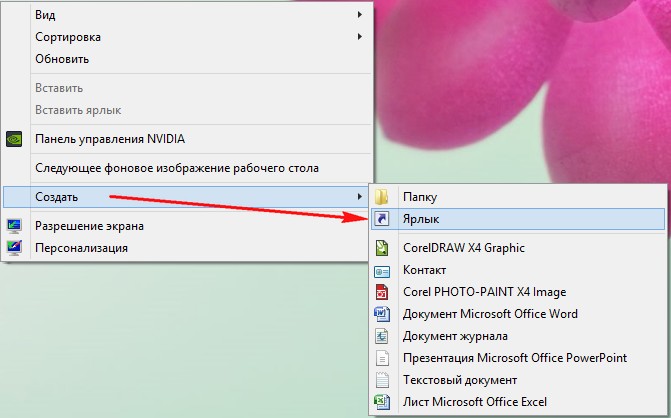
Копируем в поле Shutdown.exe -s -t 00 и жмём Далее
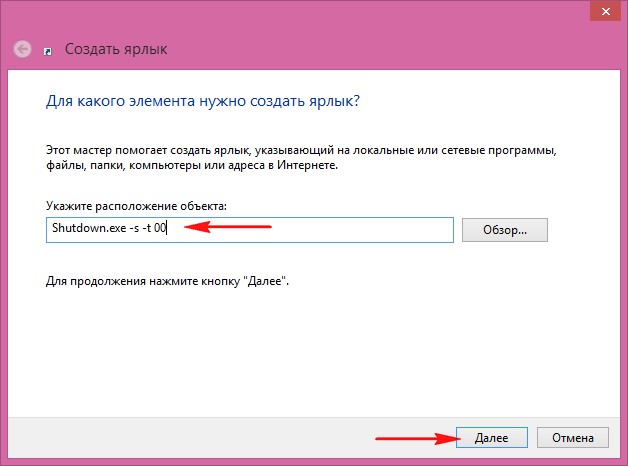
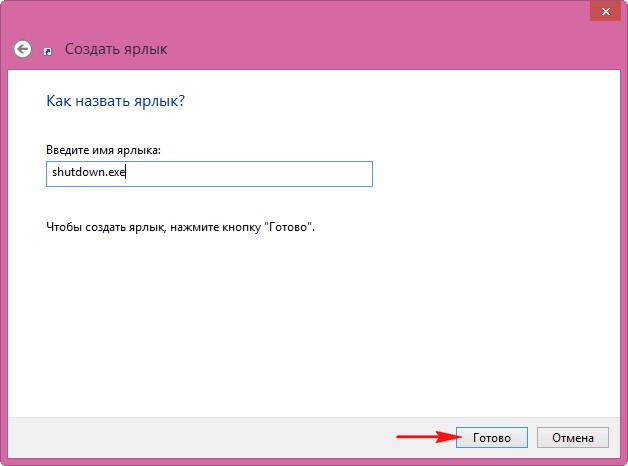
На рабочем столе появляется вот такой Ярлык.
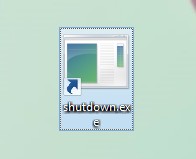
Если по нему щёлкнуть два раза левой мышью, компьютер тут же выключится.

Понимаю, что кнопка в виде простого ярлыка получилась у нас некрасивая, так давайте изменим ей внешний вид на более приятный.
Щёлкаем на ярлыке правой мышью и выбираем Сменить значок
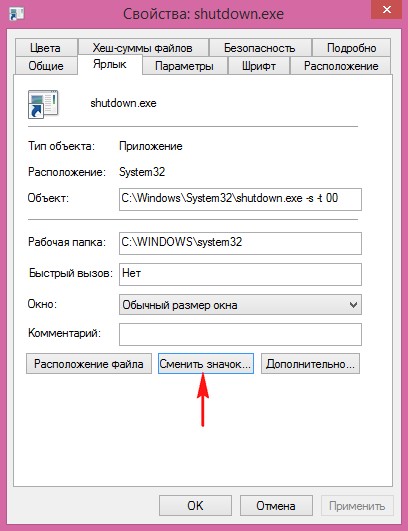

В появившемся окне выбираем какую угодно кнопку, я выберу вот эту, она больше всего смахивает на кнопку выключения. Выделяем её левой мышью и жмём ОК.
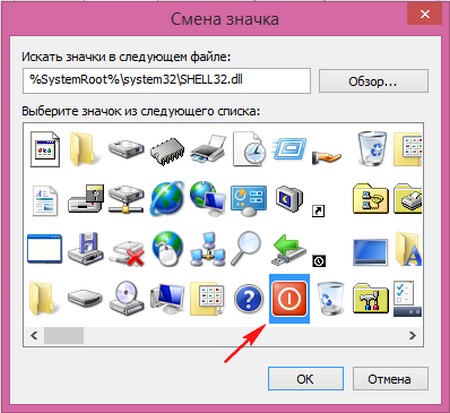
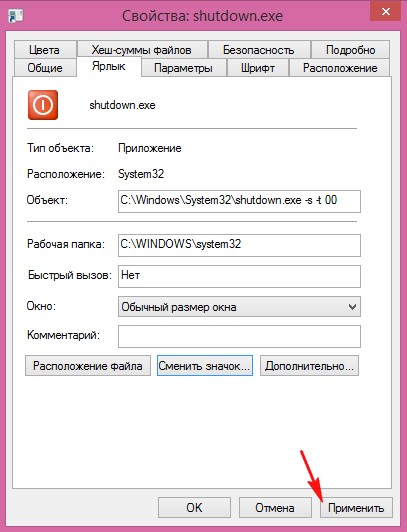
Вот такая симпатичная кнопка выключения компьютера появилась у нас на рабочем столе. Щёлкаем на ярлыке двойным щелчком левой мыши и происходит выключение компьютера.
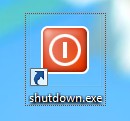
2 . Создаём кнопку перезагрузки компьютера в Windows 8.1
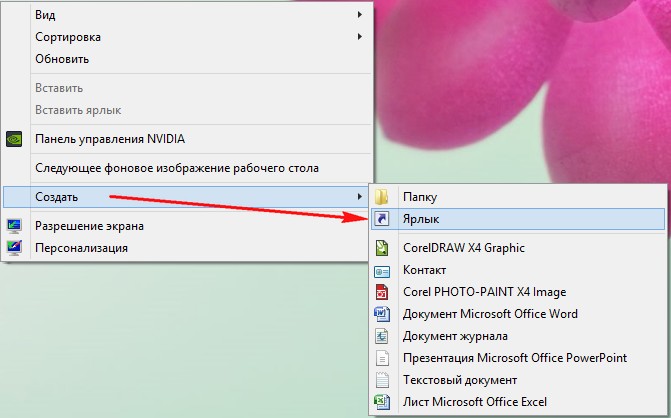
Щёлкаем правой мышью на рабочем столе и выбираем Создать ->Ярлык
Копируем в поле Shutdown.exe -r -t 00 и Далее
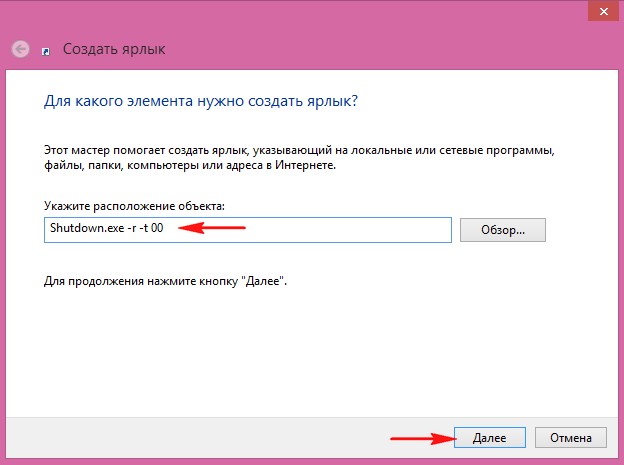
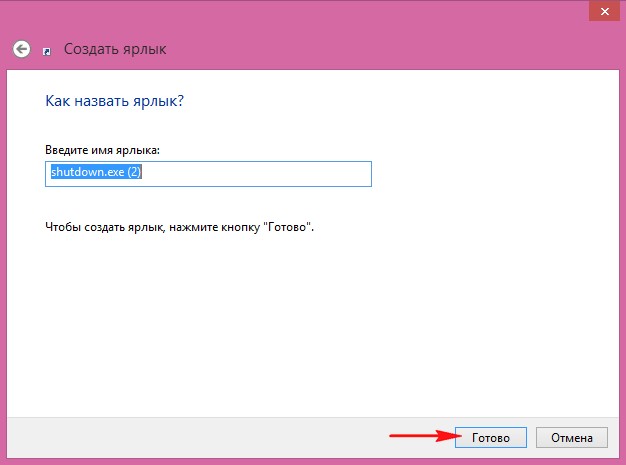
Щёлкаем на ярлыке двойным щелчком левой мыши и происходит перезагрузка.
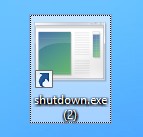

Если есть желание можно изменить внешний вид кнопки, как это сделать Вы уже знаете.

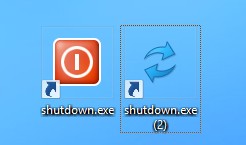
Изменение иконки
Чтобы ярлык был узнаваем и внешне соответствовал выполняемому действию, разумным будет сменить его значок. Последний можно выбрать в соответствующей системной папке или создать собственноручно.
Для стандартного изменения иконки необходимо:
- Щёлкнуть по созданному ярлыку правой клавишей мышки и найти среди пунктов контекстного меню «Свойства».
- Перейти ко вкладке «Ярлык» и нажать кнопку изменения значка.
- Выбрать среди предложенных иконок понравившуюся и кликнуть ОК.
Можно создать значок для ярлыка самостоятельно, нарисовав картинку либо отредактировав приглянувшееся изображение в приложении Paint. Для тех, кто не умеет рисовать, предпочтительнее второй вариант:
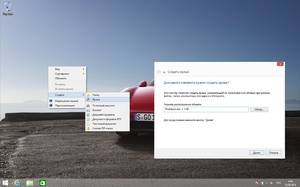
- Открыть графический редактор, нажать на кнопку «Файл» и открыть выбранное изображение.
- На вкладке «Изменить размер и наклонить» задать пропорции 16х16, 32х32, 64х64 или 128х128 (в пикселях).
- Сохранить результат как изображение в формате BMP, кликнув на кнопке сохранения в верхней панели.
- Щёлкнуть правой клавишей мыши по созданному файлу и изменить его расширение с .bmp на .ico.
Чтобы установить сохранённый значок в качестве иконки, нужно выполнить пункты 1 и 2 стандартной инструкции, а затем нажать кнопку «Обзор» и найти необходимый файл.
Кроме того, можно скачать понравившиеся иконки из интернета. Подойдёт абсолютно любая картинка с расширением .ico — от дорожного знака до изображения тропического леса. Есть и специальные утилиты, которые содержат готовые пакеты иконок и меняют оформление папок по желанию пользователя, однако большинство из них являются платными либо имеют весьма ограниченную функциональность.
Выполнив настройку ярлыка, можно закрепить его в панели задач или на полноэкранной панели, кликнув по значку правой кнопкой мыши и выбрав соответствующий пункт в выпадающем меню. Для закрепления ярлыка на панели задач в ОС Windows 7 его просто перетаскивают туда мышкой.
Создание ярлыка для быстрого отключения экрана
Щелкните правой кнопкой мыши по рабочему столу и выберите Создать – Ярлык.
В открывшемся окне в поле со ссылкой на расположение объект введите указанную команду и кликните на кнопку Далее:
powershell.exe -Command «(Add-Type ‘[DllImport(»user32.dll»)]public static extern int SendMessage(int hWnd,int hMsg,int wParam,int lParam);’ -Name a -Pas)::SendMessage(-1,0×0112,0xF170,2)»
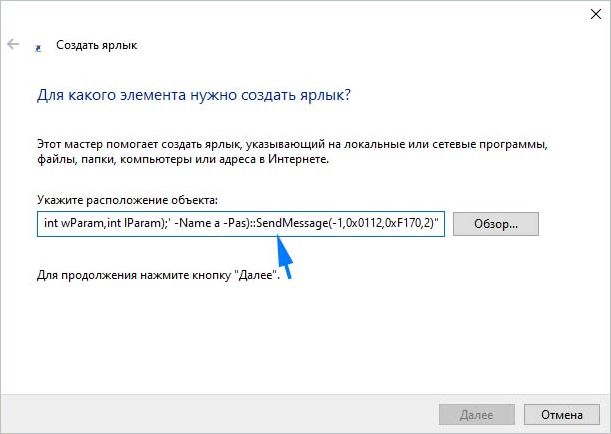
Введите для значка подходящее имя и нажмите на Enter.
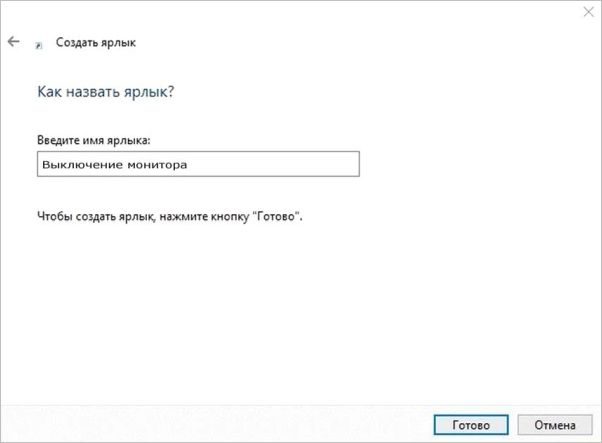
Теперь на рабочем столе увидите ярлык, с помощью которого можно выключить экран монитора. Если дважды щелкнуть по нему, откроется консоль командной строки. Может потребоваться несколько секунд на выключение монитора.
Если захотите, чтобы экран выключался с помощью сочетания клавиш, выполните следующие шаги:
Щелкните правой кнопкой по ярлыку, который создали на предыдущем шаге. Выберите пункт Свойства в контекстном меню.
На вкладке Ярлык кликните на текстовое поле рядом с настройкой быстрого вызова.

Удерживайте клавиши, которые хотите использовать для отключения монитора. Например, если нужно настроить, чтобы он отключался нажатием на Ctrl+Alt+S, удерживайте эти три клавиши одновременно, чтобы система обнаружила и зафиксировала это сочетание. Затем примените настройку и нажмите на «ОК». Надеемся, что это решение будет полезным.












