Расположение недоступно: Отказано в доступе к папке — что делать?!
1. Нажмите на нужный диск правой кнопкой мыши, выберите пункт Свойства; 2. Откроется окно свойств диска. Перейдите на вкладку Безопасность; 3. Нажмите кнопку Дополнительно; 4. Перейдите на вкладку Владелец; 5. Нажмите кнопку Изменить внизу; 6. Выберите в списке Изменить владельца на: Вашу учётную запись пользователя, поставьте галочку Заменить владельца подконтейнеров и объектов и нажмите ОК. Если появится дополнительный запрос, соглашайтесь. Когда дополнительное окно закроется, нажмите на ОК, чтобы закрыть окно разрешений.
Далее, измените права доступа к диску: 7. Аналогично пунктам 1-3, откройте окно разрешений доступа для диска; 8. Нажмите кнопку Изменить разрешения внизу; 9. Снимите галочку Добавить разрешения, наследуемые от родительских объектов, в дополнительном окне, которое появится, нажмите Удалить. Если галочка не установлена, переходите к следующему пункту; 10. Если после окончания выполнения предыдущего пункта в списке остались элементы, удалите их вручную, используя кнопкуУдалить; 11. Теперь, когда список пуст, нажмите кнопку Добавить; 12. Введите текст Все в поле Введите имена выбираемых объектов. Нажмите ОК; 13. В новом окне Элемент разрешения для. поставьте галочку Полный доступ в столбце Разрешить. При этом автоматически установятся все галочки столбца. Нажмите ОК; 14. Поставьте галочку Заменить все разрешения дочернего объекта. и ещё раз нажмите ОК. Если появится дополнительный запрос, соглашайтесь; 15. После применения параметров снова нажмите ОК и ещё раз ОК для закрытия окна свойств диска.
Неправильное изменение параметров безопасности и листов контроля доступа файловой системы может привести к возникновению серьезных неполадок. Эти проблемы могут привести к необходимости переустановки операционной системы. Корпорация Майкрософт не гарантирует устранения этих неполадок. Ответственность за изменение прав доступа несет пользователь.
Что будет если Диск Недоступен
Иногда жесткие диски, внешние накопители и USB-флешки могут пострадать от вирусов или сбоев питания, а это может сделать их недоступными для Windows. Если диск каким-либо образом оказался поврежден, то быстрым решением вопроса может стать его переформатирование. Однако, все данные на этом разделе будут удалены во время переформатирования, а это уже проблема, если вам нужны данные, хранящиеся на диске.

Если есть ошибка «Диск недоступен», то, соответственно, вы не сможете открыть какие-либо файлы на диске, а это также значит, что невозможно выполнить резервное копирование данных. Итак, вам нужно отложить переформатирование раздела до тех пор, пока ваши файлы не будут скопированы в безопасное место.
Если вы уже переформатировали свой диск и потеряли данные, вы все равно сможете вернуть файлы. Когда вы удаляете что-либо на ПК, файлы на самом деле не уничтожаются, но пространство, которое они занимают на диске, становится доступным для системы, чтобы она могла записывать поверх старых файлов. Очень важно, чтобы вы вообще не использовали свой компьютер, так как запись чего-либо на диск может привести к перезаписи ваших файлов. Сначала вам нужно скачать программу для восстановления жесткого диска EaseUS и воспользоваться ей для восстановления данных с отформатированного раздела..
Исправление 2: восстановите папку рабочего стола
Ошибка «C: Windows system32 config systemprofile Desktop недоступен» может произойти, если папка на рабочем столе повреждена. В этом случае восстановление папки может решить вашу проблему. Следуйте инструкциям ниже:
Если ваш компьютер не запускается нормально, попробуйте загрузить его в безопасном режиме. Прочтите в этой статье , чтобы узнать, как это сделать.
1) На клавиатуре нажмите клавишу с логотипом Windows и E на одновременно с открытием проводника.
2) Дважды щелкните Этот компьютер , чтобы развернуть список.

3) Щелкните правой кнопкой мыши Рабочий стол и выберите Свойства .

4) Перейдите на вкладку Местоположение. , затем нажмите Восстановить значение по умолчанию .

5) Нажмите Применить , затем OK .

Перезагрузите компьютер, чтобы увидеть если он вернется в норму сейчас. Если нет, попробуйте следующее исправление.
C: Windows system32 config systemprofile Desktop недоступен Windows 7/8/10
Иногда вы можете обнаружить, что ваш рабочий стол полностью пустой после входа в операционную систему Windows, и вы не можете найти файлы, которые ранее были сохранены на рабочем столе. Затем на рабочем столе появляется сообщение об ошибке «C: Windows system32 config systemprofile Desktop недоступен».
Вы должны убедиться, что диск правильно подключен, если он находится на этом ПК. Если местоположение находится в сети, убедитесь, что вы подключены к Интернету или сети. Если местоположение не удается найти, его можно удалить.
Иногда вы получаете аналогичную ошибку «C: Windows system32 config systemprofile Desktop указывает на недоступное местоположение».
Если рабочий стол системного профиля недоступен, это означает, что ваши системные файлы каким-то образом повреждены. Обычно ошибка возникает после обновления Windows или внезапного сбоя системы. В результате профиль рабочего стола по умолчанию не найден в указанном месте, и рабочий стол не может быть загружен.
Независимо от того, используете ли вы Windows 10, Windows 7, Windows 8, Windows Server 2012 или Server 2016, эта проблема может вас раздражать. К счастью, вы можете исправить недоступное местоположение рабочего стола, следуя приведенным ниже методам.
Наконечник: Проблемы с недоступным местоположением являются обычным явлением, и на вашем жестком диске также может возникнуть проблема. Чтобы узнать больше информации, обратитесь к этому сообщению — 7 ситуаций, когда возникает ошибка ‘Местоположение недоступно’ .
Устранение ошибки «Отказано в доступе (Write to disk)» просто и быстро
Пиринговые сети значительно ускоряют передачу данных, поэтому торрент используют миллионы пользователей по всему миру, чтобы скачивать фильмы, музыку, программы и многое другое. Какое же разочарование постигает обычного человека, который хочет скачать фильм: потратил время, чтобы найти его в интернете, открыл торрент клиент, а при загрузке выскакивает ошибка «Отказано в доступе (Write to disk)». И всё бы ничего, но зловредная ошибка не исчезает ни при удалении и назначении новой закачки, ни при перезапуске программы.

Что же это за ошибка и неужели теперь придётся тянуть фильм непосредственно из браузера со скоростью черепахи? Давайте попробуем разобраться вместе.
Решение 5. Выполните чистую загрузку
Другое подходящее решение для рабочего стола недоступно, если в этом компьютере проблема с ошибкой – очистить загрузочный компьютер. Чистая загрузка запускает ваш компьютер в чистом состоянии, чтобы предотвратить конфликты программного обеспечения. Эти конфликты могут быть вызваны приложениями и службами, которые запускаются и работают в фоновом режиме, когда вы обычно запускаете Windows.
Тем не менее, чтобы успешно выполнить чистую загрузку в Windows 10, вы должны войти в систему как администратор, а затем выполните следующие действия:
- Перейдите в окно поиска и введите «msconfig».
- Выберите System Configuration, чтобы открыть диалоговое окно, как показано ниже:
- Вкладка «Найти сервисы»
- Установите флажок «Скрыть все службы Microsoft»
- Нажмите Отключить все
- Перейти на вкладку «Автозагрузка»
- Нажмите Открыть диспетчер задач
- Закройте диспетчер задач, затем нажмите Ok
- Наконец, перезагрузите компьютер
Способ №6. Проверяем целостность файловых компонентов системы при отказе в доступе
Нужно запустить командную строку на компьютере от имени администратора, и в ней введите:
После окончания проверки перезагрузите ваш ПК.
Рекомендуем к прочтению: Ошибка List Index out of bounds(-1,0) как исправить.
Ошибка при применении параметров безопасности отказано в доступе
Ошибка при применении параметров безопасности отказано в доступе — такое сообщение можно получить, если попытаться переместить некоторые файлы на компьютере с одного диска на другой (например, с системного на рабочий). Чаще всего ошибка появляется в операционной системе Windows 7. Она происходит в момент, когда пользователь пытается установить полный доступ к папке или файлу. Как же их переместить или получить доступ? Давайте в этом разберемся.
Ошибка при применении параметров безопасности
Чего делать не стоит при смене параметров безопасности
Необходимо сказать, что крайне не рекомендуется изменять параметры доступа к корневым каталогам жесткого диска. Другими словами, не стоит устанавливать полный доступ к самому диску, например, к D: и тем более к C:. Таким действием вы полностью обезоруживаете свой компьютер перед вирусами. После таких настроек на вашем компьютере могут происходить разные неприятности. Локальная смена прав папок или файлов приведет в будущем и к локальным сбоям, которые более просто можно решить. Но если открыть доступ ко всей системе — скорее всего в ближайшее время вам придется ее переустановить.
Нужно также учитывать, что в Windows 7 и выше в системе уже не предусмотрено восстановление стандартных прав пользователя. Есть сторонние утилиты, которые могут восстановить их только для отдельных файлов. Но это скорее исключение из правил.
Перед изменением любым параметров безопасности на локальном диске, сделайте точку восстановления операционной системы, чтобы вы в любой ситуации могли исправить возникшие проблемы. Только после этого можно изменять доступ к файлам.
Рекомендуем: Это устройство работает неправильно т.к. Windows не удалось загрузить для него нужные драйверы (Код 31)
Изменяем права для файлов и папок
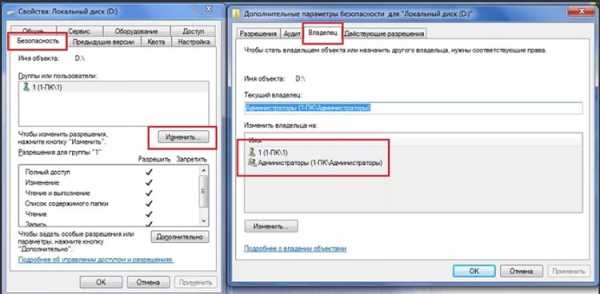
Ошибка при применении настроек безопасности в доступе отказано, возникает при смене владельца временных и других папок, когда мы пытаемся это сделать внутри самого файла/папки. Давайте попробуем применить настройки иначе.
- Нажмите «Свойство» на проблемной папке.
- Выберите во вкладках на ней «Безопасность».
- Нажмите кнопку «Дополнительно».
- Появится блок с владельцами, над ним будет строка «Владелец:», напротив ссылка «Изменить». Нажмите ее.
- В следующем окошке внизу выберите «Дополнительно».
- Справа нажмите кнопку «Поиск».
- Откроется список, в нем нужно указать владельца, выберите «Администраторы», где напротив указан ваш ник в системе (или компьютера).
- Подтвердите назначение.
- В следующем окне необходимо поставить галочку на чекбоксе «Заменить владельца подконтейнеров…» и подтвердите настройку, нажав «Ок».
Дождитесь завершения процесса переназначения прав, иногда, на слабых системах эта процедура длиться довольно долго. После этого можно пробовать изменять права файлов и папок прежним путем, выбрав в свойствах вкладку «Безопасность».
Смена параметров безопасности файлов через командную строку
Чтобы использовать строку для смены прав папок и файлов, необходимо вызвать ее. Сделать это нужно от имени администратора (меню «Пуск», правой кнопкой нажмите по командной строке и выберите нужный пункт). Теперь в строке необходимо задать права в следующем виде:
- takeown /F «здесь укажите полный путь к файлу в формате C:userGhotic_3», если нужно, чтобы все администраторы этого компьютера стали владельцами файла, то в конце пути укажите «A»;
- takeown /F «путь к диску» — путь необходимо указывать без слэша, например, takeown /F D:.
После применение параметров в командной строке появится сообщение, что вы стали владельцем того или иного файла. Строку можно закрыть. Ошибка при настройке параметров безопасности — доступ заблокирован, не должна вас больше беспокоить.
Как открыть права администратора
Стоит повторить, что делать это нежелательно, если вы не являетесь опытным пользователем. Для того чтобы открыть права администратора, следует войти в консоль управления. Для этого одновременно нажмите клавиши Пуск+X. В появившемся списке сервисов выберите «Панель управления».
Здесь вы можете настраивать ваш аккаунт:
- Включить или отключить USC.
- Настроить тип аккаунта.
В данный момент нас интересует последний вариант. Нажимаем на строку «Изменение типа своей учетной записи».
Как правило, по умолчанию установлен стандартный тип. Для того чтобы предоставить права администратора, следует установить маркер на строке «Администратор». Здесь есть подсказки, с которыми желательно ознакомиться. После этого сохраняем внесенные изменения и закрываем все окна.
Теперь вы имеете контроль над всеми данными и программами на этом компьютере. При работе с ними будьте предельно внимательны и не удаляйте системные данные.












