Как создать свой сервер Minecraft
Практически каждый игрок в Minecraft хотя бы раз сталкивался с ситуацией, когда параметры игрового сервера его категорически не устраивали. Разумеется, для мультиплеера всегда можно выбрать другой ресурс, однако по-настоящему хардкорные игроки предпочитают поднимать собственные сервера.
В данной статье мы научим вас шести способам создания сервера Minecraft и расскажем, как сделать игру на нём максимально удобной и приятной. Итак, начнём!
Как создать свой сервер Майнкрафт с помощью Realms
Начнём с того, как создать свой сервер Майнкрафт с помощью сервиса «Realms» – это самый простой способ. Вы открываете лицензионную версию игры, нажимаете «Minecraft Realms» и попадаете в меню управления своими серверами. Далее нужно оформить платную подписку на сервис и пригласить друзей.
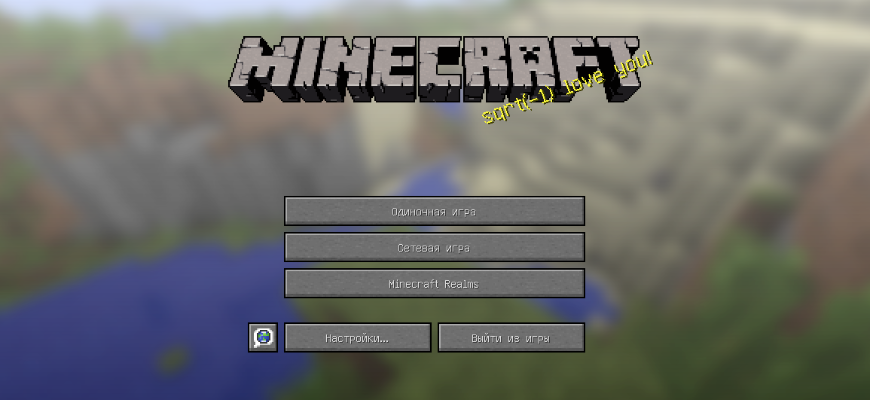
На скриншоте видна третья кнопка «Minecraft Realms» – именно она позволит попасть в меню управления своим Realms-сервером.
Сервис «Realms» поддерживается официальным разработчиком игры – компанией Mojang, а значит вас ждёт качественная поддержка и все возможности лицензионного сетевого геймплея. Давайте рассмотрим плюсы и минусы такого решения.
- можно быстро поднять сервер
- автоматически создаются бэкапы
- доступны официальные мини-игры и паки от Mojang
- встроенная защита от DDoS-атак и взлома
- сервер всегда онлайн, независимо от вашего личного компьютера и интернет-канала
- автоматические обновления сервера при выходе новых версий
- это платный сервис (около 479 рублей в месяц с владельца сервера)
- у всех игроков должна быть лицензионная версия игры
- недоступна установка собственных плагинов и модов
- максимальный онлайн всего 20 человек
- нет выделенного IP-адреса (подключение происходит строго через Realms-интерфейс)
Связанные статьи
⭐️ ПРИВЕТСТВУЕМ НА HOSTING-MINECRAFT.RU ⭐️ ✔️ Хотите открыть собственный Майнкрафт сервер, но.
⭐️ ПРИВЕТСТВУЕМ НА HOSTING-MINECRAFT.RU ⭐️ ✔️ Наша команда специалистов подготовила для Вас.
⭐️ ПРИВЕТСТВУЕМ НА HOSTING-MINECRAFT.RU ⭐️ ✔️ Чтобы поставить иконку на сервер майнкрафт.
⭐️ ПРИВЕТСТВУЕМ НА HOSTING-MINECRAFT.RU ⭐️ ✔️ По невероятному количеству вопросов и незнанию.
⭐️ ПРИВЕТСТВУЕМ НА HOSTING-MINECRAFT.RU ⭐️ ✔️ Наша команда специалистов подготовила для Вас.
реклама

для копирования текста в фотографии:
java -Xmx3G -Dfile.encoding=UTF-8 -jar spigot.jar
Сохраняем документ с изменением расширения на «.bat» .Теперь получилась консоль сервера. Теперь вы должны запустить консоль, где находится ядро сервера. Если у вас появился файл eula.txt с logs папкой, значит у вас всё получилось. Теперь заходим в папку eula (Соглашение Minecraft на включение сервера) и меняем строку с eula=false на eula=true, сохраняем и выходим.
Самостоятельно для Java
Чтобы полностью контролировать свой сервер, можно вместо специального хостинга использовать ручную настройку. Можно бесплатно развернуть сервер прямо на Windows, либо на Linux, если хочется, чтобы сервер работал 24/7.
Windows (без модов)
Бесплатный способ, который позволит играть с друзьями, но сервер будет работать только когда ваш компьютер включен.
Первое, что необходимо сделать — загрузить и установить Java, если это еще не сделано. Рекомендую сразу ставить Java 17.
Далее скачиваем server.jar с официального сайта. Создаем на компьютере папку, например «Minecraft Server» и копируем файл туда. Открываем командную строку в этой папке и вводим следующую команду:
Если у тебя Windows 10, нажми на строку с путем с текущей папкой.
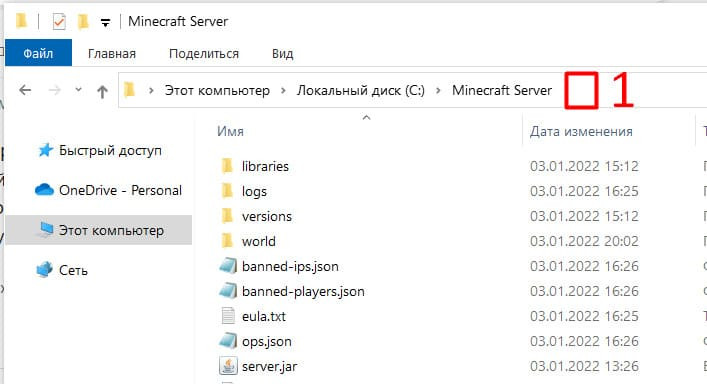
Сотри содержимое, введи
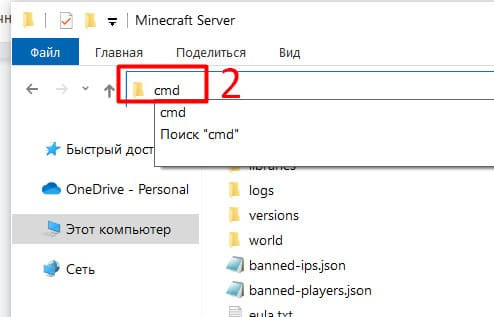
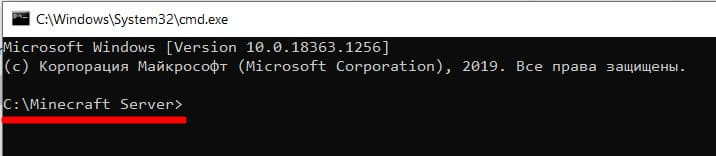
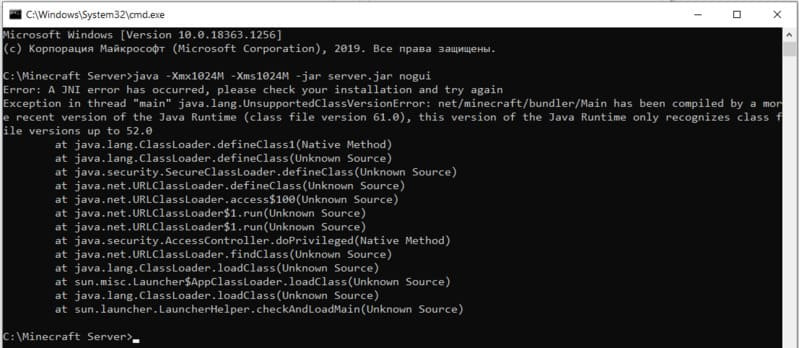
В этом случае необходимо скачать JDK 17 здесь. Устанавливаем скачанный файл. Закрываем консоль, открываем снова и пробуем еще раз.
Если это не помогло, нужно настроить PATH. Жмем ПКМ по «Этот компьютер» > Свойства
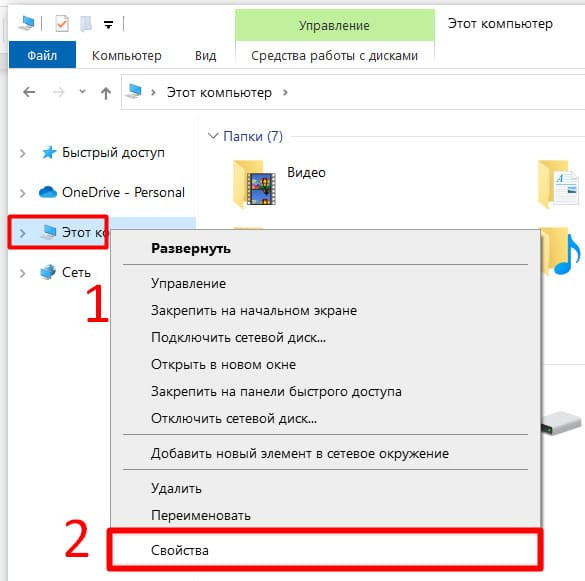
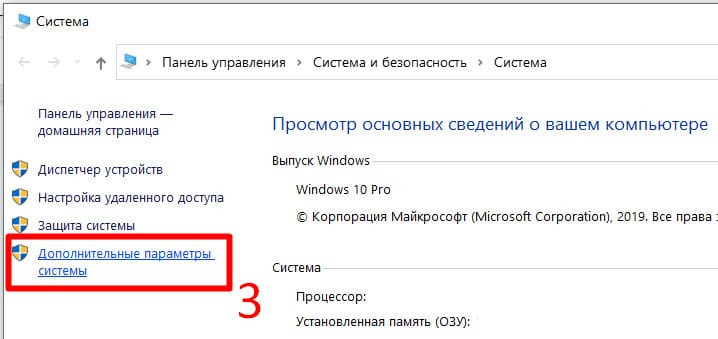
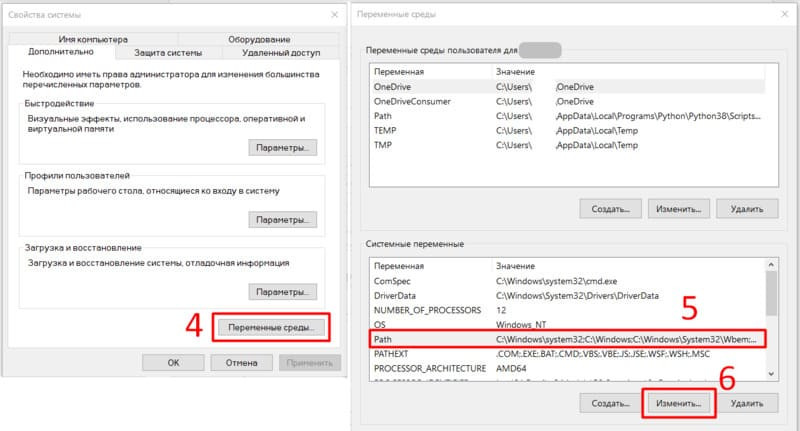
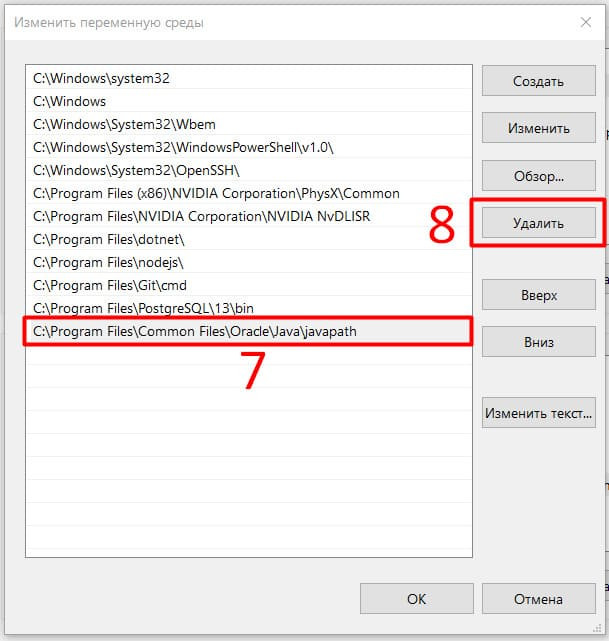
Добавляем новую строку: в нашем случае это C:Program FilesJavajdk-17.0.1bin . Вам также необходимо найти, куда установлен jdk-17 и скопировать путь к папке bin.
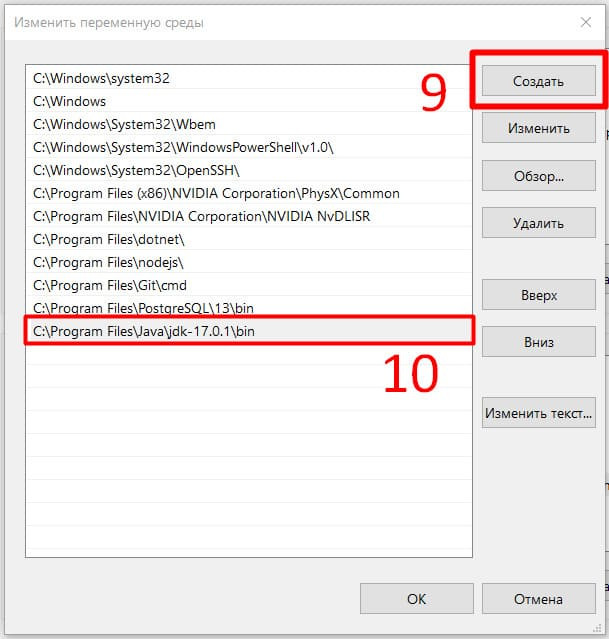
Закрываем консоль, открываем снова и пробуем снова запустить сервер. Ошибка должна исчезнуть.
Запуск с первого раза не удастся, но в папке «Minecraft Server» появятся новые файлы. Нужно выполнить два действия:
1. Открываем eula.txt и значение параметра eula меняем с false на true, тем самым мы принимаем правила EULA от разработчиков.
2. Открываем server.properties и значение параметра online-mode меняем с true на false, тем самым мы разрешаем подключение к серверу без лицензии.
Снова запускаем команду выше. Если не возникло проблем, сервер будет готов к подключению.
Если ты видишь эту ошибку, значит у тебя закрыт порт 25565. Проверить это можно здесь. Причины могут быть разные, вопрос о том, как открыть порт — тема для отдельной статьи, здесь мы разбирать её не будем. В интернете много руководств.
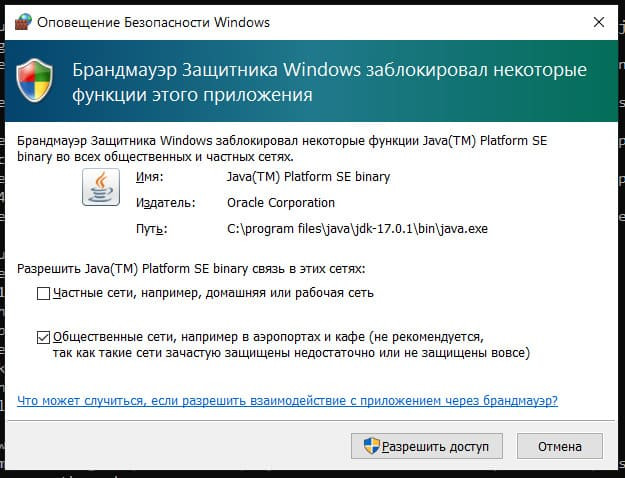
Возможно, у вас включен антивирус. При написании этого гайда возникали проблемы с Comodo. Лучше выключить его или добавить папку с сервером в исключения.
Запуск сервера на Windows — бесплатный, но сложный способ для новичков. Поэтому если у тебя есть деньги, гораздо проще использовать специальные хостинги. Мы не можем разобрать здесь все ошибки, но ты можешь задать вопрос в комментариях, возможно удастся помочь.
Linux
Похожий вариант, но в этом случае понадобится арендованный VPS или выделенный сервер. Игровой сервер будет работать даже тогда, когда ваш компьютер выключен.
- Ubuntu
- Для версий ниже 1.17: Ubuntu 18.04
- Для версий 1.17 и выше: Ubuntu Server 20.04 LTS
Проверяем, установлена ли Java на сервере:
- Для версий ниже 1.17:
- Для версий 1.17 и выше:
После успешной установки Java нужно установить Screen — программу, которая позволит серверу работать без открытой консоли. Ubuntu:
CentOS:Понадобится wget, устанавливаем на Ubuntu:
На CentOS:Приступим к установке сервера. Создадим отдельную папку для сервера:
Открываем папку:Открываем эту страницу с официального сайта и копируем ссылку на server.jar.
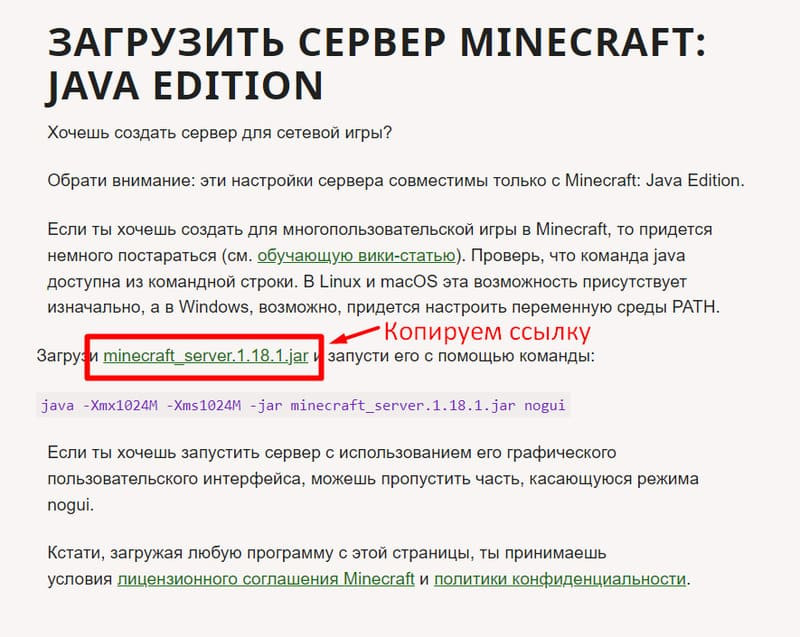
Вводим следующую команду:
Активируем Screen и продолжим работу в нём:
Пробуем запустить скачанный файл server.jar:
Запуск с первого раза не удастся, но в папке «Minecraft Server» появятся новые файлы. Нужно выполнить два действия:
1. Открываем eula.txt и значение параметра eula меняем с false на true, тем самым мы принимаем правила EULA от разработчиков.
2. Открываем server.properties и значение параметра online-mode меняем с true на false, тем самым мы разрешаем подключение к серверу без лицензии.
Сделать это можно с помощью любого редактора файлов в терминале или с помощью FTP-подключения (например, FileZilla).После внесенных изменений пробуем повторно запустить server.jar. Если в консоли сервер успешно запустился, можно закрывать консоль и начать играть.
Если у тебя что-то не получается, попробуй использовать специальный хостинг. Мы не можем разобрать все возможные ошибки в одной статье, но ты можешь попросить помощи в комментариях.
Как сделать хостинг майнкрафт на своем компьютере

Как создать сервер в Майнкрафте?
Многие любители культовой игры Майнкрафт не знают, заказать сервер на хостинге или же создать его на своём компьютере. С одной стороны – проще и удобнее воспользоваться услугами хостинга серверов Майнкрафт. С другой стороны – это не бесплатно, а также без опыта использования подобных сервисов порой возникают сомнения. Давайте разберемся, что лучше подойдёт для создания сервера Майнкрафт. Если хотите создать свой сервер на Хостинге, то можете сразу перейти по ссылке: заказать хостинг сервера Майнкрафт.
Создание сервера Майнкрафт на ПК
Создать сервер Майнкрафт на собственном компьютере несложно, главное иметь минимальные знания и навыки работы с ним. Первым делом нужно проверить ПК на наличие програмного обеспечения «Java», необходимого для его запуска. Далее нам нужно знать, не скрывает ли операционная система расширение файлов. Проверить наличие возможности открыть игровой порт Майнкрафт ‘25565’ в Брандмауэре Windows, антивирусе, роутере и интернет провайдере. Если потребуется, то нужно также открыть порты для rcon и query.
Проверяем установлена ли Java:
Windows 10
Нажмите правой кнопкой мыши кнопку Пуск и выберите Панель управления.
На панели управления Windows нажмите Программы.
Щелкните на значке Java, чтобы открыть панель управления Java.Windows 8
Используйте форму поиска для поиска панели управления
Нажмите сочетание клавиши с эмблемой Windows + W для вызова чудо-кнопки Поиск и поиска настроек
ИЛИ
Переместите курсор мыши в правый нижний угол экрана и нажмите значок Поиск.
В поле поиска введите: панель управления Java
Щелкните на значке Java, чтобы открыть панель управления Java.Windows 7, Vista
В меню Пуск выберите Панель управления.
В поиске панели управления введите: панель управления Java.
Щелкните на значке Java, чтобы открыть панель управления Java.Windows XP
В меню Пуск выберите Панель управления.
Дважды щелкните на значке Java, чтобы открыть панель управления Java.В случае, если на компьютере не установлена Java, то скачать и установить её можно с официального сайта Java.

Проверка и включение отображения расширения файлов:
Пуск → Параметры компьютера → Панель управления → Оформление и персонализация → Параметры папок.
Перейдите на вкладку Вид и в списке Дополнительные параметры отключите опцию Скрывать расширения для зарегистрированных типов файлов, если она включена.
Нажмите кнопку « ОК » или « Применить » .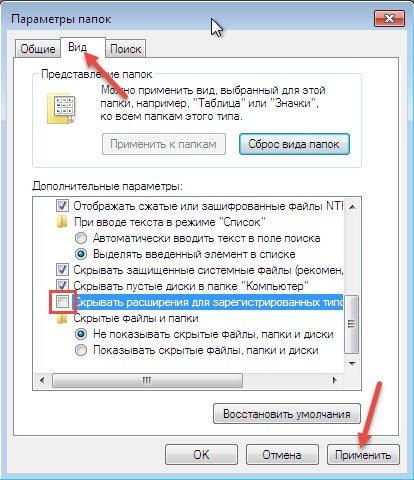
Это нужно для того, чтобы можно было создать файл запуска сервера Майнкрафт с расширением «.bat». Если расширения не будут отображаться, то при создании любых файлов, будет отображаться только их название.
В операционных системах Linux обычно они не скрыты, только в Windows.Например, нужно создать текстовый файл: «start.bat».
При включенной опции файл будет называться просто «start» само же расширение файла будет скрыто и при попытке написать название файла вместе с расширением, мы получим примерно вот такое название: «start.bat.txt», а если опция выключена, то название будет таким: «start.bat» и это будет правильным названием файла.Открытие игрового порта Майнкрафт:
Редко, но бывает так, что на компьютере открыты все порты, ip-адрес интернета статический с возможностью подключений к компьютеру извне. Но чаще всего, порты закрыты не только в брандмауэре Windows, но ещё и на роутере, а также самим поставщиком интернет услуг — провайдером с динамическим ip.
- Как открыть порт в брандмауэре Windows?
Открыть порт в брандмауэре Windows — просто. Есть несколько вариантов открытия порта, вот два самых простых способа.
Способ первый — это открытие порта с помощью встроенной в Windows программы — «netsh»Открываем командную строку ( CMD ) от имени администратора, чтобы открыть, в поиске пишем cmd, после нажимаем правой кнопкой мыши по программе и выбираем пункт «Запустить от имени администратора«.
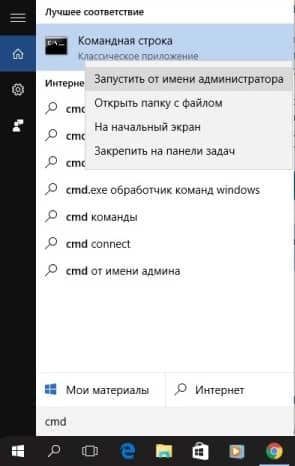
В открытом консольном окне вводим команду:
netsh advfirewall firewall add rule name=»Open Port 25565″ dir=in action=allow protocol=TCP localport=25565

Если нужно удалить правило, то пишем вот эту команду:
netsh advfirewall firewall delete rule name=»Open Port 25565″ protocol=TCP localport=25565

Второй способ открытия порта в брандмауэре — использовать PowerShell.
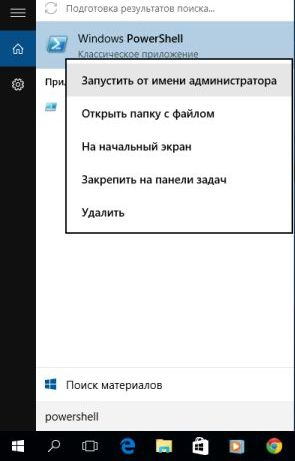
В открытом консольном окне пишем команду:
New-NetFirewallRule -DisplayName ‘Open 25565’ -Profile ‘Private’ -Direction Inbound -Action Allow -Protocol TCP -LocalPort 25565

Если всё сделано правильно, то порт в брандмауэре Windows будет открыт, но если на сервер всё ещё не удаётся подключится другим игрокам, то это означает, что порт блокирует что-то ещё. Если после проброса порта на роутере тоже самое, значит нужно звонить в техподдержу интернерт провайдера и попросить открыть порт. Как пробросить порт на роутере написано на официальном сайте изготовителя модели вашего устройства.
- Роутер TP-Link — инструкция открытия порта.
- Роутер D-Link — инструкция открытия порта.
- Роутер Asus — инструкция открытия порта.
Как только мы разобрались с портами и убедились, что порты открыты и проброшены на роутере, а также не блокируются провайдером, то можно приступать к созданию сервера.
Для создания сервера понадобится его ядро. Ядро сервера Майнкрафт, без каких — либо модификаций и без возможности установки плагинов можно скачать на официальном сайте Майнкрафт — minecraft.net. Обычно это ядро называют «Ванильное», что означает чистое ядро без модов, плагинов и прочих изменений. Этого ядра достаточно, чтобы поиграть с друзьями в частной сети, но если на сервер смогут заходить и другие игроки из интернета, то они могут оказаться гриферами, читерами, багоюзами и другими злоумышленниками, которые могут нарушить комфортную игру.
Для нормальной игры на сервере Майнкрафт, как минимум нужна регистрирация игроков при входе, чтобы каждый имел свою учётную и никто другой не мог войти на сервер под тем же ником. Распределение прав и возможностей игроков, а также запрет разрушения построек, немаловажные функции, которые должны быть на сервере. Сделать это можно с помощью плагинов, поэтому ванильное ядро их неподдерживаемое не подойдёт. Ядра с поддержкой плагинов можно скачать с таких ресурсов как getbukkit.org или spigot.org. Самые распространённые и популярные ядра — это Spigot и Craftbukkit, и тот и другой поддерживает одинковые плагины и оба являются модифицированными и оптимизированными ядрами Bukkit.
Запуск ядра:
Что нужно для запуска ядра?
- Ядро, «Craftbukkit» или «Spigot»
- Файл запуска сервера, «start.bat»
- Настройки файла запуска
- Подтверждение лицензионного соглашения «EULA»
- Настройка файла «server.properties»
Необходимые файлы для создания сервера.

- Создадим папку с названием «Server» на рабочем столе.
- Поместим в неё ядро последней верси 1.16.3, котороё нужно скачать, например отсюда: getbukkit.org
- Создадим в этой же папке файл запуска «start.bat»
- В итоге, в папке должно лежать два файла, первое — это ядро «Spigot-1.16.3.jar», второе — файл запуска «start.bat».
- Для редактирования файлов сервера, лучше использовать текстовый редактор Notepad++ загрузим и установим его на компьютер.
- Откроем текстовым редактором Notepad++ файл «start.bat» и добавим в него строчку: java -Xmx1024M -Xms1024M -jar Spigot-1.16.3.jar nogui
- Сохраняем сделанные изменения в файле и кликаем по нему, должно открыться консольное окно и начаться запуск сервера.
- Если в консоли вы видите: You need to agree to the EULA in order to run the server. Go to eula.txt for more info. и при этом запуск сервера остановился, значит следует принять пользовательское соглашение EULA.
- Закрываем консольное окно, открываем в папке появившийся файл принятия соглашения, называется он «eula.txt» открываем его редактором, строчку «eula=false» меняем на строчку «eula=true». Сохраняем изменения и снова кликаем по файлу «start.bat»
- После всех сделанных операций, сервер сгенерирует миры ( World ) и через какое-то время запустится.
- Если сервер создан на домашнем компьютере, то зайти на него можно по адресу: localhost или использовать статический ip-адрес, выданный интернет провайдером. У многих интернет провайдеров выдача статических ip услуга платная и варирует в пределах от 50 до 150 рублей в месяц.
Создание сервера Майнкрафт на Хостинге
Создание сервера на хостинге, по факту, мало чем отличается от создания его на ПК. Плюс хостинга в том, что он избавляет от нудных настроек, все настройки делает Хостинг. Всё, что остаётся — это настроить плагины для нужд своего свервера. Вы не тратите время и нервы с настройкой роутера, чтобы открыть порты, не выполняете никаких манипуляций с вашей операционной системой и не заказаываете никаких дополнительных услуг статического ip-адреса для вашего интернета. Всё это предоставляется хостингом. Заказать сервер на хостинге можно по ссылке.
Подведём итог!
В случае создания сервера Майнкрафт на своём ПК, всё равно потребуются расходы на покупку статического ip-адреса, ведь без него нельзя будет назвать сервер полноценным. Если сервер на ПК будет работать 24/7, то прибавим сюда расходы за электроэнергию.
Для примера возьмем средний современный компьютер с потреблением энергии при работе в 100 ватт в час. Если компьютер работает 24 часа в день, тогда получим 100 *24=2400 ватт за 1 день или 2,40 квт. За месяц компьютер израсходует 2,40*30 дней = 72 киловатт. Средняя цена одного киловата по россии 3.5 рубля. 72*3.5=252 рубля в месяц будет тратится электроэнергия.
Расходы на сервер Майнкрафт, если он будет работать на домашнем ПК.
- Электричество: 252.
- Итого: 352 рубля.
Расходы хостинга Майнкрафт, если его заказать — от 150 до 250 рублей.
Разница очевидна как в экономии средств, так и в экономии времени.









