Изменить Диск 1 на Диск 0
Ситуация следующая.
Вместо HDD (1000 Gb) установил SSD (480 Gb), а HDD установил через OptiBay на место DVD-Rom.
Через «Управление дисками» сделал SSD видимым для винды, создав на нём простой том с буквой E.
Программой ACRONIS True Image (с флешки), что шла в комплекте с SSD, перенёс Windows 10 на SSD. HDD не вынимал.
При попытке запуска винда загружалась до окна ввода пароля и начинала моргать, переключаясь с заставки на чёрный экран.
Далее с флешки отформатировал диск C на HDD, моргание прекратилось но возникла другая проблема — вместо заставки чёрный экран и курсор. «Специалисты» в один голос начали твердить мне что это из-за потери загрузочных файлов. Через командную строку делал все возможные манипуляции по восстановлению загрузочных файлов и тд. Эффект нулевой.
Далее вынул из разъёма HDD, но и тут результата ноль.
В голову пришла мысль. С рабочего компа закатал ACRONIS Disk Director 12 на флешку, вставил, ребутнул ноут и загрузил с флешки. Затем просто поменял букву SSD с E на C, ребутнул и о чудо — система мгновенно запустилась, при чём без каких либо ошибок и тд. Всё просто летает.
В процессе форматирования HDD я заметил, что он по иерархии выше SSD, и имеет обозначение «Диск 0», хоть и установлен вместо DVD-Rom, а SSD с виндой, установленный вместо HDD имеет обозначение «Диск 1».
А теперь главный вопрос.
Почему такое несоответствие и как поменять значения, сделав SSD = Диск 0, а HDD = Диск 1 .
P.S.: HDD полностью отформатировал, удалив даже скрытые разделы.
Заранее всех благодарю, дамы и господа.
Изменить диск
Здравствуйте! У меня такая ситуация, на С диске стоит винда которая используется, а на D диске.
Вижу весь диск,но все данные снять на внешний диск USB не получается
Привет всем! Есть проблема.Кто может подсказать? Жесткий диск с ноутбука SATA,Windows XP, в этом.
Диск в устройстве не форматирован, невозможно открыть диск Д
Добрый вечер форумчане, надеюсь поможете. Проблема такая, на компе 2 жестких диска, на одном из.
Жесткий диск не отображается в Bios’e на ноутбуке HP, при установке Windows 7 пишет, не удалось найти жесткий диск
Здравствуйте, я пишу в форум впервые, поэтому прошу меня извинить, если мой лексикон немного не.

Сообщение было отмечено GENA-NA как решение
Как создать разделы жесткого диска в Windows XP. Как изменить букву CD/DVD-ROM или раздела жесткого диска
Как мы уже говорили в предыдущих статьях, вся информация хранится на специальных областях жесткого диска, называемых разделами (или партициями — от английского partition). Для того, чтобы установить любую ОС и иметь возможность полноценной работы с винчестером, эти разделы необходимо создать, при помощи специальных программ, одной из которых является Partition Magic. Однако что же делать, если под рукой не оказалось нужного диска? Не беда, можно создать разделы прямиком из ОС Windows XP. В этой статье, Азбука ПК расскажет начинающим пользователям как создавать разделы в Windows XP, а также изменять буквы и метки разделов.
Как создать активный раздел жесткого диска
Прежде всего, нам необходимо создать активный раздел жесткого диска, для установки операционной системы Windows XP. Для его создания можно обойтись средствами установщика самой ОС, поэтому вставляем установочный диск Windows XP в лоток привода и запускаемся с него.
Мастер подготовки Windows XP выполнит копирование необходимых настроек и конфигураций в оперативную память, после чего выдаст вам список доступных разделов жесткого диска:
В приведенном ниже списке перечислены имеющиеся разделы диска и имеющиеся свободные области для создания новых разделов.
Итак, если ваш жесткий диск не имеет разделов, вы увидите лишь одну позицию Неразмеченная область в данном списке. Для создания раздела необходимо нажать клавишу C. В следующем окне задать размер создаваемого раздела жесткого диска в килобайтах (1024 Кб = 1 Мб). После того, как размер задан и нажата клавиша Ввод, мастер установки спросит вас о желаемом формате файловой системы раздела жесткого диска. Выбираем NTFS и жмем Ввод.
Список доступных разделов теперь содержит NTFS раздел заданного вами размера и остаток Неразмеченной области. Устанавливайте ОС Windows XP в первый раздел.
Как создать разделы жесткого диска в Windows XP
Итак, после установки Windows XP указанным выше методом, ваш жесткий жиск имеет только один раздел в системе NTFS. Давайте рассмотрим, как создать остальные разделы винчестера в средствами Windows XP.

Для этого зайдите в меню Пуск — Панель управления — Администрирование — Управление компьютером или нажмите правой кнопкой на значке Мой компьютер и выберите пункт Управление из выпавшего меню.
В левой части открывшегося окна, выберите пункт Управление дисками. В рабочей области окна откроется информация обо всех жестких дисках вашего ПК и присутствующих разделах, а также информация о CD/DVD-ROM, установленных на ПК.
Состояние о разделах жестких дисков отображено виде диаграммы, условные обозначения которой объясняются в нижней части окна.
Итак, неразмеченная область отмечена на диаграмме черной полосой и обозначена как Неразмеченная область. Для создания раздела в Windows XP нажимаем на выбранной Неразмеченной области правой клавишей мыши и выбираем пункт меню Создать раздел.

Далее выполняйте все подсказки Мастера создания разделов.

Первое диалоговое окно несет информативный характер, поэтому ознакомившись с ним, жмите Далее. Выбираете Основной раздел в следующем окне и нажимайте Далее.
Основной раздел позволяет создавать в свободной области до четырех разделов на жестком диске.
Дополнительный раздел — это часть базового диска MBR (Master Boot Record), которая может содержать несколько логических дисков.

В следующем окне выбирайте необходимый размер раздела жесткого диска в килобайтах (1024 Кб = 1 Мб) и нажимайте Далее.

В следующем окне можете самостоятельно назначить желаемую букву раздела из списка доступных. Далее.

Следующее окно позволяет выбрать тип файловой системы, размер кластеров и метку раздела. Выбирайте NTFS, обозначайте метку, например WORK, размер кластеров оставьте по-умолчанию, если вы начинающий пользователь ПК. При необходимости, поставьте галочку в поле Быстрое форматирование, это позволит сэкономить время.
Подтверждайте установленные настройки кнопкой Готово и дожидайтесь завершения операции. Вы создали раздел жесткого диска, можете приступать к работе.
Как изменить букву раздела жесткого диска или CD/DVD-ROM
Если вы устанавливали Windows XP и создавали разделы в приведенной выше последовательности, Основной раздел принял букву C:, CD/DVD-ROM стал D:, а созданный через панель Управление дисками Windows XP раздел принял значение E:. Это может вызвать некоторую путаницу начинающих пользователей ПК, поэтому рекомендуется изменить буквы разделов.
Для этого заходим в уже знакомое нам меню Пуск — Панель управления — Администрирование — Управление компьютером или нажимаем правой кнопкой на значке Мой компьютер и выбираем пункт Управление из выпавшего меню.

Обратите внимание на диаграмму, которую мы уже описали. Жмите на значок CD/DVD-ROM и выбирайте пункт меню Изменить букву диска. В открывшемся окне вновь нажимаем кнопку Изменить и выбираем необходимую букву.

Точно так же поступаем с разделами, задавая буквы по принятой очереди — C, D, E, F, G, H и т.д., обозначая CD/DVD-ROM последней из списка. ТО есть, если ваш винчестер разбит на два раздела, их буквами будут C и D, а привод соответственно — E.
Использование установочного образа системы и виртуального дисковода
Самый простой способ установки Виндовс – это скачивание образа системы из интернета. Процесс скачивания архива образа точно такой же, как и в предыдущем разделе статьи, однако, распаковывать его не нужно. Образ диска позволяет без использования дискового привода установить любую программу, игру, утилиту или операционную систему.

Пользователи OS Windows XP/7 должны обязательно установить дополнительное программное обеспечение для работы с образами. В более новых версиях виндовс работать с образами можно без использования дополнительного ПО (такие файлы распознаются, как архивы, чтобы установить образ его нужно открыть архиватором и запустить установочный файл).
Несколько советов по скачиванию образа ОС:
- Не качайте файлы с подозрительных сайтов и ресурсов.
- Воздержитесь от выбора различных модифицированных сборок ОС. Практически всегда они содержат множество вирусов и шпионского ПО, которое может украсть ваши личные данные, пароли или номера кредитных карт.
- Выбирайте только проверенные ресурсы (сайты компании Microsoft или специализированные утилиты по установке новой ОС).
В утилите для работы с образами создайте виртуальный диск с новой ОС (более подробно о самых популярных и надежных программах для создания виртуальных дисководов читайте в следующем разделе этой статьи). Для того чтобы создать новый диск, выберите в программе нужный iso-образ. Далее программа предоставит все необходимые инструкции. Процесс создания диска займет меньше минуты времени. Далее двойным щелчком нажмите на созданный диск, таким образом запустив окно установки ОС.
Что делать с оставшимся оптическим приводом или внешний пишущий DVD своими руками
Чтобы оставшийся DVD привод не пылился, а трудился при необходимости по прямому назначению, из него можно сделать внешний оптический привод, для этого его необходимо поместить в бокс с USB интерфейсом. Я приобрел такое устройство в популярном интернет-магазине Китая.

Представляет из себя пластмассовый бокс с небольшой платой с разъемами и микросхемой, так же в комплекте USB шнур для подключения и декоративная планка на лицевую сторону. Зачем-то в комплекте мини-компакт-диск с драйверами, но Windows 7 увидело устройство без установки дополнительного ПО. Более того, устройство обнаруживается из BIOS, соответственно его можно использовать как загрузочный CD-ROM.

Сборка издели проста и не требует комментариев. Соединяем плату с приводом и помещаем в коробку.

Не забудьте закрутить два винта из комплекта поставки, чтобы зафиксировать оптический привод и плату в корпусе.

Устанавливаем декоративную планку на переднюю панель и наш привод готов к эксплуатации.

Подключаем диск к ноутбуку (компьютеру) и убеждаемся, что все работает.
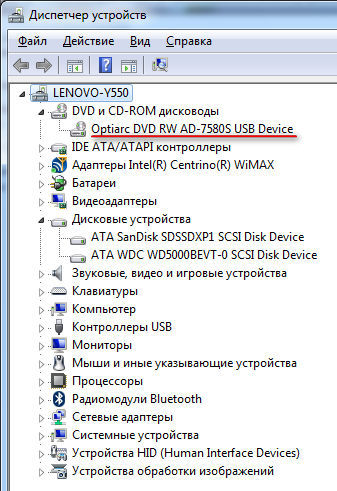
Все действия по замене штатного привода оптических дисков DVD на жесткий диск HDD проводились с ноутбуком Lenovo Y550.
Задать/изменить букву жесткого диска
В данной статье рассмотрим, как можно задать букву разделу жесткого диска, или просто поменять на любую другую букву.
Чаще всего задать букву требуется после переустановки операционной системы, или же полного удаления раздела. Картина следующая, вы установили windows заходите в «Мой компьютер» и видите вместо двух разделов (обычно это диск C:/ и диск D:/) один системный диск C:/.
Без паники, скорее всего в этапе установки Windows, вы просто не создали раздел, теперь этот раздел нужно создать уже в самой ОС.
Идем в «Пуск» — «Панель управления» — «Администрирование» — «Управление компьютером» — «Управление жесткими дисками»

На данном примере видно, что имеются две раздела жесткого диска.

Первый жесткий диск будет с буквой C:/ а второй будет неразмеченным, нажимаем ПКМ «Изменить букву диска или путь к диску» — «Назначить букву диска» и нажимаем «Добавить».


Выбираем любую букву из списка и нажимаем «ОК» — «ОК»
Все, теперь у вас должен отобразиться раздел жесткого диска в «Мой компьютер»
Ответы на вопросы
Разметка диска под windows 10 64?
Разметка диска под windows 10 64 выполняется также как и для 32 разрядной виндовс. Более того размер раздела для установки windows 10 64 будет такой же. Дело в том что в виндовс 64 разрядных приложений не так уж и много. Поэтому после установки windows 10 64 занимает места на диске конечно больше, но не настолько чтобы размер диска сильно увеличивать. Стандартно для обоих версий более чем достаточно 50 ГБ. Объём системного раздела можно увеличить лишь тогда, кода вы используете просто огромное количество программ, для установки которых просто необходимо больше места.
Что означает выберите раздел для установки windows?
Собственно ответ находится в самом вопросе. Необходимо выбрать тот раздел в который будет устанавливаться виндовс. Просто наводите мышку на планку с разделом который вам нужен и нажимаете левую кнопку мыши. Планка подсвечивается. после этого нажимаете кнопку «продолжить». Операция простая до безобразия.
Другое дело когда разделов нет. У вас на экране видна одна планка с надписью «Незанятое место». Оно уже должно быть подсвечено. Тогда вам надо создать хотя бы один раздел, чтобы активировать диск и продолжить установку виндовса.
Но лучше все разделы создать сразу здесь. Что называется не отходя от кассы. И потом выбрать тот который вам нужен.
Как изменить системный раздел при установке windows?
При установке windows изменить системный раздел можно только одним способом. Удалить все имеющиеся разделы и потом создать их по новой, но уже с другими размерами. Программа разбивки диска на разделы, используемая установщиком, предназначена только для подготовки нового/пустого диска к установке операционной системы. Она не имеет возможностей по изменению размера разделов. Во время удаления разделов все данные на них будут уничтожены.
Если необходимо сохранить все данные на всех разделах, то для решения этой задачи вам понадобится программа Acronis Disk Director. Она создана специально для изменения размеров разделов без потери данных. Её можно запустить из рабочей виндовс с диска С. Или, если ОС на диске С повреждена и не работает, то со специального загрузочного диска типа ZverDVD. Как работать с программой Acronis Disk Director подробно описано здесь. Изменение размера системного раздела необходимо выполнить еще до переустановки виндовса. Это важно.
Во время установки виндовс 7 при выборе раздела нет ссылки настройка диска
Вероятнее всего установка нового виндовса была запущена из под работающей ОС или с жёсткого диска. Это своего рода защита, чтобы нельзя было переформатировать системный диск или диск носитель инсталляционного пакета. Поэтому во время установки виндовс 7 при выборе раздела нет ссылки настройка диска.











