Как создать диск D на Windows 10
Привет, друзья. В этой публикации будем говорить об основах разметки жёсткого диска – о том, как создать диск D на Windows 10. Если у вас эта операционная система установлена на всё пространство вашего жёсткого диска, и у вас, соответственно, есть только диск С, вам нужно создать как минимум диск D, чтобы хранить на этом диске свои пользовательские данные. Диск С – это системный диск Windows 10, и при критических неполадках её, возможно, придётся переустанавливать. А делать это желательно с форматированием диска С. И, если у вас есть несистемный диск D, при этой процедуре он вместе с хранящимися на нём данными останется целым и невредимым. Если вы хотите делать резервное копирование Windows 10, без несистемного раздела диска вам не обойтись никак. Как создать диск D на Windows 10? Давайте рассмотрим, как это делается системными средствами и сторонними менеджерами дисков.
Базовые возможности по разметке дискового пространства, включая простейшую операцию создания разделов жёсткого диска, нам может предложить сама операционная система Windows 10. На её борту есть утилита управления дисками из числа классического функционала. Запускаем эту утилиту: жмём клавиши Win+X и кликаем «Управление дисками».

В нашем примере имеем компьютер с жёстким диском небольшого объёма – всего лишь 120 Гб, и нём есть только диск С. Но всё равно системе Windows 10 не нужен такой объём. Мы уменьшим объём диска С до 80 Гб, этого с лихвой хватит операционной системе. И за счёт высвобожденного пространства создадим диск D. В окне управления дисками кликаем диск С, вызываем на нём контекстное меню. Выбираем «Сжать том».

В окошке сжатия раздела нам нужна графа «Размер сжимаемого пространства», здесь необходимо указать тот объём, который мы хотим отщепить от диска С. Друзья, обратите внимание, утилита управления дисками Windows 10 не интеллектуальна, она не предусматривает механизмов определения оптимального объёма, оставляемого диску С. И для сжатия она предложит нам всё незанятое данными место на диске С. Как вот в нашем примере: системе оставляется порядка 19 Гб, а для сжатия предлагается более 100 Гб.

Мы сами должны определить, какой объём мы оставляем диску С. И желательно, чтобы это было не менее 70 Гб. Иначе потом у нас могут возникнуть проблемы с недостатком места на диске С. В нашем примере мы оставим диску С немногим больше 80 Гб, а сжимаемое пространство у нас будет немногим больше 39 Гб. Вписываем в графу «Размер сжимаемого пространства» значение 40000 Мб и жмём «Сжать».

Наш диск С уменьшился, а рядом с ним появилось свободное пространство на 39 Гб. И вот, друзья, непосредственно как создать диск D на Windows 10: на свободном дисковом пространстве вызываем контекстное меню, жмём «Создать простой том».


Далее у нас идёт этап указания размера создаваемого раздела диска. Если у вас жёсткий диск с большим объёмом, вы можете создать не один диск D, а несколько разделов под хранение разных типов данных. Тогда на этом этапе в графе «Размер простого тома» вам нужно указать объём диска D, например, 200000 Мб, если вы хотите выделить ему 200 Гб. У нас объём жёсткого диска маленький, поэтому мы здесь ничего не меняем и создаём диск D из всего оставшегося дискового пространства. Жмём «Далее».


На этапе форматирования раздела ничего не меняем, можем только указать метку для нашего диска D, например, «Данные». Жмём «Далее».



Если у вас объём жёсткого диска большой, и на этапе указания размера при создании раздела вы указывали не весь оставшийся объём, а только часть, этот объём на карте дисков будет отображаться как свободное пространство после созданного диска D. И из этого свободного пространства вы сможете создать другие разделы диска. Делается это точно так, как мы выше создали диск D.
Как создать разделы диска в Windows с помощью команды diskpart
Без лишних слов давайте окунемся.
Выполните следующие шаги, чтобы создать разделы диска в Windows с помощью команды diskpart.
Запуск утилиты diskpart
Чтобы запустить diskpart, нажмите клавишу Windows + сочетание клавиш R.
Откроется меню, затем выберите командную строку
Теперь введите diskpart в командной строке.
Если вы используете сервер Windows, вы можете просто запустить Powershell, а затем запустить diskpart в командной строке.
Перечислите доступные диски, используя команду ниже:
4. Теперь выберите диск, который вы хотите разбить, используя команду select disk.
В моей установке диск № 2 с 2 ГБ свободного пространства.
Он может быть первичным или логичным в зависимости от ваших настроек.
Здесь я создаю основной раздел в начале свободного места и который занимает весь диск.
Чтобы указать размер, например, 1 ГБ, используйте
Например, чтобы создать логический раздел:
Следующим шагом является создание файловой системы в разделе путем его форматирования.
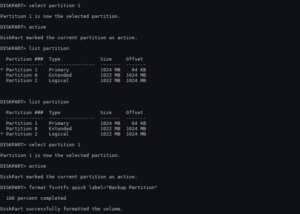
Снова перечислите диск, раздел и созданные тома.
Как открыть «Управление дисками»
Наиболее распространенный способ доступа к управлению дисками – через утилиту управления компьютером.
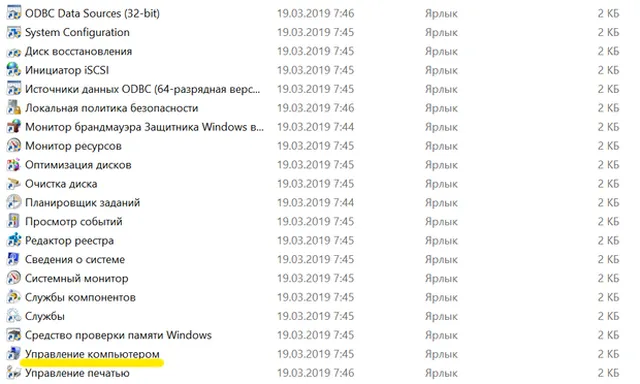
Управление дисками также можно запустить, выполнив diskmgmt.msc через командную строку или другой интерфейс командной строки в Windows.
Способ 2. Создание раздела с помощью программы DiskPart (командная строка)
2. Введите diskpart и нажмите ENTER.
3. Введите команду list disk и нажмите клавишу ENTER.
После этой команды на экране отобразится список всех физических жестких дисков и вы сможете увидеть их идентификаторы в виде порядковых номеров, которые пригодятся на следующем этапе. Также вы увидите, какой диск содержит неразмеченное пространство — его объем отличен от нуля и отображается в графе Свободно.
4. Введите команду select disk X (вместо X введите идентификационный номер (ID) диска, на котором есть неразмеченная область для создания раздела) и нажмите ENTER.
5. Введите команду create partition primary и нажмите ENTER.
Эта команда создаст чистый раздел RAW на диске, выбранном на этапе 4.
6. Введите команду list volume и нажмите ENTER.
Команда выведет на экран список всех разделов с их идентификаторами. Как и идентификаторы дисков, идентификаторы разделов представлены в виде номеров, начиная с нуля. Запомните идентификатор раздела RAW, чей размер совпадает с объемом неразмеченной области, который вы видели на этапе 4.
7. На этом этапе нужно решить, какая файловая система будет использоваться на созданном разделе, и отформатировать его.
- Чтобы выполнить полное форматирование раздела с файловой системой NTFS, введите команду: format fs=ntfs и нажмите ENTER.
- Чтобы выполнить быстрое форматирование с NTFS, выполните команду format fs=ntfs quick
- Чтобы выполнить полное форматирование раздела с FAT32, выполните команду format fs=fat32
- Чтобы выполнить быстрое форматирование с FAT32, выполните команду format fs=fat32 quick
8. После завершения форматирования нового раздела введите команду exit и нажмите ENTER.
Теперь новый раздел должен отображаться в папке «Компьютер», с уже присвоенной буквой диска.
Через панель управления
Открываем ? панель управления Windows, переходим в раздел «Система и безопасность» и кликаем по ссылке «Создание и форматирование разделов жесткого диска» (находится в разделе «Администрирование») .
Пример представлен на скриншоте ниже. ?

Создание и форматирование разделов жесткого диска
В панели управления сначала нужно переключить режим отображения на «Крупные значки» . Далее перейти в раздел «Администрирование» .

После открыть «Управление компьютером» .

Администрирование — управление ПК
И в меню слева выбрать искомую утилиту. (пример ниже). ?

Управление компьютером — управление дисками
? Важно!
Если с помощью «Управление дисками» вопрос с накопителями решить не удалось — возможно, вам пригодятся специализированные программы для разбивки и форматирования HDD.
Как производится управление разделами жёсткого диска
Система Windows 7 позволяет проводить некоторые процедуры с томами жёсткого диска: сжимать и расширять пространство, переименовывать и т. д. Это может помочь сделать использование вашего компьютера более комфортным и даже быстрым. Ведь если не нужно искать в одном большом разделе фильм, который зарыт за семью папками, можно сохранить время.
Как правильно создать раздел жёсткого диска
Итак, представим, что у вас есть неразмеченное место на жёстком диске, которое вы с удовольствием бы пустили на ещё один раздел. Да и нет никакого смысла держать на винчестере неиспользуемое место.
Для создания нового раздела:
Сжатие места в разделе жёсткого диска
Процедура сжатия раздела позволяет открепить от него область, которая не используется в этот момент. Это место на HDD становится нераспределенным, то есть доступным для создания раздела и дальнейшего его использования как самостоятельного локального диска.
Чтобы сжать место на нужном вам диске:
Видео: процесс сжатия раздела жёсткого диска
Как произвести объединение и расширение дисков
Стандартная система объединения разделов HDD-дисков от Windows 7 не является идеальной, так как имеет изъян — присоединяемые разделы полностью потеряют информацию, которая на них хранится. Потому заранее позаботьтесь о сохранении важной информации.
- Итак, у нас есть диск, который мы хотим объединить с другим диском. В «Управление дисками», в контекстном меню этого диска выбираем пункт «Удалить том» и подтверждаем это действие. Команда «Удалить том» позволяет удалить том из раздела жёсткого диска
- После этого том превращается в раздел с надписью «Свободно», его также необходимо удалить через контекстное меню командой «Удалить раздел». Команда «Удалить раздел» позволяет перевести раздел в неразмеченную область
- Далее выбираем том жёсткого диска, который мы хотим расширить. Щёлкаем по нему правой клавишей мыши и нажимаем «Расширить том». Команда «Расширить том» приводит к увеличению размера одно из томов диска за счет нераспределенного места жёсткого диска
- Вам откроется окно мастера расширения диска. Скорее всего, мастер уже добавил максимальные значения для расширения диска. Вам нужно только нажать «Далее» и подождать несколько секунд до завершения процедуры. Служба, которая добавляет место к разделу, уменьшая нераспределенное место жёсткого диска
Видео: как расширить раздел жёсткого диска
Другие функциональные возможности работы с дисками
Вы также можете изменить букву, которой обозначается тот и иной раздел жёсткого диска. Для этого достаточно выбрать пункт «Изменить букву или путь к диску» и указать свободную букву латинского алфавита. Нужно помнить, что если на этом диске установлены программы или игры, то изменится фактический путь к ним. А это значит, что ярлыки и другие системы обращения к этим программам перестанут работать корректно.
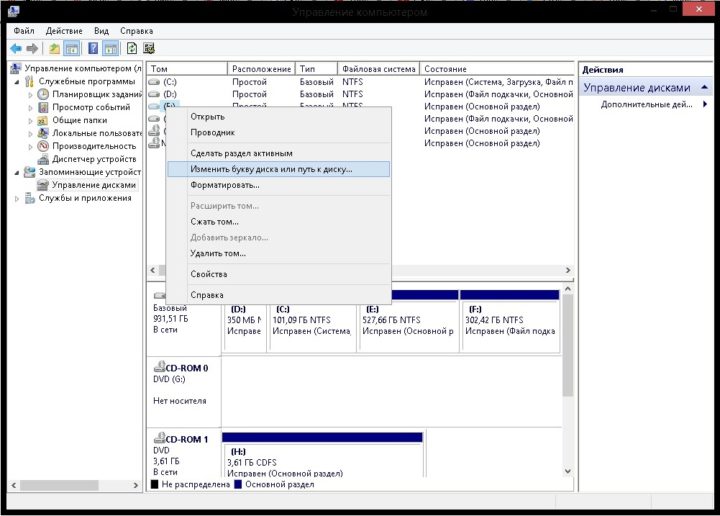
Команда «Изменить букву тома» позволяет изменить букву и путь к тому
В меню «Управление дисками» вам доступна функция: «Сделать диск активным». Она подразумевает, что компьютер будет пробовать загрузить операционную систему именно с этого раздела. И если таковой на нём не окажется, он будет пробовать проводить загрузку с каждого тома по алфавиту, пока не найдёт необходимые файлы загрузки.
Работа в Disk Management Tool
Программа запускается двумя способами:
- Можно найти ее через командную строку, пишете в ней — diskmgmt.msc и потом открываете утилиту.
- Либо правой кнопкой мышки кликаете по «Моему компьютеру» и выбираете пункт «Manage». Важно чтобы у вас были права админа.
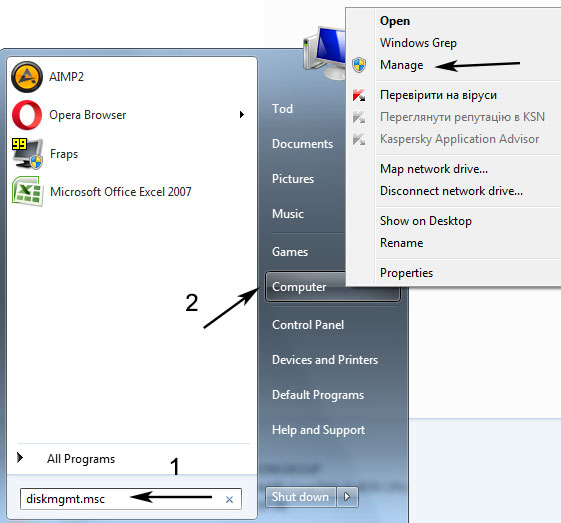
В первом случае отроется непосредственно сама программа, во втором некий набор системных функций, где кроме управление Windows дисками будут и другие задачи. Переходим в Disk Management.
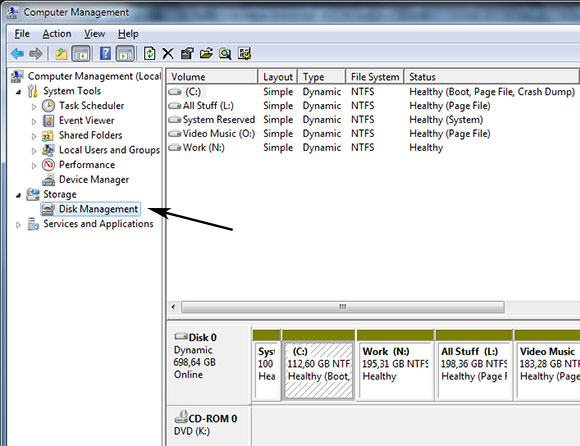
Насколько я понимаю, возможности у обеих вариантов аналогичны, мне лично больше нравится первый, т.к. там нет никаких лишних деталей.
Здесь в верхней части окна располагается список всех доступных для Винды дисков, а чуть ниже показывается как они распределены между физическими носителями (у меня только один HDD, поэтому информация одинаковая). Разные действия можно выполнять с помощью контекстного меню, вызываемого правой кнопкой мышки либо, выделяя, конкретный элемент и выбирая в главном меню пункт «Action» — «All Tasks».
Работа с утилитой Управление дисками
Утилита Управление дисками представляет собой оснастку консоли MMC, доступ к которой можно получить через предварительно сконфигурированную консоль Управление компьютером или посредством добавления этой оснастки в базовую консоль MMC.
Средство Управление дисками позволяет выполнять следующие задачи:
- определять общую емкость, свободное пространство, статус и другие свойства дисков;
- создавать разделы и логические диски на базовых дисках;
- создавать тома на динамических дисках;
- расширять тома, чтобы увеличить их размер;
- форматировать тома под выбранную файловую систему;
- присваивать буквы дискам и пути томам;
- преобразовывать базовые диски в динамические и наоборот.
Оснастка Управление дисками входит в состав консоли Управление компьютером, которую можно открыть, выполнив в консоли командной строки команду compmgmt.msc. Эту команду также можно выполнить в поле поиска панели Приложения, а также в диалоговом окне Выполнить .

По умолчанию консоль Управление компьютером подключена к локальному компьютеру.
Для управления дисками на другом компьютере нажмите или щелкните правой кнопкой мыши по корневому узлу Управление компьютером в дереве консоли и в контекстном меню выберите команду Подключиться к другому компьютеру.

В открывшемся диалоговом окне Выбор компьютера установите переключатель другим компьютером и выберите требуемый компьютер.
Подключить другой компьютер при запуске консоли управления компьютером из командной строки можно, выполнив команду compmgmt.msc /computer=Имя_компьютера, где параметр Имя_компьютера обозначает имя удаленного компьютера, к которому требуется подключиться.
В конфигурации по умолчанию оснастка Управление дисками отображает представление дисков или томов в верхней части панели сведений и графическое представление в нижней.

Хотя одновременно можно отображать только два представления оснастки, всего доступно три представления:
- Список томов (Volume List). Предоставляет подробные сведения о дисках компьютера. Щелчок по названию столбца представления, например Тип (Layout) или Состояние (Status), сортирует диски по этому столбцу.
- Список дисков (Disk List). Предоставляет сводную информацию о физических приводах. Эта информация включает номер диска и его тип (например, базовый, съемный или DVD), емкость диска, объем свободного пространства (если имеется), состояние (в сети, нет носителя и т. п.), тип интерфейса устройства (IDE или SATA).
- Графическое представление (Graphical View). Предоставляет графическое представление доступных физических и логических дисков. Отображает такую сводную информацию для физических дисков, как номер и тип устройства (базовый, съемный или DVD), объем диска и его состояние (в сети, нет носителя и т. п.). Также отображаются сведения для логических дисков физического диска, включая букву диска и метку тома, тип файловой системы (например, exFAT или NTFS), размер логического диска и его состояние (исправен или нет).
Представление верхней и нижней частей панели сведений можно менять, используя команды меню Вид . Для этого в меню Вид выберите команду Верх (или Низ ), а затем требуемый вид.
Рассмотренные представления предоставляют основные сведения о дисках компьютера. Чтобы получить более подробную информацию о локальном диске, щелкните правой кнопкой мыши на требуемом диске в виде Список томов и в контекстном меню выберите команду Свойства . Откроется диалоговое окно свойств диска.

Это такое же окно свойств диска, которое открывается и в Проводнике Windows. На вкладке Настройка (Customize) окна свойств можно выбрать шаблон, чтобы задать вид папок данного диска в панели сведений Проводника Windows.
С использованием стороннего приложения
Если с помощью вышеописанной инструкции устранить неполадку не получилось, то эффективно поможет в решении проблемы специальная утилита: «Acronis Disk Director 11».

Порядок этапов действий состоит из следующих шагов:

Обязательно, завершив процедуру восстановления отображения диска, надо произвести полное сканирование системы антивирусом, так как очень часто подобные сложности проявляются вследствие воздействия вредоносных приложений.













