Утилиты для подготовки образа ОС к развертыванию
Если вы системный администратор, то перед вами обязательно встанет вопрос массового развертывания операционной системы на компьютеры пользователей. И каким бы способов вы его не развертывали — с USB, через WDS сервер с MDT, с помощью SCCM, — в любом случае вы будете использовать WIM файл с образом операционной системы.
- Установка с загрузочного USB накопителя. На нем в корне диска должен располагаться файл ответов autounattend.xml. Это файл вы создаете заранее с помощью Windows System Image Manager (SIM), который входит в комплект пакет Windows ADK. Обратите внимание, для всех билдов Windows 10 версия ADK своя. Скачать её можно с сайта Microsoft. Сам файл образа ОС с расширением WIM или ESD, лежит в папке sources вашего USB. Образ вы можете взять оригинальный MSDN, скопировать откуда-то или подготовить свой. Драйвера вам необходимо заранее интегрировать в WIM файл или положены в подпапку $OEM$, а путь к ней указан в файле autounattend.xml.
Такой способ подходит для одиночных установок без возможности глубокой кастомизации под разные задачи, разных пользователей или разное железо. - Развертывание с помощью MDT c USB накопителя. В этом случае, сам загрузочный диск вы готовите с помощью MDT (Microsoft Deployment Toolkit). Пакет MDT вы бесплатно скачиваете с сайта Microsoft (опять же, разные версии MDT поддерживают разные версии развертываемых ОС). Для работы MDT также требуется правильная версия ADK. Последняя на данный момент MDT 8450 сейчас поддерживает только Windows 10 1709 и старее. В среде MDT вы подготавливаете Task Sequence, добавляете пакеты, драйверы и WIM файл операционной системы. Далее вы создаете загрузочную media, которая будет включать все выше перечисленное и копируете её на USB. Тонкость заключается в том, что здесь кастомизацию образа вы делаете или заранее модифицируя WIM файл, или редактируя файл unattend.xml, относящийся к созданному вами Task Sequence в MDT, который будет автоматически включен в media, или же пишете скрипты, которые добавляете в пакеты и включаете в ход установки как шаг Task Sequence.
При создании media MDT вам создат boot.wim загрузочный файл, который и будет исполняться при загрузке с флэшки. Он загрузит вам среду Windows PE, из под которой начнется установка.
Очень гибкий способ, который позволяет включить любые драйвера и установить любой софт по время установки ОС. - Развертывание с помощью MDT и WDS сервера. Отличие этого способа заключается лишь в том, что boot.wim, созданный в MDT, будет располагаться не на USB, в сети на WDS сервере, откуда можно выполнить загрузка по PXE.
- Развертывание с помощью SCCM и WDS сервера. Загрузка клиента выполняется как в варианте 3, но отличие заключается в том, что все WIM файлы, драйверы и пакеты, а также сам Task Sequence с файлом unattend.xml будет созданы и запускаться с SCCM сервера, а не с MDT. Загрузочный boot.wim образ также будет создан с помощью SCCM.
Такой вариант подходит для самых сложных развертываний с большим числом распределенных установок.
Обратите внимание также, что файл ответов unattend.xml можно включить и в сам WIM образ, положив его в папку %WINDIR%PantherUnattend, но для MDT и SCCM все равно потребуется отдельный внешний файл для исполнения Task Sequence.
Как я уже указал, файлы unattend.xml или autounattend.xml можно редактировать вручную в редакторе, но правильнее и безопаснее делать это через SIM. Сам же файл образа операционной системы WIM создается и редактируется с помощью консольной утилиты DISM, имеющей множество ключей. Более того, этой же утилитой выполняется и развертывание (применение, apply) WIM файла на диск.
Утилита DISM входит в пакет ADK, важно пользоваться той версией утилиты, которая поддерживает разворачиваемую ОС.
Что такое образ системы?
Образ системы в Windows 8.1 и Windows 10 включает полную копию всей системы. Данная резервная копия включает полную сборку операционной системы, настройки, установленные программы, приложения Windows и все персональные файлы.
Главное преимущество данной функции – это то, что она позволяет полностью восстановить систему в случае критической ошибки с ПО или аппаратного сбоя.
Недостаток данного метода заключается в том, что вы не сможете восстановить отдельные файлы, т.е. все файлы на жестком диске. Хотя вы будете иметь доступ к скопированным файлам в библиотеках Документы, Изображения, Музыка и др.
Кроме того, если вы не часто выполняете резервное копирование, то в случае системного сбоя, вы можете потерять ценные документы, настройки или программы, потому что вы сможете восстановить только данные на момент последней резервной копии.
Образ системы можно использовать для создания основной резервной копии компьютера, включающей саму установку Windows, все последние обновления, персонализированные конфигурации и программы. Для создания резервной копии файлов можно использовать Историю файлов или функцию «Защита важных файлов» сервиса OneDrive. Данный рецепт резервного копирование позволит избежать дублирование файлов, и у вас всегда будет актуальная копия всех личных документов.
Если компьютер работает корректно, то системная функция резервного копирования поможет во всех ситуациях, когда в систему были внесены изменения, которые могут нарушить работоспособность. При этом восстановление исходного состояния займет приемлемое время.
Представленные инструкции позволяют создать резервный образ системы в Windows 10, но они отлично работают и в Windows 8.1.
Образ виндовс в виртуальной среде. Приложение Live SkyDrive
Если у вас хорошая скорость подсоединения к сети, можете хранить резервную копию операционки в виртуальном хранилище. Преимущество такого метода в том, что вы не только осуществите миграцию системы с одного устройства на другое, но и с легкостью восстановите любые данные при сбое. Кроме того, если вы владеете ноутбуком, такой метод позволит восстановить все файлы при потере устройства. Если ноутбук будет украден, вы не потеряете важные документы и программы, а сможете все восстановить на другое устройство. Однако не забывайте о безопасности, помещая образ в виртуальное хранилище.
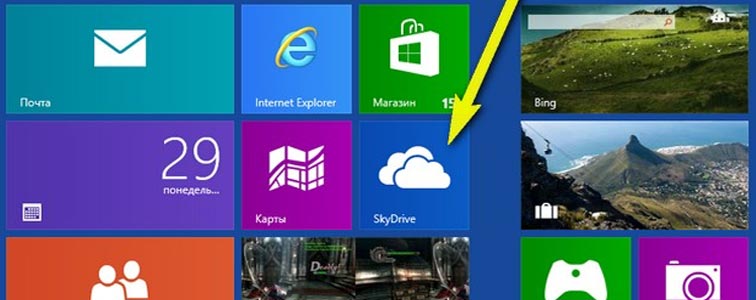
Первое, на что стоит обратить внимание, — наличие свободного места. Если вы хотите разместить не сильно объемный диск, можете использовать бесплатный ресурс – Windows Live SkyDrive. Объем информации может быть до 25 Гб.
Инструмент позволяет создать 3 вида папок, которые хранятся в сети:
— папки, которые доступны только создателю,
— папки, для которых создатель может составить список лиц для доступа,
— всем доступные открытые папки.
Данная утилита открывает такие возможности:
- Возможность хранить данные объемом до 25 Гб. Доступ может быть осуществлен с любого устройства, даже с мобильного телефона. Простой интерфейс помогает без труда загрузить информацию на сервер.
- Хранение файлов бесплатное. Сегодня множество подобных сервисов позволяют бесплатно хранить файлы в сети, однако некоторые могут потребовать плату за расширение функций.
- Возможность создать папку собственной структуры и хранить любые файлы. Можно создавать прямые ссылки на папки.
Установка Windows с базовыми настройками
Используйте Windows 10 dvd-носителей x86 или x64 с авторизованного распространителя Майкрософт.
Сведения о настройке настроек в файле unattend.xml см. в Windows руководстве по системным построителям и политике Windows.
sourcesInstall.wim Скопируйте файл из каталога на носителе Windows 10, который будет развернут на локальном рабочем столе (~3 гб).

Запустите Windows System Image Manager, чтобы начать создание файла ответов с нуля. Это средство позволяет легко и упорядоченно создавать файлы ответов и управлять ими.
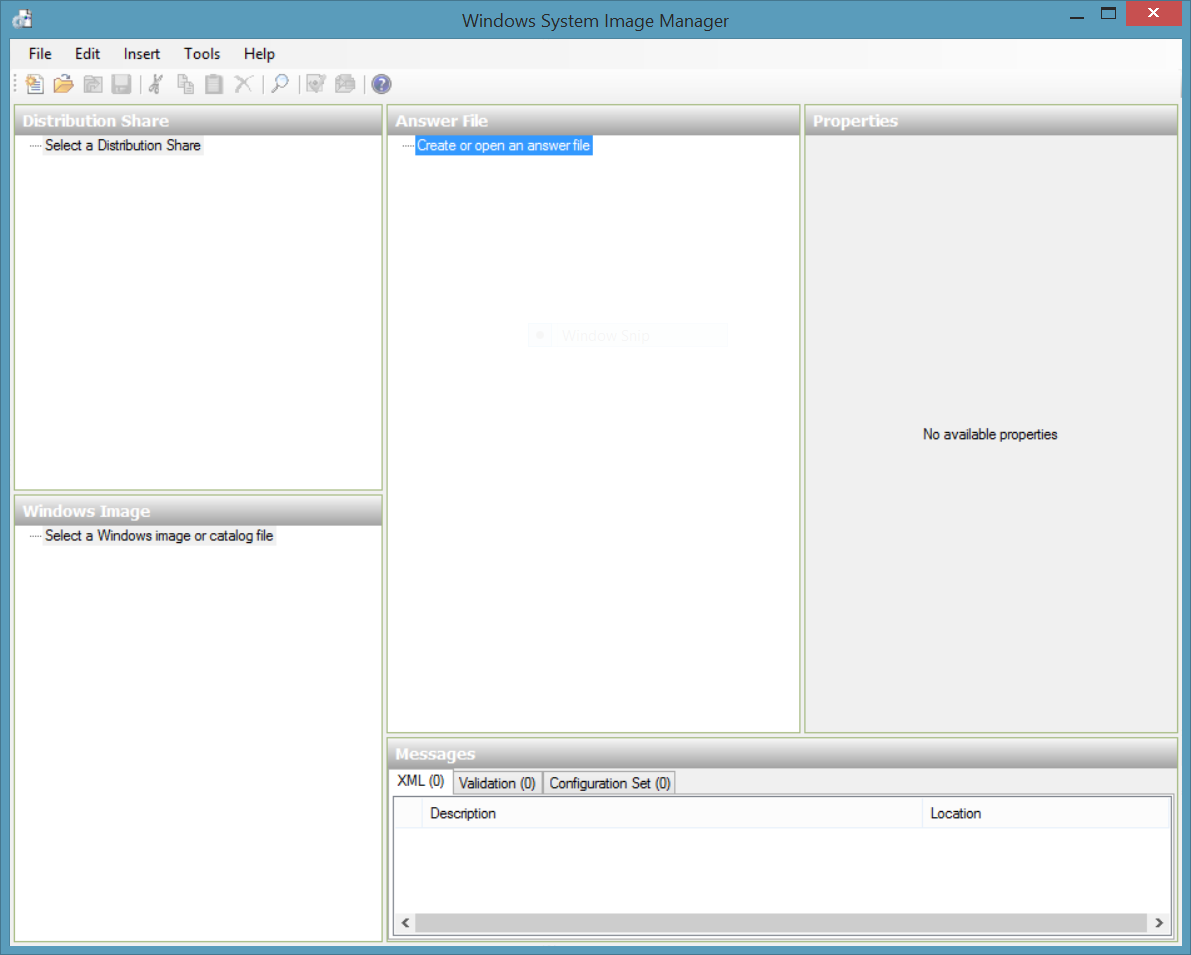
Перейдите к файлуFileSelect> Windows image. Перейдите к локальному рабочему столу и выберите Install.wim. Файл каталога (CLG) будет создан для указанного wim.
Устранение неполадок: создание каталога может завершиться сбоем по нескольким причинам. Убедитесь, что install.wim имеет разрешения на чтение и запись. Если вы продолжаете получать ошибку, убедитесь, что на компьютере технического специалиста установлена правильная архитектура (x86 или x64 Windows 10). При создании каталога для образа x64 Windows 10 необходимо использовать x64 Windows 10, установленные на компьютере x64 Windows 10. Образ Install.wim и Windows 10 версии ADK должны быть одинаковыми.
Откройте пример файла ответов или создайте новый. USB-BAnswerFilesUnattend.xml — это пример файла ответов, включенный в USB-B.
Нажмите кнопку «ОК», чтобы связать файл ответов с изображением Windows.
Чтобы добавить драйвер в Windows PE, щелкните «Вставитьпуть к драйверу» и выберите pass 1 windowsPE и перейдите к драйверу. Примечание. Этот шаг является необязательным и требуется только в том случае, если требуется сторонний драйвер для использования в среде предварительной установки Windows.
Чтобы добавить пакет, нажмите кнопку «Вставить«, выберите » Пакет» и перейдите к пакету, который вы хотите добавить. Это необязательный шаг.
Настройка файла ответов
Устранение неполадок: пустой символ в специализации | | Microsoft-Windows-Shell-Setup Имя компьютера приведет к сбою установки Windows.
См USB-BAnswerFilesUnattend.xml . пример файла ответов с базовыми настройками. —
Вы можете использовать пример файла ответов и изменить соответствующие части или начать с нуля, указав некоторые основные настройки.
Просмотрите и используйте ключ продукта по умолчанию Windows 10 в Центре партнеров устройств, который указан на вкладке «Ключи продуктов по умолчанию«.
Добавьте ключ продукта, соответствующий выпуску Windows. Этот ключ не используется для активации Windows, поэтому вы можете повторно использовать один и тот же ключ для нескольких установок:
- В области «Файл ответов» выберите Components1 windowsPEamd64_Microsoft-Windows-Setup_neutralUserDataProductKey. В области свойств ProductKey в разделе Параметры введите значение рядом с ключом.
Эти ключи продукта нельзя использовать для активации. Необходимо ввести ключ программного продукта во время установки для активации. Эти ключи будут удалены при запуске sysprep generalize. При первой загрузке Windows 10 пользователю потребуется ввести уникальный ключ продукта из метки Certificate of Authenticity (COA).
Добавьте сведения о поддержке:
В области «Файл ответов» выберите «Компоненты4 специализироватьamd64_Microsoft-Windows-shell-Setup_neutralOEMInformation«.
В области свойств OEMInformation в разделе Параметры обновите следующие значения: название компании (производитель), часы (SupportHours), номер телефона (SupportPhone) и веб-сайт (SupportURL).
Подготовьте компьютер к загрузке в режим аудита после завершения установки Windows:
В области Windows «Изображение» разверните узел «Компоненты«, щелкните правой кнопкой мыши amd64_Microsoft-Windows-Deployment, а затем выберите «Добавить параметр для pass 7 oobeSystem«.
На панели «Файл ответов» выберите Components7 oobeSystemamd64_Microsoft-Windows-Deployment _neutralReseal.
В области «Свойства повторного изменения» в разделе Параметры добавьте следующее значение: Mode =Audit.
Задайте домашнюю страницу Internet Explorer:
В области Windows «Изображение» щелкните правой кнопкой мыши amd64_Microsoft-Windows-IE-InternetExplorer и выберите пункт «Добавить параметр для pass 4».
В области «Файл ответов» выберите «Компоненты4 специализируетсяamd64_Microsoft-Windows-Microsoft-Windows-IE-InternetExplorer_neutral.
В области свойств IE-InternetExplorer в разделе Параметры выберите Home_page и добавьте URL-адрес веб-сайта.
Изготовители оборудования могут указать конфигурацию диска , которая используется для создания и изменения секций дисков и установки раздела установки образа. Этот шаг является необязательным, и конфигурация включена в пример файла ответов USB-BAnswerFilesUnattend.xml.
Сохраните файл ответов, чтобы USB-BAnswerFilesUnattend.xml и закрыть sim-карту Windows.
На чем и как хранить архивы
Важным условием для безопасности и надежной защиты вашей резервной информации является правильный выбор места ее хранения. Первая заповедь — никогда не хранить все резервные копии на рабочем жестком диске, и уж тем более ни в коем случае не располагать их в системном разделе. Первую копию системы можно разместить на оптическом носителе или флэш-накопителе: dvd или Br имеют достаточно емкости для такого архива. Последующие образы обычно имеют размер от 20 до 80 Гбайт (а могут и больше), поэтому для их хранения можно использовать только внешние жесткие диски.
Самым лучшим решением будет разместить резервные копии в нескольких местах: например, на разных внешних дисках или на соседних компьютерах. Даже в случае выхода из строя и ПК, и внешнего хранилища (такое возможно, на- пример, при значительных перепадах питания в электросети) останется минимум одна доступная копия на оптическом диске или резервном Hdd, используемом только для ведения архивов, в остальное время хранящемся в выключенном состоянии. В качестве отдельного средства защиты можно рекомендовать поместить один архив в интернет-хранилище. Конечно, загрузить несколько десятков гигабайт — задача не всем доступная (требуется высокоскоростной канал), но если объем невелик (10–20 Гбайт), то это вполне возможный вариант.
Для восстановления системы (к при-меру, после выхода из строя жесткого диска) придется сначала поднять минимальную конфигурацию (с флэш-устройства или оптического диска), получить доступ в Интернет, загрузить требуемый файл и провести повторное восстановление — уже в «боевой» конфигурации
Настройка PXE на компьютерах
На компьютерах, которые вы хотите деплоить по сети нужно включить в BIOS поддержку сетевой загрузки. У разных производителей материнских плат такие настройки будут находится в разных местах и называться по-разному. Скорее всего в названии параметра сетевой загрузки должно быть что-то вроде PXE Boot, Network Boot, Network Card.
Например, активация PXE в UEFI моделях HP Pro 3520 и HP Pro 6300 происходит в разделе Security -> Network Boot установкой параметра Enable.
Теперь для старта всё готово. При начальной загрузке ПК происходит определение его параметров (POST). Затем DHCP сервер назначает IP-адрес сетевой карте. Для начала сетевой установки ОС в течение 5 секунд нужно нажать клавишу F12 (означает PXE-подключение), после чего SCCM копирует на ПК загрузочные файлы (в моделях HP нужно нажимать на F9, возможно дополнительно ещё выбрать пункт Network Controller для загрузки по сети).
Далее появляется окно для выбора задачи, после чего начинается поэтапное развёртывание операционной системы, то есть выполнение тех действий, которые указаны в вашем Task Sequence. Ход установки отслеживается при помощи индикатора. Примерно за 20 минут ваш эталонный образ Windows 10 будет установлен на новый ПК и компьютер введен в домен. Если одновременно запустить сетевую установка Windows с SCCM на 10-20 компьютерах, время установки может немного увеличиться.

По окончанию установки ОС компьютеру по умолчанию присваивается имя MININT-, например, MININT-5EFG9DR. Это можно увидеть в консоли SCCM в разделе Assets and Compliance -> Devices. Вы можете изменить имя компьютера на более запоминающееся, например, BUH-OLGA. Для этого нужно зайти в Свойства компьютера -> Изменить параметры -> Изменить, указать новое имя компьютера и перезагрузить ПК. Вскоре изменения отобразятся как в DNS, так и в SCCM.

Paragon Deployment Manager
Paragon Deployment Manager
ЗА: не требуется настраивать сервер PXE; развертывание по расписанию.
ПРОТИВ: указание папок с образами для клиентских систем требует тщательной настройки.
ОЦЕНКА: 4 из 5.
ЦЕНА: 19 долл. за компьютер; скидки в зависимости от числа лицензий.
РЕКОМЕНДАЦИИ: Paragon Deployment Manager можно использовать при необходимости проведения развертывания образов по расписанию, например при еженедельном обновлении компьютеров утром в понедельник
КОНТАКТЫ: Paragon Software Group, www.deployment-manager.com
Структура и функциональность Paragon Deployment Manager похожи на Acronis, но дополнительные возможности для работы с диском отличают его от других продуктов. Они полезны, если в ходе сложных развертываний приходится применять как решение для создания образа диска, так и пакет дисковых утилит. Консоль Paragon Deployment Manager представлена на экране 2.
.jpg) |
| Экран 2. Консоль Paragon Deployment Manager |
Создание главного образа. Сразу же после установки Paragon Deployment Manager можно передать образ главного жесткого диска в сетевую папку. Существует три варианта подключения к Paragon Deployment Manager: Linux Boot CD, Windows PE Boot CD и PXE-сервер из состава продукта. PXE-сервер (бесплатное стороннее приложение Tftpd32) поставляется полностью настроенным.
Для создания главного образа необходимо сначала сопоставить диск общему сетевому ресурсу (предпочтителен компьютер, на котором выполняется Paragon Deployment Manager). Для этого выберите Network Configurator и следуйте запросам мастера. Этот метод проверен на моих тестах, но я пришел к выводу, что Acronis несколько удобнее. Как только клиент получает путь к сетевому ресурсу, выберите режим Manual, чтобы начать копировать жесткий диск в сетевой ресурс. Этот процесс очень похож на применяемый в Acronis Snap Deploy.
Развертывание главного образа. Для развертывания главного образа на одном или двух компьютерах следует загрузить целевой компьютер и вручную направить его на сервер, выполняющий Paragon Deployment Manager. Для развертывания образа на большем количестве компьютеров нужно создать новую конфигурацию сеанса с использованием Paragon Deployment Manager. Сеанс может быть автоматическим (клиенты настроены на развертывание после подключения к серверу), с фильтрацией по идентификатору сеанса (идентификатор сеанса назначается при создании загрузочного носителя) или с фильтрацией по MAC-адресу. Удобная особенность — возможность добавить постустановочные параметры: перезагрузка, отключение, обновление файлов и т. д. Наконец, можно составить расписание развертывания. Этот режим удобен, например, для того, чтобы каждый понедельник приводить в порядок компьютеры в учебном классе.
Если нет необходимости в регулярном развертывании образов по расписанию, но требуется повторять их время от времени, полезно создать шаблон. В шаблоне развертывание определено точно так же, как в сеансе, но можно сохранить настройки для последующего использования.
Дополнительные возможности. Вместе с Paragon Deployment Manager поставляется диспетчер жесткого диска Hard Drive Manager Professional. С помощью этой удобной утилиты можно изменять размеры, объединять и восстанавливать удаленные разделы; преобразовывать файловые системы; проверять поверхность жесткого диска и целостность файловой системы. Существуют даже функции для редактирования и просмотра отдельных секторов жесткого диска.
Часть 5. немного послесловия
Собственно всё. Это небольшая статья, и кажется она закончена.
Кто-бы что не говорил, но для небольших сеток это очень нужная вещь.
Для тех, кто захочет расширить функционал, есть просто отличная статья на Geektimes: «Добавляем WDS универсальности».
На этому спешу откланяться, спасибо всем кто заинтересовался этой статьёй.
Если есть оЧепятки в тексте пиши в личных сообщениях, флудить и троллить не спортивно! Если можете что-то важное добавить, добавлю в статью.
Существует MDT (Microsoft Delpoyment Toolkit).
С помощью него можно сразу добавить ключ в образ и установить продукты с quiet установкой.
Также настроить имя пользователя администратора и его пароль.
Требует отдельного компьютера и установленных зависимостей.
darthslider
В первую очередь MDT — это поддежка Task Seqence, то есть это любые скрипты и настройки на любом этапе установки.
Так же это удобный редактор unattend.xml
Ну и в придачу установка ПО, постнастройка, ввод в домен и тд, а так же поддержка сценариев обновления ОС (захват по и настроек, установка новой ос, восстановление), миграции пользователя на новый пк (схоже с предыдущим сценарием). Но последние 2 пунтка это довольно сильное шаманство.












