Создаем файлы на компьютере – самые популярные способы
В любой операционной системе, основным типом данных являются различные файлы. Картинки, текст, код – это всё записано в различные документы внутри системы. Так и обычный пользователь может создать необходимые ему файлы. Некоторые из них создаются просто, используя только внутреннюю среду системы и приложения по умолчанию. Для создания других файлов могут понадобиться специальные утилиты.
Любой пользователь системы рано или поздно сталкивается с необходимостью сделать тот или иной файл. Это могут быть как документы блокнота (текстовый), так и какое-то изображение, простейший пример которого – приложение Paint для Windows.
Как создать папку на рабочем столе
Здравствуйте уважаемый посетитель сайта! В этом уроке я расскажу вам, как создать папку на рабочем столе windows, а также из этого урока вы узнаете, как переименовать и удалить папку с компьютера. Урок очень простой и не займёт много времени у вас.
И так чтобы создать папку на рабочем столе windows, вам нужно выполнить следующие действие:
На рабочем столе windows нажмите правую кнопку мыши, после чего на вашем компьютере откроется контекстное меню windows, в котором вам нужно навести курсор мыши на пункт создать.
Когда вы наведете курсор мыши на пункт «Создать» на вашем компьютере раскроется еще одно меню, в котором вам нужно навести курсор мыши на пункт «Папку» и один раз нажать на левую кнопку мыши.
Или же для быстрого создания папки нажмите комбинацию клавиш Ctrl+Shift+N
Комбинация клавиш Ctrl+Shift+N доступна только на операционной системе windows 7, windows 8, windows 10.
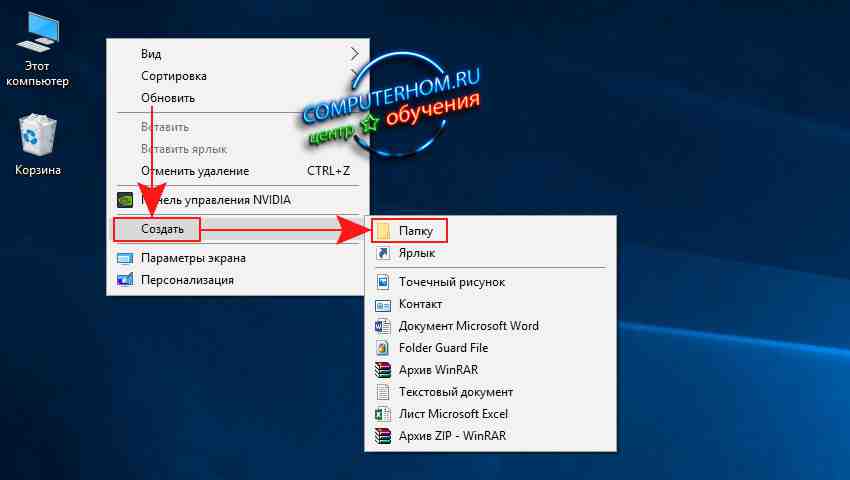
Когда вы нажмете левую кнопку мыши по пункту «Папку», или нажмете комбинацию клавиш Ctrl+ Shift+N то на вашем рабочем столе windows будет создана новая папка.
Таким вот способом создать папку можно в любом локальном жестком диске, а также в папке и в самой папке.
Теперь вы знаете, как можно создать папку в windows, теперь давайте рассмотрим, как можно переименовать папку в windows.
И так чтобы переименовать папку в windows вам нужно навести курсор мыши на ту папку, которую хотите переименовать и один раз нажать правую кнопку мыши, после чего рядом с вашей папкой откроется меню windows, в котором вам нужно выбрать пункт «Переименовать».
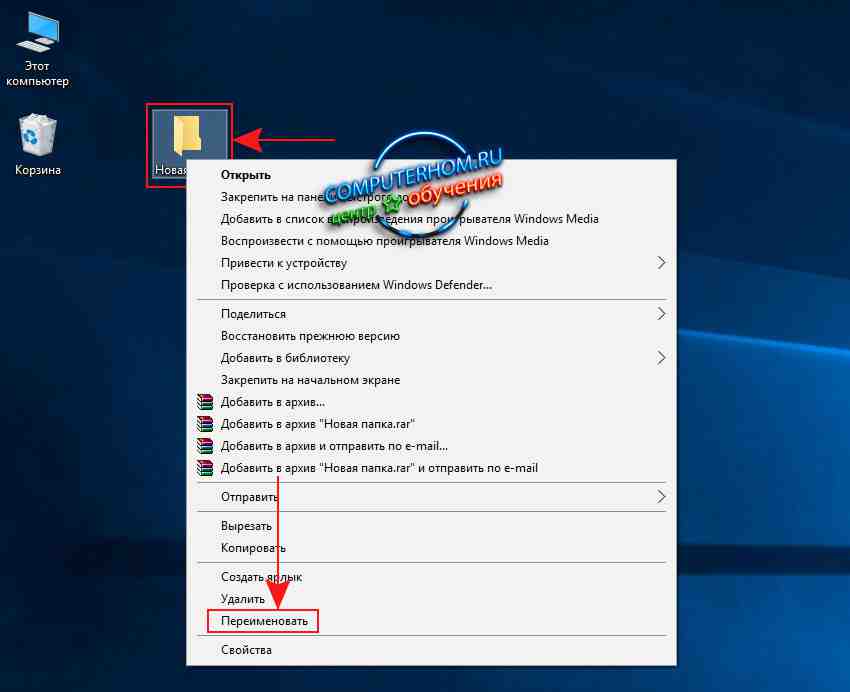
Когда вы выберите пункт «Переименовать» ваша папка с названием выделится в синий цвет, теперь вы можете написать название вашей папки, когда вы напишете название вашей новой папки, нажмите на клавишу Enter, после чего ваша папка будет переименована.
Теперь вы знаете, как можно переименовать папку в windows.

Теперь вам остается научиться удалять папки в windows.
Чтобы удалить папку с рабочего стола windows или же с другого места на вашем компьютере, вам нужно навести курсор мыши на ту папку, которую вы хотите удалить, затем один раз нажать правую кнопку мыши, после чего на вашем компьютере откроется контекстное меню windows в котором вам нужно выбрать пункт «Удалить».
Для быстрого удаления папки с компьютера наведите курсор мыши на ту папку, которую хотите удалить и один раз нажмите левую кнопку мыши, после чего ваша папка будет выделена и вам остается нажать на клавишу Delete
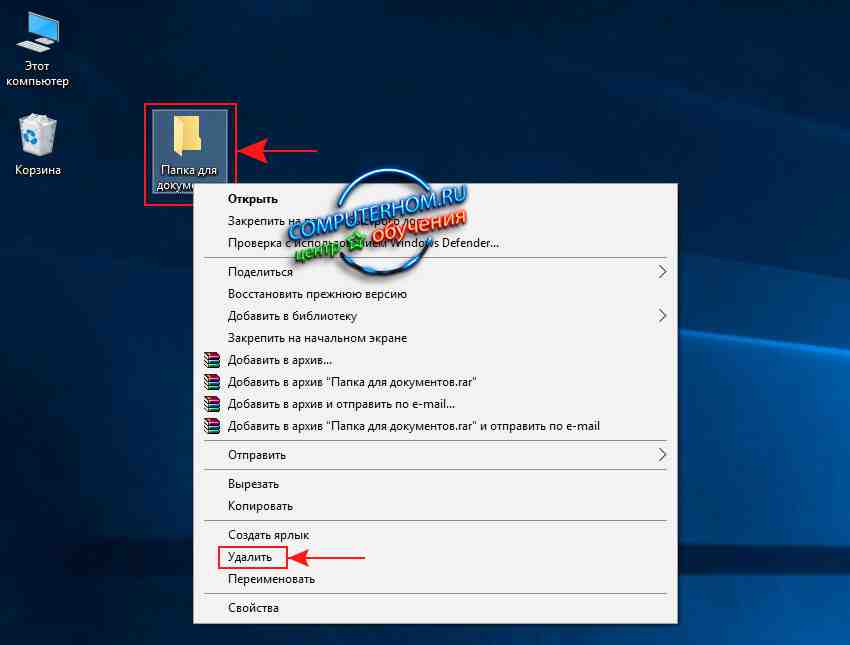
Обратите внимание: если вы пользуетесь операционной системой windows 10, то при выборе пункта «Удалить» папка с вашего компьютера будет удалена в корзину.
Если же вы хотите удалить папку и все находящиеся в ней данных без восстановления и минуя корзину нажимаем комбинацию клавиш Shift+Delete. Затем на вашем компьютере откроется окошко для подтверждения удаления папки с вашего компьютера, нажимаем на кнопку «Да».
Когда вы нажмете на кнопку «Да» выбранная вами папка будет удалена с вашего компьютера в корзину. Теперь вы знаете, как можно удалить папку с компьютера в корзину.
На этом у меня все, всем пока, удачи! До новых встреч на сайте computerhom.ru.
Добавить отзывы, полезные советы и дополнения к тексту.
Автор:Светлана
12-06-2020
22 час. 10 мин.
Сообщение:
Спасибо, в компьютере пока не особо не понимаю что и как делать, только начинаю осваивать.
Автор:галина
28-03-2018
11 час. 07 мин.
Сообщение:
если ученик не понимает что вы ему объясняете, то это не значит что он тупой, это значит что вы не умеете объяснять. не переживайте, мало кому дано объяснять грамотно и понятно. В голове-то вы все правильно расставили, просто изложить четко и ясно не способны. В школах таких учителей пруд пруди.

Huawei P40 Pro смартфон с самой лучшей камерой 2020 — 2021. В рейтинге камер телефонов новинка набрала рекордные 128 бала заняв первое место.

Бесплатно телефон по акции. Бесплатные телефоны, смартфоны сенсорные и кнопочные как брендовых производителей Samsung, iPhone так и малоизвестных.
Оставляя отзывы, Вы помогаете
другим сделать правильный выбор.
ВАШЕ МНЕНИЕ ИМЕЕТ ЗНАЧЕНИЕ.
Второй способ
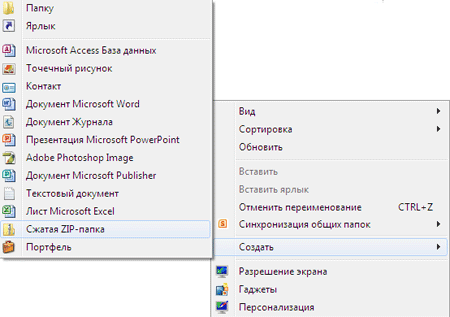
Второй способ создания — это использование верхнего меню окна. Откройте Пункт меню файл, из него раскройте подменю создать, далее выберите команду Создание папки и произведите на ней щелчок левой кнопки мыши, появиться созданный элемент, для которого необходимо произвести ввод названия.
Для создания файла с помощью меню, необходимо выбрать одну из программ в списке создать, после чего создать файл с помощью выбранного приложения. После того, как файлы или папки созданы, с ними можно производить различные операции.
Как переименовать папку
Если вы, при создании папки, не нажали клавишу Enter, или нечаянно щелкнули курсором рядом с папкой, то сохранится старое название папки, а не то название, которое вы ввели.
Спешу вас успокоить — Вы можете переименовать любую папку и любой ярлык на рабочем столе за несколько секунд!
1) Щелкните курсором мыши 1 раз по папке, которую хотите переименовать.
2) Нажмите клавишу F2 (находится в верхнем ряду клавиатуры). Название папки сразу выделится синим цветом.
3) Наберите на клавиатуре название папки.
4) Нажмите клавишу Enter.
Примеры команды MD
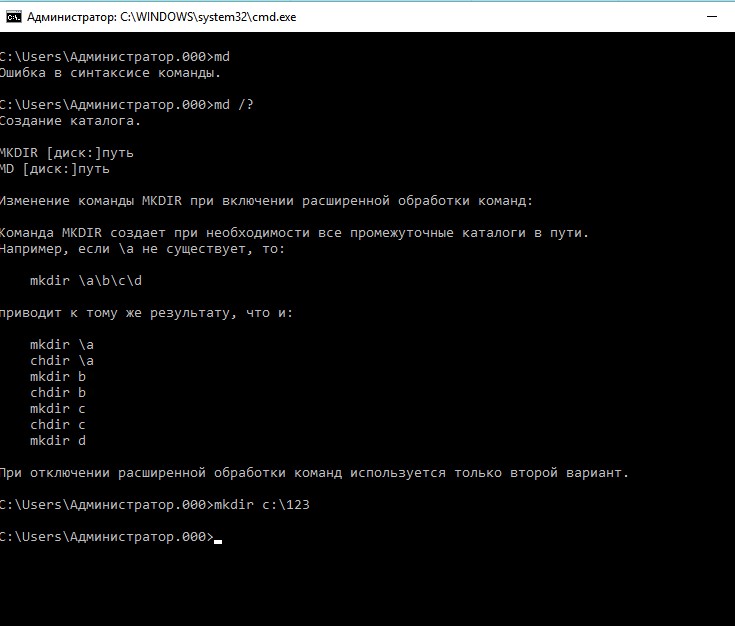
Чтобы создать папку 123 на диске С введите: mkdir C:123
Постоянные посетители сайта спрашивают у меня — «Как создать 100 папок через кмд?». Отвечаю, это можно сделать как раз используя комнду MD.
Пишем Bat-файл следующего содержания (открываем txt-файл и сохраняем с расширением *.bat)
@echo off
for /l %%i in (1,1,100) do mkdir «C:/%%i»











