Как создать папку на компьютере?
Папка – это удобный инструмент для упорядочивания файлов. Его можно сравнить с полками в шкафу. На каждом месте лежать вещи, положенные по определенному принципу, который устанавливает владелец.
Например, в папке “Фото из Сочи” – лежат 3 000 тысячи фотографий с отпуска. А в папке “Командировка на Север” – 1 800 снимков с рабочей поездки.
Если не создать отдельные папки и помещать их в одно место, например на флешку, то фотографии будут перемешаны. Следовательно трудно будет найти необходимые файлы.
А теперь представьте, что начальник попросил скинуть фотоотчет о поездке на Север. Не будете же вы выбирать из 4 800 фоток по одной 1 800? Так можно и с ума сойти!
Все вышесказанное относится не только к фотографиям, но и к любым видам информации: музыке, фильмам, программам и другим различным файлам.
Правильно! Учимся создавать:
Как создать папку на рабочем столе
Здравствуйте уважаемый посетитель сайта! В этом уроке я расскажу вам, как создать папку на рабочем столе windows, а также из этого урока вы узнаете, как переименовать и удалить папку с компьютера. Урок очень простой и не займёт много времени у вас.
И так чтобы создать папку на рабочем столе windows, вам нужно выполнить следующие действие:
На рабочем столе windows нажмите правую кнопку мыши, после чего на вашем компьютере откроется контекстное меню windows, в котором вам нужно навести курсор мыши на пункт создать.
Когда вы наведете курсор мыши на пункт «Создать» на вашем компьютере раскроется еще одно меню, в котором вам нужно навести курсор мыши на пункт «Папку» и один раз нажать на левую кнопку мыши.
Или же для быстрого создания папки нажмите комбинацию клавиш Ctrl+Shift+N
Комбинация клавиш Ctrl+Shift+N доступна только на операционной системе windows 7, windows 8, windows 10.
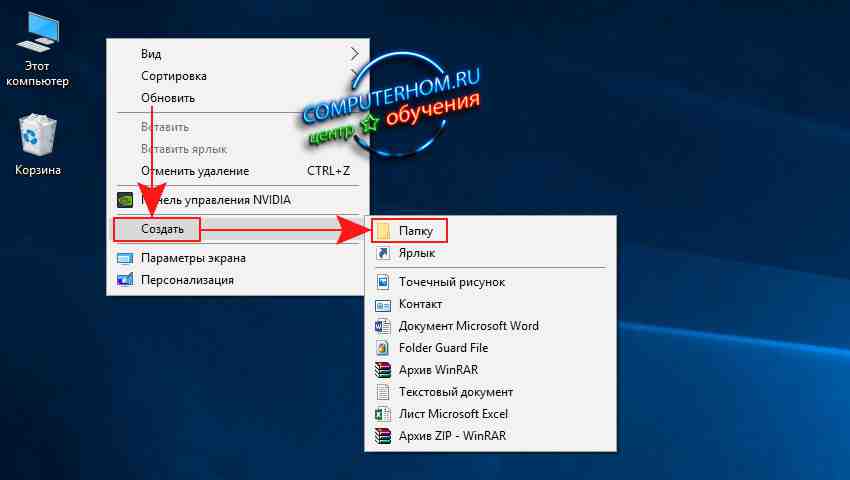
Когда вы нажмете левую кнопку мыши по пункту «Папку», или нажмете комбинацию клавиш Ctrl+ Shift+N то на вашем рабочем столе windows будет создана новая папка.
Таким вот способом создать папку можно в любом локальном жестком диске, а также в папке и в самой папке.
Теперь вы знаете, как можно создать папку в windows, теперь давайте рассмотрим, как можно переименовать папку в windows.
И так чтобы переименовать папку в windows вам нужно навести курсор мыши на ту папку, которую хотите переименовать и один раз нажать правую кнопку мыши, после чего рядом с вашей папкой откроется меню windows, в котором вам нужно выбрать пункт «Переименовать».
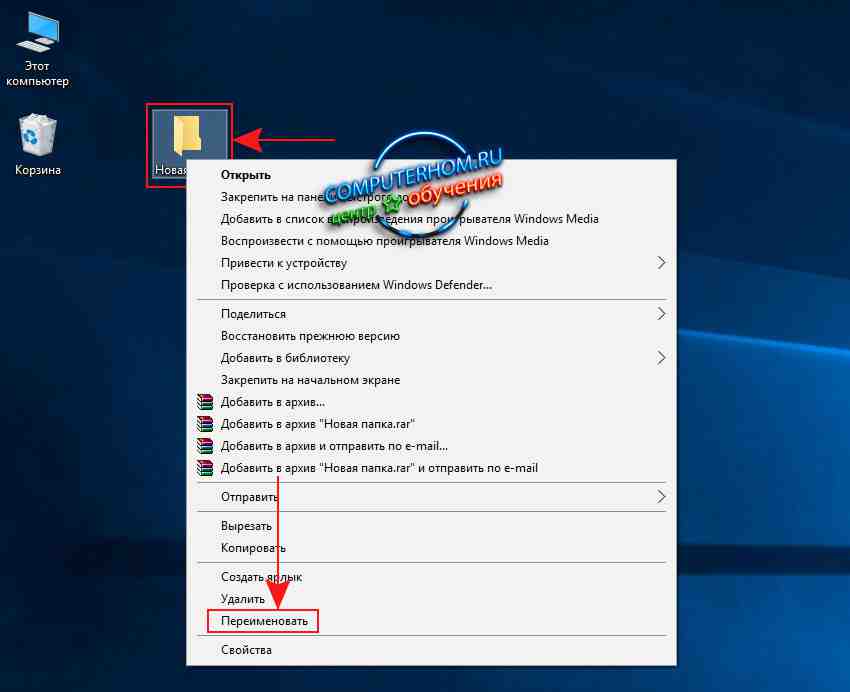
Когда вы выберите пункт «Переименовать» ваша папка с названием выделится в синий цвет, теперь вы можете написать название вашей папки, когда вы напишете название вашей новой папки, нажмите на клавишу Enter, после чего ваша папка будет переименована.
Теперь вы знаете, как можно переименовать папку в windows.

Теперь вам остается научиться удалять папки в windows.
Чтобы удалить папку с рабочего стола windows или же с другого места на вашем компьютере, вам нужно навести курсор мыши на ту папку, которую вы хотите удалить, затем один раз нажать правую кнопку мыши, после чего на вашем компьютере откроется контекстное меню windows в котором вам нужно выбрать пункт «Удалить».
Для быстрого удаления папки с компьютера наведите курсор мыши на ту папку, которую хотите удалить и один раз нажмите левую кнопку мыши, после чего ваша папка будет выделена и вам остается нажать на клавишу Delete
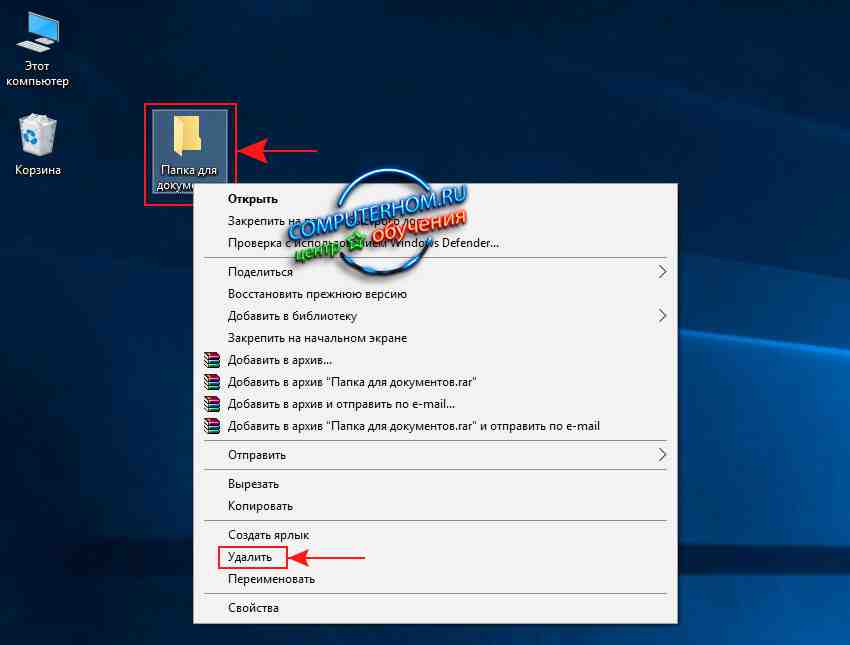
Обратите внимание: если вы пользуетесь операционной системой windows 10, то при выборе пункта «Удалить» папка с вашего компьютера будет удалена в корзину.
Если же вы хотите удалить папку и все находящиеся в ней данных без восстановления и минуя корзину нажимаем комбинацию клавиш Shift+Delete. Затем на вашем компьютере откроется окошко для подтверждения удаления папки с вашего компьютера, нажимаем на кнопку «Да».
Когда вы нажмете на кнопку «Да» выбранная вами папка будет удалена с вашего компьютера в корзину. Теперь вы знаете, как можно удалить папку с компьютера в корзину.
На этом у меня все, всем пока, удачи! До новых встреч на сайте computerhom.ru.
Сбросить параметры папки
Если общие параметры для папок изменились из-за вируса или неосторожности, то нужно сбросить по умолчанию. Нажмите сочетание клавиш Win+R и введите control.exe folders

Далее перейдите во вкладку «Вид» и нажмите «Сброс вида папок«.

Создаем новую папку в Windows 10 с помощью контекстного меню
Данный способ предполагает задействование контекстного меню, которое запускается правой кнопкой мыши.
Итак, нажимаем правую кнопку мыши. Открывается дополнительное меню, в котором просто наводим курсор мыши на Создать и в появившемся дополнительном меню жмём на Папку.

Данный способ можно применять как в самом Проводнике, так и на Рабочем столе.
Теперь обратим внимание на два менее распространенных способа создания новой папки в Виндоус 10. Раз уж начали рассмотрение данной темы, то и приведу их тоже.
Создание папки перед сохранением документа с помощью проводника
Откройте проводник, используя один из следующих способов:
Нажмите клавишу с логотипом Windows+E.
Найдите его в меню «Пуск» (Windows 7 или Windows 10).
Щелкните значок папки в панели задач.
В Windows 8 или Windows 8.1 проведите пальцем по экрану справа налево и коснитесь пункта «Поиск». (Если вы используете мышь, наведите указатель мыши на правый верхний угол экрана, переместите указатель вниз, а затем щелкните Поиск.) Введите Проводник в поле поиска, а затем нажмите или щелкните Проводник.
Перейдите в расположение, в котором вы хотите создать папку, и щелкните Создать папку.
Укажите имя папки и нажмите клавишу ВВОД.
Чтобы сохранить документ в новой папке, откройте его, выберите Файл > Сохранить как, перейдите к новой папке и нажмите кнопку Сохранить.
Способ 2
Создаем новую папку в любой директории при помощи клавиатурного сокращения:
.
Новую папку можно создать, дав команду системе зажатием нужной комбинации клавиш на клавиатуре.
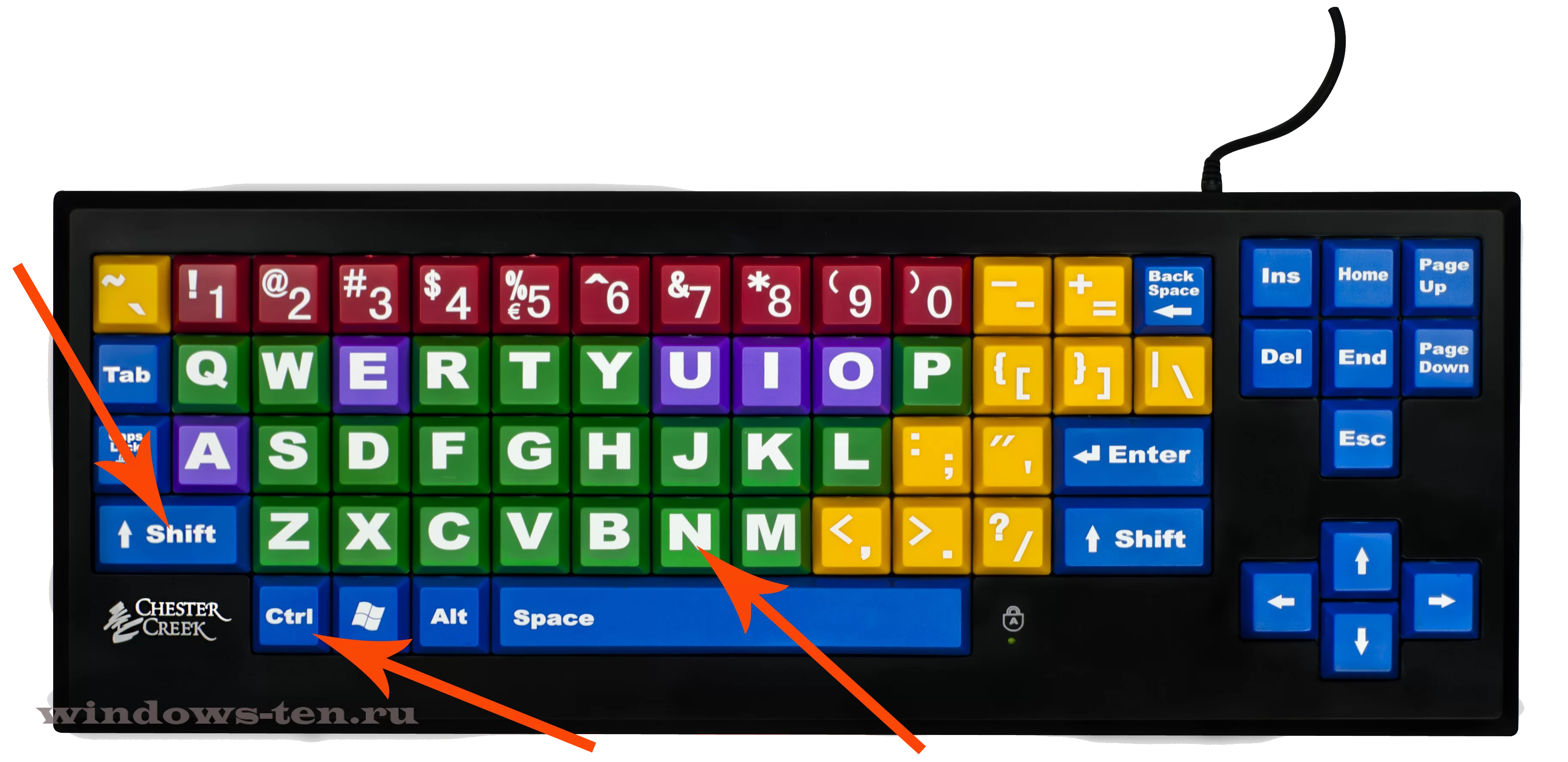
- Откройте директорию, в которой нужно создать новый каталог.
- Нажмите сочетание клавиш «ctrl+shift+N»
то есть — зажимаем клавишу «ctrl», не отпуская ее — зажимаем еще одну клавишу — «shift», и щелкаем один раз, держа предыдущие кнопки зажатыми — по клавише «N»
.
- После чего, произойдет все то же самое, что описано в первой части инструкции (1 способ).
Распознав команду введенную при помощи клавиатурного сокращения, Windows создаст новую папку, как если бы система получила эту команду через контекстное меню. - Останется только ввести имя для новой директории и готово!









