Как создать новый документ в ворде
Мы, пожалуй, пропустили самый главный урок, с которого надо было начать добавлять материалы на наш сайт. Недавно, моя маленькая сестренка спросила, а как создать новый документ Word. И я задумался, а ведь те, кто первый раз сели за компьютеры этого могут не знать, хотя нам это кажется секундным делом.
Для создания нового документа существует несколько способов. Во-первых, первый и самый простой способ, это просто запустить Microsoft Word и с запуском программы должен создаться новый документ. Открыть программу Вы можете из меню “Пуск” или с ярлыков, расположенных на Вашего рабочем столе.

Создать новый документ
Если у Вас уже открыт один документ и Вам нужно открыть еще один, то действовать надо следующим образом. В левой верхней части программы есть круглая кнопка. Нажмите на нее, и там будет кнопка “Создать”. После нажатия на нее у Вас появится дополнительное окно, где нужно выбрать шаблон документа.

Новый документ
Если Вам нужен простой пустой лист, то просто нажмите на кнопку “Новый документ”. После этого у Вас на экране появится новый чистый пустой лист. Если Вы хотите заранее созданный шаблон, который может пригодится, например, для резюме, то необходимо в левой части окна выбрать пункт “Установленные шаблоны”.
Там Вы найдете множество разных шаблонов на любой вкус и цвет. Так же, если у Вас лицензионная версия Microsoft Office, в чем я не сомневаюсь, у Вас есть пункт Microsoft Office Online. Там Вы можете найти шаблоны, которые пополнялись разработчиками программного обеспечения в момент актуальности данной версии офиса.

Обновить офис
Вы можете выбрать по цветам различные вариант документов. Если у Вас старая версия и нет возможности выбора шаблонов, то программа Вам предложит обновить её, и расскажет по шагам, как это сделать.
И напоследок, хочу сказать, что самый быстрый способ создать новый документ – это воспользоваться сочетанием горячих клавиш. Для создания нового документа Вам необходимо нажать “CTRL + N” и у Вас сразу откроется новый документ. Иногда очень удобно дочитывать статью до конца, не правда ли? Всегда все самое интересное в конце.
Как открыть программу
Приложение Word запускается через вот такую иконку на Рабочем столе компьютера:

Если значка нет, ищите его среди всех программ в Пуске.
На заметку . Чтобы вынести иконку на экран, зажмите ее левой кнопкой мыши и перетяните на Рабочий стол. Или щелкните по ней правой кнопкой мыши, выберите «Отправить» – «Рабочий стол (создать ярлык)».

Вот как выглядит приложение Microsoft Word 2016-2019. Для начала работы нажмите на пункт «Новый документ».

Откроется пустой лист. Он как будто обрезан, но это из-за того, что страница не поместилась на экран. Чтобы ее увидеть целиком, покрутите колесико на мышке или подвиньте ползунок с правой стороны.

На сегодняшний день это последняя версия программы. Есть более ранняя 2010-2013 года — выглядит она примерно так же. Еще часто можно встретить версию 2007 года. Она выглядит немного иначе, но имеет все необходимые инструменты.

На некоторых старых компьютерах можно встретить и версию 2003 года. У нее другой дизайн, меньше функций. Но с основными задачами программа справляется.

Сохранение документа
Для первоначального сохранения документа Word необходимо в меню выбрать: Файл — Сохранить как

В левой части открывшегося окна необходимо выбрать место сохранения файла: по умолчанию файл сохраняется в папку, которая назначена в настройках, но можно сохранить документ на OneDrive либо в любом другом месте на компьютере.
В право части окна можно указать название файла и его формат.
Для выбора необходимой папки нажимаем Обзор или Дополнительные параметры, выбираем нужную папку и нажимаем Сохранить.
Для сохранения документа Word, которые был создан ранее, можно использовать описанный выше алгоритм либо в меню выбрать: Файл — Сохранить. Документ будет сохранен в ту же папку, из которой он был открыт.
Форматы файлов
Word 2016 позволяет открывать и сохранять файлы в следующих форматах:
| .docx | Стандартный формат, используется по умолчанию. |
| .doc | Устаревший формат. Использовался в версиях Word 1997-2004 гг. Имеет ограниченную функциональность в сравнении с форматов .docx |
| .dotx | Формат, используемый для сохранения шаблонов Word. |
| .dot | Устаревший формат. Использовался для сохранения шаблонов в версиях Word 1997-2004 гг. |
| .docm | Формат, поддерживающий работу с макросами. |
| .dotm | Формат, поддерживающий работу с макросами в шаблонах. |
| Сторонний формат. | |
| .xps | Текстовый формат, разработанный Microsoft. Функциональность ограничена. |
| .mht | Формат, предназначенный для просмотра документа в Интернете. |
| .mhtml | |
| .htm | |
| .html | |
| .rtf | Сторонний формат, поддерживаемый различными разработчиками текстовых редакторов. Функциональность ограничена по сравнению с форматами Word. |
| .txt | Только текст без форматирования. |
| .xml | Универсальный язык, поддерживающий разметку документов. |
| .odt | Формат OpenOffice |
Работа с PDF в Word
Word 2016 позволяет редактировать файлы формата .pdf
Из Word откройте pdf-файл:

После внесения изменений файл можно сохранить как в pdf, так и в формате word:
Создание документа в Word

Word для Windows, Mac OS или мобильных устройств позволяет:
Создавать документы с нуля или с помощью готового шаблона.
Добавлять текст, изображения, картинки и видео.
Искать материалы по теме среди надежных источников.
Получать доступ к документам с компьютера, планшета и телефона с помощью OneDrive.
Делиться документами и работать над ними совместно.
Отслеживать и просматривать изменения.
Создание документа
На вкладке Файл нажмите кнопку Создать.
В поле Поиск шаблонов в сети введите тип создаваемого документа и нажмите ВВОД.
Совет: Чтобы начать с нуля, выберите Новый документ. Чтобы попрактиковаться в использовании функций Word, воспользуйтесь учебным руководством, например Добро пожаловать в Word, Вставка первого оглавления и т. д.

Добавление и форматирование текста
Установите курсор и введите текст.
Чтобы изменить форматирование, выделите текст и выберите одну из команд: Полужирный, Курсив, Маркеры, Нумерация и т. д.

Добавление рисунков, фигур, диаграмм, графических элементов SmartArt и т. д.
Выберите вкладку Вставка.
Выберите нужный элемент:
Таблицы — нажмите Таблицы, наведите указатель на нужный размер и выберите его.
Рисунки — нажмите Рисунки, найдите изображение на компьютере, выберите стоковое изображение или выполните поиск в Bing.
Примечание: В более старых версиях Word Изображения из Интернета могут располагаться на ленте рядом с элементом Рисунки.
Фигуры — нажмите Фигуры и выберите фигуру из раскрывающегося списка.
Значки — нажмите Значки, выберите нужный значок и щелкните Вставить.
Трехмерные модели — нажмите Трехмерные модели, выберите источник (из файла или из Интернета), перейдите к нужному изображению и нажмите кнопку Вставить.
Графические элементы SmartArt — нажмите SmartArt, выберите рисунок SmartArtи нажмите ОК.
Диаграмма — нажмите Диаграммы, выделите диаграмму и нажмите ОК.
Снимок экрана — нажмите Снимок и выберите один из вариантов в раскрывающемся меню.
Создание, открытие и сохранение документов
Создание документа. Существуют различные варианты создания документов в Word:
1. Новый документ можно создать в окне папки, выполнив команду Файл – Создать – Документ MS Word.
2. При запуске Word автоматически открывается пустое окно, в которое можно вводить текст нового документа.

3. Для создания нового документа, когда Word уже загружен и открыт какой-то документ, надо выбрать команду Файл – Создать или щелкнуть по кнопке Создать на Стандартной панели инструментов. На экране появится область задач, содержащая панель Создание документа, на которой следует выбрать опцию Новый документ.
Открытие документов. Чтобы открыть существующий документ, надо:
1. Выбрать команду Файл – Открыть или щелкнуть по кнопке Открыть на Стандартной панели инструментов.
2. В диалоговом окне Открытие документа в списке Папка выбрать нужную папку.

3. Выделить имя файла и нажать кнопку Открыть или дважды щелкнуть по имени файла.
В нижней части меню Файл, а также на панели задач Создание документа имеется список нескольких последних по времени использования документов. Любой документ из этого списка можно открыть щелчком по его имени.
Переход от одного открытого документа к другому. Каждый открытый документ располагается в своем окне, которому соответствует кнопка на панели задач Windows. С помощью этих кнопок удобно переходить из окна одного документа в окно другого документа. Эту операцию можно также выполнить с помощью меню Окно, в нижней части которого отображаются названия всех открытых документов. После выбора названия документа его окно становится активным.
В окне Word можно отобразить сразу несколько окон документов. Для этого надо выбрать команду Окно – Упорядочить все. Если щелкнуть по окну одного из документов, оно станет активным.
Сохранение документов
Для сохранения открытого документа под прежним именем надо выбрать команду Файл – Сохранить или щелкнуть по кнопке Сохранить на стандартной панели инструментов.
Чтобы сохранить открытый документ под другим именем, нужно:
1. Выбрать команду Файл – Сохранить как.
2. В диалоговом окне Сохранение документа выбрать папку, ввести имя файла (стандартное расширение .doc добавляется автоматически).

3. Щелкнуть по кнопке Сохранить .
Для сохранения вновь созданного документа можно воспользоваться как командой Файл – Сохранить, так и командой Файл – Сохранить как. И в том и другом случае откроется диалоговое окно Сохранение документа, в котором надо указать имя файла и папку, где будет храниться документ.
В Word предусмотрена возможность автоматического сохранения документачерез определенные промежутки времени. Чтобы включить этот режим, надо выбрать команду Сервис – Параметры, вкладка Сохранение, включить режим Автосохранение, ввести интервал времени в минутах.
Закрытие документов
Закрыть документ можно различными способами:
1. С помощью команды Файл – Закрыть.
2. Щелкнуть по кнопке Закрыть в верхнем правом углу окна документа.
Режимы просмотра документов
В Word предусмотрено несколько режимов просмотра документов: обычный, разметки страницы, структуры документа, Web-документа. Выбор того или иного режима зависит от тех действий, которые предстоит выполнить.
Переключение между режимами просмотра документа можно выполнить с помощью соответствующих команд меню Вид или с помощью кнопок, расположенных слева от горизонтальной полосы прокрутки.

Рис. 8.2. Режимы просмотра документа

Обычный режим рекомендуется применять для ввода, редактирования и форматирования текста. В этом режиме Word работает с максимальной скоростью.
В обычном режиме документ представляется на экране в упрощенном виде: поля, колонтитулы, колонки не отображаются; разрывы страниц обозначаются пунктирными линиями. На экране при этом присутствует только горизонтальная линейка.

В режиме разметки страницы документ на экране выглядит так же, как и на бумаге после печати. На экране отображаются обе линейки: горизонтальная и вертикальная. В этом режиме рекомендуется выполнять верстку оригинал-макета документа, хотя можно также набирать, редактировать и форматировать текст.

Режим структуры документа подходит для просмотра и изменения структуры больших документов.


Режим Web-документа предназначен для просмотра документа на экране. Для упрощения процесса чтения документа на экране текст изображается более крупным шрифтом, длина строки изменяется так, чтобы уместиться в окне целиком. В этом режиме линейки на экране не отображаются.
Кроме перечисленных режимов, можно использовать также просмотр документа во весь экран. Этот режим служит для того, чтобы максимально увеличить область отображения текста. При этом на экране размещается только текст и панель инструментов Во весь экран с единственной кнопкой Вернуть обычный режим. Перейти в предыдущий режим просмотра документа можно также с помощью клавиши Esc.
Масштаб отображения документа на экране
Масштаб отображения документа на экране устанавливается с помощью команды Вид – Масштаб или поля со списком Масштаб «100%» на Стандартной панели инструментов. Можно выбрать одно из значений списка или ввести свое значение.
Удобно набирать текст, выбрав масштаб по ширине страницы. В этом случае Word подбирает максимально возможный масштаб, при котором строки текста полностью размещаются на экране. Масштабы «Целая страница и несколько страниц» доступны только в режиме разметки страницы.
Используем меню редактора
Запустите Microsoft Word. В левом верхнем углу щелкните кнопу » Файл «. Выберите пункт » Создать «. Откроется меню, со всеми доступными шаблонами. Вам нужен пункт » Новый документ «. Выберите его, и нажмите кнопку » Создать «.
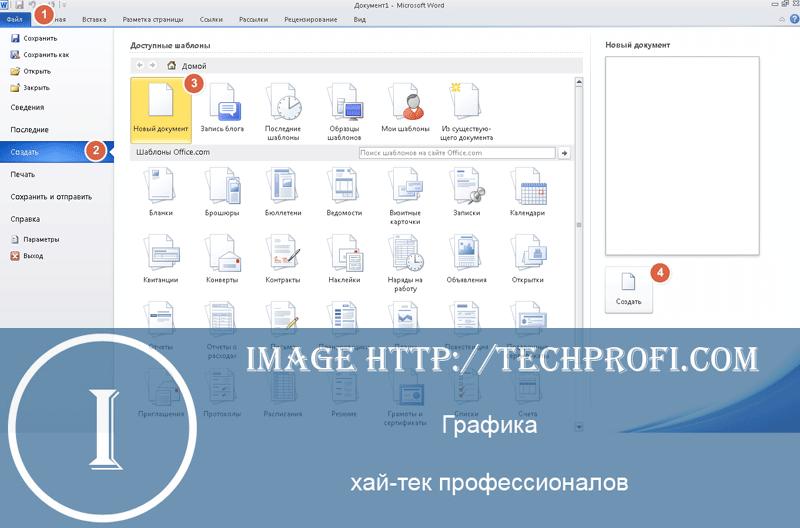
Документ будет создан, вы увидите чистый лист без форматирования. Теперь с ним можно работать.









