
Добрый день уважаемые подписчики и читатели блога Pyatilistnik.org, не успели мы с вами разобрать, где скачать скайп для виндовс 10, как ко мне обратился читатель с новым вопросом как сделать невидимую папку в Windows 10 и можно ли это сделать вообще, прошу не путать со скрытой папкой, у который стоит специальный атрибут. Отвечаю на его вопрос данной статьей, означающей, что да можно это провернуть.
Постановка задачи: создать такую папку. чтобы ее никто не видел и никто не знал где она лежит кроме хозяина. Ранее я вам рассказывал как сделать видимыми скрытые папки windows 10, если бы мы пошли таким методом, то включив отображение данных атрибутов папка была бы найдена.
У меня на компьютере есть папка большой секрет и как видите в ее свойствах нет атрибута скрытый.
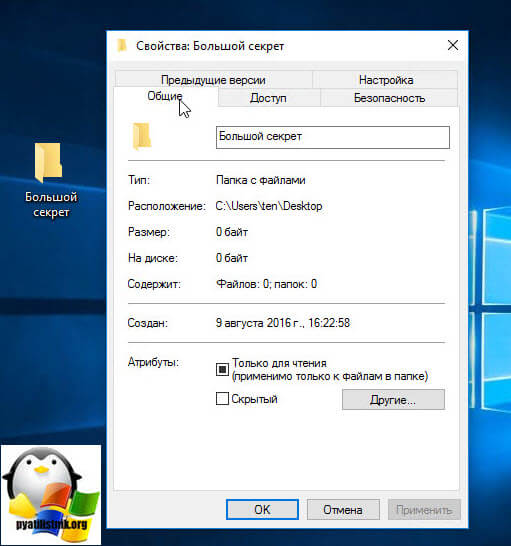
Теперь мы из нее сделаем невидимку в Windows 10 redstone, для этого переходим на вкладку Настройка и жмем Сменить значок.
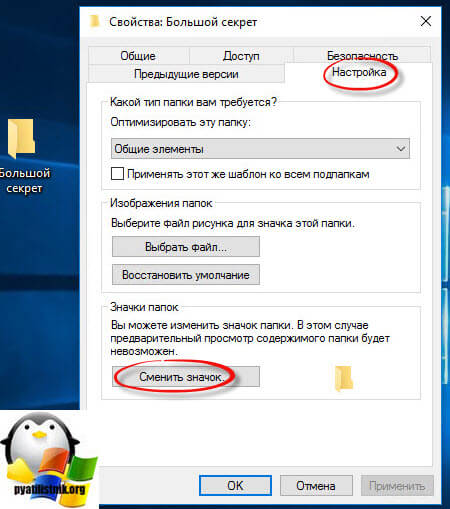
Пролистываете и находите пустую картинку я ее пометил на картинке, все жмете ок.
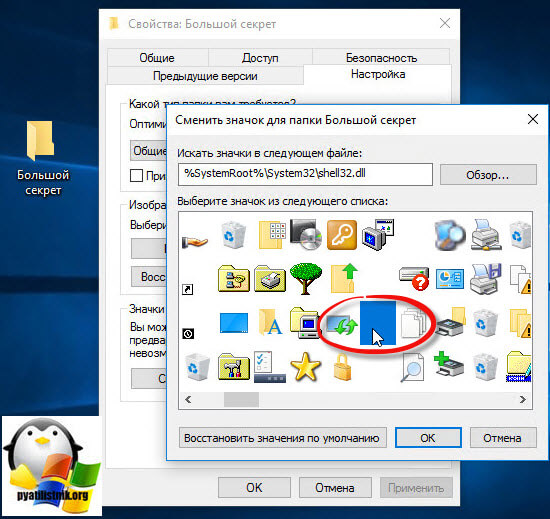
В итоге вы получили папку без значка, но с именем и удалить его у вас не получиться, если вы только не читали мою статью как убрать названия ярлыков на рабочем столе.

В результате вы получили, что если выбрать нашу папку она обводится рамочкой, но полностью не видима.
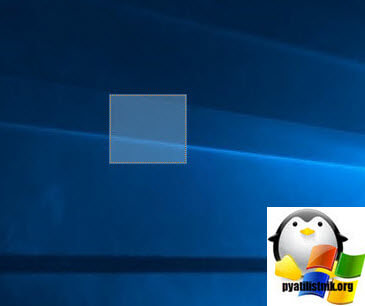
Щелкаем по любому другому значку Windows 10 redstone и вуаля, папка исчезла, если через проводник посмотреть рабочий стол, то вы увидите черный квадрат, без названий и опознавательных знаков. Даже поиском вы такую папку не найдет, так, что если захотите что то спрятать, то вот вам пример.
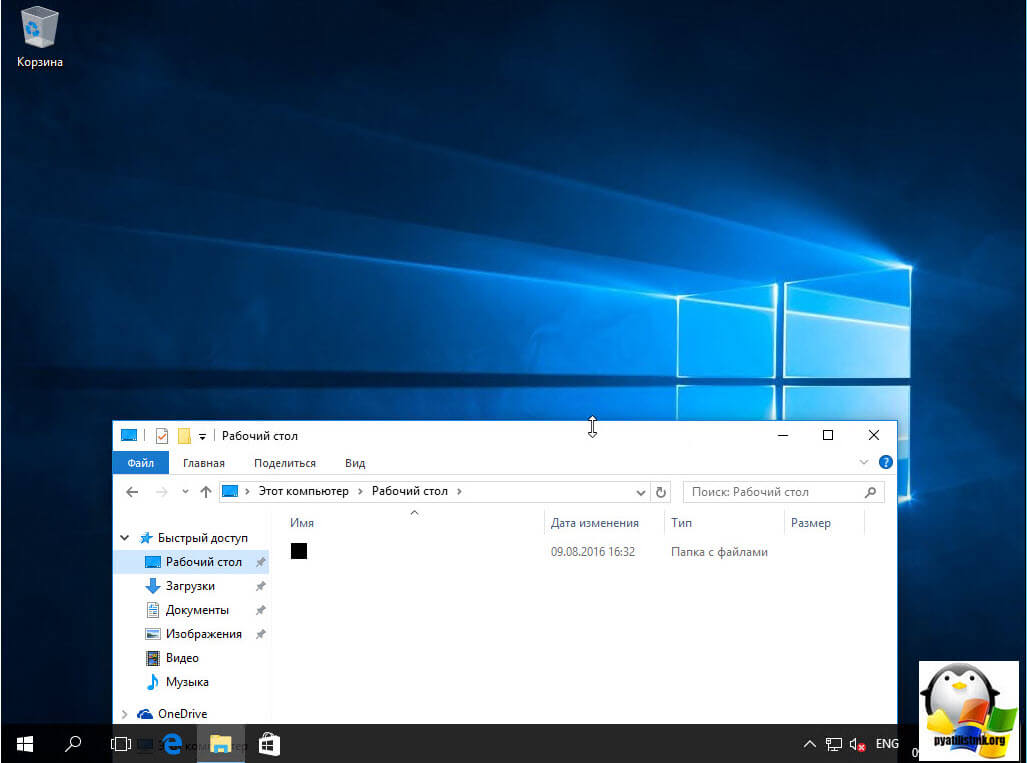
Так. что в Windows 10 еще много приколов и скрытых возможностей, для семерки и Windows 8.1 все это также подойдет.
Как сделать невидимую папку в Windows?
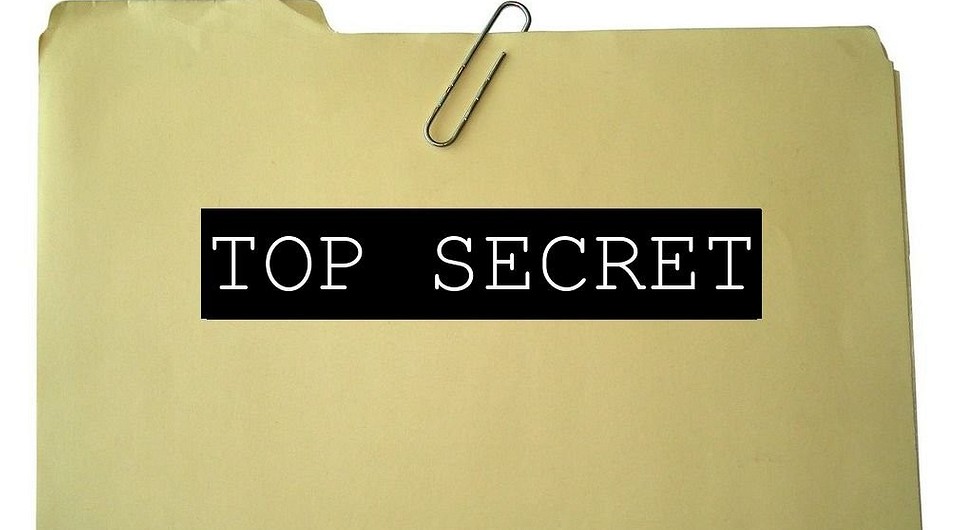
Если вы хотите спрятать определенные файлы в Windows от посторонних глаз, вы можете поместить их в надежно скрытую папку. Расскажем одну хитрость, позволяющую создать невидимую папку на всех актуальных версиях Windows.

Существует хитрый способ создать в Windows такую папку, которая не будет видна, даже если включить отображение скрытых файлов и папок. Если вам нужно скрыть какие-то документы от других пользователей вашего компьютера, читайте, как сделать невидимую папку в Windows.
Универсальный способ: как сделать невидимую папку в Windows 7, 8 и 10
Данный метод работает на всех популярных версиях Windows, включая Windows 7, 8.1 и 10. Полученная папка будет практически абсолютно ненаходимой. Чтобы узнать, как сделать невидимую папку, читайте нижеприведенную инструкцию.
1. Создайте на рабочем столе Windows (обязательно на рабочем столе!) новую папку. Неважно, каким образом: щелкните правой кнопкой мыши по рабочему столу и выберите Создать > Папку или нажмите Ctrl + Shift + N. Поместите в нее свои файлы. Также вы можете перенести на рабочий стол любую существующую папку.
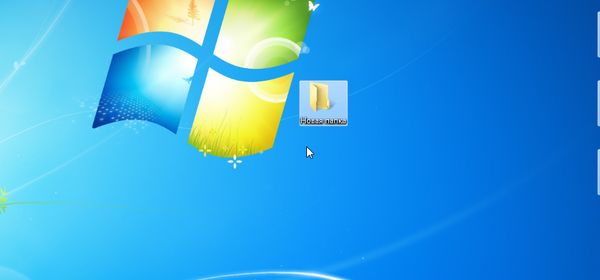
Создаем папку на рабочем столе Windows
2. Теперь нужно скрыть значок папки. Для этого нажмите по ней правой кнопкой мыши и выберите Свойства > Настройка > Сменить значок.
- В Windows 7 в отобразившемся окне будет доступен прозрачный значок; выберите его.
- Для Windows 8.1 и 10 предварительно скачайте прозрачный значок по этой ссылке и сохраните его в удобном вам месте. В окне смены значка нажмите на кнопку Обзор и выберите скачанный значок HiddenDir.ico. Он будет добавлен в библиотеку значков. Выберите его и нажмите ОК.

Присваиваем папке пустой значок
Иконка папки на рабочем столе станет полностью прозрачной.
3. Затем нужно переименовать папку, чтобы она стала безымянной. Для этого щелкните по ней правой кнопкой мыши и выберите Переименовать. Полностью сотрите название папки. Затем возпользуйтесь одним из двух способов:
- Зажмите клавишу Alt, наберите на цифровой клавиатуре 255 (обязательно на цифровой клавиатуре, которая расположена справа!) и нажмите Enter. Также можно набрать комбинацию Alt + 0160.
- Откройте комбинацией Win+R окно быстрого запуска и введите команду charmap. Отобразится таблица символов. Пролистайте ее вниз, найдите пустой знак и скопируйте его. Затем переименуйте в этот знак папку.
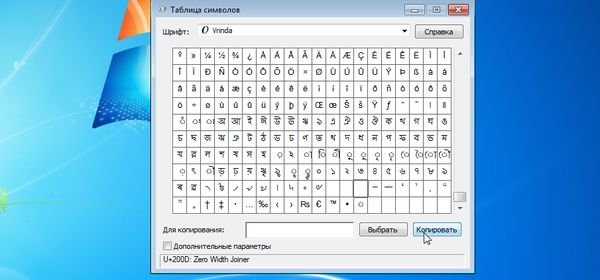
Копируем пустой знак из таблицы символов и переименовываем в него папку
В результате получится невидимая папка с пустым именем.
Эта универсальная инструкция объясняет, как сделать невидимую папку на рабочем столе Windows, местонахождение которой будет известно только вам:
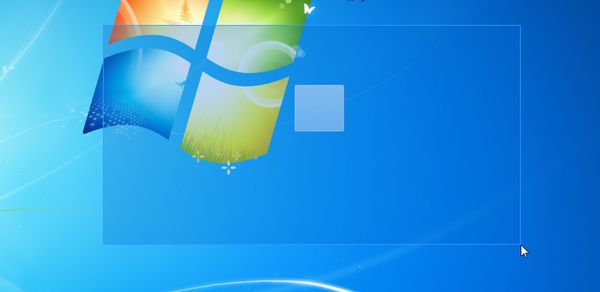
- В отличие от обычных скрытых файлов и папок, полученная папка не будет видна, даже если включить опцию Показывать скрытые файлы, папки и диски в настройках папок Windows.
- Полученная папка будет практически ненаходима поиском: даже если попытаться, поиск выведет черный квадрат без какого-либо названия.
- Единственный способ открыть полученную папку — выделить все значки на рабочем столе, нажав Ctrl + A или выделив весь экран мышкой. Тогда невидимая папка будет обведена квадратом, по которому можно дважды кликнуть и открыть ее.
Невидимую папку можно найти, только выделив ее на рабочем столе
Конечно, этот маленький хак позволяет сделать невидимую папку в Windows, но согласитесь: это не самый надежный способ прятать файлы. Если вы хотите действительно надежно что-то скрыть, папку лучше зашифровать. Например, создать из папки архив с помощью 7-Zip или WinRar и установить на него пароль. Другой способ — воспользоваться одной из многочисленных программ для шифрования файлов и папок, например, Folder Lock или AxCrypt.
Как создать невидимую папку в windows 10
Как в Windows 10 сделать невидимую папку
Вы могли использовать опцию «скрытая папка» и раньше, но никогда не задумывались, что можете сделать папку невидимой?
Прежде чем расскажу, как можно создать невидимую папку в Windows 10, скажу, почему вы должны ее создать.
Большинство будет сталкиваться с многочисленными ситуациями, которые требуют, сохранить данные в безопасности.
Кроме того, есть миллионы хакеров, всегда ищущих несанкционированный доступ и кражу конфиденциальной информации.
Это может быть ваша информация кредитной карты или сохраненные в файле пароли.
К счастью, Windows 10 позволяет сделать папку невидимой, и защитить ваши файлы, которые не будут доступны посторонним.
Хотя этот метод довольно прост, но очень полезный. После того как сделать папку невидимой, никто не будет в состоянии видеть ее, пока она не будет выделена.
Вам не нужно ее защищать паролем если вы знаете, как сделать ее невидимой. Для этого выполните действия следуя методу, описанному ниже.
Создание невидимой папки на windows 10
1. Создайте новую или перейдите к существующей, которую хотите сделать невидимой.
2. Теперь нажмите правой кнопкой мыши на новой папке и выберите «Переименовать».

3. Теперь переименуйте ее на символы: 0160. Вы должны делать это удерживая клавишу ALT. При этом заметите, что ничего не набирается. Не волнуйтесь, это такая стратегия.
ПРИМЕЧАНИЕ: набирайте символы на цифровом блоке клавиатуре. У меня на верхнем не получись.
4. После ввода символов, нажмите клавишу Ентер. Это сделает имя пустым.
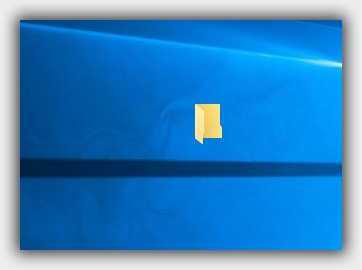
5. Теперь нажмите правой кнопкой мыши на этой папке, и перейти к «Свойства».
6. Выскочит новое диалоговое окно. В нем нажмите на вкладку «настройки», после чего в самом низу кликните на строку сменить значок.
8. Затем, на вкладке с иконками, щелкните на пустое место: там их три, как показано ниже на скриншоте.
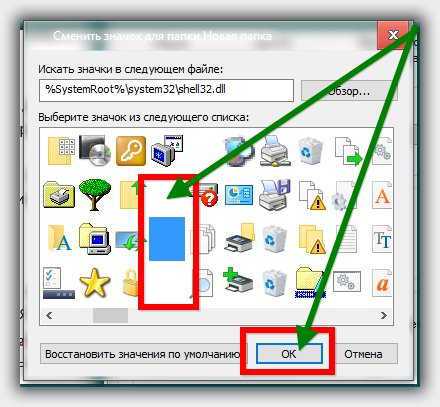
После того, как нажмете кнопку «ОК», и «Применить» изменения вступят в силу и папка будет невидимой.
Надеюсь, что ваша операция прошла успешно. Если у вас есть какие-либо вопросы или трудности, с которыми столкнулись пишите в комментариях.
В заключение дам еще один хороший совет касательно установленной у вас windows 10.
Десятка за вами постоянно следит, но от этой слежки избавится можно. Подробности здесь. Успехов.
Создаём невидимую папку без имени в Windows 10
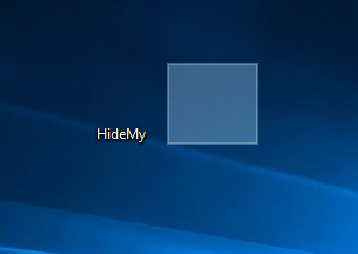
В этой статье я расскажу как сделать «невидимую» папку без имени на своём рабочем столе в Windows 10.
В невидимой папке можно хранить какие-либо файлы, которые вы хотели бы скрыть от чужого внимания.
Сразу же хочу оговорится, что папку «невидимку» можно найти через проводник (любой другой файловый менеджер ) или просто выделив все элементы на рабочем столе.
И так, приступим!
1) Создаём папку на рабочем столе: нажимаем правую клавишу мыши-> Создать->Папку или нажимаем комбинацию горячих клавиш -> Ctrl+Shist+N;
2) Далее даём ей любое название — я назвал HideDir;
3) Скачиваем (перейдя по этой ссылке вы увидите пустой экран, нажмите правую клавишу мыши, выберите->Сохранить как…->Сохранить) специальную невидимую иконку — HideMy.ico на рабочий стол;
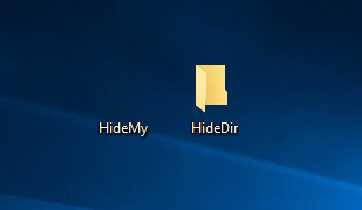
4) Заходим в свойства папки HideDir->нажимаем правую клавишу мыши ->Настройка->Сменить значок->Обзор->Выбираем нашу иконку на рабочем столе HideMy.ico ->нажимаем Открыть->Ok->Ok.
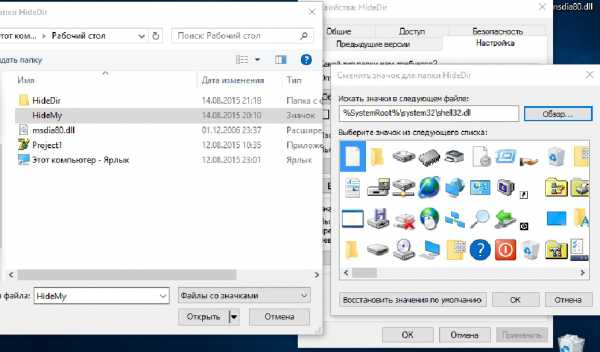
5) Как видим на скрине ниже папка стала невидимой.
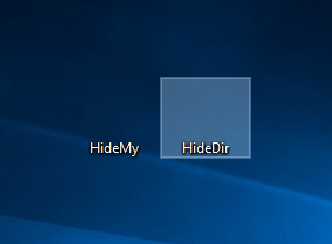
6) Теперь наводим курсор на свою невидимую папку, нажимаем правую клавишу мыши-> в открывшемся меню выбираем -Переименовать-> стираем полностью название папки.
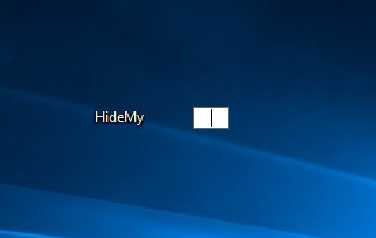
7) Удерживаем кнопку Alt и на цифровой клавиатуре (на фото она выделена красным прямоугольником) набираем цифры 0160.
8) Отпускаем кнопку Alt и жмём на Enter, у вас должно получится так как показано на фото ниже:
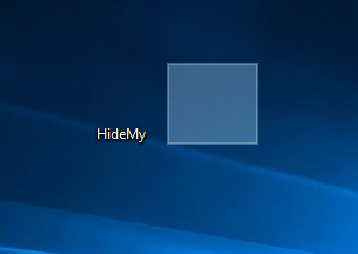
Теперь, чтобы найти эту папку нужно просто выделить все элементы на рабочем столе -> Ctrl+A.
Кстати, этот трюк работает и на других версиях Windows.
Как сделать невидимую папку в Windows 10
Добрый день уважаемые подписчики и читатели блога Pyatilistnik.org, не успели мы с вами разобрать, где скачать скайп для виндовс 10, как ко мне обратился читатель с новым вопросом как сделать невидимую папку в Windows 10 и можно ли это сделать вообще, прошу не путать со скрытой папкой, у который стоит специальный атрибут. Отвечаю на его вопрос данной статьей, означающей, что да можно это провернуть.
Постановка задачи: создать такую папку. чтобы ее никто не видел и никто не знал где она лежит кроме хозяина. Ранее я вам рассказывал как сделать видимыми скрытые папки windows 10, если бы мы пошли таким методом, то включив отображение данных атрибутов папка была бы найдена.
Сразу хочу отметить, что я не преследую цель, спрятать папку от продвинутого пользователя, который все равно докопается где она, тут материал больше рассчитан на домохозяек или детей, который, нужно что то утаить, в виду того, что все пользуются одним компьютером и одним пользователем.
У меня на компьютере есть папка большой секрет и как видите в ее свойствах нет атрибута скрытый.
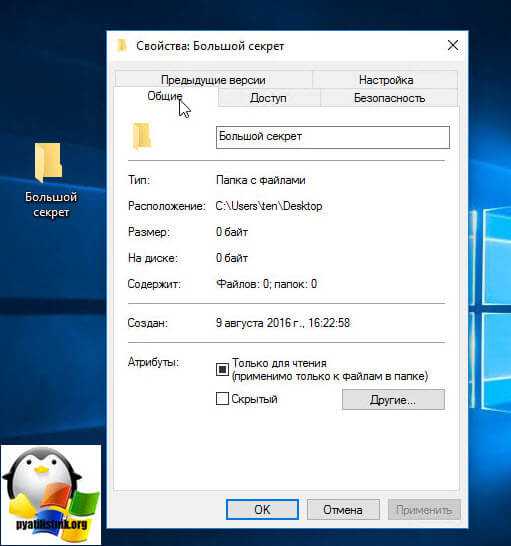
Теперь мы из нее сделаем невидимку в Windows 10 redstone, для этого переходим на вкладку Настройка и жмем Сменить значок.
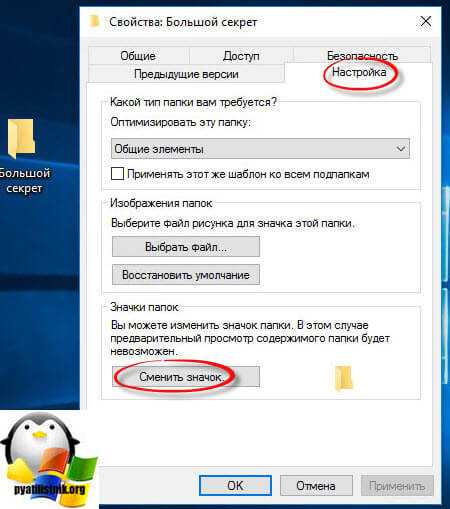
Пролистываете и находите пустую картинку я ее пометил на картинке, все жмете ок.
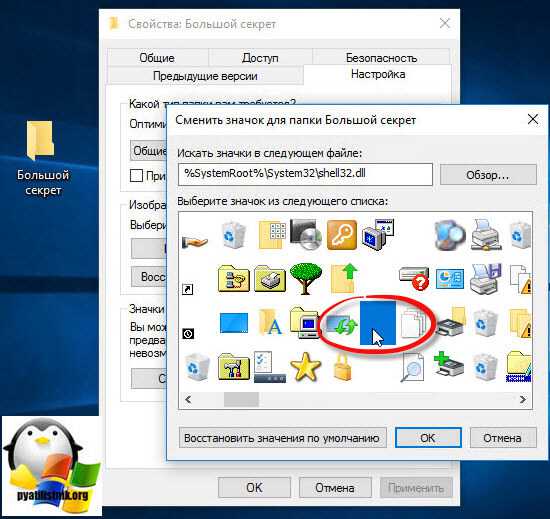
В итоге вы получили папку без значка, но с именем и удалить его у вас не получиться, если вы только не читали мою статью как убрать названия ярлыков на рабочем столе.

В результате вы получили, что если выбрать нашу папку она обводится рамочкой, но полностью не видима.

Щелкаем по любому другому значку Windows 10 redstone и вуаля, папка исчезла, если через проводник посмотреть рабочий стол, то вы увидите черный квадрат, без названий и опознавательных знаков. Даже поиском вы такую папку не найдет, так, что если захотите что то спрятать, то вот вам пример.
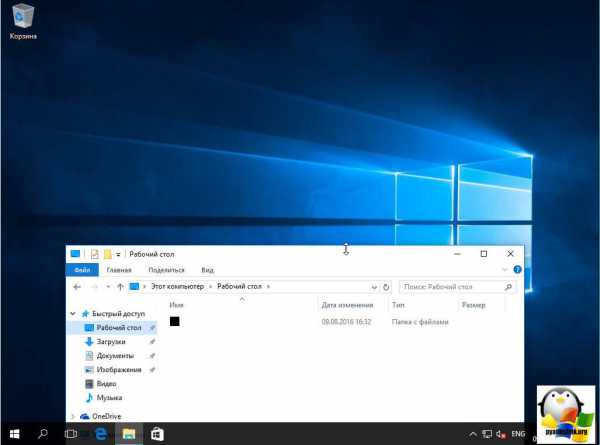
Так. что в Windows 10 еще много приколов и скрытых возможностей, для семерки и Windows 8.1 все это также подойдет.
Как сделать невидимую папку на рабочем столе Windows
Админы www.Spy-Soft.net, расскажите как сделать невидимую папку на рабочем столе в Windows 10?
Создать невидимую папку на рабочем столе в OS Windows очень просто. В такой папке можно держать какие-нибудь важные файлы, которые вы хотели бы, по той или иной причине скрыть от посторонних глаз. Но я заранее хочу оговорится, что скрытую данным методом «Папку Невидимку» всегда могут найти через проводник Windows и другие файловые менеджеры.
Держать в скрытой «Папке Невидимке» конфиденциальные файлы можно только временно. Важные файлы всегда надо шифровать. Как это сделать с помощью программы ArxCrypt мы рассказывали в статье «Как поставить пароль на папку».
А если вам необходимо еще более надежное шифрование, то могу посоветовать спрятать зашифрованный раздел жесткого диска. Об этом мы писали в статье «Как скрыть и зашифровать жесткий диск»
Как сделать невидимую папку?
Итак, давайте приступим. Создадим на рабочем столе папку. Правым кликом мышки вызовем меню «Создать» ===> «Папку». Также для создания новой папки можно воспользоваться командой «Ctrl+Shist+N»
Теперь как-нибудь назовем эту папку. В моем случае я назвал созданную папку «HideDir»
Кликнем правой кнопкой мышки по этой ссылке и выберем в меню «Сохранить объект как». Сохраняем на рабочем столе файл HideMy.ico
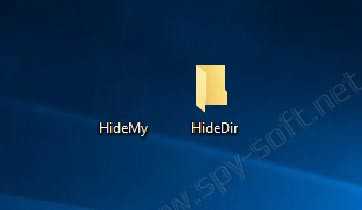 Создание невидимой папки: Новая папка
Создание невидимой папки: Новая папка
Нажав правой кнопкой мышки по нашей папке HideDir вызовем меню, в котором зайдем в «Свойства» ===> «Настройка» ===> «Сменить значок» ===> «Обзор», выберем скачанную на рабочий стол прозрачную иконку «HideMy.ico».
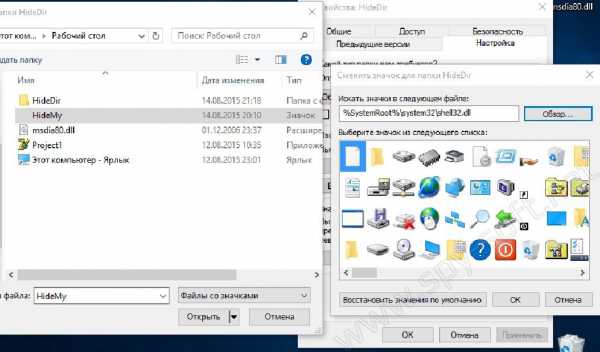 Создание невидимой папки: Выбор иконки
Создание невидимой папки: Выбор иконки
Как вы видите после проделанных манипуляций папка стала полностью прозрачной, т.е. невидимой.
 Создание невидимой папки: Невидимая папка
Создание невидимой папки: Невидимая папка
Все что теперь необходимо сделать это полностью удалить название папки.
 Создание невидимой папки: Удаление названия
Создание невидимой папки: Удаление названия
Вместо старого названия удерживая зажатой клавишу «Alt» набираем комбинацию цифр 0160 (набор на цифровой клавиатуре).
Создание папки невидимки
Все, теперь можно отпустить зажатую клавишу «Alt» и нажать на клавишу «Enter»
 Папка невидимка на рабочем столе
Папка невидимка на рабочем столе
Как найти невидимую папку?
Для того чтобы найти скрытую «Папку Невидимку» необходимо выделить элементы. Сделать это можно комбинацией клавиш «Ctrl+A».
Также следует помнить, что и в самой Виндовс есть встроенная функция создания невидимых папок и файлов. О ней мы писали в статье «Скрытые папки Windows 10». Стоит отметить, что данный способ работает на всех версиях Windows
Вот в принципе и все. Как вы видите создать невидимую папку не так уж сложно, но как я говорил выше, это далеко не самый надежный способ хранить свои конфиденциальные файлы.
Если вы еще не подписались на новости в социальных сетях, советую это сделать сейчас.
Как сделать невидимую папку в Windows 10 — SkyNet
Конфиденциальность и личное пространство – это то, за что бьется каждый пользователь ПК. У каждого есть свои собственные секреты, у каждого есть боязнь того, что его личное пространство будет нарушено. Именно поэтому некоторые файлы должны быть скрытыми от посторонних глаз, личная информация, должна оставаться личной. Этого довольно сложно достигнуть. Моим компьютером на работе или дома пользуется, как минимум, несколько человек. Все эти люди имеют полный доступ к файловой системе, поэтому очень сложно ограничить их в действиях.
Конечно же, кто-то скажет вам о том, что папку или архив можно защитить паролем. Это действительно можно сделать и ограничить доступ пользователям, но попробуйте сделать это для своей жены… Ведь начнутся вопросы, начнутся претензии. Даже если там активатор для вашей винды, жена подумает о том, что там совершенно другое. Именно поэтому я скажу вам о том, как сделать невидимую папку в Windows 10 и сохранить конфиденциальность своих данных. Ведь как получить доступ к папке, которую не видишь?
И, на самом деле, создать невидимую папку достаточно просто, необходимо знать некоторые нюансы, необходимо правильно и поэтапно выполнять все действия. Просто повторите те шаги, которые я дам вам ниже и вы получите заветную невидимую папку на рабочем столе.
Как сделать невидимую папку:
1.Создайте папку или используйте существующую. Я создал новую папку для наглядности и положил в нее один файл.
2.После этого нажмите правой кнопкой мыши по папке и в контекстном меню выберите пункт «Переименовать».
3.Теперь вам необходимо зажать Alt + 255 (цифры необходимо набирать только лишь на цифровой клавиатуре Num, не отпуская при этом зажатую кнопку Alt). После того как имя папки исчезнет, вы можете нажать ентер.
4.Папка не имеет имени, но ведь ее очень сложно назвать невидимой. Поэтому приступаем к следующему этапу. Нажимаем правой кнопкой по папке и выбираем «Свойства».
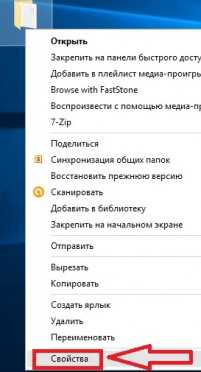
5.В свойствах папки вам необходимо перейти на вкладку «Настройки» и выбрать в этой вкладке «Сменить значок».
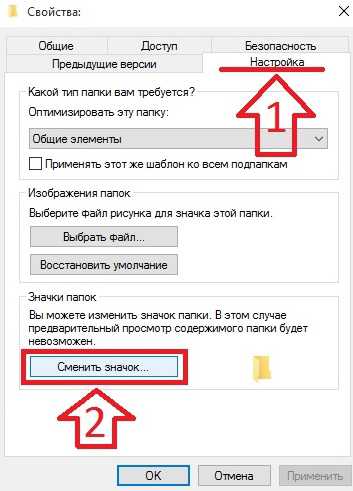
6.Во время выбора значка вам необходимо выбрать тот, который полностью прозрачный. Их там 3 штуки, вы можете выбирать любой значок. После этого нажимаем ОК и в основном меню Применить.
7.Папка становится полностью прозрачной и невидимой. Но физически она есть. Вы можете выделить часть рабочего стола, как сделал я, и папка будет подсвечена выделением, после чего открыть ее и убедиться, что все ваши файлы внутри.
Смотрите также
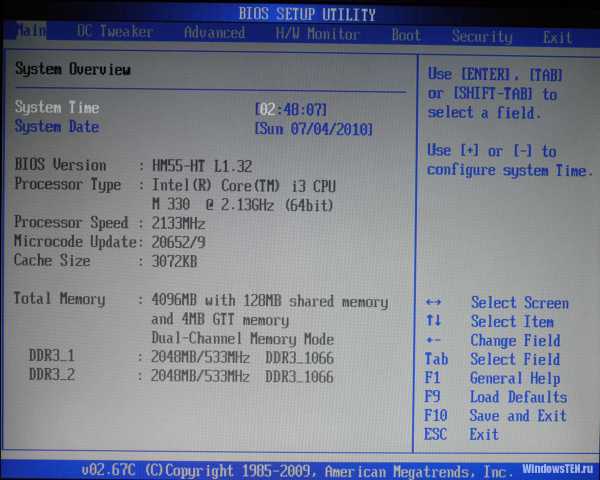
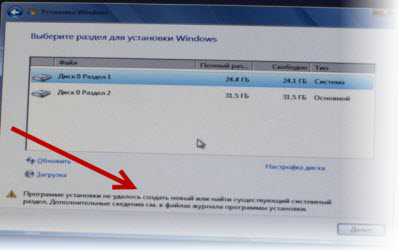

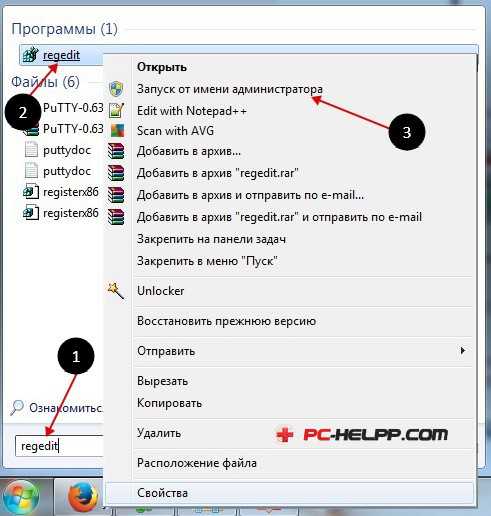
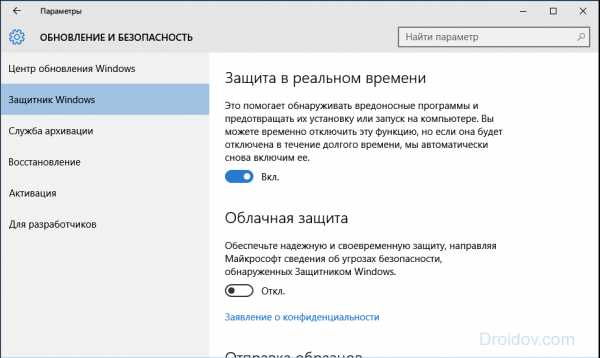
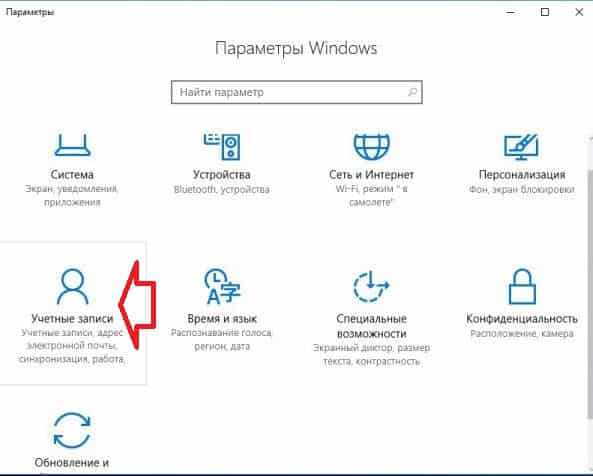

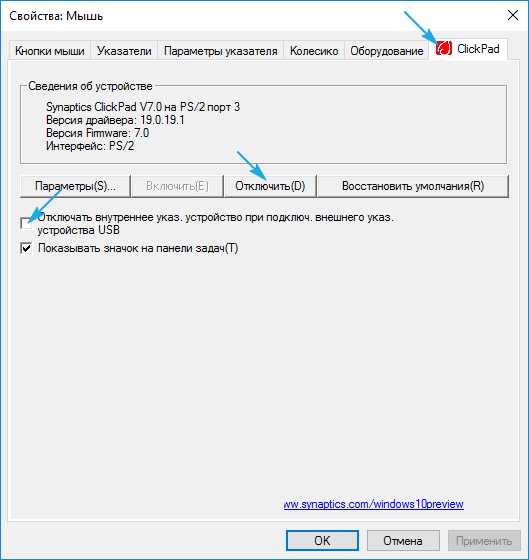

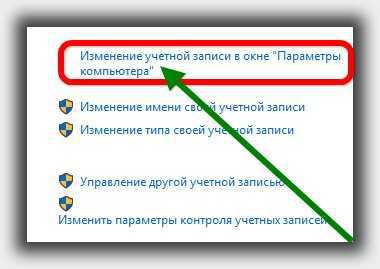
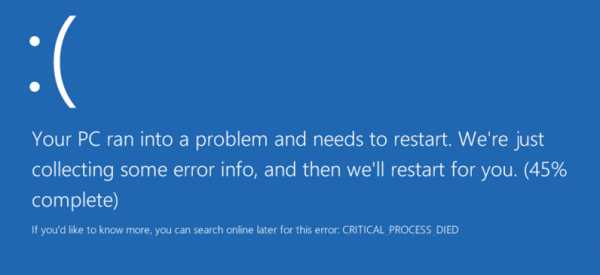
Copyright (c) HTFI. Копирование информации разрешено, при условии указания активных ссылок на источники.
Как сделать абсолютно невидимую папку в Windows 7, 8 и 10
Существует хитрый способ создать в Windows такую папку, которая не будет видна, даже если включить отображение скрытых файлов и папок. Если вам нужно скрыть какие-то документы от других пользователей вашего компьютера, читайте, как сделать невидимую папку в Windows.
Универсальный способ: как сделать невидимую папку в Windows 7, 8 и 10
Данный метод работает на всех популярных версиях Windows, включая Windows 7, 8.1 и 10. Полученная папка будет практически абсолютно не находимой. Чтобы узнать, как сделать невидимую папку, читайте нижеприведенную инструкцию.
1. Создайте на рабочем столе Windows (обязательно на рабочем столе!) новую папку. Неважно, каким образом: щелкните правой кнопкой мыши по рабочему столу и выберите Создать > Папку или нажмите Ctrl + Shift + N . Поместите в нее свои файлы. Также вы можете перенести на рабочий стол любую существующую папку.
2. Теперь нужно скрыть значок папки. Для этого нажмите по ней правой кнопкой мыши и выберите Свойства > Настройка > Сменить значок.
☀ В Windows 7 в отобразившемся окне будет доступен прозрачный значок; выберите его.
☀ Для Windows 8.1 и 10 предварительно скачайте прозрачный значок по этой ссылке и сохраните его в удобном вам месте. В окне смены значка нажмите на кнопку Обзор и выберите скачанный значок HiddenDir.ico. Он будет добавлен в библиотеку значков. Выберите его и нажмите ОК.
Иконка папки на рабочем столе станет полностью прозрачной.
3. Затем нужно переименовать папку, чтобы она стала безымянной. Для этого щелкните по ней правой кнопкой мыши и выберите Переименовать . Полностью сотрите название папки. Затем воспользуйтесь одним из двух способов:
☀ Зажмите клавишу Alt , наберите на цифровой клавиатуре 255 (обязательно на цифровой клавиатуре, которая расположена справа!) и нажмите Enter . Также можно набрать комбинацию Alt + 0160 .
Откройте комбинацией Win+R окно быстрого запуска и введите команду charmap . Отобразится таблица символов. Пролистайте ее вниз, найдите пустой знак и скопируйте его. Затем переименуйте в этот знак папку.
В результате получится невидимая папка с пустым именем.
Эта универсальная инструкция объясняет, как сделать невидимую папку на рабочем столе Windows, местонахождение которой будет известно только вам:
★ В отличие от обычных скрытых файлов и папок, полученная папка не будет видна, даже если включить опцию Показывать скрытые файлы, папки и диски в настройках папок Windows.
★ Полученная папка будет практически не возможно найти поиском: даже если попытаться, поиск выведет черный квадрат без какого-либо названия.
★ Единственный способ открыть полученную папку — выделить все значки на рабочем столе, нажав Ctrl + A или выделив весь экран мышкой. Тогда невидимая папка будет обведена квадратом, по которому можно дважды кликнуть и открыть ее.
Конечно, этот маленький хак позволяет сделать невидимую папку в Windows, но согласитесь: это не самый надежный способ прятать файлы.
Если вы хотите действительно надежно что-то скрыть, папку лучше зашифровать. Например, создать из папки архив с помощью 7-Zip или WinRar и установить на него пароль.
Другой способ — воспользоваться одной из многочисленных программ для шифрования файлов и папок, например, Folder Lock или AxCrypt.
Как создать новую папку в Windows 10

Windows
- Создание новой папки в Windows 10 с помощью меню Проводника
- Как создать новую папку в Виндоус 10 с помощью горячих клавиш
- Создаем новую папку в Windows 10 с помощью контекстного меню
- Создание новой папки в Виндоус 10 через командную строку
- Создаем новую папку в Windows 10 с помощью PowerShell
Создать новую папку в Windows 10 не составляет никаких сложностей. И даже новичку в этой задаче можно разобраться самостоятельно без особого труда. Тем не менее, есть много начинающих пользователей, которые задаются таким вопросом. Также есть пара способов, о которых не знают даже более опытные пользователи. Так что, рассмотрим процесс создания новой папки в Виндоус 10 разными способами.
Создание новой папки в Windows 10 с помощью меню Проводника
Чтобы создать новую папку в Windows 10 с помощью меню Проводника, нужно просто нажать на соответствующий значок, предназначенный для этой задачи. Как показано на снимке ниже, данный значок находится в левом верхнем углу Проводника.
В результате будет создана новая папка, которой можно сразу же задать нужное название.

Второй способ создать новую папку через Проводник, это в его Меню перейти во вкладку Главная и нажать на значок Новая папка.

Как создать новую папку в Виндоус 10 с помощью горячих клавиш
Если обратить внимание на снимок выше, то видно, что при наведении на значок Новая папка, также появляется подсказка. В ней приводятся горячие клавиши, как создать новую папку.
Для тех, кто привык больше пользоваться клавиатурой, а не мышкой, данный способ создания новой папки особенно ценен.
Итак, на клавиатуре нажимаем сочетание клавиш Ctrl + Shift + N, что сразу же создаст новую папку.

Создаем новую папку в Windows 10 с помощью контекстного меню
Данный способ предполагает задействование контекстного меню, которое запускается правой кнопкой мыши.
Итак, нажимаем правую кнопку мыши. Открывается дополнительное меню, в котором просто наводим курсор мыши на Создать и в появившемся дополнительном меню жмём на Папку.

Данный способ можно применять как в самом Проводнике, так и на Рабочем столе.
Теперь обратим внимание на два менее распространенных способа создания новой папки в Виндоус 10. Раз уж начали рассмотрение данной темы, то и приведу их тоже.
Создание новой папки в Виндоус 10 через командную строку
Открываем командную строку. Для этого, например, через Поиск Windows 10 вводим Выполнить -> Открыть, как показано на снимке ниже.

Если у вас в Панели задач Поиска нет, то можете посмотреть в отдельной статье, как его включить.
Вводим в появившемся окне cmd и жмем ОК.

Вводим команду md « d:новая папка « , как показано на снимке ниже. То, что в кавычках, можем изменить. Это расположение, где будет создана новая папка, и как она будет сразу же называться. Жмем Enter, и новая папка будет сразу же создана в указанном месте.

Создаем новую папку в Windows 10 с помощью PowerShell
Данный способ аналогичен вышеприведенному, только используется PowerShell. Заходим в PowerShell.

И уже там вводим следующую команду:
New-Item -Path « D:новая папка 2 » -ItemType «directory» –Force
То, что выделено красным цветом, — не меняем. А черным, это расположение, где будет создана новая папка. Данное расположение и название папки можно указать, как необходимо.

Жмем Enter, и новая папка будет создана в указанном расположении.
В этой статье мы рассмотрели 5 способов, как создать новую папку в Windows 10. А каким из этих способов пользуетесь вы? Поделитесь в комментариях!











