Как скрыть компьютер от других компьютеров в сети в Windows 10
К беспроводной сети легко подключиться, но, как и к любой другой сети, она не предлагает изолированную среду для каждой подключенной к ней системы. Вместо этого все устройства, независимо от их типа, видны другим пользователям в сети.
Если вы подключены к частной сети, например, к сети дома или на работе, это, как правило, безопасно. Пользователи, которые пытаются получить доступ к вашей системе по сети, будут известными пользователями, которые, вероятно, имеют к ней доступ. Злонамеренная атака менее вероятна.
Однако, если вы находитесь в общедоступной сети, вы можете сохранить свою систему скрытой для большей безопасности.
Как создать невидимую папку на рабочем столе Windows 10 без помощи программ и свойства «Скрытый»
Если вы хотите предотвратить доступ к своим файлам на личном или корпоративном компьютере, то их нужно шифровать, а не просто прятать. Другое дело, если ничего особо секретного в них нет, но вы просто желаете сделать их просмотр нежелательным. В этом случае можно обойтись средствами самой Windows 10, причем без применения атрибута «Скрытый» . Эффективным его не назовешь, но как способ избежать лишнего интереса к вашим файлам или как способ подшутить над друзьями он вполне сгодится.
Примечание: папка останется невидимой, даже если пользователь включит отображение скрытых элементов в настройках Windows.
Итак, создайте на рабочем столе обычную папку и переместите в нее файлы, которые хотите скрыть. Затем выделите и переименуйте ее, зажав при этом клавишу Alt и набирая на цифровой клавиатуре 255 либо 0160 . Цифровой блок располагается в правой части клавиатуры, а не вверху, если вы этого не знали.

Если у вас нет такого блока, а такое встречается на небольших ноутбуках, откройте командой charmap в окошке Win + R таблицу символов, отыщите в ней пустой символ, скопируйте его и замените им название вашей папки.

На самом деле этот символ содержит неразрывный пробел, поэтому кажется, что у папки нет имени.
Теперь нужно сделать невидимой и саму папку.
Для этого открываем свойства папки,

на вкладке «Настройка», жмем «Сменить значок» и выбираем пустой (прозрачный) элемент.

Здесь, однако, вас может поджидать неприятный сюрприз.
В некоторых случаях по какой-то причине папка приобретает вид черного квадрата. Этого может и не произойти, но если всё же произойдет, воспользуйтесь вместо системного значка этим файлом ICO , скачав его по ссылке yadi.sk/i/TsarMS5dDAWgaw.
После этого папка станет невидимой.

Чтобы ее найти, просто выделите всю область рабочего стола или нажмите Ctrl + A . Таких прозрачных папок вы можете создать несколько, просто вместо одного неразрывного пробела используйте два или три, тогда и имена у папок будут разные.
К сожалению, нормально «смотреться» эти папки станут только на рабочем столе, поскольку их границы всегда будут иметь тот же цвет, что и фон в конкретной области рабочего стола.

На белом же фоне Проводника папки уже не будут невидимы из-за тонкой голубой рамки вокруг них.

И похоже, цвет их границ является динамическим элементом, поскольку нам так и не удалось найти соответствующее ему значение в реестре.
Скрытие папки через окно «Свойства»
Второй способ немного сложнее, но он работает в любой версии Windows, а не только в Windows 10. Для того чтобы скрыть папку данным способом вам необходимо кликнуть по ней правой кнопкой мышки и в открывшемся окне выбрать пункт «Свойства».

Дальше необходимо установить отметку напротив атрибута «Скрытый» и сохранить настройки нажатием на кнопку «ОК».
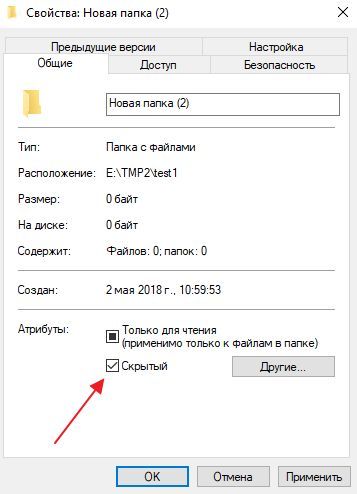
При этом появится окно, в котором можно выбрать один из двух вариантов скрытия папки. Если выбрать «Применять изменения только к этой папке», то Windows 10 сделает скрытой только выбранную вами папку. В этом случае все папки и файлы внутри выбранной папки останутся видимыми. Если же выбрать «К данной папке и ко всем вложенным папкам и файлам», то атрибут «Скрытый» будет применен и к выбранной папке и ко всем вложенным в нее папкам и файлам.
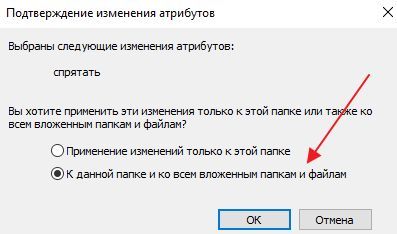
В результате данная папка станет скрытой и исчезнет из Проводника Windows 10.
Удаление скрытых папок и файлов Windows 10
Скрытые элементы можно удалять, как и обычные папки и файлы, после включения их отображения. Но нужно быть уверенным и знать, что вы удаляете. Удаление некоторых скрытых папок может стать источником неправильной работы операционной системы или отдельных программ.
Как видите, в Windows 10 взаимодействовать со скрытыми файлами стало проще, но вы еще можете управлять этими настройками через окошко «Параметры папок», как это было в Windows 7.
Послесловие:
Все эти способы по сути выполняют одно и то же — удаляют букву у раздела. Как я писал выше это не самые надёжные способы защиты информации. Пользователи могут получить доступ к содержимому скрытых дисков, например, указав путь к каталогу на диске в диалоговом окне «Подключение сетевого диска», диалоговом окне «Выполнить» или в окне командной строки.
Для более надёжной защиты лучше воспользоваться сторонними программам ограничивающими доступ к файлам и папкам на диске. Об одной такой программе, писал в статье Легкий и надежный способ установить пароль на папку в Windows?.
На этом все! Надеюсь ваши скрытые диски будут надёжно защищать ваши скелеты в компьютере.
Если вам понравилась эта статья, то пожалуйста, оцените её и поделитесь ею со своими друзьями на своей странице в социальной сети.
Как снять атрибут «Скрытый» через командную строку
Также атрибут « Скрытый » можно снять с помощью командной строки. Для этого нужно открыть командную строку и перейти в папку, где расположены скрытые файлы или папки.
Для перехода в нужный каталог используйте следующую команду:
Например, для того чтобы перейти в каталог « e:temp » нужно выполнить:

После этого нужно снять атрибут « Скрытый » с помощью следующей команды:
Где « -h» — снятие атрибута « Скрытый », « /s» — обработка вложенных папок, « /d» — обработка файлов и папок.

Если нужно также снять и атрибут « Системный », то нужно добавить опцию « -s ». В этом случае команда будет выглядеть так:
Если нужно снять с файлов вообще все атрибуты, то к команде нужно также добавить опции « -r » ( Только чтение ) и « -a » ( Архивный ). С этими опциями команда будет выглядеть так:
Последние две команды бывают полезны для восстановления файлов после заражения флешки вирусами. Так как многие вирусы устанавливают файлам указанные атрибуты.
- Как показать скрытые папки в Windows 7
- Как открыть скрытые файлы на флешке
- Как скрыть и показать скрытые папки в Windows 10
- Как найти скрытую папку на компьютере с Windows 10
- Как сделать папку скрытой
Создатель сайта comp-security.net, автор более 2000 статей о ремонте компьютеров, работе с программами, настройке операционных систем.
Задайте вопрос в комментариях под статьей или на странице «Задать вопрос» и вы обязательно получите ответ.
В свойствах папки, галочка скрытый мутная и не убирается?
Попробуйте убрать данный атрибут с помощью командной строки. Откройте командную строку, перейдите в папку со скрытыми папками/файлами и выполните вот такую команду:
-
attrib -s -h *.* /s /d
Большое спасибо за эту команду! Стандартными средствами Windows не получалось.
далёк я от этого, думал по проще способ есть. на накопителе все скрыто. спасибо.











