Как создать нового пользователя («учетную запись») в Windows 11/10/7: несколько способов. А также: как пользователя сделать администратором
Доброго времени суток!
Если за одним компьютером работают несколько человек — гораздо удобнее для каждого создать свою учетную запись (так называемого пользователя Windows). Тогда никто не будет путаться в значках, программах и пр.
Иногда, кстати говоря, новая «учетка» требуется при решении каких-то ошибок и сброса ряда предустановок, которые были сделаны в текущей рабочей учетной записи.
Собственно, в этой небольшой заметке покажу несколько рабочих способов, как это можно сделать.
Примечание! Важно отметить, что в Windows 11/10 есть два типа учетных записей:
-
: требуют ввода e-mail адреса, и при работе синхронизируют ряд параметров с облаком в режиме онлайн;
- локальные : самые обычные «учетки», которые были в прежних версиях Windows.
Разумеется, ниже рассмотрим оба эти типа.

Через «Параметры системы»
В отличие от предыдущих редакций ОС, где аккаунты создавались и редактировались через специальный апплет Панели управления, в «десятке» его функционал фактически заменяет раздел меню «Параметры», носящий название «Учетные записи».
1. Для получения доступа к меню «Параметры» воспользуемся комбинацией горячих клавиш «Win+I».
2. Переходим в раздел «Учетные записи».
3. Активируем вкладку «Семья и другие пользователи», расположенную в вертикальном меню.
- Первый раздел «Ваша семья» при наличии аккаунта Майкрософт позволит создать учетные записи с ограниченными правами для иных членов семьи, например, для детей;
- Следующий раздел предоставляет возможности создания второй локальной учетной записи с привилегиями администратора или обычными правами. Этот вариант и рассмотрим ниже.
4. Опускаемся вниз правого фрейма и жмём по пиктограмме добавления нового локального профиля для данного компьютера, расположенной в разделе «Другие пользователи».
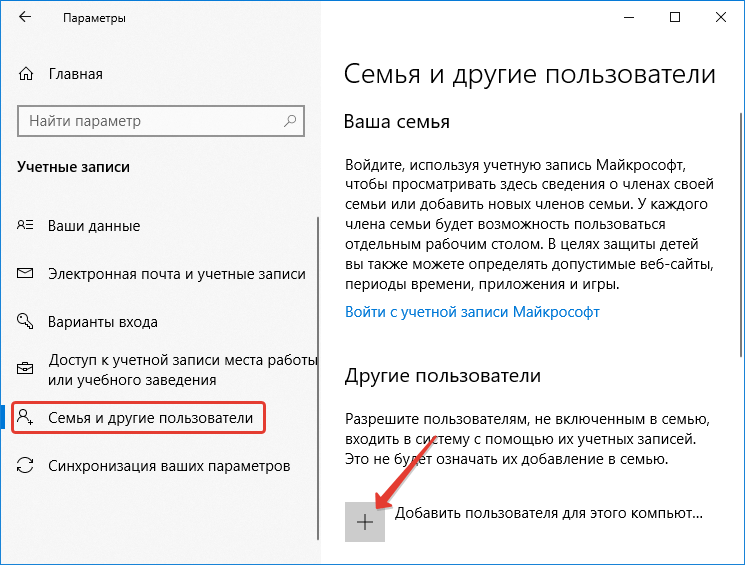
Появившееся окно предложит задать метод авторизации в учетной записи (почту или телефонный номер).
5. Если не имеете намерений создавать аккаунт Майкрософт (или хотите обзавестись им, но пока не имеете электронной почты для него), переходим по расположенной внизу окна ссылке «У меня нет данных для входа этого пользователя».
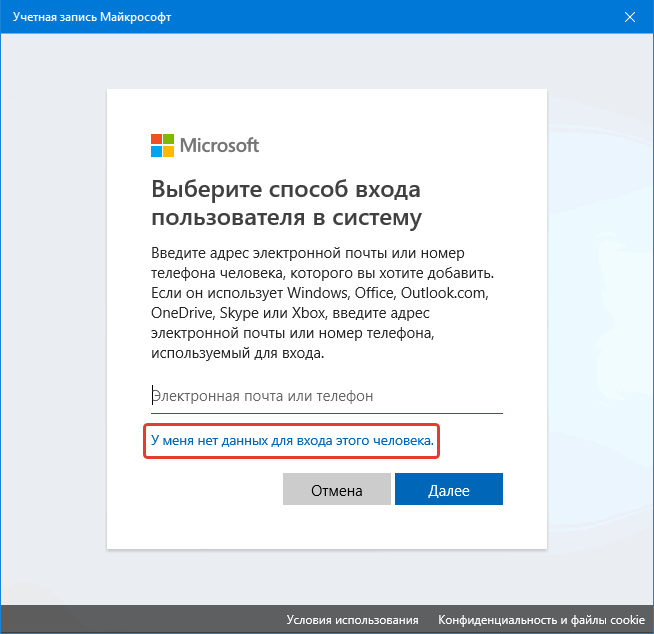
После откроется новое окно с предложением завести учетную запись Майкрософт.
6. Если хотите создать ее, заполняете поле электронной почты и жмите «Далее», в ином случае переходите по ссылке «Добавить пользователя без учетной записи Майкрософт», которая размещена внизу окна.
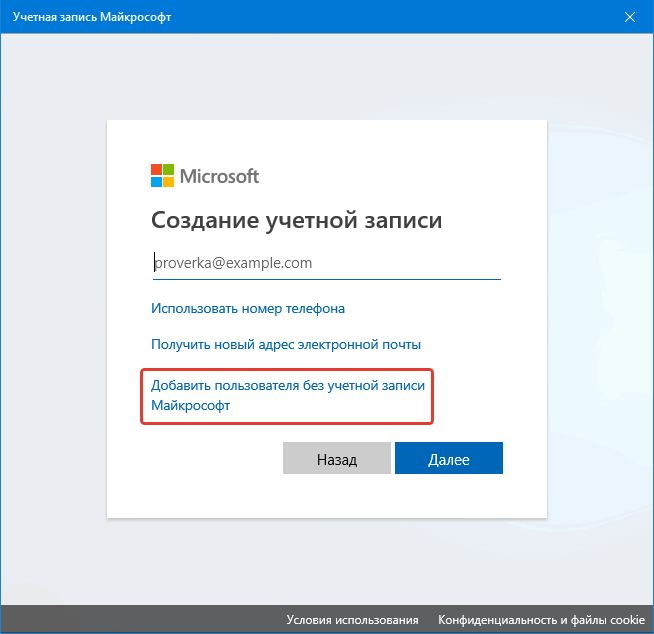
7. Далее задаем имя другого нового пользователя, вводим надежный пароль, необходимый для авторизации.
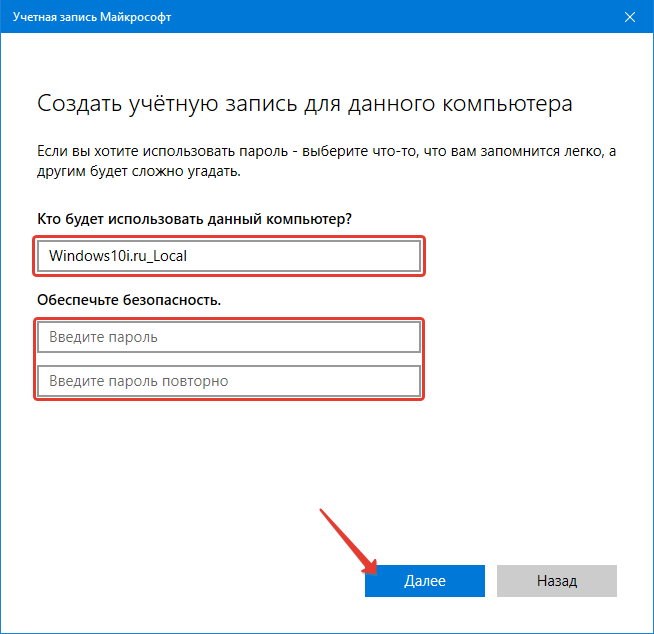
В Windows 10 любой новый пользователь обладает обычными (ограниченными) привилегиями. Для получения прав администратора компьютера необходимо выполнить несколько действий описанных в статье «Как сделать пользователя администратором в Windows 10».
Как создать локальную учетную запись пользователя используя утилиту «Учетные записи пользователей» (netplwiz.exe)

Чтобы создать локальную учетную запись, нажмите сочетание клавиш + R, в открывшемся окне Выполнить введите netplwiz или control userpasswords2 и нажмите клавишу Enter ↵.

В открывшемся окне «Учетные записи пользователей» нажмите кнопку Добавить.

В следующем окне нажмите на ссылку Вход без учетной записи Майкрософт (не рекомендуется)

В окне «Добавление пользователя» нажмите кнопку Локальная учетная запись.

В следующем окне введите имя пользователя (и при необходимости пароль) и нажмите кнопку Далее.

Локальная учетная запись создана, нажмите кнопку Готово.

Используем Локальную группу для добавления нового пользователя в Windows 10
Создавать аккаунты для пользователей одного ПК можно не только вышеуказанными способами, но и используя раздел «Локальные группы и пользователи».
- Жмём «Win+R» и вводим «lusrmgr.msc».
- Откроется новое окно. Выделяем раздел «Пользователи». На пустом месте нажимаем правой кнопкой мыши и выбираем «Новый пользователь».
- Появится небольшое окно. Вводим имя нового пользователя, пароль и подтверждаем пароль.
Пользователь добавленный. Вход под новой записью можно выполнить стандартным способом.
Учетные записи для гостей
Чтобы создать нового пользователя на Windows 10, вам понадобится пользоваться только системными инструментами. Операционная система позволяет, как и в прежних поколениях, подготавливать полностью раздельные аккаунты, не имеющие «родственных связей». Чтобы пользоваться этим способом, нужно самому обладать администраторскими правами. Иметь учётку «Майкрософт», созданную через интернет, не требуется.
Создание учётной записи в Windows 10 проводится по алгоритму:
- Зайдите в «Параметры» операционной системы. Один из способов это сделать — воспользоваться комбинацией кнопок Windows+I.
- Нажмите на заголовок «Учётные записи».
- Перейдите ко вкладке «Семья…», размещённой в левом столбце нового окна.
- В поле «Другие пользователи» щёлкните по кнопке-«плюсику».

- Чтобы создать простую локальную ученую запись, без регистрации на сайте Microsoft, щёлкните в следующем окне по ссылке «Нет электронной почты».

- Добавление учётной записи в Windows 10 продолжится, когда вы подтвердите желание сделать аккаунт без привязки к учетной записи Microsoft

- Нажав «Далее», на новой странице введите в соответствующих полях имя аккаунта, если есть желание — задайте пароль для входа. Можете установить подсказку, помогающую вспомнить код доступа: она будет высвечиваться при затруднениях пользователя.

- После того, как вы снова щёлкните «Далее», новый аккаунт появится в группе «Другие пользователи».

Когда локальная учётная запись будет создана, вы сможете продолжить настройку: например, задать аватар, поменять пароль или вопрос-подсказку.
А чтобы сделать новый локальный аккаунт через командую строку, достаточно ввести и применить запрос net user Name Password /add, где Name — это имя учётки, а Password — пароль для доступа к ней.
Как удалить учетную запись в Windows 10
Удаление учетной записи в Windows 10 возможно только администратором. Нажимаем Win + R, вводим там:
нажимаем ОК и видим список всех пользователей на компьютере. Выделяем тот, который больше не нужен и жмем кнопку «Удалить».
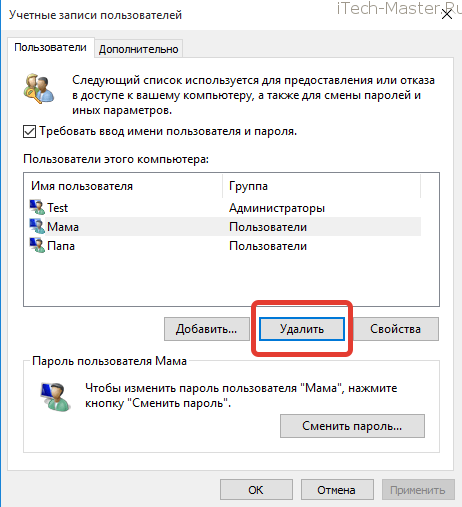
Система переспросит, жмем Да.
После этого переходим в папку C:Users и удаляем каталог с именем ранее удаленного пользователя. Все, удаление учетной записи с вашего компьютера завершено.
Примечание
Папка пользователя создается, когда он впервые входит в систему. Если вы еще не логинились под этим пользователем, то папки с его именем в C:Users не будет.
в левом нижнем углу экрана нажимаем на значок «пуск» правой кнопкой мыши, в открывшемся окне выбираем «панель управления»

Далее все действия для windows 7, 8, 8.1 практически ни чем не отличаются, единственное в windows 7 вопросов системы будет меньше. Просто внимательно читайте о чем спрашивает система (Все будет показано на примере windows 10), открываем пункт управления учетными записями пользователя.

В открывшемся меню выбираем пункт управление другой учетной записью

Выбираем добавить нового пользователя в окне «Параметры компьютера»

Добавить пользователя, как показано ниже
Выбрать нет данных,

затем без учетной записи Майкрософт чтоб создать нового пользователя не привязанного к учетной записи Майкрософт

В следующем окне пишем имя нового пользователя, если необходимо пароль, подтверждаем пароль и подсказку для пароля — пароль не обязателен

Теперь в следующем окне, нажмем на созданную учетную запись и затем выберем изменить тип учетной записи (это необходимо, чтоб при запуске в windws 10 появлялось окно выбора пользователя)

В следующем окне выбираем тип учетной записи «администратор»

На этом создание новой учетной записи закончено.
Перезагрузите компьютер и после нескольких минут настроек сможете пользоваться новой учетной записью.
Создаём пользователя с помощью «Локальные пользователи и группы»

В дальнейшем, для авторизации в новой учётной записи достаточно кликнуть по пиктограмме пользователя в меню Пуск и выбрать нового пользователя.
После перезагрузки операционной системы на экране входа также будут отображаться варианты входа с той или иной учётной записью.












