Как создать нового пользователя («учетную запись») в Windows 11/10/7: несколько способов. А также: как пользователя сделать администратором
Доброго времени суток!
Если за одним компьютером работают несколько человек — гораздо удобнее для каждого создать свою учетную запись (так называемого пользователя Windows). Тогда никто не будет путаться в значках, программах и пр.
Иногда, кстати говоря, новая «учетка» требуется при решении каких-то ошибок и сброса ряда предустановок, которые были сделаны в текущей рабочей учетной записи.
Собственно, в этой небольшой заметке покажу несколько рабочих способов, как это можно сделать.
Примечание! Важно отметить, что в Windows 11/10 есть два типа учетных записей:
-
: требуют ввода e-mail адреса, и при работе синхронизируют ряд параметров с облаком в режиме онлайн;
- локальные : самые обычные «учетки», которые были в прежних версиях Windows.
Разумеется, ниже рассмотрим оба эти типа.

Как создать локальную учетную запись пользователя в приложении «Параметры Windows»
Чтобы создать локальную учетную запись пользователя, откройте приложение «Параметры Windows», для этого нажмите на панели задач кнопку Пуск и далее выберите Параметры или нажмите на клавиатуре сочетание клавиш + I.

В открывшемся окне «Параметры Windows» выберите Учетные записи .

Затем выберите вкладку Семья и другие пользователи , и в правой части окна в разделе «Другие пользователи» нажмите Добавить пользователя для этого компьютера

В открывшемся окне «Учетная запись Майкрософт» нажмите на ссылку У меня нет данных для входа этого человека.

В следующем окне нажмите на ссылку Добавить пользователя без учетной записи Майкрософт

Теперь введите имя пользователя локальной учетной записи, (при необходимости введите пароль и ответы на контрольные вопросы, которые могут понадобится в случае если вы забудете пароль и можно сбросить пароль локальной учетной записи используя контрольные вопросы) и нажмите кнопку Далее.

Учетная запись создана. Созданная учетная запись отобразится в разделе «Другие пользователи», где можно изменить тип учетной записи или удалить ее.

Как удалить учетную запись в Windows 10
Удаление учетной записи в Windows 10 возможно только администратором. Нажимаем Win + R, вводим там:
нажимаем ОК и видим список всех пользователей на компьютере. Выделяем тот, который больше не нужен и жмем кнопку «Удалить».
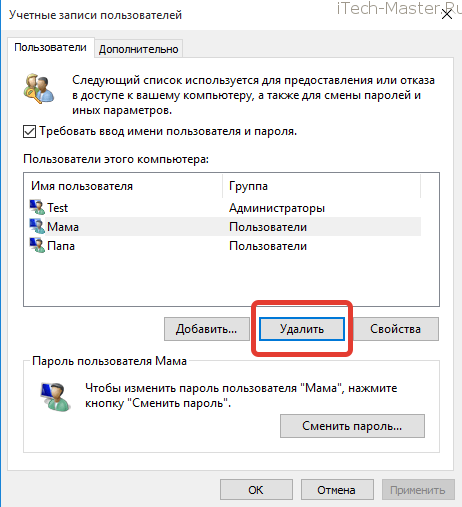
Система переспросит, жмем Да.
После этого переходим в папку C:Users и удаляем каталог с именем ранее удаленного пользователя. Все, удаление учетной записи с вашего компьютера завершено.
Примечание
Папка пользователя создается, когда он впервые входит в систему. Если вы еще не логинились под этим пользователем, то папки с его именем в C:Users не будет.
в левом нижнем углу экрана нажимаем на значок «пуск» правой кнопкой мыши, в открывшемся окне выбираем «панель управления»

Далее все действия для windows 7, 8, 8.1 практически ни чем не отличаются, единственное в windows 7 вопросов системы будет меньше. Просто внимательно читайте о чем спрашивает система (Все будет показано на примере windows 10), открываем пункт управления учетными записями пользователя.

В открывшемся меню выбираем пункт управление другой учетной записью

Выбираем добавить нового пользователя в окне «Параметры компьютера»

Добавить пользователя, как показано ниже
Выбрать нет данных,

затем без учетной записи Майкрософт чтоб создать нового пользователя не привязанного к учетной записи Майкрософт

В следующем окне пишем имя нового пользователя, если необходимо пароль, подтверждаем пароль и подсказку для пароля — пароль не обязателен

Теперь в следующем окне, нажмем на созданную учетную запись и затем выберем изменить тип учетной записи (это необходимо, чтоб при запуске в windws 10 появлялось окно выбора пользователя)

В следующем окне выбираем тип учетной записи «администратор»

На этом создание новой учетной записи закончено.
Перезагрузите компьютер и после нескольких минут настроек сможете пользоваться новой учетной записью.
Создание нового пользователя посредством командной строки

После того как команда будет выполнена в системе появится новый пользователь. Если вам потребуется наделить его правами администратора, то необходимо дополнительно использовать такую команду: net localgroup Администраторы Имя_Пользователя /add (если не сработало, то вместо «Администраторы» введите administrators).
На этом создание нового пользователя можно считать завершённым, но если требуется задать для пользователя права администратора, то выполните следующее:
Создание нового пользователя в Windows 10 через раздел Параметры
Самый простой способ, как добавить пользователя в ОС Windows 10, заключается в использовании возможностей раздела «Параметры». Для того, чтобы добавить еще один аккаунт на Windows 10, стоит выполнить следующее:
- Жмём «Пуск», «Параметры» и выбираем раздел «Учетные записи».
- В меню слева выбираем раздел «Семья и другие люди». Нажимаем «Добавить пользователя для этого компьютера».
- Появится новое окно. Система попросит ввести имя или номер телефона пользователя. Если вы хотите выполнить создание нового пользователя в Windows 10 без указания принадлежность аккаунта конкретному человеку, стоит нажать «У меня нет данных для входа этого человека».
- Вновь появится новое окно. Нажимаем «Добавить пользователя без учетной записи Microsoft».
- Далее нужно придумать имя нового пользователя и ввести пароль и подсказку для пароля.
Создание учётной записи нового локального пользователя завершено.
Как создать новую учетную запись
Для начала рассмотрим процесс создания учетной записи через меню « Параметры ». Для этого нужно открыть меню « Пуск » и нажать на кнопку с иконкой шестеренки либо воспользоваться комбинацией клавиш Win-i .
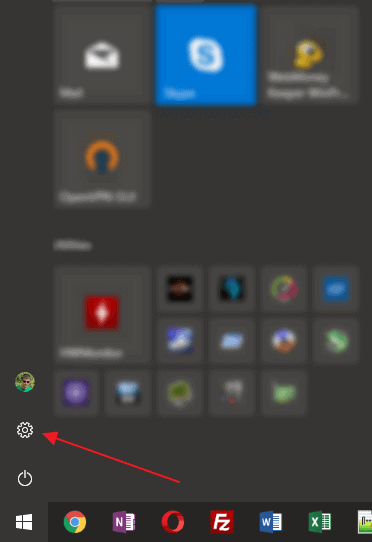
После открытия меню « Параметры » нужно перейти в раздел « Учетные записи ».
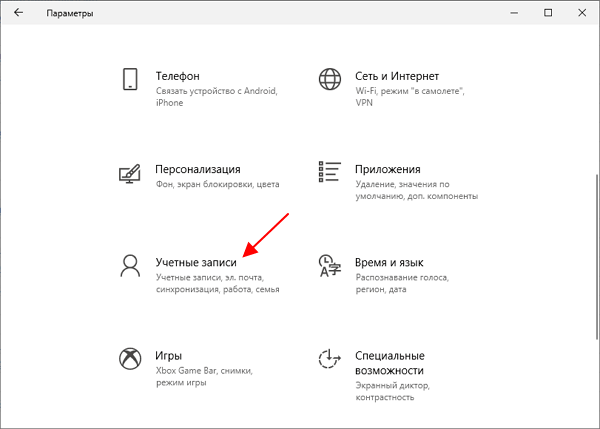
И открыть подраздел « Семья и другие пользователи ». Для того чтобы создать новую учетную запись пользователя в Windows 10 нужно нажать на кнопку « Добавить пользователя для этого компьютера ».
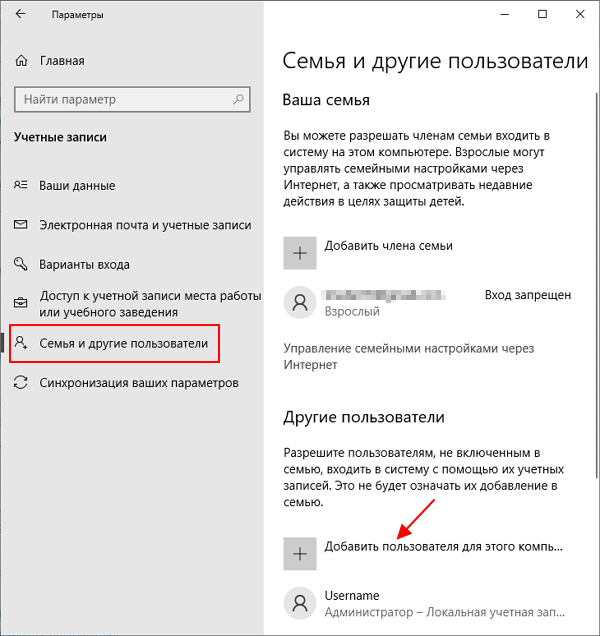
С учетной записью Майкрософт
После нажатия на кнопку « Добавить пользователя для этого компьютера » откроется окно с предложением ввести электронную почту или номер телефона аккаунта Майкрософт. Если вы хотите создать учетную запись, привязанную к аккаунту Майкрософт, то вводите эти данные и нажимаете на кнопку « Далее ».
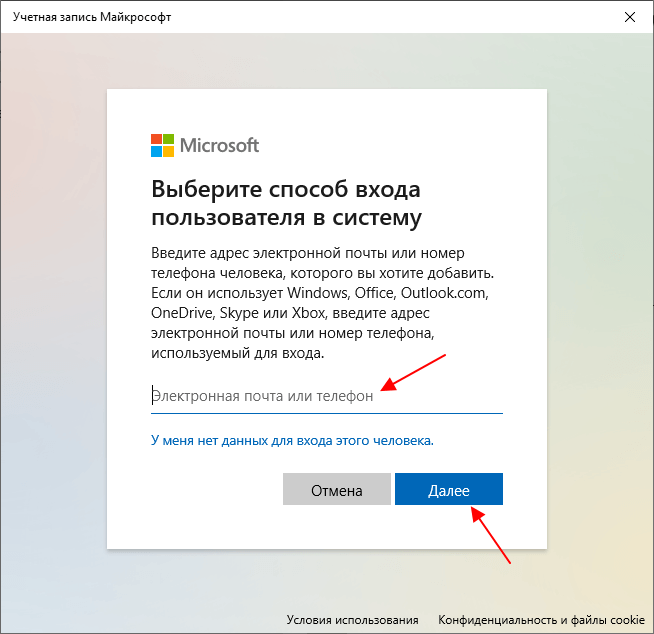
Без учетной записи Майкрософт
Если же вы хотите создать локальную учетную запись, без привязки к аккаунту Майкрософт, то нажмите на ссылку « У меня нет данных для входа этого человека ».
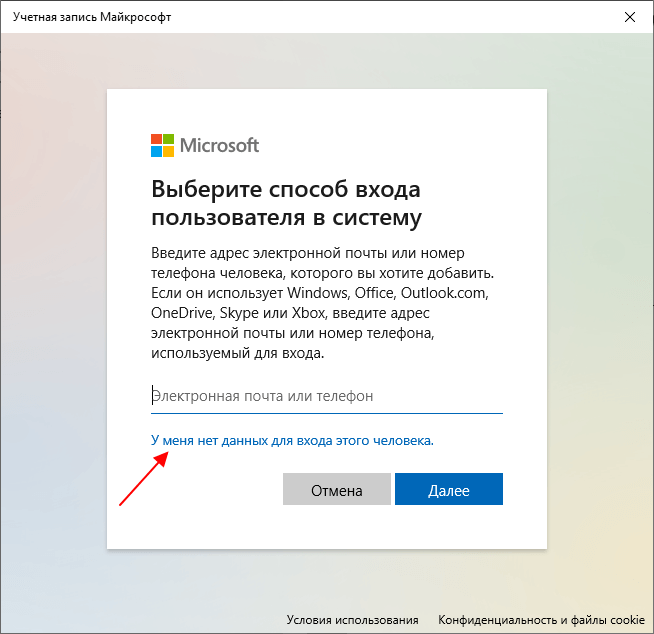
Дальше появится окно с предложением создать новый аккаунт Майкрософт и привязать к нему созданную учетную запись. Это аналогично предыдущему варианту, но с созданием нового аккаунта Майкрософт. Чтобы отказаться и создать локального пользователя нужно нажать на ссылку « Добавить пользователя без учетной записи Майкрософт ».
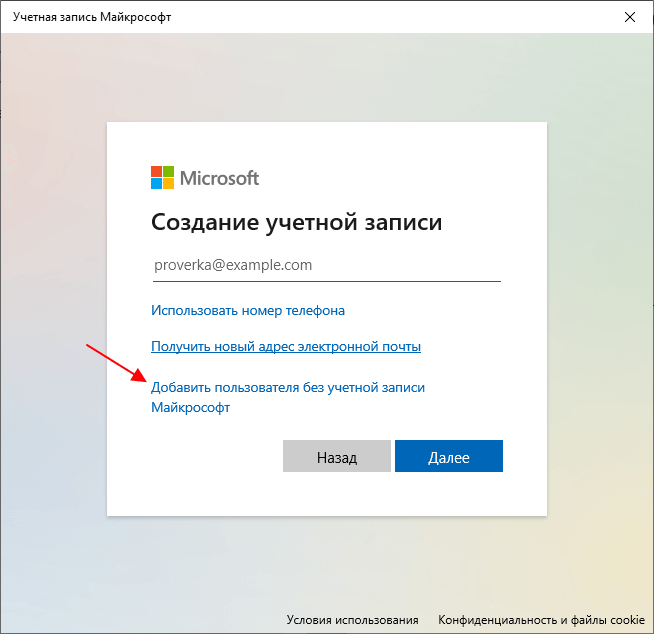
Только после этого появится окно для созданий локальной учетной записи Windows 10. Здесь нужно ввести имя пользователя, пароль (не обязательно) и нажать на кнопку « Далее ».
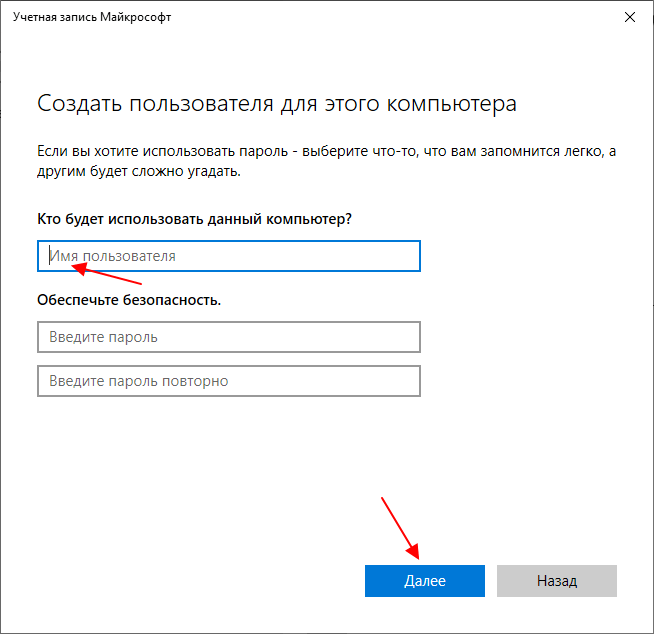
На этом создание учетной записи завершено.
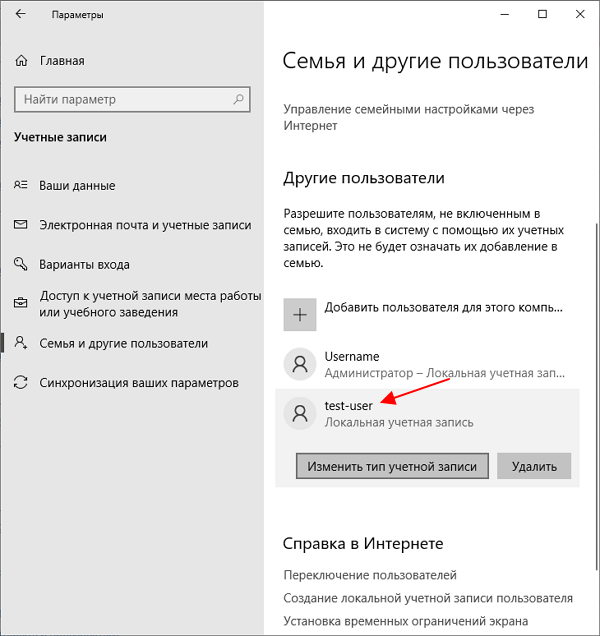
В меню « Параметры » в разделе « Семья и другие пользователи » должна появиться новая учетная запись.
Управление правами и удаление учетных записей пользователей
После того как у вас получилось добавить учётную запись, можно задать для неё ограничения доступа. Они нужны, в частности, чтобы не допустить удаления неопытным пользователем важных приложений, внесения изменений в настройки операционной системы, отключения антивируса.
Чтобы включить ограничения:
- В том же окне, что и раньше, кликните по ссылке «Настройка ограниченного доступа».

- Отметьте, какой аккаунт хотите ограничить в правах и каким приложением он сможет продолжать пользоваться.

Наделить учётку расширенными правами вы сможете, выделив аккаунт щелчком мыши и нажав на кнопку «Изменить тип…». Теперь, чтобы задать права администратора в Windows 10, выберите соответствующий пункт в выпадающем списке.

Наконец, чтобы удалить учётку, выберите соседнюю кнопку, которая так и называется: «Удалить».

Все перечисленные настройки профилей могут быть произведены только пользователями, уже имеющими права администратора.
Остались вопросы или нуждаетесь в более подробной консультации? Позвоните или напишите в «Службу добрых дел» — мы поможем разобраться с локальными и интернет-аккаунтами!












