Как создать локальную сеть между двумя ноутбуками через wifi
Для ноутбуков наиболее удобным и практичным в использовании будет создание беспроводной локальной сети с использованием wifi. С настройкой такой локальной сети между двумя ноутбуками справится даже впервые включивший компьютер новичок.
Вам нужно выполнить следующие шаги:
- — проверьте актуальность драйверов wifi модуля (желательно проверить и на втором ноутбуке тоже);
- — далее зайдите в «Настройки нового подключения или сети»;

- — выберите «Беспроводная сеть компьютер — компьютер»;
- — на следующем шаге требуется дать имя сети и придумать к ней пароль (шифрование «WPA2-PSK»);
- — далее «Включить общий доступ к соединению»;
- — останется только «расшарить сеть»: для этого зайдите в «Свойство» (созданной сети), вкладка «Доступ», отметьте все 2 разрешающих пункта;
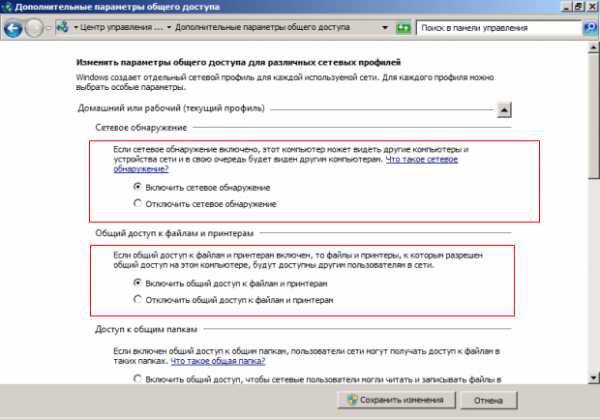
- — и чтобы локальная сеть была завершенной в разделе «Параметры общего доступа», отметьте все необходимые параметры.
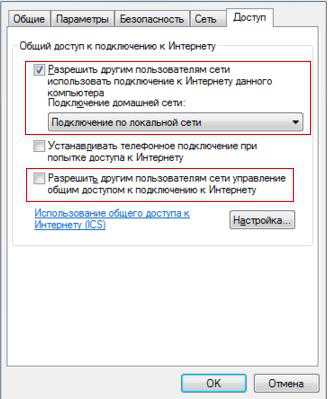 Локальная сеть между двумя ноутбуками чудесным образом создана, вам останется только подключиться к ней со второго ноутбука, не забыв при этом ввести пароль.
Локальная сеть между двумя ноутбуками чудесным образом создана, вам останется только подключиться к ней со второго ноутбука, не забыв при этом ввести пароль.
Также перед началом использования сети рекомендуем отключить «Брандмауэр Windows» или внести сеть в исключение (или в «белый список»). Ведь зачастую именно, так называемый, «защитник» блокирует сеть, ссылаясь на её незащищённость.
Используем LAN-порты
Чтобы подключить один ноутбук к другому по LAN, понадобится специальный (кроссоверный) кабель. Внешне последний ничем не отличается от обычного патч-корда, которым соединяют ПК с роутером, поэтому тип кабеля стоит уточнить у продавца в магазине компьютерной техники при покупке.
Для реализации сетевого соединения по LAN сделайте следующее:
-
Присоедините кабель к обоим ноутбукам. На одном из них нажмите сочетание клавиш Win+R и введите ncpa.cpl
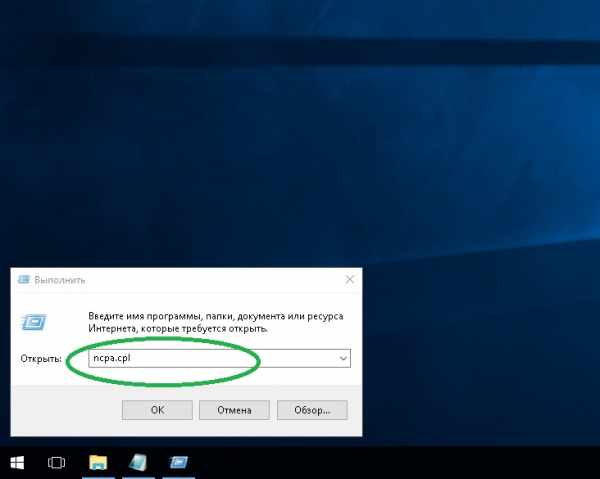
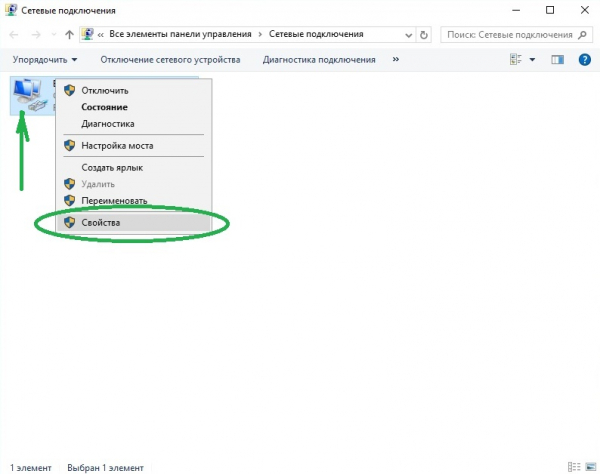
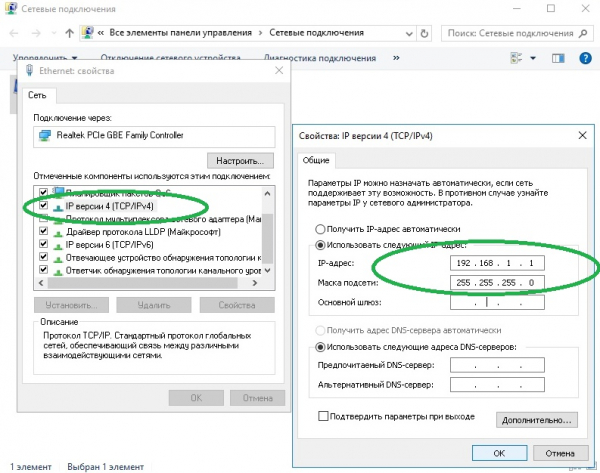
Теперь объединённые в единую сеть ноутбуки могут обмениваться между собой информацией, использовать общее подключение к интернету и т. д.
Создание сети
Самый удобный способ, как объединить компьютеры в сеть через WiFi — это использование домашней группы (для Windows 7 и более поздних версий). Это позволит избежать настроек брандмауэра и добавления паролей к учетным записям пользователей.
- Для начала требуется перейти в «Панель управления», отыскать значок домашней группы и нажать «Создать домашнюю группу». Всплывет окно с вопросом о том, какими элементами намерен поделиться пользователь (доступны изображения, музыка, видео, документы и принтеры).
- После нажатия «Далее» отобразится экран с паролем домашней группы.
- На этом этапе необходимо зайти на втором компьютере в аналогичные пункты меню, только не создавать новую группу, а присоединиться к уже созданной.
- После удачного соединения отобразятся общие папки с данными, доступные с обоих ПК.
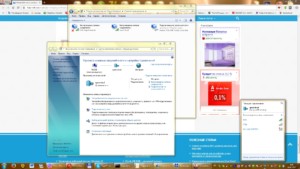
Настройка компьютеров для параллельного подключения
Подключение нескольких компьютеров к роутеру с использованием кабельного соединения обычно применяется для одновременной работы в сети Интернет двух стационарных десктопов. Подключение ноутбука или планшетного компьютера через кабель нерационально, так как эти устройства предполагают мобильность в процессе пользования.
Соединение компьютеров и маршрутизатора выполняется с помощью стандартных кабелей Ethernet, оснащенных разъемами RJ45. На фотографии кабелем серого цвета к маршрутизатору подключена сеть Интернет от провайдера, а кабели желтого цвета соединены с разъемами LAN и аналогичными гнездами, которые расположены на задних панелях стационарных компьютеров.

Настройки роутера зависят от конкретной модели, поэтому выполняются в соответствии с прилагаемой к устройству инструкцией. Для того чтобы организовать работу двух компьютеров в сети, необходимо выполнить некоторые установки.
Если маршрутизатор настроен так, как указано в инструкции, то проблем с подключением двух компьютеров по кабелю обычно не бывает, и соединение устанавливается автоматически.
Если соединения не произошло, то требуется выполнить последовательность действий:
- Перейти в «Центр управления сетями и общим доступом» через контекстное меню значка Интернет.
- На открывшейся вкладке должны выбрать пункт «Высокоскоростное подключение» и активировать его.



Обычно этих действий достаточно для организации подключения двух компьютеров к роутеру.









Пошаговая инструкция
- Для нормального функционирования локальной сети все компьютеры этой сети должны находиться в одной рабочей группе, для домашней сети возьмем MSHOME. Чтобы её установить, нам необходимо пройти по следующему пути: открываем «Панель управления» — «Система и безопасность» — «Система» (также можно на рабочем столе нажать правой клавишей по ярлыку «Компьютер» и выбрать «Свойства» или комбинация клавиш «Win+ Pause/Break«). В открывшемся окне в левой колонке выбираем «Дополнительные параметры системы».




P.S. В случае, если локальная сеть у вас организована через роутер с включенным DHCP сервером — IP-адрес, Основной шлюз и DNS-Сервера можно оставить в автоматическом режиме. Данное действие необходимо делать, если у вас два компьютера подключены на прямую или отключен DHCP на роутере.
P.P.S. Значение IP-адреса должно быть разным на компьютерах в пределах одной локальной сети. То есть, у данного компьютера указываем IP 192.168.0.7, а у следующего уже 192.168.0.8.
Далее нам нужно настроить видимость компьютера в пределах локальной сети. Для этого проходим в «Панель управления» — «Сеть и интернет» — «Центр управления сетями и общим доступом» — в левой части окна выбираем «Изменить дополнительные параметры общего доступа» и перед нами откроются профили параметров общего доступа. Тут ваша задача заключается в том, что во всех профилях вы должны включить «сетевое обнаружение», и «общий доступ к файлам и принтерам», и «общий доступ, чтобы сетевые пользователи могли читать и записывать файлы в общих папках», а так же «Отключить общий доступ с парольной защитой». Жмём сохранить изменения.








Посетите наш партнерский магазин ОГО.ру, там вы найдете много электроники от компьютерных комплектующих и до холодильников и стиральных машин по вкусным ценам.
На этом всё. Надеюсь, эта статья оказалась вам полезной, нажмите одну из кнопок ниже, чтобы рассказать о ней друзьям. Также подпишитесь на обновления сайта, введя свой e-mail в поле справа или подписавшись на группу в Вконтакте.
Основные проблемы и методы их решения
Как создать домашнюю сеть, если возникают проблемы? Зачастую во время организации сети для нескольких устройств появляются различные ошибки. Это может быть связано с деятельностью антивирусной базы или других утилит для обеспечения безопасности. Кроме этого, могут возникать следующие проблемы:
- Отсутствует доступ к общим папкам или файлам. Иногда, даже после корректных настроек и предоставления разрешения для чтения, некоторые элементы не открываются на одном из устройств. В результате появляется сообщение о том, что невозможно открыть сетевой файл, отсутствуют права для совершения процедуры или вовсе нет доступа к папкам. Также для объединения система может запросить защитный код и наименование пользователя. Чтобы устранить неполадку, следует проверить состояние параметров открытого доступа. Владельцу сети понадобится воспользоваться свойствами нужного элемента.
- Нет отображения компьютеров из общего сервера в блоке сетей. Для устранения неполадок потребуется проверить параметры открытого доступа и рабочую группу на всех девайсах. Для этого нужно перейти во вкладку сети и с помощью мышки вызвать контекстное меню. Далее появится инструмент обновления. Если данный вариант не помогает, рекомендуется отключить антивирус и брандмауэр. Еще одним методом решения проблемы является проверка состояния роутера.
- Соединенный с открытым сервером гаджет не может определить сторонние девайсы. Проблема с определенным подключением может возникать только при тех обстоятельствах, когда компьютерные устройства соединены с сервером через кабель провайдера или Wi-Fi-канал. В этом случае нужно определиться, какой профиль используется для обнаружения в сети.
Если ни один из вышеперечисленных методов не помогает, следует повторно создать локальную сеть и соединить с ней домашние устройства.












