Как настроить подключение к интернету через кабель: подключение интернет кабеля
Существует несколько способов подключения к интернету. Для смартфонов и планшетов — это Wi-Fi и 2/3/4G, для компьютеров — проводной, ноутбуки могут работать как от Wi-Fi и модема, так и от подключенного к нему провода. Вай-Фай соединение получило на сегодняшний день широкое распространение, но несмотря на это проводной интернет имеет ряд своих преимуществ.
К основным преимуществам проводного интернета относят:
- Доступность. Такое оборудование стоит недорого, поэтому позволить его может любой человек. Провайдеры предлагают самые выгодные тарифы вне зависимости от финансовых возможностей клиентов.
- Надёжность. При проводном подключении исключены помехи, которые случаются у Wi-Fi роутеров. Все проблемы, которые могут возникнуть с качеством связи, решаются намного быстрее.
- Безопасность данных. Для подключения к вашей сети необходим физический доступ, поэтому у соседей не получиться бесплатно воспользоваться вашим интернетом.
- Мощность поступаемого сигнала. Сигнал не будет зависеть от препятствий и воздействия внешних факторов.
- Минимальная задержка со стороны сервера. Если вы любите играть в компьютерные игры, то обмен данными будет непрерывным при использовании проводного интернета.

К недостаткам использования проводного интернета относят:
- необходимо знать, как правильно прокладывать и обжимать кабель;
- во время создания домашне сети необходимо разрешение на проводку кабельной системы;
- дорого обходиться создание сети при большой количестве компьютеров в доме или на работе;
- требуется чёткая организация рабочих мест.

Исходя из представленных преимуществ и недостатков стоит отметить, что проводная сеть выглядит достаточно предпочтительнее, в отличие от беспроводной.
Если вы за стабильную скорость интернета, его стабильность и надёжность, то проводной интернет поможет вам в реализации всех потребностей.
Для получения высокоскоростного интернета без проводной инфраструктуры не обойтись, что включает протяжку кабеля, организацию коммуникатора и использование соответствующего оборудования.
Подключение к роутеру сетевым LAN-кабелем
Первое, что нам потребуется (кроме роутера и компьютера, разумеется) — это сетевой кабель. Вообще, обычно, такой кабель идет в комплекте к роутеру (в 99% случаев).
Чаще всего длина такого LAN-кабеля [из набора] не более 1÷2 м. Этой длины вполне достаточно [в большинстве случаев] для подключения и настройки роутера.
Примечание! Если у вас его нет, или его длины явно недостаточно — можете приобрести его в любом компьютерном магазине. Причем, там же можно попросить, чтобы вам обрезали кабель под конкретную длину.

Сетевой кабель (1-2 м. кабель идет в комплекте ко всем роутерам)
Далее подсоедините к роутеру адаптер питания и включите его. Затем подключите к гнезду «Internet» кабель вашего Интернет-провайдера.
Один из синих (часто они бывают желтыми) портов (LAN) необходимо соединить с сетевым LAN-портом ноутбука/ПК.

Типовой вид роутера (D-Link)
Если нет Ethernet-разъема для интернет-кабеля
С компьютерами , как правило, таких проблем не возникает. На большинстве моделей имеется, по крайней мере, встроенная в мат. плату сетевая карта, и ее порт легко найти на задней стенке системного блока.
С ноутбуками — может быть все несколько иначе. Дело в том, что современные ноутбуки, обычно, подключают к Интернет с помощью беспроводной сети Wi-Fi, и не на всех устройствах есть Ethernet-порт (особенно это касается ультрабуков).
Если у вас LAN-порта нет — то необходимо приобрести спец. адаптер-переходник на USB.

Подключаем кабель к ПК-ноутбука
Переходников таких достаточно много: есть подходящие как к классическому USB 2.0/USB 3.0 портам, есть и более универсальные (с поддержкой LAN, HDMI, USB) для USB Type-C. См. скриншот ниже.
Примечание!
Приобрести такие адаптеры можно за «копейки» в китайских онлайн магазинах

Различные варианты сетевых адаптеров для ноутбука (для подключения к роутеру через LAN порт)
Если и компьютер, и роутер включены, с кабелем все в порядке — то на корпусе роутера вы должны увидеть, как будут гореть (моргать) несколько светодиодов: отвечающие за питание, LAN-порт, Интернет (если соединение установлено).

На роутере загорелись светодиоды (в том числе, загорелся светодиод, отвечающий за LAN-порт)
В идеале, вы должны увидеть в трее сетевой значок сети без каких-либо предупреждений (сигнализирующий, что соединение с роутером установлено, Интернет есть).

Значок сети (Windows 10). Все OK!
Но, к сожалению, в ряде случаев, далеко не всегда роутер сразу же автоматически начинает работать (иногда без ручной настройки — никак) .
Какой патч-корд выбрать
Поскольку в этой статье речь идёт о подключении компьютера к роутеру, самым простым решением будет воспользоваться для этих целей патч-кордом, который идёт в комплекте с вашим маршрутизатором. Роутеры всех производителей комплектуются таким кабелем. Но есть один нюанс – обычно он очень короткий, чаще всего около полуметра. Редко бывает длиннее. Поэтому подойдёт вам в том случае, если компьютер и роутер находятся рядом.
Но часто роутер в квартире размещается в прихожей или на кухне, а компьютер стоит в одной из комнат. Поэтому может потребоваться патч-корд длиной несколько метров. Его можно приобрести в магазине. Это наиболее удобный вариант. Можно, конечно, купить нужной длины кусок витой пары и коннекторы RJ-45 и изготовить патч-корд самостоятельно. Но цена комплектующих будет ненамного ниже, чем стоимость готового кабеля. А для обжимки потребуется специальный инструмент, приобретать который ради однократного использования не имеет смысла. Если же вы всё-таки решили обжать витую пару самостоятельно, как это сделать правильно можно узнать из отдельной статьи на нашем сайте.
Категории и разновидности
Наиболее распространённым типом патч-корда является UTP-кабель пятой категории. Это обычный неэкранированный восьмижильный провод, предназначенный для прокладки внутри помещений. Кабели 1-4 категории сейчас не используются, а кабель 6-й категории применяется для построения гигабитных сетей с передачей данных на скорости до 10 Гбит/сек. Таким образом, в обычной домашней сети для соединения компьютера с роутером следует выбрать UTP-патч-корд 5 категории.

Аббревиатура UTP расшифровывается как Unshielded Twisted Pair – «неэкранированная витая пара». Кроме этого, существуют другие разновидности витой пары.
FTP (Foiled Twisted Pair – «фольгированная витая пара») под изоляцией имеет экран из фольги. Он позволяет защитить кабель от электромагнитных помех.

SFTP (Screened Foiled Twisted Pair – «экранированная фольгированная витая пара») кроме защитного слоя фольги, дополнительно защищена оплёткой из проволоки.
На первый взгляд, экранированный кабель надёжней и лучше выбрать его. Но на практике это никакого ощутимого эффекта не даст:
- Экран должен быть заземлён, иначе пользы от него будет немного. А для этого в сети должно использоваться соответствующее оборудование, имеющее контур заземления.
- Внутри помещений в целях экономии все провайдеры используют неэкранированный кабель. То есть провод, по которому к вам в квартиру заведен интернет, скорее всего обычный UTP-кабель. А включение в сеть из неэкранированного кабеля небольшой кусок экранированного на качество передачи данных никак не повлияет.
- В офисах и квартирах нет такого электромагнитного фона, который бы сказался на работе локальной сети.
Поэтому экранированный кабель применяют там, где присутствует высокий уровень помех либо при прокладке сегмента сети вне помещения. Для подключения компьютера к роутеру в квартире защищённый интернет-кабель не нужен.
Как провести Интернет через кабель к новому компьютеру
В ситуации онлайн-подключения к компьютерному устройству алгоритм будет другой. Потребуется создать и настроить подсоединение. Вначале необходимо вставить кабель в компьютерную карту. Потом сделать соответствующие шаги:
Чтобы настроить связь на Windows 7, необходимо выполнить соответствующие шаги:
В меню потребуется заполнить некоторые поля с логином и паролем для входа. Разработчик указал эти сведения в договоре оказания услуг. Как правило, они стандартны. В одном и другом поле нужно вставить слово admin. При правильно выполненных манипуляциях, внизу монитора компьютера будет виден символ созданного подключения.
Если роутер был подарен кем-либо, и он бывший в употреблении, то необходимо выполнить сброс настроек и вернуть заводские настройки.
Для этого следует взять скрепку и кликнуть по кнопке Reset включенного маршрутизатора. Лучше кнопку подержать пару секунд, так как на некоторых маршрутизаторах установлена защита от внезапных нажатий, и система выключается в течение 5–15 секунд при непрерывном нажатии. Во время сброса настроек название сети и пароль для входа будут приведены к заводским.
Настроить модем через панель управления
Если параметры подключения к Глобальной сети не были установлены в автоматическом режиме, необходимо задать настройки самостоятельно. Специфика процедуры отличается для каждой модели устройства и зависит от провайдера. Но принцип действия тот же самый. Ниже рассмотрим базовые этапы настройки модема бренда D-Link:
- Через адресную строку браузера заходим в панель управления девайса.
- В основном меню находим раздел, посвященный сетевым настройкам. Категория может называться «Network» или «WAN».
- Далее ищем и выбираем подраздел с соединениями.
- Кликаем на опцию «Добавить».
- В появившемся перечне протоколов необходимо выбрать «PPPoE».
- В графы «VPI и PCI» нужно вписать значения PVC. Эту информацию можно уточнить у поставщика услуг.
- В поле «Имя пользователя» необходимо прописать логин.
- В графе с паролем, соответственно, указываем ключ доступа.
- Ставим отметки на функциях «Keep Alive» и «IGMP».
- Обязательно сохраняем все внесенные изменения и выполняем перезагрузку устройства.
Многие модели имеют удобную функцию «Быстрые настройки». Вводятся данные от поставщика услуг, а система самостоятельно находим необходимые параметры. Если нужно настроить беспроводную сеть, выбираем в основном меню категорию «Wireless».
Модем есть в списке устройств
Если модем есть в списке устройств, тогда можно перейти к следующему шагу диагностики. Выделите модем и нажмите правую кнопку мыши, а затем в меню выберите пункт “Свойства”. В окне “Свойства модема” откройте вкладку “Диагностика”:
и нажмите кнопку “Опросить модем”. В результате должно должен появиться такой текст:
Если такого текста нет значит модем не работает должным образом. возможно он отключен системой из-за неправильных драйверов или конфликта с другим устройством. Также, в этом окне, проверьте вкладку “Дополнительные параметры связи”:
Быть может там вписана неверная строка инициализации, которая не позволяет модему правильно работать. Эта строка должна быть пустая если вы подключаетесь через программу вашего провайдера (например МТС Коннект), а если вы подключаетесь напрямую, через средства Windows, в ней должна быть строка, правильная для вашего провайдера. На рисунке указана правильная строка для провайдера МТС.
Для Билайн это будет AT+CGDCONT=1,”IP”,””.
Для Мегафон AT+CGDCONT=1,”IP”,”internet”.
Подключение к роутеру
О подключении устройства к роутеру очень понятно и подробно писал Бородач здесь.
В маршрутизаторах, оснащенных портом USB, по умолчанию уже есть компонент, отвечающий за работу 3G/4G модема. Если же такого пункта в роутере нет, следует обновить прошивку устройства на более новую (например, для модемов D-Link), или же установить компонент, который работает с данными модемами (для Keenetic).

Это можно сделать в разделе «Общие настройки системы» – «Изменить набор компонентов». Затем:
- Откройте «Модем 3G/4G».

- В этом окне можно «активировать» модем, получив IP-адрес для выхода в интернет с него, выбрать приоритет подключения, расписание работы и указать имя провайдера.

Примечательно то, что модем в маршрутизаторе послужит прекрасным дополнением основному проводному интернету и сможет его заменить, в случае поломки и отсутствия интернета на главном канале.







Теория обжима
И вот мы уже подбираемся к процедуре обжима. Но нужно еще кое что прояснить, последний рубеж.
Все вы видели коннектор на конце витой пары, который еще идет в сетевой разъем сетевой карты или роутера. Этот штекер имеет специальную маркировку. Тот который применяется в основном сейчас в домашней локальной сети – RG-45. Немного об устройстве коннектора и соединении.
- Витая пара устанавливается в разъем коннектора.
- Провода витой пары разводятся по специальным желобам в коннекторе.
- Контактный механизм коннектора – ножи. В магазинном состоянии – разведены, давая дорожку для проводов кабеля.
- При обжатии дают давление на ножи, а они прорезают оболочку и обеспечивают плотный контакт с жилами провода.
- С другой стороны остаются открытые контакты ножей – они то и обеспечивают соединение с сетевым адаптером при подключении.
Вот картинка, как работают ножи:

А вот коннектор в увеличенном виде (тот самый наконечник провода или «джек»):

Такое соединение надежно и отлично передает сигнал. Но новички на первых порах могут недожать – и соединения либо не будет, либо оно будет установлено на низкой скорости (это одна из причин снижения скорости в сети). Лучший способ исправить – прожать еще раз сильнее, или же переобжать заново. На практике у нас в вузе эта процедура получилась далеко не с первого раза у каждого – так что все с чего-то начинают.
Неполадки при подключении и варианты их устранения
Причин, по которым появляются проблемы с выходом в интернет множество. В большинстве случаев они связаны с работой провайдера или сбоем в программном обеспечении.
Перестал гореть индикатор ADSL
Если индикатор горит не постоянно, а лишь периодически мигает, то это связано с отсутствием сигнала на линии. Рекомендуется уточнить у провайдера, не проводятся ли в данный момент технические работы. При необходимости нужно попытаться перезагрузить устройство:
- На задней панели маршрутизатора найти кнопку Reset.
- С помощью острого предмета зажать ее на 5-10 секунд.
- Дождаться пока индикация полностью погаснет и снова активируется.
Есть и другие возможные причины:
- недостаточно средств на лицевом счете;
- повреждение телефонного AUX-кабеля;
- выход из строя сплиттера.
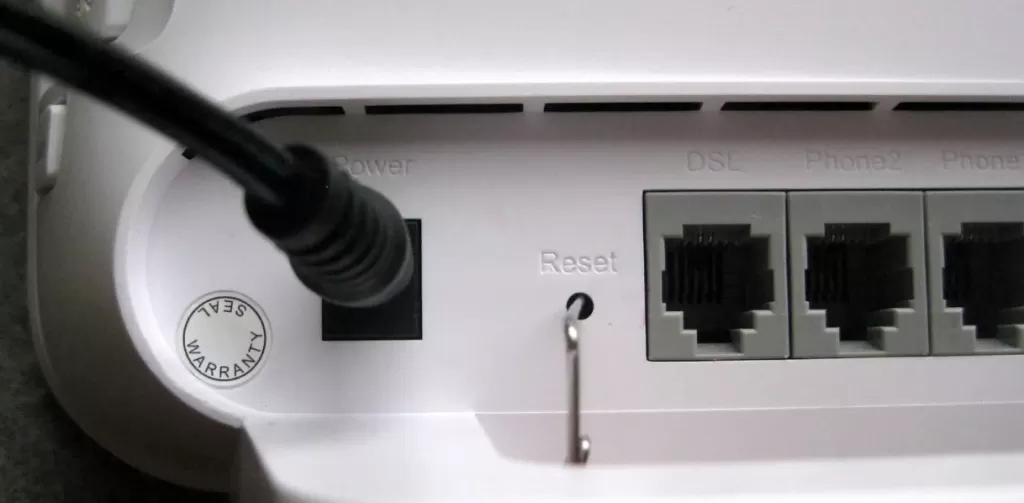
Отсутствует соединение
Отсутствие соединения возможно из-за неправильно выставленных настроек подключения. Рекомендуется обращаться к провайдеру для получения более точных параметров сети.
Экспресс-решение проблемы возможно путем перенастройки модема, удаления и переустановки драйверов.
Маленькая скорость передачи данных
Небольшая скорость передачи по выделенной линии ADSL возможна из-за самого беспроводного адаптера. Если аппарат не новый, то он может работать только с устаревшими стандартами, которые обеспечивают скорость до 10 Мбит/сек. Единственный вариант — покупать другой маршрутизатор.
Низкая передача в USB-модемах может свидетельствовать о том, что устройство переключилось на другую сеть, например, на 3G.
Она характеризуется полосой пропускания всего в 3,6 Мбит/сек. Если клиент находится в сельской местности, то допускается обратиться к оператору для пересчета карты покрытия.
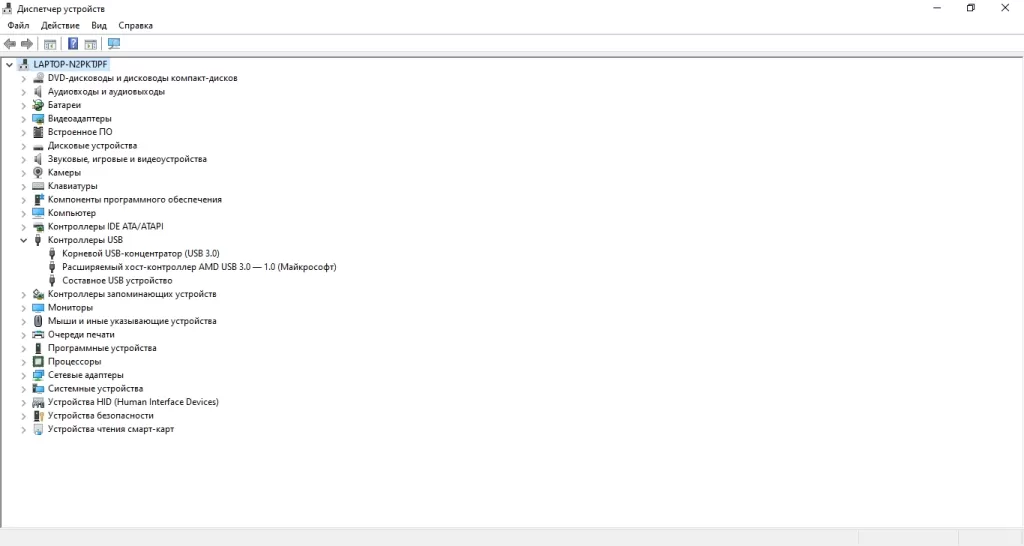
Компьютер не видит модем
Здесь решение простое: когда наблюдается программный сбой компонентов операционной системы, то достаточно выполнить перезагрузку компьютера.
Если проблема осталась, то нужно переустановить драйвера для USB-портов Windows и самого внешнего сетевого адаптера.
В подключении и настройке модема нет ничего сложного — главное правильно выбрать устройство, которое может обеспечить стабильный сигнал и высокую скорость. При возникновении проблем с соединением попытайтесь сначала перезагрузить ПК и маршрутизатор, а при сохранении неполадок переустановить драйвера. Если никакие действия не принесли результата, то стоит обратиться в службу поддержки.

Дипломированный специалист по безопасности компьютерных сетей. Навыки маршрутизации, создание сложных схем покрытия сетью, в том числе бесшовный Wi-Fi.












