Локальная компьютерная сеть
Локальная компьютерная сеть — это сеть, которая покрывает относительно небольшую территорию или небольшую группу зданий, т.е. она позволяет выполнять соединение нескольких устройств в одну систему, внутри которой происходит некий обмен данных.
Локальные сети отличаются от глобальных тем, что располагаются на ограниченной территории.
Назначение локальной сети — осуществление совместного доступа к данным, программам и оборудованию.
Осторожно! Если преподаватель обнаружит плагиат в работе, не избежать крупных проблем (вплоть до отчисления). Если нет возможности написать самому, закажите тут.
В настоящее время их можно обнаружить очень часто. Ими пользуются:
- дома;
- в офисе;
- на предприятиях;
- в торговых центрах и т.д.
В локальных сетях используются высококачественные линии связи. Большую популярность из них имеют такие, как: витые пары и оптоволоконные кабели.
Первый этап — подбор оборудования

Настройка начинается с выбора подходящего сетевого компонента. Вариантов несколько — свитч (switch), роутер (router) или беспроводная точка доступа. Причем они могут комбинироваться, если вы планируете создание не только локальной сети, но и подключение к глобальной. В чем разница между этими устройствами?
- Простой свитч для домашней сетки обеспечивает исключительно связь между компьютерами с помощью проводного соединения. Никаких других функций он не несет (мы не будем рассматривать особые «умные» устройства, которые используют провайдеры). Компьютеры и мультимедийные устройства подключаются к этому сетевому коммутатору проводами. В магазинах кабели UTP5 с обжатыми концами называются патч-кордами и продаются с разной длиной. Длина каждого патч-корда для домашней локальной сети не имеет значения, поскольку от устройства до устройства сигнал проходит по кабелю без ухудшения до 150 метров.
- Роутер, или маршрутизатор. Этот сетевой компонент не только связывает между собой точки локальной сети, но и может обеспечивать доступ к сети Интернет. При этом многие современные модели поддерживают как проводную, так и беспроводную связь устройств внутренней системы (через WiFi).
- Беспроводная точка доступа для домашнего пользования обеспечит связь ваших гаджетов между собой исключительно через WiFi. Учтите, что подключиться к ней могут компьютеры, имеющие беспроводную сетевую карту, ну а современные телефоны и планшеты почти все без исключений имеют доступ к WiFi.
Для самой простой связи домашних компьютеров в одну систему подойдет относительно дешевый свитч. Дороже обойдутся роутеры и беспроводные точки. Выбирайте подходящие компоненты, исходя из своих потребностей и финансовых возможностей. На рынке они представлены в большом количестве.
Беспроводная сеть WiFi
Этот способ значительно моложе старой-доброй кабельной сети, зато он более простой и удобный при условии, что у Вас на обоих ПК есть адаптер WiFi.

Не требуется никаких дополнительных кабелей или инструмента. Причём можно создать не просто сеть компьютер-компьютер, а целый хот-спот, к которому можно так же подключать планшеты, телефоны или Смарт ТВ телевизоры, а так же раздавать им Интернет, если он подключен на к основному устройству.
Беспроводная сеть организуется следующим образом. Выбираем один компьютер, который будет главным. На нём мы создадим виртуальную точку доступа. Для этого запускаем командную строку с правами администратора. В ней надо прописать две команды. Первая команда задаёт параметры создаваемого Вай-Фая, а именно имя (ssid) и пароль. Пример:
netsh wlan set hostednetwork mode=allow ssid=»moi-wifi» key=»wifipassword» keyUsage=persistent
Здесь парам»SSID» — название сетки, которое будут видеть в списке доступных другие устройства, а KEY — пароль для подключения. После ввода нажимаем кнопку «Enter».

Вторая команда такая:
netsh wlan start hostednetwork
Она запускает созданный виртуальный хот-спот WiFi в работу:

После этого можно пробовать подключать к этому Вай-Фаю другие гаджеты. Если вдруг понадобиться выключить виртуальную точку доступа, наберите команду:
netsh wlan stop hostednetwork
Единственный, пожалуй, неудобный момент — это то, что запускать WiFi на раздачу придётся каждый раз при включении этого компьютера.
Настройка локальной сети между компьютерами в Windows 10
Внимание: если у Вас всё организовано через роутер, то можете смело пропускать этот абзац.
Соединить компьютеры кабелем — это только полдела. Ещё нужно ещё правильно настроить сеть между двумя компьютерами. Для этого надо открыть список сетевых подключений Виндовс нажав комбинацию клавиш Win+R и введя команду ncpa.cpl.

Появится список подключений, среди которых надо выбрать «Подключение по локальной сети» или «Ethernet» в случае кабельного соединения и «Беспроводная сеть» в случае с WiFi:

Кликаем по нему правой кнопкой мыши чтобы появилось меню и выбираем пункт «Свойства». Откроется вот такое окно:

Кликаем дважды по строчке «Протокол Интернета версии 4 TCP/IPv4» чтобы вызвать ещё одно окно:

Тут надо поставить флажок-точку на значение «Использовать следующий IP-адрес». У первого компьютера прописываем IP адрес 192.168.1.1 c маской 255.255.255.0.
На втором компьютере надо взять следующий по порядку Ай-Пи адрес — 192.168.1.2 с маской 255.255.255.0:

Нажимаем кнопку «ОК», чтобы применить настройки. Теперь, в принципе, компьютеры должны видеть друг друга.
Проверить это можно через командную строку, с помощью тестовой утилиты ping. Пропингуем со первого компьютера второй. Для этого запускаем командную строку Windows 10 и вводим команду ping 192.168.1.2. Если всё нормально, то результат будет такой:

То есть обмен пакетами идёт, потерь нет — всё отлично. Если IP адрес не пингуется — проверяйте на нём параметры протокола TCP/IP, а так же настройки брандмауэра или фаерволла. Дело в том, что они по умолчанию могут блокировать протокол ICMP на котором работает утилита Пинг.
Точно так же со второго компьютера пингуем первый, используя команду ping 192.168.1.1:

Итак, мы с Вами смогли создать локальную сеть между двумя компьютерами или ноутбуками. А дальше надо открыть доступ к каждому компьютеру по сети, то есть чтобы можно было с одного зайти на другой через Сетевое подключение и скачать или закачать файлы. Для этого открываем Центр Управления сетями и общим доступом и заходим в Дополнительные параметры общего доступа:

Тут необходимо для своего текущего сетевого профиля поставить флажки:
— Включить сетевое обнаружение
— Включить общий доступ к файлам и принтерам
— Разрешить Windows управлять подключениями локальной группы.
Нажимаем на кнопку «Сохранить изменения».
Теперь можно попробовать зайти с первого ПК на второй ПК используя обычный для Виндовс протокол передачи данных — Samba. Для этого зайдите на него либо через сетевое окружение, либо введя его IP прямо в адресной строке проводника. Вот так:

Заметьте, что перед адресом должны быть два обратных слеша — «\». Если же Вы поставите два обычных слеша — «//», то умная Виндовс 10 рассмотрит это как использование протокола http://, а значит попытается открыть сайт с таким адресом и, конечно же, выдаст ошибку.
Если вдруг, при попытке зайти на соседний комп по сети, выскакивает запрос логина и пароля, то это значит, что у Вас в системе отключена учетная запись «Гость». Чтобы её активировать, надо запустить командную строку с правами Администратора и ввести команду:
net user гость /active:yes
Вот так выглядит её успешное выполнение:

После этого, при входе на компьютер по сети, Вы должны увидеть список доступных папок и файлов. Если к нему подключен принтер, то его так же можно сделать сетевым и пользоваться вместе.
Беспроводная сеть
В этом случае роль основного соединителя играет маршрутизатор. Создание локальной сети через роутер позволяет использовать беспроводной интерфейс во время передачи информации.
Среди преимуществ такого способа организации сетевой инфраструктуры:
- легкость корректировки параметров работы;
- возможность подключения нескольких персональных компьютеров;
- объединение в одну сеть ПК, планшетов, ноутбуков, смартфонов, смарт-часов, элементов умного дома и других беспроводных устройств.
Для создания такой сети можно использовать современные роутеры Keenetic, TP-Link, Асус и другие маршрутизаторы, имеющие беспроводной Wi-Fi модуль и набор LAN-портов.
Домашняя локальная сеть: с проводами и без
Для организации домашней сети с более чем 3 устройствами, одно должно быть настольным ПК, а два других могут быть такими же настольными, либо портативными, например, ноутбук и планшет или смартфон.
В настоящее время в домашних решениях мало кто для организации сети создает отдельный сервер, подключенный к Интернету и через свитч осуществляющий доступ в локальную сеть и Интернет. Самым оптимальным решением является обычный Wi-Fi роутер c 4 и более LAN-портами, и одним и более USB портом для подключения внешних жестких дисков.
В общем-то, в настройках роутера уже имеется все для организации локальной домашней сети. Но эта сеть будет односторонней, в которой устройства не будут иметь доступ друг к другу, а значит — не смогут обмениваться файлами. Организация доступа — это как раз то, что нам предстоит настроить.
Локальные компьютерные сети
Локальные компьютерные сети (LAN — Local Area Network) сейчас распространены повсеместно. Ими пользуются дома, на работе, в магазинах, в офисных и торговых центрах. Даже если вы далеки от IT, вам стоит иметь представление о том, что это такое и как это можно настроить.
Основные характеристики локальных сетей
Локальная сеть подходит для использования на ограниченной территории — например, в квартире, офисе или целом здании, но не более. Она обеспечивает быструю (до 100 Мбит/с) передачу данных между узлами сети. Это позволяет пользователю локалки, например, использовать удалённый диск со скоростью, сравнимой с использованием HDD на своём компьютере.
В локальных сетях используются высококачественные линии связи. Наиболее распространены сейчас медные витые пары и оптоволоконные кабели. Это даёт возможность отказаться от подтверждения получения пакета, модуляции и некоторых других методов, которые снижают скорость передачи и усложняют использование сети.
Локальная сеть предполагает совместное использование каналов. Это означает, что одним и тем же каналом связи могут пользоваться разные узлы сети. Более подробно на последовательности передачи данных мы остановимся в разделе, посвящённом топологии сети.
Вообще каналы передачи данных предполагают наличие как минимум двух каналов связи — один работает на приём, другой — на отправку. Раньше это осуществлялось подключением двух физических проводов. Но с приходом витых медных пар и оптоволокна, которые способны как отдавать, так и принимать сигнал, такой подход стал менее популярен.
Всё вышеперечисленное даёт локальной сети ряд преимуществ:
- быструю передачу данных;
- относительную простоту настройки;
- низкая сложность методов передачи;
- возможность использования дорогой сетевой среды.
Но у локальной сети есть и минус — слабая масштабируемость. Вместе с увеличением количества узлов и протяжённости линий резко снижается скорость передачи данных.
Таблица: отличия локальных сетей от глобальных
- модуляция,
- асинхронные методы,
- сложные методы контрольного суммирования,
- квитирование,
- повторные передачи искажённых кадров.
Виды локальных сетей
Локальные сети обычно делят на две большие категории — одноранговые и иерархические (то есть созданные на базе серверов).
Одноранговая локалка подразумевает «равноправие» всех оконечных узлов. Это означает, что пользователь каждого компьютера, подключённого к сети, может получать доступ ко всем открытым файлам и папкам и самостоятельно решать, какие файлы и папки открывать на своём компьютере. В домашних условиях одноранговая система — самая предпочтительная. Её недостаток — низкий уровень безопасности, поэтому в офисах её лучше не использовать.
Иерархическая локальная сеть обязательно имеет в своей структуре сервер, который занимается:
- администрированием сети;
- подключением периферийных устройств (например, сетевых принтеров);
- хранением основной информации сети;
- разработкой маршрутов передачи данных внутри сети.
В иерархической сети администратор определяет, какие файлы и папки «расшарить», кто из клиентов будет иметь к ним доступ и так далее. В корпоративных условиях локалка на базе сервера — оптимальный вариант.
Топология локальных сетей
Топология — это то, как и в каком порядке устройства сети связываются между собой и передают данные. Рассмотрим возможные виды физической топологии, указав плюсы и минусы каждого:
-
шинная. Эта физическая топология появилась раньше всех. Она работает по следующему принципу — к одному длинному кабелю с помощью трансиверов подсоединяются все устройства сети. На его концах устанавливают терминаторы с сопротивлением 50 Ом, чтобы сигнал не отражался в кабеле. Любой сигнал или пакет данных, отправленный одним из компьютеров сети, направляется на все остальные. Только после приёма пакета элемент сети проверяет, ему ли адресовано «сообщение». Если да, то продолжает обработку. А если нет — отбрасывает и заканчивает работу с этим пакетом. Сейчас такую топологию почти не применяют из-за низкой отказоустойчивости. Любое повреждение основного кабеля приводило к полной неисправности всей сети;

До сих пор широко известна шутка про уборщицу, которая одной шваброй может положить всю сеть — это именно про шинную локалку
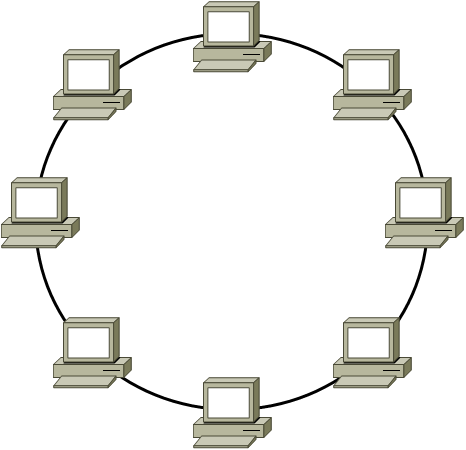
Обычно компьютеры в кольцевой сети соединяли сразу двумя кабелями — один был основным, а другой — резервным
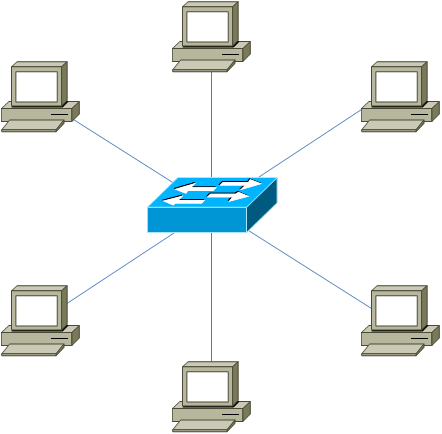
Такой тип сети настраивается проще всего, а потому часто используется в качестве домашней локалки
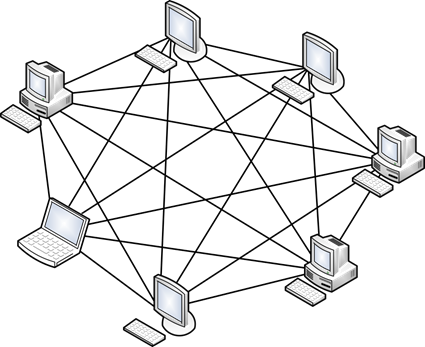
Полносвязная сеть — самая надёжная, но и самая дорогая
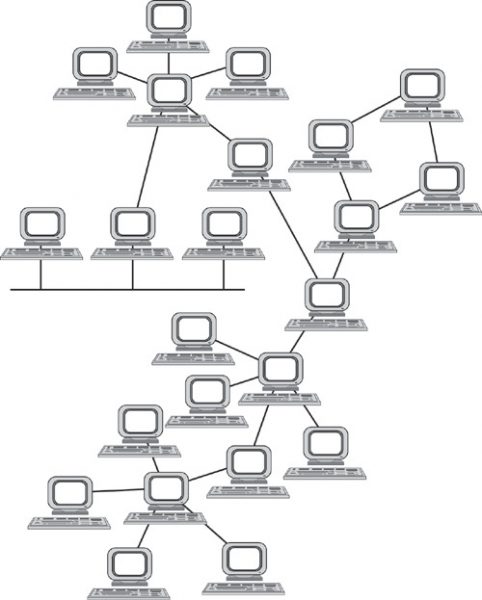
Смешанная топология использует уже рассмотренные методы соединения
Элементы локальной сети
Теперь рассмотрим наиболее распространённые элементы, которые можно подключить к локальной сети:
- ПК. В сетевой терминологии подключённый компьютер называют рабочей станцией. Он может быть:
- сервером, то есть руководить обслуживанием сети. Стоит иметь в виду, что фактически сервер — это программное обеспечение установленное на компьютере. Однако для удобства так стали называть и сами ПК, на которых стоят серверные программы. В крупных локалках рекомендуется выделять отдельные ПК под серверы баз данных и файловые серверы, поскольку скорость передачи данных ограничивается вычислительной мощностью компьютера-сервера. По этой же причине сервер оснащают как можно большим объёмом дисковой и оперативной памяти. Этот ПК, как правило, работает безостановочно, чтобы у клиентов был доступ к информации и сети в любое время. Сервер обычно имеет статичный адрес в сети;
- клиентом, то есть пользоваться услугами сети, но не иметь доступа к её администрированию. Эти ПК часто имеют динамические адреса, хотя могут обладать и прописанными статическими, как и серверы. Клиенты обращаются к серверу для получения файлов и «общения» с другими компьютерами;
Все рассмотренные выше элементы — оконечные. Не будем забывать и о промежуточных узлах. Ими могут быть:
- концентраторы. Эти элементы получают информацию от оконечных узлов сети, а затем передают её всем остальным ПК. При этом концентратор «не знает», какому клиенту адресован запрос, а потому направляет пакет данных сразу всем. Компьютеры уже при получении данных определяют, обрабатывать пакет или нет. Концентраторы лучше не использовать в больших локальных сетях, отдавая предпочтение свитчам;
- свитчи (коммутаторы). Такой элемент способен определить, кому перенаправить пакет данных, а потому способны сэкономить много трафика, направляя запрос прицельно его адресату;
- репитеры (повторители). Эти элементы нужны для больших площадей — они позволяют восстановить ослабившийся сигнал и продолжить его передачу с новой силой;
- хабы. Это те же репитеры, только позволяющие обслуживать сразу несколько компьютеров сети;
- маршрутизаторы наиболее часто используются в домашних локальных сетях. Эти устройства занимаются «прокладкой маршрута» для пакетов данных — они находят получателя среди узлов и переправляют пакет ему. Их ещё часто называют роутерами.
Сетевую среду же образуют кабели и беспроводное соединение (радиоволны). Первые обычно представлены медными витыми парами. Они позволяют добиться неплохой скорости, и к тому же недороги. Нередко можно встретить и оптоволокно — оно позволяет добиться максимальной скорости соединения благодаря световым импульсам.

Медная витая пара — самый популярный способ проводного соединения
Создаём соединение
Создать подключение довольно легко, а также разными способами: через роутер или кабель.Настройка устройств у обоих способов довольно схожа. Различие заключается главным образом от метода подключения: через кабель или через Wi-Fi.
Связь через Wi-Fi, которой пользуются сегодня гораздо чаще, может быть гораздо удобней, зато соединить два ПК кабелем будет стоить дешевле, если вы ещё не установили роутер по каким-либо причинам.
Соединение через кабель
Самый старый вид связи двух машин. Для него потребуется лишь подключить сетевой кабель RJ45. Кабель обязательно должен быть перекрёстным, хотя для современных компьютеров часто могут подойти обычные прямые кабели. Всё же при покупке лучше уточнить тип кабеля у продавца. При сложении концов перекрёстного кабеля цвета кончиков проводов будут различаться — это главное его отличие. Также для соединения требуются сетевые карты на обоих устройствах, но сегодня они уже установлены. Стоит лишь заметить, что если сетевая карта уже занята подключением к интернету, то использовать её не получится.

Сетевой кабель RJ45
Такое подключение как раз использовалось раньше для того, чтобы играть. Но кому-то может быть удобно сегодня, особенно если у вас до сих пор стоит операционная система Windows XP, которая с трудом поддерживает беспроводные подключения.
После подключения самого кабеля, необходимо знать, как настроить локальную сеть между двумя компьютерами:
- Панель управления, выбираем пункт, касающийся сетевых соединений.
- Выбираем там созданное нами, щёлкаем по нему ПКМ, выбираем «Свойства»
- Дальше в зависимости от «Винды»: для Windows XP выбираем Протокол Интернета (TCP/IP), для Windows 7/8/10— Протокол Интернета версии 4.

Протокол Интернета версии 4
- Вручную вводим IP-адрес: 192.168.ххх.ххх. Последние шесть цифр можно ввести самостоятельно, главное, чтобы у разных устройств они не повторялись.

Указываем IP-адрес вручную
- На Windows 7 также надо будет зайти в Центр управления сетями, там через пункт «Настройки»выбрать «Частная» для нашей сети.
- Затем в Центре управления, включить общий доступ к файлам, сетевое обнаружение, а также отключить защиту доступа паролем.
После этого необходимо также настроить общий доступ. Это делается для того, чтобы ПК могли обмениваться любыми файлами. Способы различаются на разных ОС. На WindowsXP:
- Раздел Сетевые подключения, заходим в «Сервис», выбираем «Свойства папки».
- Вкладка «Вид», ставим галочку напротив «Использовать простой общий доступ к файлам».
- Далее заходим в окно «Свойства системы»: ПКМ по «Мой компьютер» — выбираем Имя компьютера.
- Щёлкаем «Изменить», выбираем «Является членом» — рабочей группы. Придумываем общее имя группы для обоих ПК.
- Мой компьютер, щёлкаем ПКМ по жёстким дискам (например, Windows (C:)), во вкладке «Доступ» щёлкаем по ссылке, ставим разрешение общего доступа.
Всё, доступ к файлам выбранных дисков полностью открыт. С Windows 7/8/10 поступаем следующим образом:
- Панель управления, затем «Параметры папок».
- Ставим галочку «Использовать мастер общего доступа».
- Следующие действия будут такими же, как для XP.
Соединение через роутер
Это наиболее удобный способ, так как он позволяет подключить не только два, а большее число компьютеров или других устройств, поддерживающих Wi-Fi. Играть по такому соединению можно без долгих настроек.
IP-адреса при таком подключении выставятся автоматически. Для использования общих файлов необходимо будет лишь предоставить общий доступ файлам, а после добавить два компьютера в одну рабочую группу, как было описано выше.

Создание локальной сети с помощью роутера
Теперь, чтобы передавать файлы, нужно просто ввести, используя адресную строку имя компьютера: \имя. Делать это также можно через раздел Сетевые подключения. Стоит также обезопасить свои личные или особо важные файлы, чтобы никто не мог получить с соседнего компьютера доступ к ним. Для этого лучше всего указывать диски, которые не содержат важной для вас информации. Например, диск, где содержатся данные учётных записей пользователей, лучше не делать открытым для всех, или же, используя меню настроек файлов и папок, ограничить к ним доступ: ПКМ по нужной папке, после выбираем там настройки общего доступа.












