Как создать Гугл Диск: инструкция
Google Drive — это файловый хостинг, сервис для хранения и синхронизации файлов любого типа. Создать Гугл Диск и получить доступ ко всем его возможностям может любой человек, имеющий аккаунт в одноименной поисковой системе. По умолчанию пользователю подключается бесплатный тарифный план, в рамках которого предоставляется 15 Гб свободного пространства. За отдельную плату можно увеличить хранилище до 100 или 200 Гб, либо до 2, 10, 20 или 30 ТБ.

В Google Drive автоматически сохраняются файлы из офисных сервисов Гугл (Документы, Таблицы, Презентации.) и Google Фото. А еще пользователь может:
- Загружать файлы на Диск с компьютера.
- Сохранять на Диск прикрепленные документы из писем в Gmail.
- Синхронизировать информацию между устройствами, установив приложения этого сервиса на компьютеры и подключив их к одному аккаунту.
- Назначить Гугл Диск местом загрузки резервных копий из различных устройств и программ.
- Изменять параметры конфиденциальности для любых файлов вплоть до предоставления общего доступа.
Создать второе хранилище Гугл Диск на тот же аккаунт невозможно, так как действует правило: один адрес эл. почты — одно хранилище.
Создание аккаунта
В Google Drive зарегистрироваться можно через браузер на компьютере или с мобильного устройства. Один аккаунт разрешается использовать на нескольких приложениях одновременно. Данные будут автоматически синхронизироваться при подключении к сети Интернет.
Этап 1: Регистрация учетной записи
Чтобы создать облако для хранения файлов Google, откройте любой браузер на компьютере или телефоне. После этого выполните следующие действия:
Пользователь автоматически будет переадресован на другую вкладку для заполнения основной информации. Если это не происходит, то обновите страницу.
Сделать Гугл Диск сетевым диском
Этап 2: Ввод данных
Чтобы создать аккаунт необходимо в обязательном порядке указать следующую информацию:
- Имя, Фамилия. Будут отображаться при отправке и получении писем. Можно использовать латинские буквы, кириллицу. Обязательные поля для заполнения.
- Имя пользователя. Используется в качестве основного адреса электронной почты. Должно быть уникальным. Может состоять только из латинских букв, цифр. Из символов разрешены только точки.
- Пароль. Длина не менее 8 знаков. Может состоять из латинских букв, символов, цифр.
- Дата рождения, пол. Используется для определения возраста, может помочь при восстановлении пароля. Поэтому лучше указывайте настоящие данные.
- Мобильный телефон, запасной адрес электронной почты. Необходимы для восстановления данных, обеспечивают безопасность аккаунта.
Как передать файл через облако Гугл

Дополнительно укажите регион (по умолчанию Россия). На этом этапе регистрация аккаунта оканчивается. Нажмите «Далее», чтобы подтвердить учетную запись.
Этап 3: Настройка параметров
Когда аккаунт будет зарегистрирован, то его можно начать использовать. Бесплатно на Гугл Драйв разрешается хранить не более 10 Гб. Дополнительно можно изменить следующие параметры:

- Открыть файлы, папки для общего пользования несколькими участниками. Добавить нового пользователя можно через настройки.
- Включить оффлайн режим. Тогда документы можно будет редактировать на компьютере или смартфоне без подключения к сети Интернет.
Чтобы изменить другие конфигурации и выбрать параметры безопасности, перейдите в соответствующее меню. Некоторые можно настроить только для определенного приложения.
Теперь вы знаете, как завести Google Disk. Для этого необходимо пройти простую регистрацию и указать основные данные учетной записи. После этого в облаке можно хранить любые типы файлов (видео, фотографии, архивы).
Переустановка программы
Иногда возникает необходимость в изменении учетной записи или места хранения. Чтобы изменить настройки требуется:
- Перейти к системному трею (правый нижний угол рабочего стола) и выбрать облако Гугл.
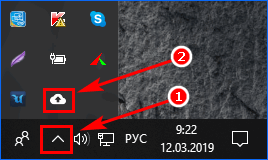
- Открыть меню (три точки).

- Нажать «Приостановить».
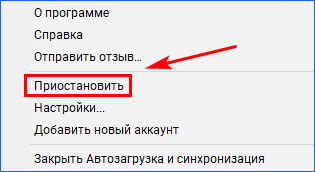
- Повторно открыть меню и выбрать «Настройки…».
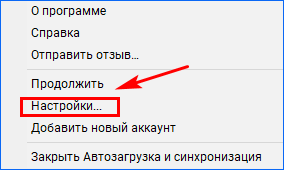
- Нажать «Выбрать папку».

- Добавить новый каталог.
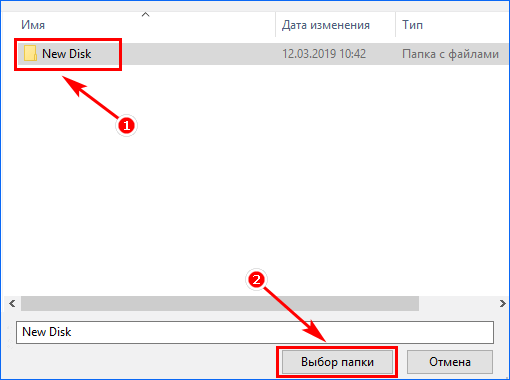
- Убрать галку со старой папки.
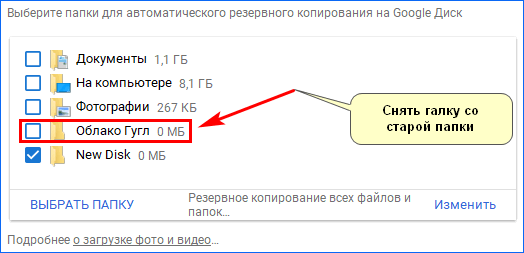
Чтобы изменить учетную запись, следует:
- Перейти к настройкам.
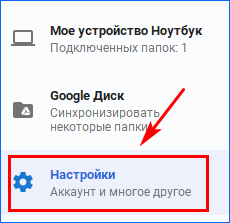
- Отключить аккаунт.
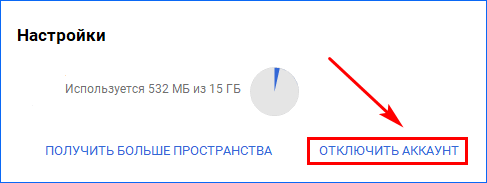
- Нажать синюю кнопку.
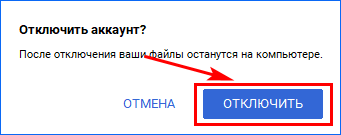
- Добавить новые регистрационные данные.
После изменения всех настроек, необходимо нажать кнопку «Ок». Для возобновления синхронизации в меню выбирается «Продолжить».
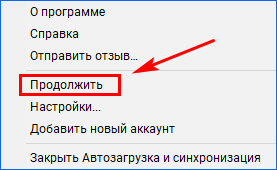
В некоторых случаях, требуется переустановить приложение. Для этого необходимо:
- Приостановить работу диска.
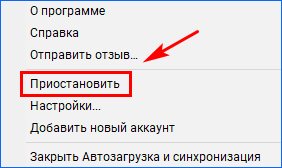
- Закрыть программу.
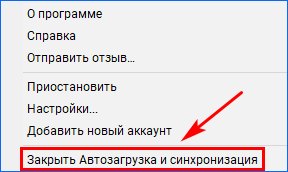
- Запустить файл установки.
- После установки перейти в «C:Program FilesGoogleDrive» и запустить «googledrivesync.exe».
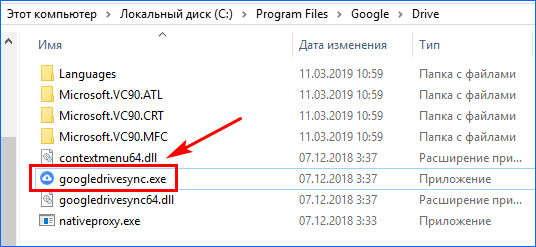
Если все сделано правильно, Гугл Диск откроется без ошибок. После включения начнется синхронизация с облаком.
Как установить программу Гугл Диск на компьютер
Как вы, наверное, успели заметить, онлайн версия вполне самодостаточна и предоставляет довольно широкий диапазон возможных действий. Однако, для того, чтобы использовать функционал по максимуму и просматривать содержимое папок, созданных на Диске, на своем компьютере, которые будут синхронизированы с Google Drive, не помешает установить программу. Для этого нажимаем на соответствующую иконку в самом низу левого меню:

Сразу после этого появится красивая картинка с кнопкой «Установить на ПК». Жмете на нее и скачиваете на компьютер установочный файл. Установка пройдет быстро, после чего вы получите сообщение о ее завершении. Затем необходимо перейти к дальнейшим шагам. Перво-наперво отыщите папку «Google Drive» из списка программ. Скажем, для операционной системы Windows7 этот перечень находится в меню «Пуск»:

Как видите в папку входят 4 элемента (Docs, Drive, Sheets и Slides). Щелкаем по строчке «Drive» и авторизуемся в соответствующем аккаунте Гугла, введя логин и пароль:

Я уже давно использую двухэтапную аутентификацию при входе в свой аккаунт, если вы также применяете это эффективное средство безопасности, то придется ввести полученный по SMS код безопасности:

Дальше проходим 4 шага окончательной настройки, каждый раз нажимая кнопку «Вперед». На четвертом шаге нажимаем «Готово», если вы согласны с установкой программы по умолчанию (на диск C):

Лично я стараюсь не располагать папки стороннего софта на диск C, где у меня находятся файлы операционки. Поэтому воспользовался опцией «Расширенные настройки» и выбрал диск D:

Теперь щелкните по кнопке «Синхронизировать» для завершения процесса. В результате откроется папка «Google Диск», где будут продублированы все папки и файлы, созданные вами в онлайн сервисе и загруженные туда же:

Излишне говорить, что после завершения синхронизации любые изменения файлов или папок, произведенные вами на компьютере, будут отображены и в аккаунте облачного хранилища. Скажем, можно отредактировать настройки доступа точно также, как это делается в учетной записи облака Гугл Диск. Для этого нужно просто щелкнуть по выбранному файлу и из контекстного меню нажать «Открыть доступ»:

В результате вы либо закрываете доступ посторонним к данному файлу или папке, либо, наоборот, расшариваете его для скачивания или чтения. В общем, я уже подробно описывал процесс настройки доступа выше по тексту. При работе с объектами на компьютере он полностью идентичен. После установки приложения и окончания синхронизации логотип Гугл Диск незамедлительно появится в панели уведомлений (трее):

Для открытия контекстного меню просто кликаете по логотипу единожды левой кнопкой мышки. При этом можно выбрать необходимое вам действие, в том числе редактирование настроек и открытие папки Google Диск.
В заключение отмечу, что программой предусмотрены некоторые требования к системе: данное приложение доступно для операционных систем Windows и Mac OC, для iPhone и iPad (iOS 5.0 и более поздних версий), а также устройств на базе Android. Справочные видеоролики (с титрами на русском языке):
Загрузка файлов: ручной режим
[note] Google диск принимает на хранение документы, изображения, а также аудио- и видеофайлы. Загружать данные нужно на странице www.drive.google.com или в соответствующем приложении. [/note]
Есть несколько видов загрузки, один из них – перетаскиванием. Для этого перейдите на страницу по ссылке, указанной выше, создайте «фолдер» и скачайте материал путем перетаскивания в папку Гугл Диска. При наличии приложения, вы просто находите соответствующую папку на ПК и перетаскиваете в нее все, что считаете нужным. Затем они появятся и на www.drive.google.com.
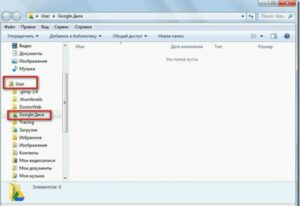
Для Андроид-устройств данный процесс выглядит следующим образом: запустите приложение на вашем смартфоне или планшете, кликните на «плюсик» и выберите пункт «Загрузить». Затем выберите файлы, после чего они будут доступны в разделе «Мой диск». Файлы можно перемещать и в другие папки.
В случае с iOS-устройствами, первые действия аналогичны с предыдущим описанием, но уже после выбора файлов нужно кликнуть на «галочку», которая находится в верхней части. В нижней части будет отображаться строка состояния. Для перехода к конкретному файлу выберите пункт «Посмотреть в папке».
Установка программы на компьютер
Настало время ознакомиться с возможностями Google Drive при взаимодействии с вашим компьютером. Для этого выберите значок «Настройки» на панельке сверху.
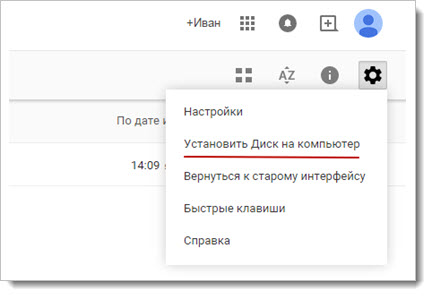
После нажатия данной вкладки вас отправят на страницу загрузки приложения на компьютер. Я выбираю уточнение — «Для Mac/ПК» и нажимаю на «Скачать», принимаю «Условия использования Диска Google» и приступаю к скачиванию.
Кстати говоря, эти условия не являются обязательными, просто так вы сможете помогать системе улучшать ее работу и при необходимости извещать о возникающих неполадках.
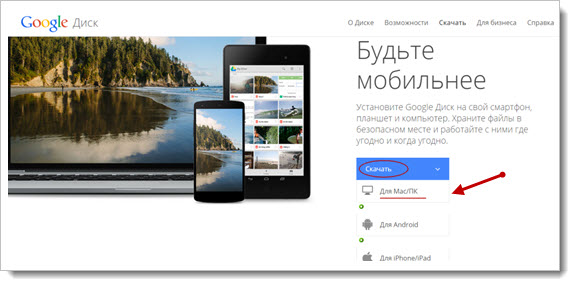
Сохраняем установочный файл там, где вам удобнее (я это обычно делаю в «Загрузках») и запускаем Google Update Setup. Для этого понадобится подождать не более одной минуты.
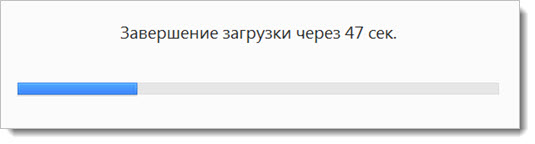
Далее все также интуитивно просто и понятно, нажимаем на «Начало работы».
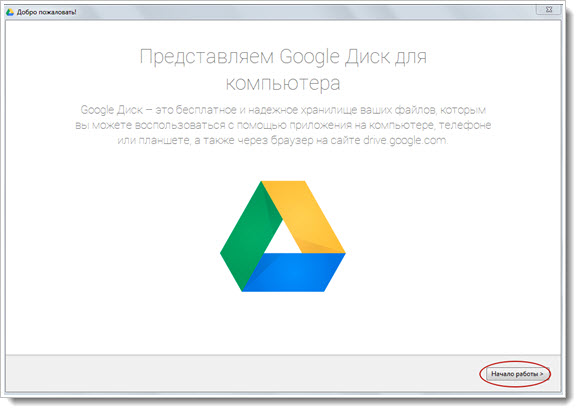
Для продолжения понадобится авторизация вашего аккаунта в Гугл. Просто введите адрес вашей электронной почты (Mail, Yandex или другие почтовые ящики) и пароль, который используете.
Файлы, которые хранятся у вас на Гугл Диске, теперь будут находиться в специальной папке в «Библиотеке» под названием «Google Drive». И делиться файлами можно прямо из этой папки при подключенном интернете.
После того как вы пройдете все установочные шаги, вас автоматически перенаправят в папку с файлами Диска.
Здесь вас уже будут ждать загрузки в таком же виде, как и в виртуальном облачном хранилище. С ними вы также можете производить несколько действий – открыть в режиме онлайн или поделиться, выбрав доступ для определенных людей.
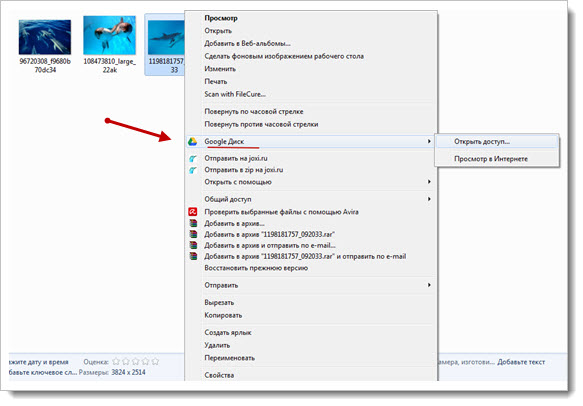
После установки в панели вашего компьютера автоматически появится значок Google Drive. Управление осуществляется любой кнопки вашей мышки – вы сможете увидеть все файлы в виде списка и получить доступ к каждому из них в отдельности.
Таким образом, нет необходимости каждый раз заглядывать в виртуальное пространство Гугл Drive на сайте, вы будете иметь доступ к документам постоянно.
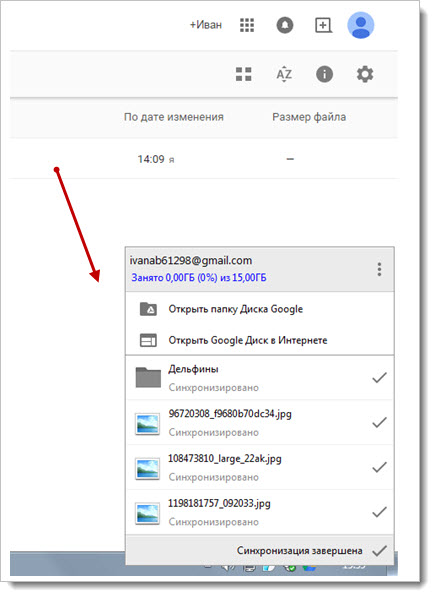
Зачем он нужен?
Следующий вопрос, требующий рассмотрения — зачем нужен Google Drive. Это удобное место для хранения файлов в Сети и предоставления к ним доступа другим пользователям для прочтения и редактирования. В состав Гугл Диска входит три озвученных ранее направления с таблицами, презентациями и документами. По сути, это группа офисных приложений, позволяющих работать с текстовыми документами, презентациями, чертежами, электронными таблицами и другими данными.
Пользователям Google Drive доступно 15 Гб пространства для бесплатного хранения информации.

Если выделенного объема мало, можно купить от 100 до 30 000 ТБ. До 2013 года лимиты были разделены. В частности, на Google Drive приходилось всего 5 Гб оперативного пространства.

как установить Google Диск на диск D компьютера
Как и говорила в старте статьи, по умолчанию Гугл диск устанавливается на системный диск компьютера! А это недальновидно в плане переполненности системного диска. Как ни крути, но из-за чрезмерной загрузки системного диска компьютер, как правило, начинает тормозить.
…и если вы наблюдаете и у себя нечто подобное «тормозное», то ознакомьтесь со статьёй чистим компьютер — AdwCleaner для Windows. или как увеличить производительность компьютера. Либо же, возможно, кому-то требуется отключить обновления Виндовс, — обновы также в ряде случаев запросто могут привести к тормозам компа/ноутбука — описано 2 действенных способа.
Итак: скрин ниже…
если мы хотим изменить папку для синхронизированных файлов Гугл Диска — попросту поместить Гугл Диск на диск D — то, нужно всего-то эту папку указать, а уж затем и поместить в неё всё содержимое диска Гугл…
Кликаем «Изменить», затем выбираем (указываем) на диске D заранее созданную папку…
Я, например, имею такую специальную папку на D, в которую и устанавливаю все мои сторонние приложения… К примеру, главная папка с именем «Program-Files-D» а в ней уже размещаю подпаки с соответствующими именами приложений.

Далее остаётся только кликнуть «Начать». Процесс установки завершится, и начнётся синхронизация всех наших файлов, расположенных в облаке Гугл Диск.
вернуться к оглавлению ↑
Аналоги
Среди программ с аналогичным функционалом выделяют:
- Яндекс.Диск;
- OneDrive;
- Amazon Drive;
- Облако Майл.ру.
Их объединяет схожая функция – хранение и редактирование данных, собранных в одном месте.

Бизнес
Бюджетирование на предприятии: инструкция
Бюджетирование на предприятии: инструкция












