Жесткий диск не отображается в моём компьютере
Вопрос от пользователя
Здравствуйте.
Не так давно купил новый компьютер (заказал сразу с 2-мя жесткими дисками). Чтобы не платить за установку Windows — решил это сделать сам, все вроде работает. Но захожу в «Мой компьютер» — и вижу только один диск («C:»), на котором сама система установлена, а второго нет. Он не рабочий, или я что-то не настроил?
Кстати, при установке системы видел два диска, которые можно было выбрать под Windows. Странно как-то.
Михаил (прим.: контакты затерты)
Если вы могли выбрать оба диска под Windows при ее установке, то наверняка сейчас диск невидим в проводнике из-за того, что он не отформатирован (такое сплошь и рядом с новыми ПК/дисками). Как правило, достаточно открыть спец. утилиту в Windows «управление дисками» (либо сторонние аналоги) и отформатировать его.
Ниже в статье покажу как это выполнить по шагам, а также приведу еще ряд причин.

Способ 1. Создание раздела с помощью средства управления дисками Windows 7
1. Откройте Панель управления (вид: значки) > Администрирование > Управление компьютером.
2. В левом меню выберите Управление дисками.
3. В средней части окна щелкните правой кнопкой мыши неразмеченную область (отображается как «нераспределенный» раздел, помеченный черным цветом), в которой нужно создать раздел, и в появившемся меню выберите команду Создать простой том.

4. Нажмите кнопку Далее.
5. Укажите объем создаваемого диска в мегабайтах или гигабайтах. Помните, что 1 гигабайт содержит 1024 мегабайта.

6. Нажмите Далее.
7. Выберите букву диска из раскрывающегося списка доступных букв и нажмите Далее.

8. Выберите файловую систему и способ форматирования нового раздела. Если хотите, введите метку тома. Чтобы раздел отображался в папке «Компьютер» просто как Локальный диск, удалите содержимое поля Метка тома.

Я рекомендую для новых разделов всегда делать полное форматирование с файловой системой NTFS и минимально возможным размером кластера (512 байт). Полное форматирование тщательно создаст таблицу кластеров, файловая система NTFS позволит хранить файлы объемом более четырех гигабайт, а минимальный размер кластера обеспечит наиболее рациональное использование дискового пространства при неизбежной фрагментации файлов.
9. Нажмите Далее.
10. Нажмите Далее и затем — Готово.
Комментарии (112)
Рекламный блок
Подпишитесь на рассылку
Навигация
Облако тегов
Архив статей
Сейчас обсуждаем
Гость Алекс
Очень жду эту фитчу! Честно из-за ее отсутствия я откатился на 10ку, хотя в 11 много чего нравится,
Grey3
Цитата: Гость Виталий России нужен отечественный VPN. Пользуйтесь Kaspersky VPN — ежемесячно
Гость Алексей
При попытке открыть получившийся ISO в пустой виртуалке, пишет «Fatal: Could not read from the boot
rediffusion
Цитата: pawel97 http://wimlib.net Это что под macOS?
rediffusion
Как будут выглядеть параметры, если ссылаться на уже извлечённый install.wim из .ISO?
О проекте RemontCompa.ru
RemontCompa — сайт с огромнейшей базой материалов по работе с компьютером и операционной системой Windows. Наш проект создан в 2010 году, мы стояли у истоков современной истории Windows. У нас на сайте вы найдёте материалы по работе с Windows начиная с XP. Мы держим руку на пульсе событий в эволюции Windows, рассказываем о всех важных моментах в жизни операционной системы. Мы стабильно выпускаем мануалы по работе с Windows, делимся советами и секретами. Также у нас содержится множество материалов по аппаратной части работы с компьютером. И мы регулярно публикуем материалы о комплектации ПК, чтобы каждый смог сам собрать свой идеальный компьютер.
Наш сайт – прекрасная находка для тех, кто хочет основательно разобраться в компьютере и Windows, повысить свой уровень пользователя до опытного или профи.
Разделы сайта
Социальные сети
© Copyright © 2010-2021. RemontCompa.ru Копирование материалов сайта запрещено!
Разделение диска с помощью программы
Большинство программ для работы с жесткими дисками платные, но есть и бесплатное решение причём на русском языке. Именно его я сейчас рассмотрю.
Скачайте AOMEI Partition Assistant Standard и установите. В ней очень удобно разделять, создавать и изменять разделы. Помимо этого в программе есть множество других возможностей, но в этой статье я рассмотрю как разделить диск на 2 и более. С остальными возможностями вы можете ознакомиться самостоятельно.
На главном экране расположены все диски и разделы. Выберите тот, который нужно разделить, а затем в контекстном меню нажмите разделение раздела.

В появившемся окне задайте размер. Для примера у меня установлено 256 мегабайт.

Теперь нужно подтвердить изменения. Для этого на главном экране нажмите «Применить» и появиться окно, в котором будет предупреждение о том, что требуется перезагрузка. После неё произойдут изменения и вы сможете увидеть результат.

Думаю этих способов достаточно, чтобы решить данную задачу. Ваши вопросы задавайте в комментариях.
Увеличение диска в Windows
Наконец то мы дошли до той задачи, о которой я хотел рассказать изначально. Чтобы расширить раздел диска вам, разумеется, нужно свободное место. Поэтому первым делом используйте алгоритм разбиения, описанный выше.
Далее выделяете область HDD, которую хотите увеличить и в контекстном меню находите пункт «Extend Volume».
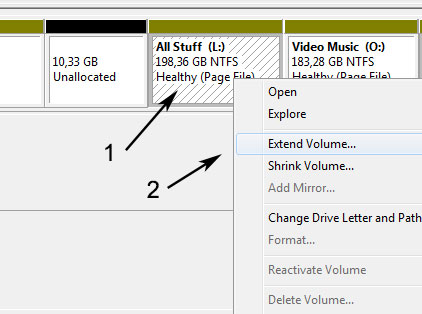
После этого опять появится пошаговый Wizard. Жмете «Next» и попадаете в окно с выбором того, откуда и сколько именно Мб вы хотите добавить к текущему диску. По умолчанию программа уже выбрала ваше свободное место (Unallocated) и максимально доступный объем.
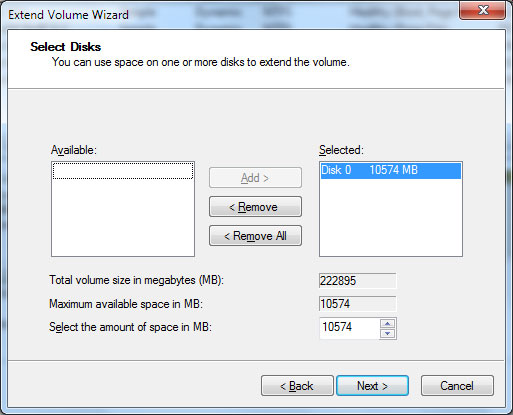
Если вы с этим согласны, просто кликаете «Next» и переходите к финальному шагу. Процесс увеличение диска в Windows 7 выполняется буквально за несколько секунд, после чего картинка будет выглядеть приблизительно следующим образом:
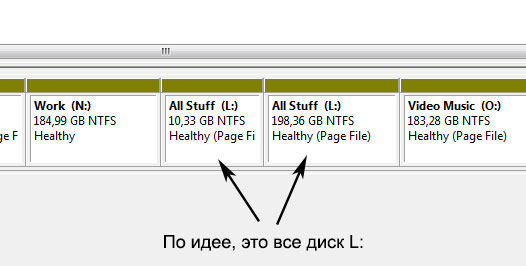
Если честно, не знаю, почему две области одного, по сути, раздела в Disk Management Tool отображаются отдельно. Но работе это не мешает — в «Моем компьютере» вы видите только один диск и его объем равен сумме двух и более блоков. Возможно, это косяк встроенной программы управления жестким диском в Windows и в более профессиональном софт такого глюка нет.
Создание диска D с помощью утилиты «Управление дисками» Windows
Во всех последних версиях Windows есть встроенная утилита «Управление дисками», с помощью которой, в том числе, можно разделить жесткий диск на разделы и создать диск D.
Для запуска утилиты, нажмите клавиши Win+R (где Win — клавиша с эмблемой ОС), введите diskmgmt.msc и нажмите Enter, через короткое время загрузится «Управление дисками». После этого выполните следующие шаги.
- В нижней части окна найдите раздел диска, соответствующий диску C.
- Нажмите по нему правой кнопкой мыши и выберите в контекстном меню пункт «Сжать том».
- После выполнения поиска доступного пространства на диске, в поле «Размер сжимаемого пространства» укажите размер создаваемого диска D в мегабайтах (по умолчанию там будет указан полный размер свободного места на диске и лучше это значение не оставлять — на системном разделе должно быть достаточно свободного пространства для работы, иначе возможны проблемы, как описано в статье Почему компьютер тормозит). Нажмите кнопку «Сжать».
- После завершения сжатия, вы увидите «справа» от диска C новое пространство, подписанное «Не распределена». Нажмите по нему правой кнопкой мыши и выберите пункт «Создать простой том».
- В открывшемся мастере создания простых томов достаточно просто нажимать «Далее». Если буква D не занята другими устройствами, то на третьем шаге будет предложено назначить для нового диска именно ее (иначе — следующие по алфавиту).
- На этапе форматирования вы можете задать желаемую метку тома (подпись для диска D). Остальные параметры обычно изменять не требуется. Нажмите «Далее», а затем — «Готово».
- Диск D будет создан, отформатирован, появится в «Управлении дисками» и проводнике Windows 10, 8 или Windows Утилиту управления дисками можно закрыть.
Примечание: если на 3-м шаге размер доступного пространства отображается неправильно, т.е. доступный размер сильно меньше, чем имеется по факту на диске, это говорит, о том, что сжать диск мешают неперемещаемые файлы Windows. Решение в данном случае: временно отключить файл подкачки, гибернацию и перезагрузить компьютер. Если эти шаги не помогли, то дополнительно выполнить дефрагментацию диска.
Как разбить диск на разделы windows 10 — 7
Выбераем тип установки “Полная установка”
Начинается установка windows. Когда дело дойдет до экрана изображенного на картинке выше с надписью «Выберите тип установки», выбираете второй пункт с надписью «Полная установка». Он обведен красным прямоугольником.
Дальше появится экран с надписью «Выберите раздел для установки Windows». Если у вас новый диск или компьютер с которым еще ни кто ни чего не делал, то у вас не будет ни одного созданного раздела и только надпись «Незанятое место» и полный объем диска.
Настройка диска

Для перехода к работе с диском нажимаем кнопку «Настройка диска». У вас появится несколько новых кнопок: «Удалить», «Расширить», «Форматировать», «Создать». Смотрите ниже.

Создаём системный раздел
Нажимаем кнопку «Создать». И у нас на экране появляется строка, состоящая из окна «Размер» и двух кнопок «Применить», и «Отмена».

Задаём размер системного раздела
Если ни чего не менять, а просто нажать кнопку «Применить», то будет создан только один раздел, занимающий весь объём диска.
Так делать нельзя! В целях безопасности данных и ускорения работы ОС, Виндовсу мы оставим только небольшой кусок. Это и будет системный раздел. А остальное пространство будем использовать для хранения своих данных.
И так в окне «Размер» удаляем цифры и пишем 50 000, как на картинке ниже, и нажимаем кнопку «Применить». 50 000 МБ равняется 50 ГБ. Конечно это весьма приблизительно.
Почему именно 50 ГБ подробно расписано в статье Как разбить диск на разделы для установки Windows . Или другие цифры, если хотите создать раздел диска другого размера.

Подтверждение/отмена создания раздела “Зарезервировано системой”
Появляется окно с предложением и предупреждением: «Чтобы обеспечить корректную работу всех своих возможностей, Windows может создать дополнительный раздел для системных файлов». Если Вы хотите чтобы ваш Windows работал корректно нажимаете кнопку «ОК», как ниже на экране. Так поступает большинство и это правильно.
Если кто-то вдруг захочет чтобы его Windows не создавал дополнительный раздел, то можете нажать «Отмена». Тогда раздел для системных нужд не будет создан и вы сэкономите всего навсего 100 МБ пространства на своем огромном винчестере. Ну я думаю таких не найдется. Хотя в жизни бывают такие случаи, когда это просто необходимо сделать.

Если вы нажали кнопку «ОК», то на экране появится сразу два раздела: 1 — Зарезервированный системой исключительно для системных файлов размером 100 МБ и 2 — Основной (это и будет наш системный диск). А также останется значительный кусок не занятого места.

Создаём раздел для хранения данных.
Мышкой выделяем линейку с неразмеченной областью и нажимаем кнопку «Создать».

У Вас снова появится линейка с окном «Размер» и кнопками «Применить» и «Отмена».

Если Вы не собираетесь создавать дополнительные разделы (а я вам более ничего не советую создавать без особой на то надобности), то просто ничего не меняя нажмите кнопку «Применить».

На экране появится еще один раздел и он будет подсвечен. Созданные нами разделы это только выделенное место на диске. Теперь его надо отформатировать.
Форматируем разделы
Нажимаем кнопку «Форматировать» и начнется форматирование подсвеченного раздела. А перед этим инсталлятор выдаст сообщение: «При форматировании диска вся имеющаяся на нем информация будет потеряна». Это предупреждение на тот случай если вы захотите отформатировать уже рабочий диск с данными. А сейчас нам как раз и надо отформатировать подготовленный раздел. Иначе мы не сможем на него ничего записывать. Поэтому нажимаем кнопку «ОК»

Далее подсвечиваем другой раздел и тоже нажимаем кнопку «Форматировать».

Снова появится окно с предупреждением. Нажимаете «ОК». Раздел зарезервированный системой размером в 100 МБ форматировать не надо. Система с ним управится сама.

На этом создание разделов завершено. У вас получилось три раздела, но первый не ваш, а зарезервированный системой. Второй раздел системный, который на 50 ГБ — этот для ОС Windows. Третий, с оставшимся объемом, для ваших данных. Диски ваши отформатированы и готовы к работе. Вы можете продолжить установку windows. Для этого выбираете «второй» раздел, так как первый зарезервирован системой. Здесь важно не ошибиться. Иначе можно установить виндовс в другой раздел и тогда деление диска будет совершенно бессмысленно. Нажимаете кнопку «Далее». Установка Windows продолжится.
Удаление разделов
Если компьютер не новый и диск уже разбит на разделы, но не так как вам надо, картина будет несколько иная. На втором рисунке у вас будет картинка, напоминающая предпоследний рисунок этой статьи. Тогда Вам надо будет поступить так. Выделяете нижний раздел и нажимаете кнопку «Удалить». При удалении раздела вся информация на нем теряется . У Вас появится линейка с названием «Незанятое место». Метите раздел над ней и тоже удаляете. И так до тех пор пока у вас не останется только одна линейка с незанятым местом. А дальше все делаете так, как описано начиная со второго рисунка.
Изменение размеров разделов
Если Вы переустанавливаете windows 7 — 10 и хотите изменить размер диска C, но при этом у вас на диске D есть важная информация, которую удалять вы не собираетесь, то можно выполнить функцию расширить.
Все необходимые разделы надо создать сразу . Иначе неразмеченное пространство системе будет недоступно. И вы даже не будете знать, что у вас еще есть свободное место на диске.
Ну а если Windows работает хорошо, переустанавливать его нет необходимости, но есть проблема с объемами разделов и их надо изменить. Как быть тогда? Для решения такой проблемы есть отличная программа Acronis Disk Director. Она поможет изменить объемы разделов без переустановки Windows.
Заключение
На этом данная статья подошла к концу. Надеюсь, что вы смогли почерпнуть для себя много полезной информации и больше не переживать за сохранность своих данных при переустановке системы.
А какого размера у вас системный раздел? Напишите об этом в комментариях! Так же не стесняйтесь задавать вопросы, на которые я постараюсь ответить в доступном для большинства пользователей ключе. До скорых встреч!












