Как войти в учетную запись iCloud с компьютера
Одним из преимуществ компании Apple является единая учетная запись iCloud на всех устройствах, которая позволяет связать компьютер, смартфон, планшет и другие гаджеты корпорации в единую экосистему. Учетная запись iCloud дает пользователям доступ к почте, а также к ряду других сервисов компании Apple. Войти в аккаунт iCloud можно не только с устройства «яблочной» корпорации, но и с любого другого компьютера, планшета или смартфона через браузер. В рамках данной статьи рассмотрим, как создать учетную запись iCloud, восстановить от нее пароль, выполнить в нее вход и другие вопросы.
Как создать учетную запись Apple ID без карты
Метод создания Apple ID посредством программы iTunes требует на одном из этапов регистрации в обязательном порядке выбрать способ оплаты и указать номер банковской карты. Для некоторых это может стать проблемой, которую, однако, очень просто решить.
Создать аккаунт Apple ID можно и без карты в iTunes. Запускаем программу iTunes и идем в iTunes Store > App Store.
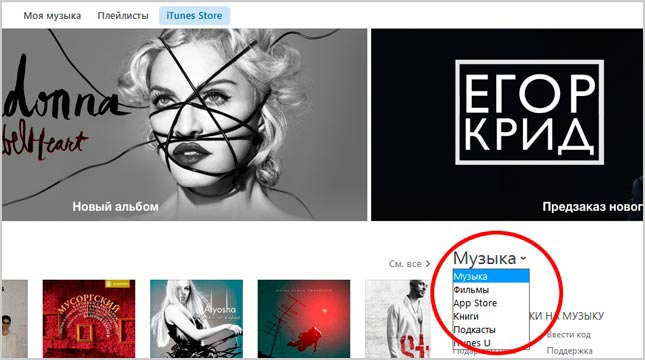
Здесь нас интересует любое бесплатное приложение. Выбираем то, что нам по душе и пробуем его загрузить.
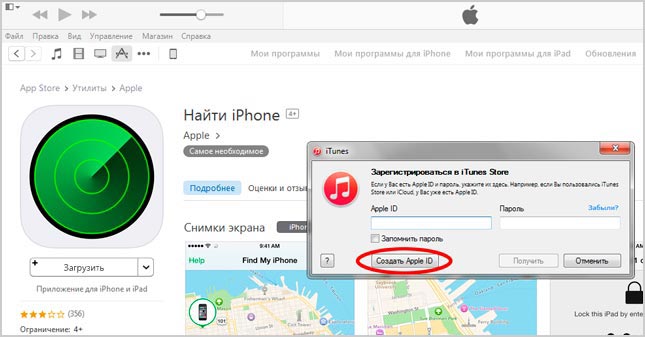
При этом, конечно, программа нам тут же предложит либо указать Apple ID, либо создать новый. Соглашаемся на создание нового и проходим всю ту же процедуру по заполнению данных, описанную выше. Причем на этапе указания способа оплаты нас ждет приятный сюрприз — возможность отказаться от выбора карты.
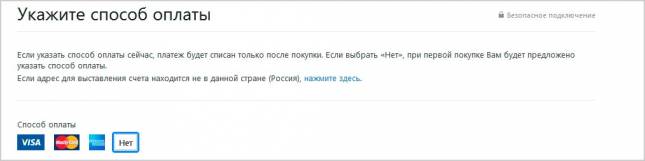
Выбираем в строке «Способ оплаты» «Нет», после чего нам нужно только заполнить раздел «Адрес выставления счета». Требовать указать карту iTunes больше не будет. Не забудьте после проверить почтовый ящик и активировать созданную учетную запись.
Также создать Apple ID без карты можно на iPhone в настройках девайса. Далее рассказано, как это сделать.
Как создать новый Apple ID на iPhone напрямую
Если подержанный iPhone уже был восстановлен на заводские настройки, вы можете просто перейти в Настройки приложение для создания нового Apple ID на вашем iPhone и iPad. Просто узнайте больше о процессе.
Шаг 1 Перейдите в Настройки приложение на вашем iPhone. Нажмите Войдите в свой iPhone опция в верхнем меню, чтобы настроить Apple ID, iCloud, App Store и другие.
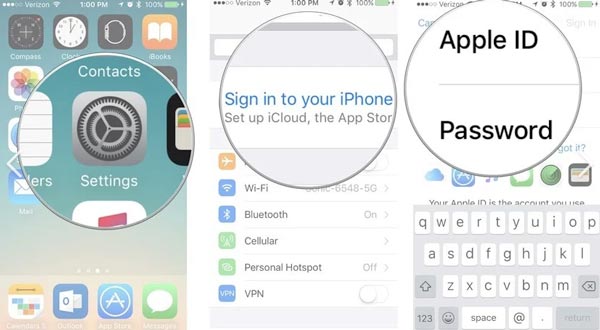
Шаг 2 Выберите У вас нет Apple ID или забыли его? вариант и нажмите Создать Apple ID возможность создать Apple ID с вашим адресом электронной почты. После этого вы должны ввести свой день рождения, имя и фамилию.
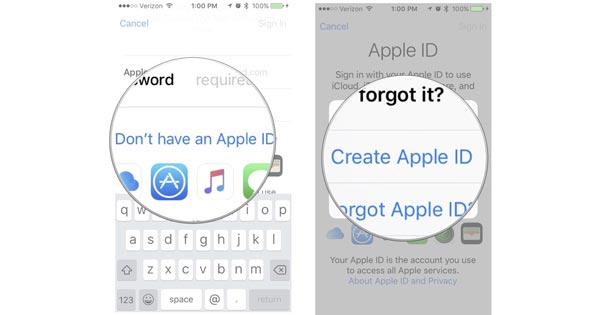
Шаг 3 Если вам нужно создать Apple ID с часто используемым адресом электронной почты, вы можете выбрать Использовать текущий адрес электронной почты вариант, иначе вы можете получить бесплатный прямо из iCloud.
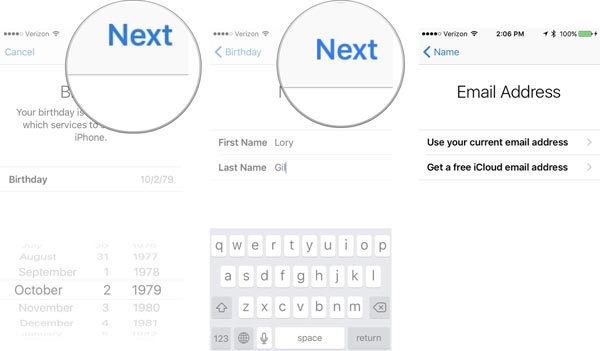
Шаг 4 После этого введите пароль и повторно введите его для проверки, обычно он содержит число и прописные и строчные буквы. Вам нужно выбрать страну и ввести номер телефона.
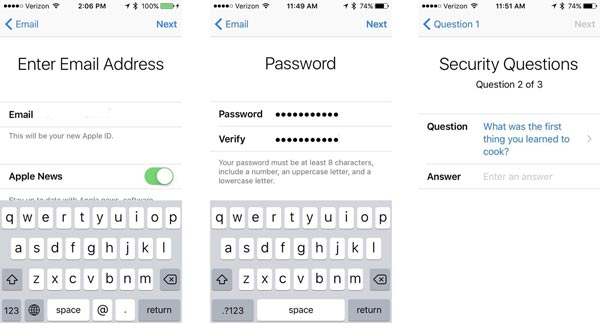
Шаг 5 Выберите способ подтверждения, например Текстовое сообщение or Телефонный звонок. Когда вы получите проверочный код желаемым способом, вы можете ввести код для проверки соответственно. (Что делать, когда Проверка Apple не удалась?)
Шаг 6 Когда вы перейдете к Условиям, вам следует внимательно прочитать, прежде чем нажимать Соглашаться кнопка. Затем вы можете нажать опцию «Войти», чтобы войти в только что созданный Apple ID.
Чем «Войти с Apple» лучше других
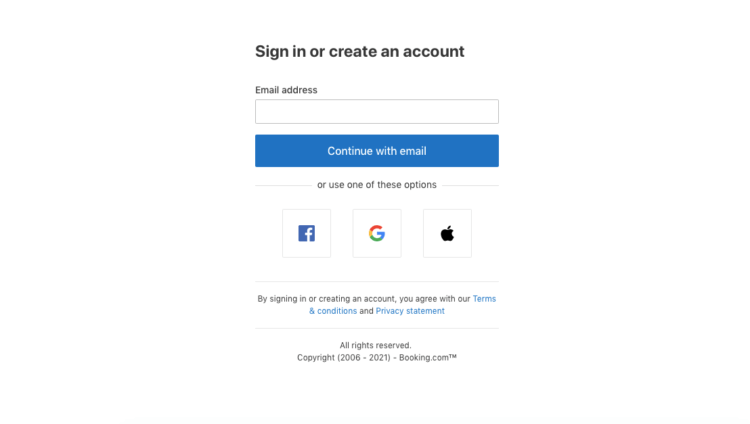
Система авторизации «Войти с Apple» есть на Букинге уже давно, но в версии сервиса для Android она появилась буквально вот-вот
Для начала предлагаю разобраться с преимуществами «Войти с Apple». Вот они:
- Маскирует личные данные пользователя;
- Подменяет реальный email поддельным;
- Аутентификация происходит по Face ID или Touch ID;
- Поддерживается двухэтапная аутентификация.
Бесспорно, часть фишек, характерных для «Войти с Apple», есть и у других систем авторизации. Однако подменять реальный адрес электронной почты пользователя на поддельный, чтобы тому не слали спам-сообщения, пока не додумался никто. А, если и додумался, то явно не захотел реализовывать, поскольку поддельный email не продашь рекламодателям и не оформишь на него подписку. Ведь в интересах Google, Twitter и Facebook составить виртуальный портрет пользователя, чтобы демонстрировать ему рекламу, а Apple такой цели не преследует.
Как вы знаете, до определённого времени система «Войти с Apple» отображалась только в Safari и, соответственно, только на устройствах Apple. Из-за этого ограничения я как-то раз даже очень сильно подставился, пройдя авторизацию на Букинге через «Войти с Apple» со своего iPad или Mac (сейчас уже не вспомню), а потом не смог войти в приложение на Android, чтобы подтвердить оплаченное бронирование. Впрочем, с некоторых пор система авторизации Apple доступна всем. Главное — найти сайт или сервис, который её поддерживает.
Учетная запись
Так как для доступа ко всем службам компании достаточно иметь один-единственный идентификатор, не нужно тратить время на создание нового для каждого сервиса. Если вы не помните, есть ли у вас эпл айди, его можно найти. Для этого на мобильном устройстве нужно перейти в настройки iCloud, iTunes Store или App Store.

Важно! Стоит помнить, что создавая новый айди, вы не сможете перенести в него данные со старого. Поэтому стоит задуматься, нужен ли вообще новый идентификатор, если есть старый.
На компьютерах Мас нужно выбрать меню Apple и зайти в системные настройки, после чего щелкнуть по значку iCloud. Или же зайти в iTunes, открыть опцию «Учетная запись» – «Посмотреть».
Как поменять пароль Apple ID
- Откройте настройки на своем iPhone;
- Затем перейдите в Apple ID;
- Откройте «Пароль и безопасность» → «Изменить пароль».
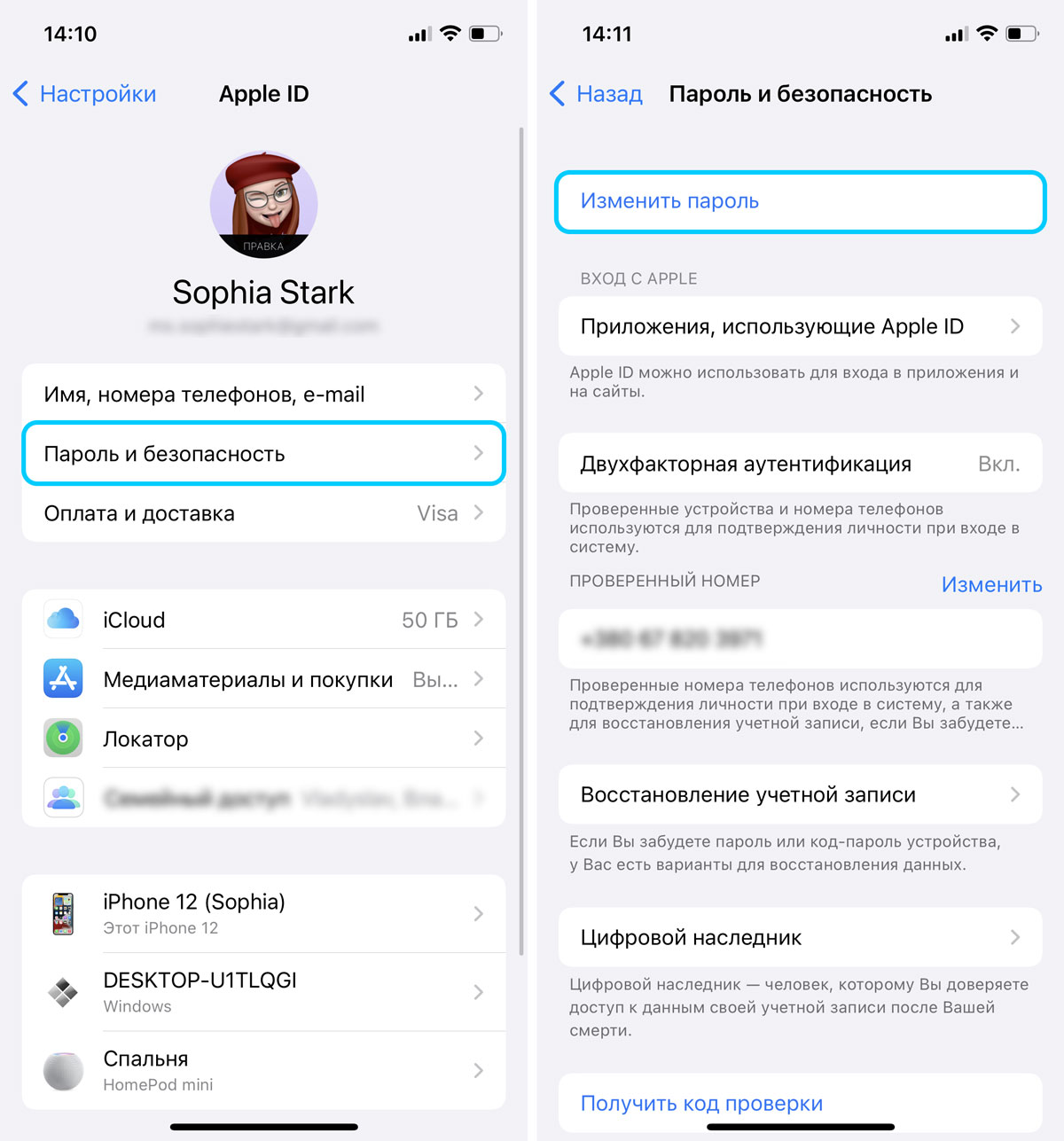
После этого введите пароль, каким хотите его видеть на своем устройстве. Сохраните.











