Как зарегистрировать Apple ID на различных устройствах
Компания Apple предоставляет пользователям их устройств большое количество бесплатных и платных сервисов, которые позволяют упростить доступ к файлам и синхронизировать ваш телефон или планшет с ноутбуком. Но чтобы пользоваться ими, надо завести свой уникальный аккаунт. У многих при этом возникают проблемы. В сегодняшней статье мы рассмотрим: как зарегистрировать Apple ID с Iphone и MacBook, а также рассмотрим распространенные проблемы и сбои при регистрации.
При регистрации безоговорочно указывать реальный адрес электронной почты. Так как на него придет ссылка для активации Apple ID.
Регистрация Apple ID с Iphone происходит следующим образом:
- Обязательно вводите реально существующую электронную почту.
- Пароль необходимо придумать минимум из 8 символов: цифр, букв английского алфавита, и обязательно хотя бы одну заглавную букву. Запишите или запомните пароль!
- Возраст — нужно указать, что Вам не менее 18-ти лет. Если еще не достигли совершеннолетия — нагло врите.
Ну вот в принципе и все! Непонятно? Посмотри видео инструкция
Как создать учетную запись Apple ID без карты
Метод создания Apple ID посредством программы iTunes требует на одном из этапов регистрации в обязательном порядке выбрать способ оплаты и указать номер банковской карты. Для некоторых это может стать проблемой, которую, однако, очень просто решить.
Создать аккаунт Apple ID можно и без карты в iTunes. Запускаем программу iTunes и идем в iTunes Store > App Store.
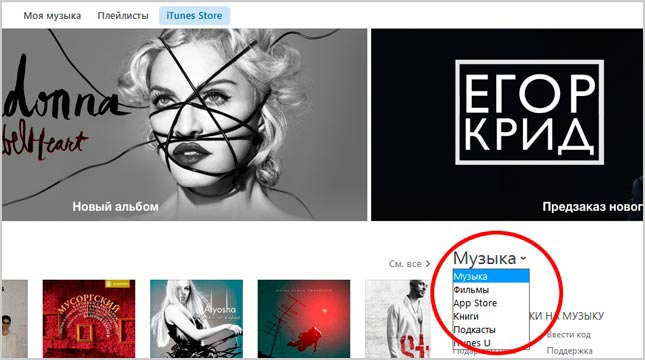
Здесь нас интересует любое бесплатное приложение. Выбираем то, что нам по душе и пробуем его загрузить.
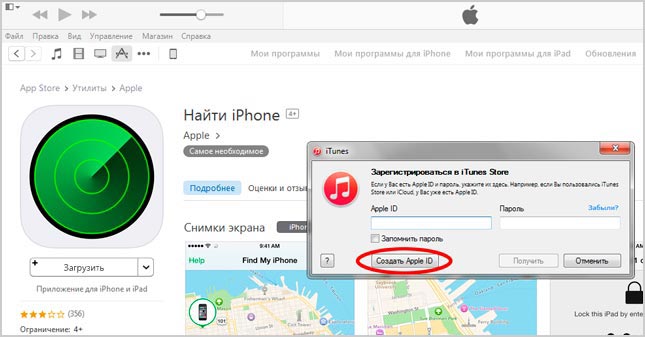
При этом, конечно, программа нам тут же предложит либо указать Apple ID, либо создать новый. Соглашаемся на создание нового и проходим всю ту же процедуру по заполнению данных, описанную выше. Причем на этапе указания способа оплаты нас ждет приятный сюрприз — возможность отказаться от выбора карты.
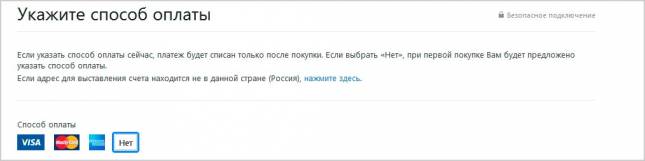
Выбираем в строке «Способ оплаты» «Нет», после чего нам нужно только заполнить раздел «Адрес выставления счета». Требовать указать карту iTunes больше не будет. Не забудьте после проверить почтовый ящик и активировать созданную учетную запись.
Также создать Apple ID без карты можно на iPhone в настройках девайса. Далее рассказано, как это сделать.
Регистрация через iTunes
ITunes – фирменный медиаплеер Apple, способный воспроизводить музыку и фильмы, взаимодействовать с iPhone, iPad, iPod Touch и Mac (передавать и копировать информацию), организовывать резервные копии, проводить точечную синхронизацию и помогать с обновлением операционной системы до актуальной версии.

Справится iTunes и с регистрацией Apple ID, главное, повторить несложный порядок действий:
В первую очередь медиаплеер придется загрузить с официального сайта (https://www.apple.com/ru/itunes/) (важно заранее проверить, какой адрес указан в поисковой строке – китайский аналог официального сервиса стоит немедленно обходить стороной).

Загрузка iTunes доступна для операционных систем Windows 32 и 64-бит. Какую версию устанавливать, можно узнать в «Свойствах» компьютера (нажать правой кнопкой на ярлык и вызвать выпадающее меню с указанным действием).

Информация появится в виде надписи в разделе «Тип системы».

Для загрузки дистрибутива iTunes нужно нажать на кнопку «Скачать», расположенную в правом верхнем углу.

А затем на случай, если в руках компьютер или ноутбук не с Windows 10, нажать на кнопку «Другие версии».

Последний этап – скачать подходящую версию и приступить к установке. Процесс интуитивный и стандартный. Можно смело нажимать на кнопку «Далее» до тех пор, пока медиаплеер не распакуется, не загрузит последние обновления и не предстанет в первозданном виде.

Если с подготовкой iTunes не возникло проблем, значит, пора переходить к главному – регистрации.

Тут важно найти кнопку «Учетная запись» в верхней части интерфейса и выбрать пункт «Войти».

После того как появится новая форма для входа, остается нажать на кнопку «Создать Apple ID» и приступить к уже знакомой процедуре передачи конфиденциальной информации.

Как и в случае с iCloud придется выбрать e-mail и заполнить текстовое поле «Пароль», затем определиться с регионом.

После этого не обойтись без контрольных вопросов, фамилии, имени и отчества . Процедура регистрации практически не отличается от той, которая описана выше (схожая информация, обязательная процедура верификации с использованием адреса электронной почты). Единственное исключение – необходимость использовать не браузер, а отдельное программное обеспечение, которое придется загрузить, да еще и правильно выбрать версию.
И если iTunes не будет использоваться по назначению и не поможет с организацией медиатеки на компьютере, можно смело отметать подобный вариант и останавливаться на использовании метода через iCloud.
Создание учетной записи Apple ID на компьютере Mac или PC
Для регистрации Apple ID на компьютере, нам понадобится программа iTunes, если Вы используете компьютер с macOS (OS X) — MacBook Air, MacBook Pro или iMac, она уже установлена. Для компьютеров с операционной системой Windows вам нужно самостоятельно скачать ее и установить.
Но есть одна важная особенность — создать учетную запись сегодня уже возможно, увы, не на всех версиях iTunes. Начиная с версии 12.7, в программе больше нет магазина приложений App Store и поэтому, перед тем как приступить, Вы должны проверить установленную у вас версию:
- для macOS — в строке меню нажмите «iTunes» → «О программе iTunes»
- для Windows — выберите «Справка» → «О программе iTunes»
Если у вас установлен iTunes 12.7 или выше, есть несколько решений:
- Удалить данную версию программы (прочесть об этом можно в следующем материале) и установить версию iTunes 12.6.5 (ссылка на скачивание: macOS, Windows 32-bit и Windows 64-bit)
- Зарегистрировать Apple ID на iPhone или iPad
Регистрация Apple ID в iTunes
Шаг 1 Запускаем программу iTunes

Шаг 2 Переходим в раздел Программы , выбрав его в выпадающем списке, который находится в левом углу панели возле стрелок навигации

Шаг 3 В этой же панели (верхняя часть окна) кликаем по App Store , далее находим в магазине любое бесплатное приложение и нажимаем кнопку Загрузить

Шаг 4 В появившемся окне нажимаем кнопку Создать новый Apple ID

Шаг 5 Вводим свой действующий адрес электронной почты (email), который будет нашим Apple ID, придумываем пароль и указываем его в соответствующих полях
Требования к паролю:
- не менее 8 символов;
- обязательно хотя бы одна заглавная буква и одна цифра;
- нельзя использовать несколько одинаковых символов подряд (111, aaa);
- пароль не должен совпадать с названием учетной записи Apple ID;
- он не должен быть легким (qwerty, password, 1234567890).
После заполнения полей E-mail и пароль, выбираем страну для которой хотите создать Apple ID и устанавливаем галочку в пункте «Положения и условия», для перехода к следующему шагу требуется нажать кнопку Продолжить

Шаг 6 Теперь указываем свои личные данные: имя, фамилия и дата рождения. Среди доступных вопросов выберите которые подходят для вас и дайте на них ответы, лучше запишите их где-то, чтобы не забыть. Подтвердите введенную информацию нажав кнопку Продолжить
Внимание! Важным условием регистрации является обязательное использование секретных вопросов и ответов на них, они нужны для подтверждения, что Apple ID принадлежит именно вам. Например, если Вы забудете пароль от Apple ID или захотите сменить какую-то информацию в своей учетной записи. Поэтому отнеситесь к этому очень серьезно!

Шаг 7 Выбираем «Способ оплаты» — НЕТ , в дальнейшем всегда можно будет привязать карту оплаты к Apple ID

Указываем домашний адрес и телефон. Если Вы регистрируетесь не в украинском App Store, а например, в российском, американском или другом, то вам нужно обязательно указывать адрес и индекс той страны, в которой регистрируетесь: для России — российский, для Америки — американский и т.д! Адрес можно указывать абсолютно любой, Apple это не проверяет
Шаг 8 На указанный в качестве имени Apple ID E-mail придет письмо с подтверждением регистрации, в котором будет указан код проверки, укажите его и нажмите Подтвердить


Вот и все! Теперь можно заходить под своей учетной записью Apple ID в iTunes.
Способ №2
Могу ли я иметь несколько идентификаторов Apple ID?
Вы можете создать несколько идентификаторов Apple ID, но лучше придерживаться одной учетной записи. Если вы хотите, чтобы все ваши службы Apple работали должным образом, а ваши устройства синхронизировались, вам необходимо использовать один и тот же Apple ID везде, где вы входите в систему.
Ваш Apple ID — это ваш шлюз к вашему устройству Apple, и эта учетная запись используется для всех служб и устройств Apple. Мы перечислили некоторые способы использования Apple ID ниже.
- Синхронизация контента, например контактов, фотографий, файлов, сообщений, резервных копий и т. д., когда включены службы iCloud.
- Поиск потерянного или украденного устройства с помощью Find My.
- Совершение покупок в App Store.
- Совершение покупок в Apple Store.
- С помощью таких сервисов, как Apple Music, Apple Arcade и Apple TV +.
- Блокировка активации, поэтому украденное устройство нельзя использовать.
Сколько вам должно быть лет, чтобы получить Apple ID?
Минимальный возраст Apple для получения автономного Apple ID составляет 13 лет. Дети младше могут иметь Apple ID для устройств Apple, но Apple ID необходимо настроить с помощью Family Sharing, чтобы родители могли контролировать ребенка. Дети должны оставаться частью группы Family Sharing, пока им не исполнится 13 лет, и у ребенка нет возможности получить отдельный Apple ID.
- Как включить семейный доступ в iOS и macOS
Как зарегистрировать, создать Apple ID в App Store
С учётом того что идентификатор используется во многих службах, зарегистрировать его можно также в разных службах. Это освобождает от необходимости использовать одно приложение, которое, возможно, не будет больше использоваться.
Один из популярнейших способов регистрации Apple ID — это через айфон или айпад.
- Находим и открываем приложение App Store.
- Пролистав в самый конец страницы приложения, находим значок звёздочки с подписью «Подборка». Нажимаем значок и в выпадающем меню жмём на кнопку «Войти».
- В следующем меню нажимаем на пункт «Создать Apple ID».
- Теперь вносим наши данные, для начала необходимо выбрать страну и нажать «Далее».
- Принимаем пользовательское соглашение соответствующей кнопкой.
- Далее вносим информацию из перечня запрашиваемых данных:
- адрес электронной почты, на который придёт письмо с подтверждением;
- пароль, который должен содержать в себе буквы (как прописные, так и строчные) и цифры — всего не менее 8 символов;
- контрольные вопросы (и ответы для них). Это нужно для того, чтобы в случае утери пароля можно было восстановить свою учётную запись;
- дата рождения.
- Соглашаемся или отказываемся от подписки в виде рекламы и акций от App Store и нажимаем «Далее».
- Следующим шагом вводим свой домашний адрес и телефон.
- Далее вводим способ оплаты за товары и услуги, предоставляемые магазином Apple. Это может быть кредитная карта (тогда нужно ввести её номер, код безопасности, что на обратной стороне, а также дату, до которой эта карта пригодна к работе).
- И на последнем шаге подтверждаем адрес электронной почты. Для этого заходим на e-mail, открываем письмо от Apple и переходим по ссылке, которая обозначена в письме.
Вуаля! Вы создали собственный идентификатор Apple ID, с помощью которого можно совершать покупки и пользоваться всеми сервисами корпорации.
Как создать идентификатор Apple при помощи приложени iTunes
Для создания Apple-идентификатора на Mac или PC необходимо приложение iTunes.
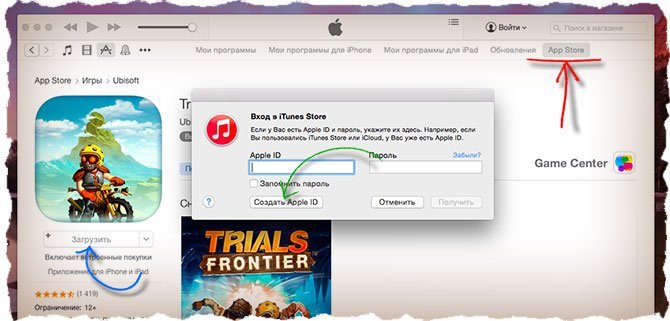
- Открываем приложение iTunes, переходим в «Магазин» или App Store.
- Выбираем любое приложение и нажимаем кнопку «Загрузить».
- В открывшемся окне для идентификации нажимаем «Создать Apple ID».
- Заполняем все поля в форме регистрации.
- Вносим свои платёжные данные и жмём кнопку «Создать Apple ID».
- Подтверждаем электронную почту. Для этого переходим по ссылке, которая должна прийти на указанный e-mail.
Видео: как создать Apple ID через iTunes
Как создать Apple ID без кредитной карты
В большинстве случаев при создании учётной записи Apple ID сразу же требуется внесение данных банковской карты или телефонного счёта, откуда будут сниматься средства за совершённые покупки. Но можно обойти этот момент стороной, если вам нужен только идентификатор.
- Переходим на сайт https://appleid.apple.com/.
- Нажимаем ссылку «Создать Apple ID».
- Поочерёдно заполняем все поля формы:
- имя, фамилия, страна, дата рождения;
- электронный адрес, пароль и повтор пароля, которые должны быть идентичны и состоять из букв верхнего и нижнего регистра, а также цифр — всего не менее восьми символов;
- три контрольных вопроса и ответы на них;
- рекомендации по рекламе и анонсам.
Вводим символы с картинки в поле слева и нажимаем «Продолжить».
Подтверждаем реальность и владение адресом электронной почты, нажав на ссылку в письме, которое пришлёт корпорация Apple.
Другие возможные способы создать Apple ID
Провести регистрацию нового Apple ID можно ещё парой способов:
- при помощи «Ассистента настройки» во время первого включения девайса и его активации;
- через настройки уже активированного гаджета.
«Ассистент настройки» сам предложит вам создать новый идентификатор. Руководствуйтесь подсказками ассистента и инструкциями выше, и регистрация пройдёт максимально быстро.
Если вы активировали ваш девайс, но во время активации не создали Apple ID (по техническим или личным причинам), можно создать идентификатор безо всяких дополнительных приложений.
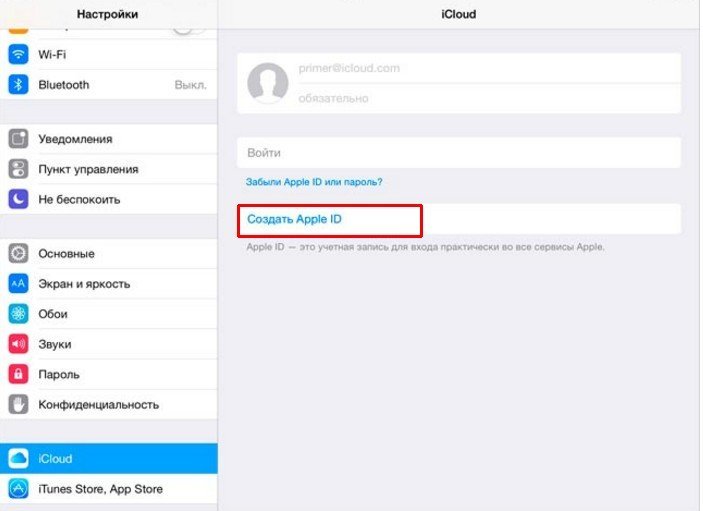
- Заходим в настройки устройства и выбираем пункт iCloud.
- В настройках облака нажимаем на пункт «Создать Apple ID».
- Далее аналогичным образом, как и в предыдущих примерах, вводим почту-логин, пароль и т. д.
Как создать новый Apple ID
Идентификатор – один на все гаджеты, а вот вариантов его создания – несколько. Для любого из нижеописанных способов юзерам понадобится непосредственно сам «яблочный» агрегат (например, A1893), доступ к инету и немного свободного времени. Все это уже есть? Можно приступать к изучению вопроса, как правильно и без лишней мороки создать новый Эпл Айди.
Создание через сайт
Что нужно предпринять? Во-первых, в инете найти официальный сайт бренда и перейти на страницу создания Эппл Айди.
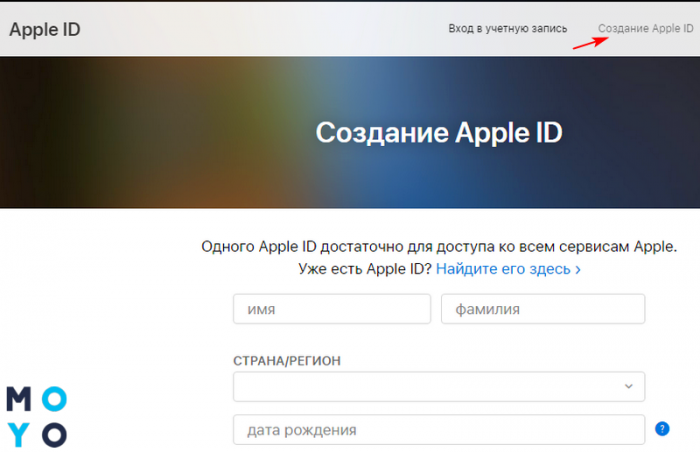
Во-вторых – потратить пару и минут и заполнить поля:
- Написать имя, фамилию, выбрать страну проживания и ввести число, месяц и год рождения.
- Написать адрес электронки, который будет отныне служить идентификатором в системе на любом девайсе этого бренда, например, на Айфоне-семерке.
- Вписать в строку секретный пароль.
- Ответить на 3 любых забавных вопроса.
- Ввести капчу.
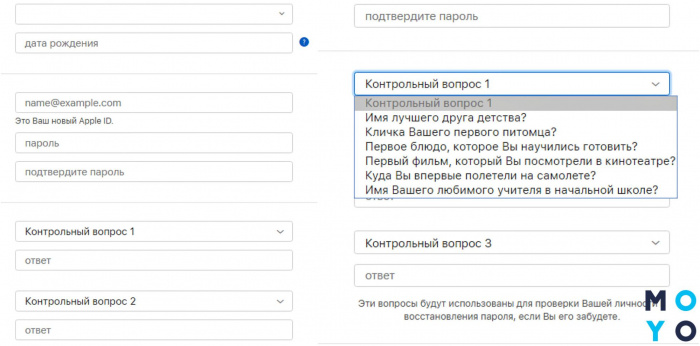
Остается только дождаться получения заветного письма на электронку, открыть его, перейти по ссылке в нем и войти в аккаунт, используя адрес почтового ящика и личный пароль.
Создание через iTunes
Необходимая «экипировка»:
- Мак (например, A1347 Mac mini) или комп на Виндовс;
- наличие интернета;
- сам АйТюнс (скачанная программа с оф. сайта);
- электронный ящик.
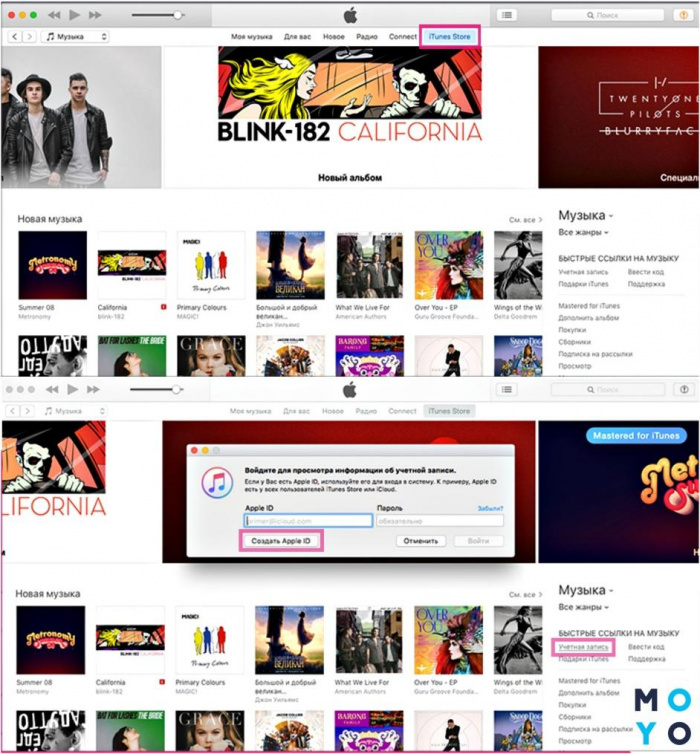
Теперь стоит зайти в iTunes Store. Появится окошко с приветствием, в нем нужно кликнуть на «Продолжить». После этого юзер попадает в раздел с пользовательским соглашением, который стоит изучить и, если все устраивает, кликнуть на «принять».
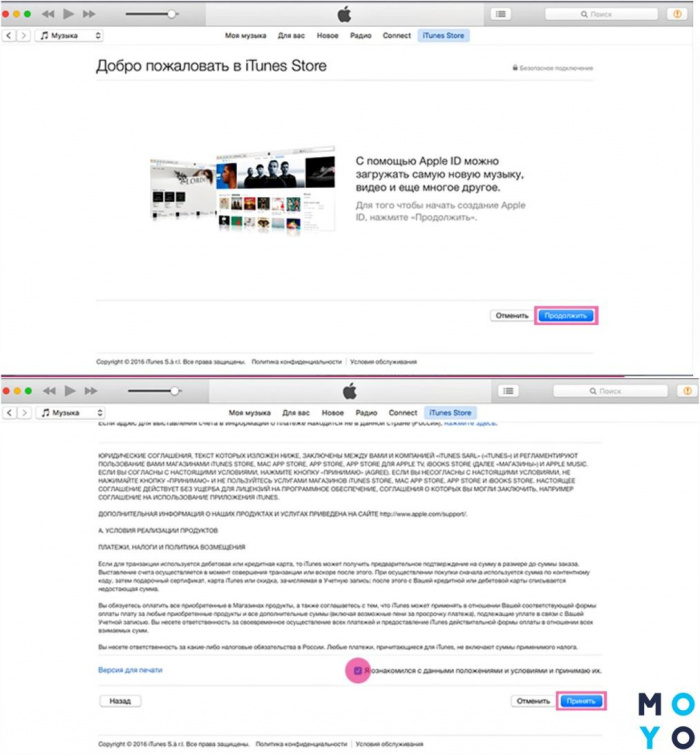
Далее приступить к заполнению необходимых при регистрации данных:
Завершающий этап – кликнуть на «Продолжить». Если все данные правильно введены, то откроется следующая страничка. Здесь необходимо будет ввести данные о кредитке пользователя и его адрес проживания.
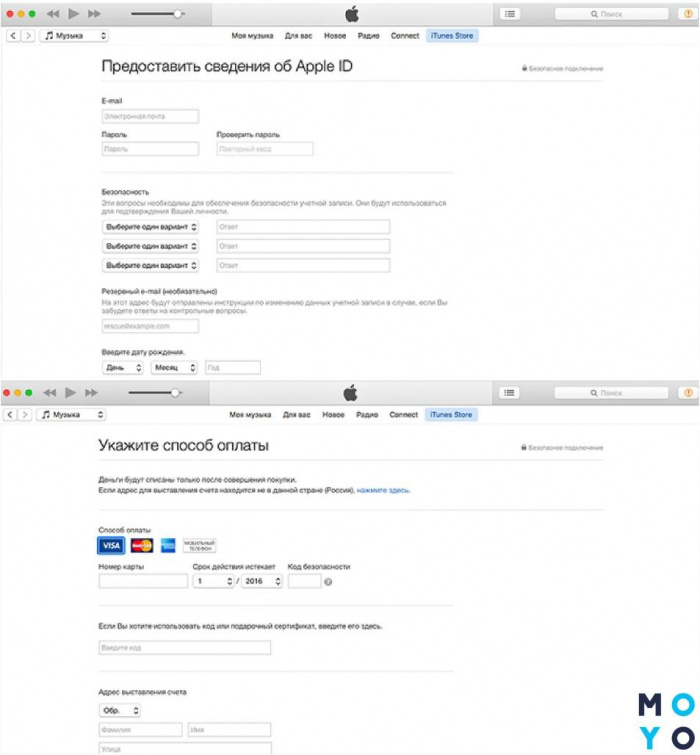
Регистрация окончена, теперь нужно дождаться подтверждающего письма на электронку, открыть его и перейти по ссылке. Все.
Создание через Mac или PC
Создать Apple ID через компьютер (например, MGEM2RS/A) можно с помощью уже знакомой проги iTunes (с привязкой кредитной карточки).
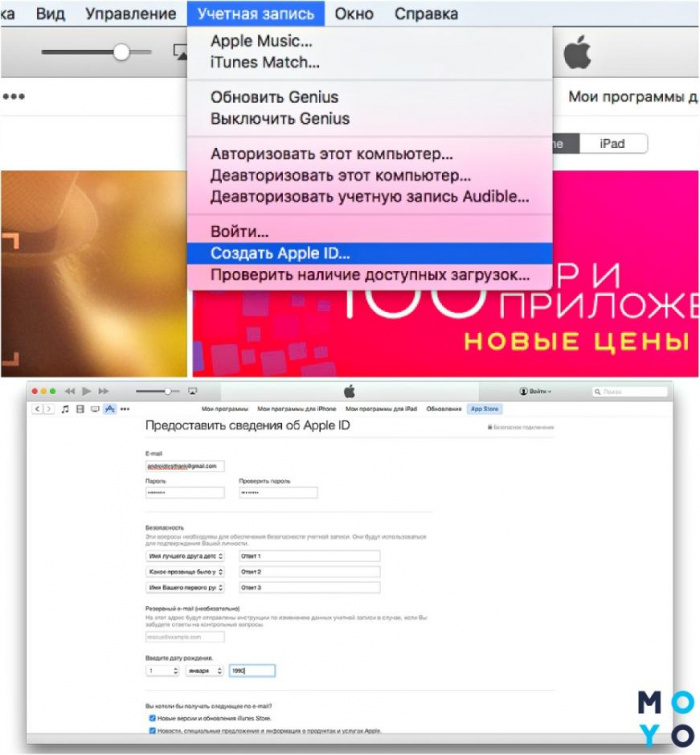
Для этого нужно на компе:
Последний этап – получить письмо-подтверждение по электронке и пройтись по ссылке из него.
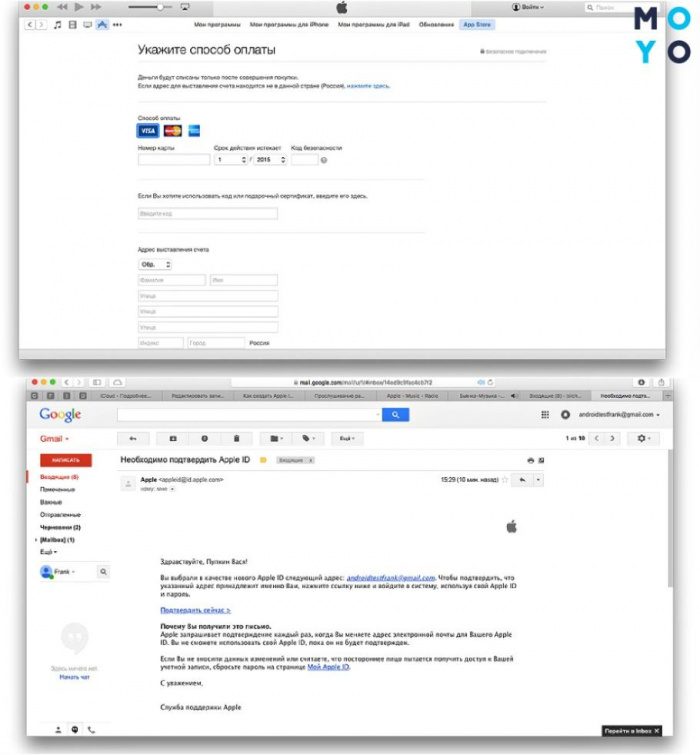
Как создать новую учётную запись через iTunes?
Если у вас нет iTunes, начать стоит с загрузки последней версии этой программы с официального сайта компании Apple. Как только вы загрузите и установите медиакомбайн, действуйте следующим образом:
Шаг 1. Откройте Айтюнс и кликните на вкладку «Учетная запись» в горизонтальном меню сверху.

Шаг 2. Выберите пункт «Войти…».

Шаг 3. В появившемся окне нажмите «Создать новый Apple ID».

Шаг 4. Вы окажетесь на приветственной странице iTunes Store – здесь нужно кликнуть на синюю кнопку «Продолжить».

Шаг 5. На этом этапе вам нужно прочесть документ под названием «Положения и условия мультимедийных сервисов Apple» и поставить галочку напротив «Я ознакомился…».

Если вы не подтвердите факт ознакомления, регистрацию завершить не удастся.
При отсутствии возможности прочитать положение Apple немедленно вам стоит воспользоваться ссылкой «Версия для печати». В браузере появится HTML-документ, который следует распечатать, чтобы ознакомиться с ним, как только появится свободное время.

Подтвердив, что прочитали условия, нажмите «Принять».
Шаг 6. Заполните анкету – необходимо ввести такие данные:
- Адрес электронной почты. Важно, чтобы адрес был действующим, а также чтобы вы имели к нему доступ. При желании можно указать и дополнительный почтовый адрес.
- Дата рождения. По дате вам должно быть больше 21 года – иначе приобретать контент и софт в AppStore и iTunes Store у вас не получится.
- Придуманный пароль. Требования к паролю от учётной записи Apple весьма суровы: он должен содержать цифры, строчные и прописные буквы. Плюс к тому один символ не может повторяться трижды кряду.

Также пользователю придётся ответить на три вопроса — например, как звали лучшего друга детства. Эта мера необходима для обеспечения безопасности аккаунта.
Шаг 7. Откажитесь от рассылки, если не желаете получать информацию о продуктах «яблочной» компании и релизах фильмов и музыки на почтовый ящик. Для этого необходимо снять галочки напротив полей «Рекомендации и информация…».

Затем нажмите «Продолжить».
Шаг 8. Выберите способ оплаты покупок и введите необходимые реквизиты. Обратите внимание, что указание реквизитов кредитной карточки в iTunes ни в коем случае не несёт угрозы вашему благосостоянию. Деньги спишутся только в случае приобретения контента или софта и только с вашего согласия.

Если как способ оплаты вы выбрали пластиковую карту, вам придётся ввести её номер, срок действия, а также CVC2 – код безопасности с оборотной стороны. Если же вы предпочли вариант «Мобильный телефон», достаточно указать сотовый номер и подтвердить его посредством СМС.
Шаг 9. Заполните поля блока «Адрес выставления счёта». Нужно указать:
- Фамилию и имя.
- Код и название города.
- Улицу проживания и индекс.
- Контактный номер телефона.
- Форму обращения («г-н» или «г-жа»).

Как только заполните обязательные поля, нажмите «Создать Apple ID». Вы увидите окно, отсылающее вас к почте.

Шаг 10. В почтовом ящике вы найдёте такое письмо:

Вам следует нажать «Подтвердить адрес», после чего вы можете считать, что Apple ID успешно сформирован.
Как создать Apple ID с компьютера для айфона
Вы можете также создать новый идентификатор Apple ID через компьютер в браузере, нажав «Создать Apple ID» на сайте Apple ID (https://appleid.apple.com/).
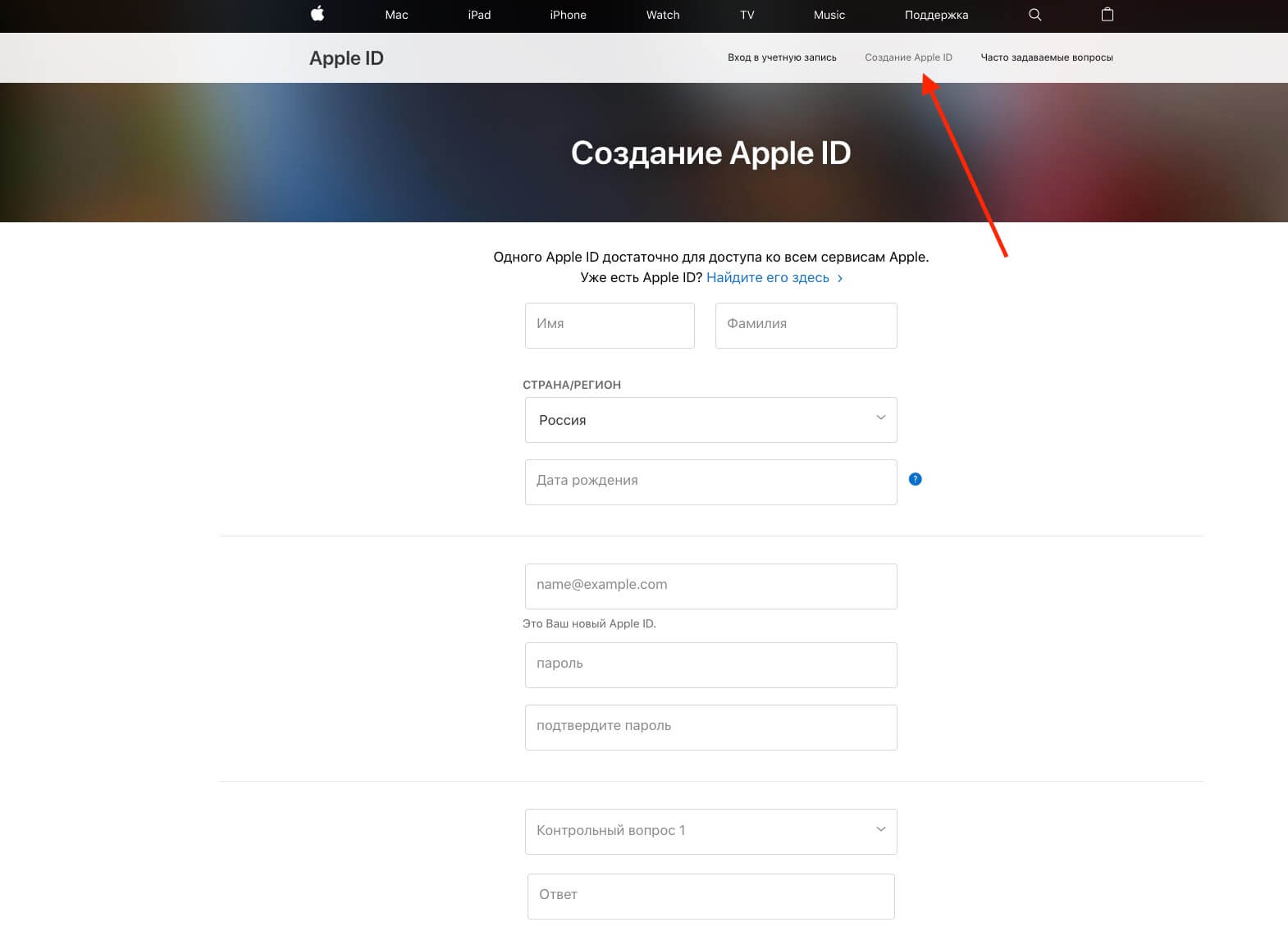
Однако в этом случае Apple попросит ввести пользовательскую электронную почту для создания адреса iCloud. Если вы создаете новый идентификатор посредством сайта Apple ID, оригинальный адрес останется привязанным к вашему Apple ID.
Поэтому, если вы хотите использовать в качестве Apple ID исключительно электронный адрес iCloud без привязки других электронных адресов, то на этапе ввода e-mail выберите «Завести e-mail на iCloud». Тогда единственным e-mail, связанным с вашим идентификатором Apple, будет электронный адрес iCloud.












