Каким образом можно перенести закладки из Оперы в другие браузеры?
Хочу чтобы закладки из Оперы были в Мозиле и Интернет Эксплорере, чтобы можно было работать на сайтах в любом бразузере по настроению.
Возможно ли это? И как это сделать7
Подробнее, пожалуйста, потому что в компьютере я ноль.
Нажать на панели браузера кнопку «Файл», появится меню. В нём навести курсор на строку «Импорт и экспорт», всплывёт подменю. В нём, что перенести закладки не в другой браузер Opera, а в сторонний браузер (Chrome, FireFox, IE) надо выбрать «Экспортировать закладки как HTML». Сохранив список закладок в виде файла HTML переходим к его переносу.
Перенос закладок в Chrome: Диспетчер закладок ► Упорядочить ► Импортировать закладки из файла HTML ► выбираем ранее сохранённый файл.
Перенос закладок в FireFox: Закладки ► Показать все закладки ► Импорт и резервирование ► Импорт закладок из html файла ► затем выбрать сохранённый файл.
Перенос закладок в Internet Explorer: Избранное ► Добавить в избранное ► Импорт и экспорт. Затем лучше выбрать «Импортировать из файла», так как если выберете «Импортировать из другого браузера» то скорее всего IE просто импортирует файл с предустановленными закладками Opera, а не с вашими.
Как сохранить закладки и пароли в Опере?
При переустановке операционной системы Windows серьезной задачей всегда остается сохранение данных. И речь идет не только о медиафайлах или документах, часто настройки браузера оказываются не менее важны. Если вы пользуетесь Opera, мы расскажем, как сохранить экспресс панель в Опере, а также как восстановить закладки и перенести все старые пароли.
Для этого достаточно скопировать определенные файлы на флешку, Dropbox или Яндекс Диск и после установки вернуть их в папку браузера. Но для начала нужно найти, где сохранены закладки в Опере и все остальные данные. Как правило, путь следующий:
«C:Documents and Settingsимя_пользователяApplication DataOperaOpera»
В новых версиях нужные вам файлы находятся в другом месте. Чтобы убедиться в этом, можно написать в адресной строке «opera:about»:
«C:Usersимя_пользователяAppDataRoamingOpera SoftwareOpera Stable»
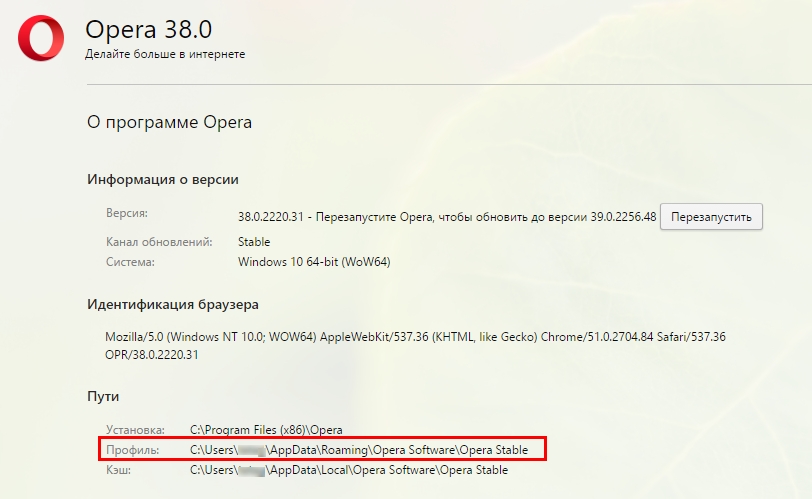
Теперь переходим непосредственно в папку браузера и находим следующие файлы:
- Speeddial.ini, чтобы сохранить экспресс панель в Опере.
- Wand.dat для восстановления всех паролей.
- Bookmarks.adr, чтобы сохранить закладки при переустановке системы.
Все перечисленные три файла выделяем и копируем на имеющийся у вас носитель. Обновляем операционную систему, затем нужно установить Opera. А теперь возвращаем скопированные файлы на прежнее место.
Если вы пользуетесь более новой версией браузера (от 12.18 и выше) и хотите вернуть экспресс панель и сохранить пароли браузера при переустановке, вам нужны следующие файлы:
- Favorites, чтобы установить экспресс панель в Опере.
- Login Data отвечает за все пароли.
- Bookmarks по-прежнему нужен, чтобы сохранить закладки при переустановке системы.
- Stash, так называемая копилка сайтов, которую тоже можно сохранить в файл.
Обратите внимание, в папке находятся два файла с названием Bookmarks. Чтобы сохранить панель закладок в Опере, лучше скопировать оба.
После того, как вы установите новую версию Виндовс и непосредственно сам браузер, залейте скопированные файлы в их прежнее место с заменой. Дело сделано, проверяйте — вы легко смогли сохранить панель закладок в Опере, перенести экспресс панель и вернуть все свои пароли.
Специальная функция
Начнем мы именно с импорта закладок в Firefox из Opera. Проще всего выполнить операцию так:
- В Опере воспользуйтесь сочетанием клавиш Ctrl + Shift + B.
- Кликните на кнопку «Импорт/экспорт…» для вызова контекстного меню.
- Далее, выберите верхний пункт в открывшемся списке.
- Укажите удобный каталог для сохранения файла с расширением HTML.
- Теперь откройте Фаерфокс и вновь нажмите те же горячие клавиши.
- Кликните на верхнюю кнопку «Импорт и резервные копии».
- В появившемся меню нажмите «Импорт закладок из…».
- Выберите ранее сохраненный HTML-документ через проводник и откройте его.
Последние версии браузера
С переходом Opera на новый движок некоторые функции браузеры немного видоизменились, другие вовсе пропали. Если у вас на компьютере стоит новая версия обозревателя, никаких инструментов для экспорта вы не найдете – осталась только функция импорта закладок и настроек их другого браузера. Поэтому придется пользоваться другими методами. Выбирайте:
- Использование учетной записи Opera.
- Ручной перенос файла с закладками на другой компьютер.
Чтобы немного упростить вам выбор, давайте подробно рассмотрим, как сохранить закладки в Опере каждым из указанных выше способов.
Учетная запись Opera
Рассказывая о том, как сохранить избранные страницы в Хроме и открывать их на других устройствах, мы наглядно демонстрировали возможности аккаунта Google, который можно использовать для синхронизации. В Opera такая функция тоже есть – и для её использования также необходимо создать учетную запись.

- Кликните по значку учетной записи в правом верхнем углу.
- Введите адрес электронной почты, пароль и цифры с картинки.
- Зайдите на свою почту и перейдите по ссылке, которая будет внутри письма от Opera.
Вы создали учетную запись, при этом была автоматически включена синхронизация – то есть все ваши настройки, закладки, установленные дополнения теперь привязаны к учетной записи и хранятся на сервере. Вам нужно на другом компьютере (или после переустановки), открыть браузер Opera, авторизоваться – и вы получите обратно все синхронизированные данные.
Ручное копирование
Синхронизация – инструмент чрезвычайно удобный, но имеет одно важно условие: у вас должен быть подключен интернет, чтобы браузер смог отправить данные на сервер Opera. Иногда случаются ситуации, когда нет возможности выйти в сеть. В таком случае нелишним будет применение запасного варианта – ручного копирования файла с закладками.
Все сохраненные вами в Опере закладки хранятся в файле bookmarks.adr.

Где же находится это файл? Естественно, а профиле браузера, который располагается по адресу C:Usersимя_пользователяAppDataRoamingOpera SoftwareOpera Stable.
Если у вас выключено отображение скрытых папок, то каталог «AppData» вы не увидите. Решения может быть два:
- Включить отображение скрытых папок и файлов.
- В меню «Выполнить» (вызывается сочетанием Win+R) набрать запрос «%appdata%» (без кавычек, но с процентами по обе стороны).
Вы можете скопировать файл bookmarks.adr на съемный носитель, а затем просто переместить его в каталог браузера на другом компьютере, заменив исходные данные. Этот способ действует в любых версиях Opera, так что если вам нужно перенести закладки, не полагайтесь только на импорт/экспорт или синхронизацию – копируйте еще на всякий случай сам файл с необходимой информацией.
Как экспортировать закладки Opera 26
Б раузер Opera всегда отличался от своих конкурентов особыми, присущими только ему одному особенностями. Причём особенности эти далеко не всегда вызывали у пользователей искреннюю радость. И хотя от прежней Оперы мало что осталось, старых добрых традиций чем-то таким да выделится, разработчики браузера не забыли. А дело вот в чём. В новой версии Opera 26 они не предусмотрели опции экспорта закладок в совместимый с другими браузерами формат.
Импортировать закладки в Opera из других браузеров можно, а вот сделать то же самое, но уже в обратном направлении нельзя, так как ни Chrome, ни Firefox не понимают используемого в Opera формата. По умолчанию файл закладок Opera хранится в каталоге Bookmarks по адресу C:/Users/Имя Пользователя/AppData/Roaming/Opera SoftwareOpera StableBookmarks. Как и папка, в которой он хранится, этот не имеющий расширения файл называется bookmarks. Чтобы сделать его понятным для других браузеров, нужно его сконвертировать в HTML.
Сделать же это можно с помощью бесплатного расширения Opera Bookmarks Import & Export.

После его установки справа от адресной строки у вас появится иконка.

Кликните по ней мышкой и в новой вкладке выберите нужную операцию, импорт или экспорт.

При экспорте файл закладок будет сконвертировано в HTML и сохранён в папку загрузок Opera. Теперь его можно без проблем перенести в любой браузер, поддерживающий импорт закладок в формате HTML.

Что касается переноса закладок с одной Opera на другую, то тут всё намного проще. Достаточно скопировать файлы bookmarks и bookmarks.bak одного экземпляра браузера и перенести их на другой в тот же каталог Bookmarks.











