Простые и быстрые способы выгрузить все фотографии из хранилища iCloud на компьютер
ICloud – знаменитое облачное хранилище компании Apple, открывающее доступ к синхронизации данных между разными устройствами, системе резервных копий и электронной почте, поддерживающей общение вместе с технологией push-уведомлений. Еще iCloud помогает защищать смартфоны, планшеты, плееры и компьютеры Mac, а заодно открывает доступ к развлекательным сервисам App Store и iTunes Store.
Словом, послужной список впечатляющий, но как быть, если задачи намного проще. Взять, к примеру, идею передачи данных из iCloud на компьютер? Как быть в таком случае? И где искать сделанные фотографии и записанные видеоролики? Обо всем – по порядку!
iPhone
Для того, чтобы сохранить весь контент напрямую на iPhone, понадобится достаточный объём памяти. Для начала необходимо зайти в «Настройки» → iCloud → «Управление хранилищем».
В списке будет указано, какой объём занимают фотографии. Если в памяти iPhone места больше, то можно приступать к следующему шагу.
Чтобы сохранить всё в памяти iPhone, нужно открыть «Настройки», пролистать до пункта «Фото» и найти пункт, связанный с iCloud. Если галочка стоит напротив «Оптимизации хранилища», необходимо поставить её около «Сохранения оригиналов».
Так все фото и видео сохранятся на устройстве, но это займёт время и повлияет на заряд батареи.
Первичная настройка выполнена. Следующий шаг — найти пункт «Фото» в меню АйКлауда. Здесь производится управление синхронизацией фото в iCloud с iPhone. Доступны следующие возможности:
- Медиатека — соответствующие медиафайлы отправляются на сервер Эппл. Доступ к данным есть у всех гаджетов, привязанных к одному ID.
- Оптимизация хранения — оригинальные документы выгружаются, на устройстве остаются сжатые копии для экономии места. Противоположная опция — «Сохранение оригиналов».
- Выгрузить в фотопоток — свежие фотографии загрузятся на остальные устройства по сети Wi-Fi.
- Выгрузить фото серий — избранные фотки окажутся в потоке.
- Общий доступ — позволяет создать отдельный альбом, доступный к просмотру другим людям. Соответственно, появляется возможность смотреть чужие альбомы с общим доступом.

Бесплатно предоставляется хранилище объёмом 5 Gb.
По желанию пользователю доступно платное расширение пространства: для этого используется система ежемесячных подписок. Большие объёмы стоят дешевле в пересчёте на 1 Гб. Содержимое Айклауд может быть любым.
Доступ к iCloud Drive
1. Первым способом получить доступ к iCloud Drive является ваш компьютер Mac. Просто открываем Finder и переходим на вкладку iCloud Drive. Все! Абсолютно все файлы и папки доступны для изменения на ваш вкус — ничего сложного.

Если с маком не сложилось, но есть персональный компьютер под управлением Windows, то все тоже довольно просто. Необходимо загрузить и установить «iCloud 4.0 для Windows». После этого прямо в проводнике слева, в меню «Избранное», появится ярлык на iCloud Drive. Все работает почти также элегантно и удобно, как и на Mac.

2. Второй способ в некотором смысле еще проще, но зачастую не так удобен при длительном использовании. Представим ситуацию, что вы находитесь за чужим компьютером или вам нужен разовый доступ к iCloud Drive. Соответственно, выполнять настройку облачного хранилища или устанавливать дополнительное программное обеспечение нет никакого желания или возможности. На помощь придет браузер.

Открываем iCloud.com и выбираем пункт iCloud Drive — вот все ваши файлы. Прямо отсюда можно загружать файлы в облако или скачивать их на компьютер, создавать папки и отправлять файлы до 5 ГБ по электронной почте благодаря функции Mail Drop.

Кстати, поддерживаются браузеры Safari, Chrome, Firefox и Internet Explorer.
3. Осталось разобраться с доступом к iCloud Drive при помощи мобильного устройства Apple. В лучших традициях iOS в мобильной операционной системе нет отдельного приложения для доступа к облачному хранилищу данных. Его можно получить только из отдельных программ, которые хранят там свои данные. Однако не все так печально — в App Store уже хватает приложений для работы с облаком. Мы рекомендуем бесплатное решение Documents 5 [App Store].
Documents 5 — это своего рода швейцарский нож для работы с файлами на iOS. Приложение создает собственную папку в памяти устройства, где пользователь может размещать любые нужные файлы. Причем получить их можно даже посредством скачивания из Сети при помощи встроенного браузера. Кроме того, имеется поддержка всех известных облачных сервисов и возможность подключения различных серверов. Разумеется, можно получить доступ к iCloud Drive.

Доступ к облаку возможен на уровне запуска соответствующих приложений для каждого типа файлов, а также возможности добавлять файлы в хранилище из внутренней памяти устройства. Однако речь идет о тех файлах, которые доступны приложению Documents 5. В целом, при помощи приложения можно прослушать музыку, посмотреть видео, отредактировать документ или изображение — основные рабочие моменты доступны, а этого большинству пользователей будет вполне достаточно.

Не в пример многим новым сервисам и функциям, которые Apple запустила этой осенью, iCloud Drive работает стабильно и четко выполняет собственные функции. При помощи данного материала вы теперь знаете все необходимое для того, чтобы эффективно использовать облачное файловое хранилище себе на благо и во многих ситуациях отказаться от дополнительных сервисов, оставшись в рамках единой экосистемы Apple.

В закладки
Вместе с iOS 8 и OS X Yosemite серьезный шаг вперед совершил и облачный сервис Apple. Облачное хранилище данных iCloud превратилось в iCloud Drive, принеся пользователям совершенно новые возможности по размещению файлов в Сети и управлению ими. Остановимся на этих вопросах подробнее. Базовые настройки Итак, для использования iCloud Drive у вас должна быть установлена iOS.
Автоматическая синхронизация в iCloud для Windows
При желании можно настроить автоматическую синхронизацию. Как это сделать:
- Зайдите в настройки вашего мобильного устройства.
- Найдите там «iCloud».
- Выбери фото».
- Далее вам нужно переместить ползунок напротив «Загрузить в мой фотопоток».

Теперь, после того, как вы что-то отсняли на свой телефон или планшет, если у вас стабильное беспроводное соединение, все будет автоматически перенесено в облачное хранилище.
Включаем на мобильном устройстве
Как посмотреть облако на «Айфоне»? Мы уже говорили о том, что отдельной учетной записи и регистрации для работы с iCloud не требуется. Вместо этого придется озадачиться созданием «Эппл АйДи». Предположим, что подобная учетная запись уже есть у того или иного юзера. Что дальше?
Вход в «Айклауд» с «Айфона» осуществляется таким образом:
- Включить мобильное устройство и заглянуть в главное меню девайса.
- Перейти в раздел «Настройки».
- Найти и кликнуть по надписи iCloud.
- Тапнуть по строчке с примером e-mail.
- Указать пароль для входа в Apple ID.
- В поле «Обязательно» ввести данные от «яблочного» идентификатора. А именно — пароль для авторизации в системе.
- Кликнуть по надписи «Войти».
- Согласиться или отказаться от привязки «Сафари» к iCloud.
- Настроить геолокацию. Обычно достаточно просто тапнуть по надписи «Ок».
Вот и все. Теперь можно работать с облачным сервисом от компании «Эппл». Ничего трудного в этом нет.
Работа с документами в iCloud
- Включите хранение в iCloud на macOS.
Зайдите в меню Системные настройки > Apple ID > iCloud, выберите облако и нажмите Параметры. Здесь предлагается список всех приложений на компьютере Mac, которые могут хранить данные в iCloud. Можно включать и выключать хранение.
Можно синхронизировать папки Рабочий стол и Документы в iCloud. После этого можно получить к ним доступ с любого другого устройства Apple под таким же Apple ID. Правда, это сократит объём свободного хранилища в iCloud, а он и без того мал — 5 Гб. См. скриншот выше.
- Доступ к файлам, удаление.
Нажмите iCloud Drive в боковой панели окна Finder. Если здесь вы удалите файл, он удалится из iCloud. Нажмите Ctrl (CMD) и щёлкните мышью для выбора Удалить загрузку, чтобы удалить файл на компьютере Mac. Иконка облака показывает, что можно скачать этот файл из хранилища.
В настройках на телефоне нажмите на ваш Apple ID, затем iCloud. Убедитесь, что облачное хранилище включено. Переключатель ниже разрешает приложениям сохранять здесь свои данные. Для доступа к iCloud запустите приложение Файлы на телефоне. Если его нет, скачайте его из App Store.
- Просмотр файлов.
Запустите приложение Файлы — Места . Нажмите iCloud для просмотра файлов в облаке. На большинстве отображается иконка облака и для их запуска нужно скачать файлы. Можно изменять отображение файлов в виде списка или иконок, сортировать по имени, дате, размеру и тегам. В iPadOS вариантов отображения ещё больше.
После установки приложений сторонних облачных сервисов, таких как Mail, Yandex или Google Drive, вы найдёте дополнительную опцию рядом с разделом Места в приложении Файлы. Сюда можно скопировать файлы из iCloud. Например, я использую облако Mail.
Уменьшение размера медиатеки
Если вы не используете программу «Фото iCloud», файлы в альбоме «Фотопленка» входят в резервную копию iCloud. Чтобы узнать, сколько места занимает медиатека в резервной копии iCloud, выполните следующие действия.
- В iOS 11 или более поздней версии перейдите в раздел «Настройки» > [ваше имя] > iCloud > «Управление» > «Резервные копии» > «[имя устройства] Это устройство».
- В iOS 10.3 выберите «Настройки» > [ваше имя] > iCloud > «Хранилище iCloud» > «Управление» > [Имя устройства] «Это устройство».
Чтобы уменьшить размер резервной копии файлов программы «Фото», сохраните свои фотографии и видео на компьютер, а затем создайте резервную копию данных устройства iOS вручную. Если вы хотите хранить фотографии и видео на устройстве iOS, можно исключить программу «Фото» из резервной копии или приобрести дополнительное место в хранилище. Ненужные фотографии можно удалить. Откройте программу «Фото» и выберите объект, который требуется удалить. Затем нажмите и выберите «Удалить фотографию».

iCloud для Windows
Чтобы работать с облаком не через браузер, а с помощью проводника Windows, установите программу iCloud с официального сайта Apple https://support.apple.com/ru-ru/HT204283.
- Скачайте и запустите iCloud для Windows.
- Перезагрузите компьютер.
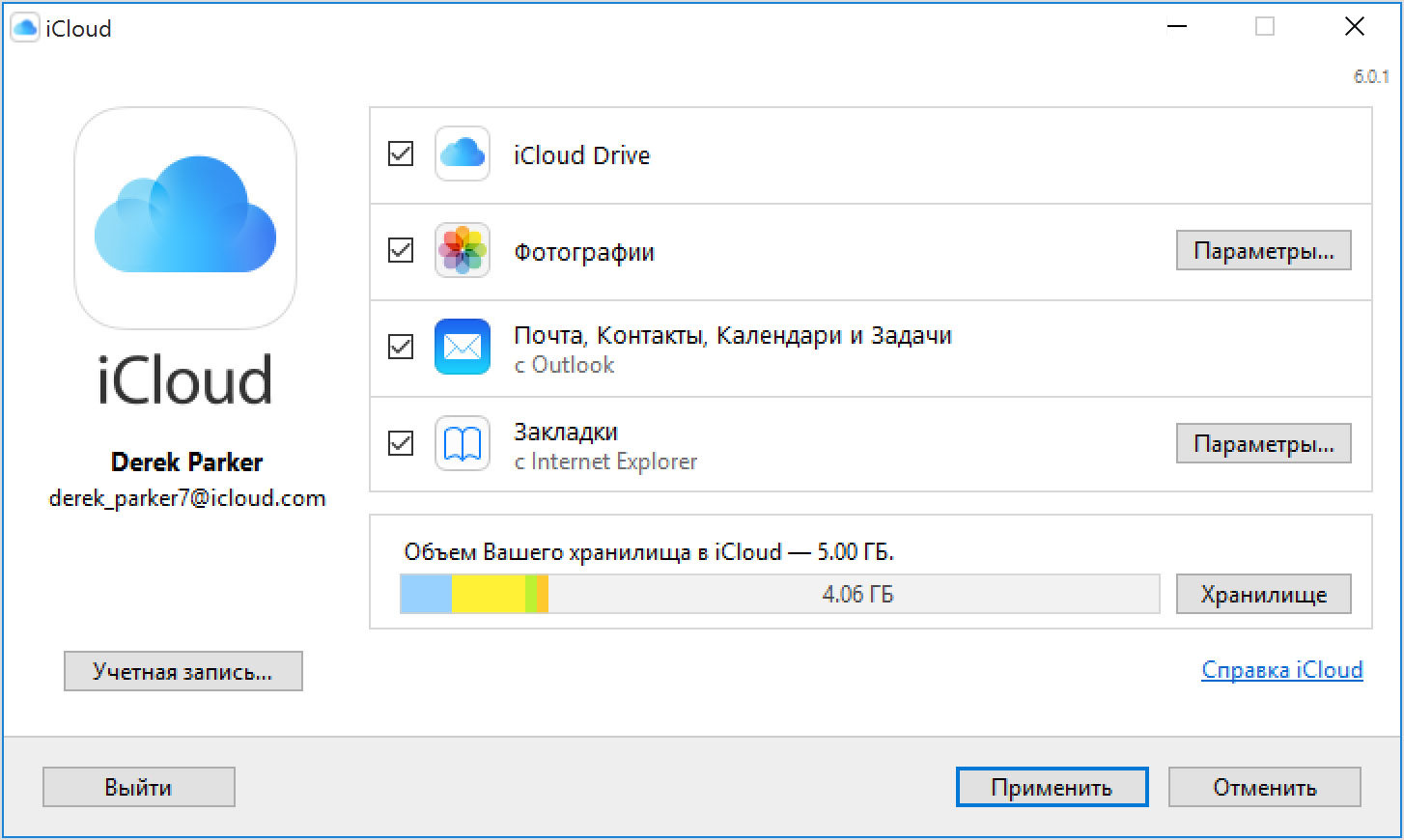
Если включить функцию Фото, в проводнике Windows создается отдельная папка «Фото iCloud». Новые фото и видео с компьютера попадут в «Выгрузки», чтобы смотреть их на Apple устройствах. Фото с яблочных устройств будут попадать в папку «Загрузки» для просмотре на компьютере или ноутбуке. Папка «Общие» содержит файлы, которыми вы поделились с другими пользователями.
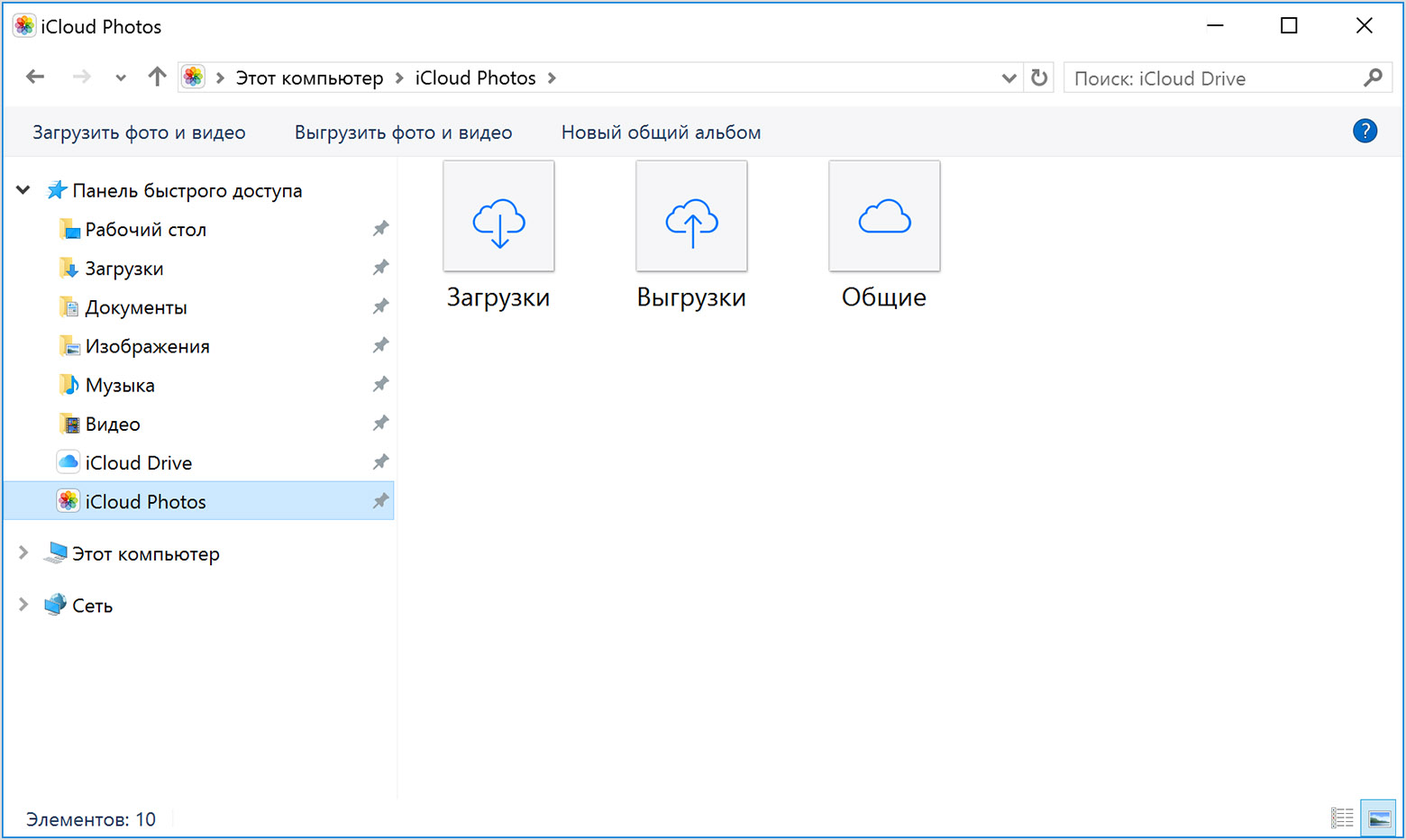
Если включить функцию iCloud Drive, в проводнике появится отдельная папка. По сути, это аналог Яндекс Диска. Все файлы внутри этой папки синхронизируются и хранится в облаке Apple.
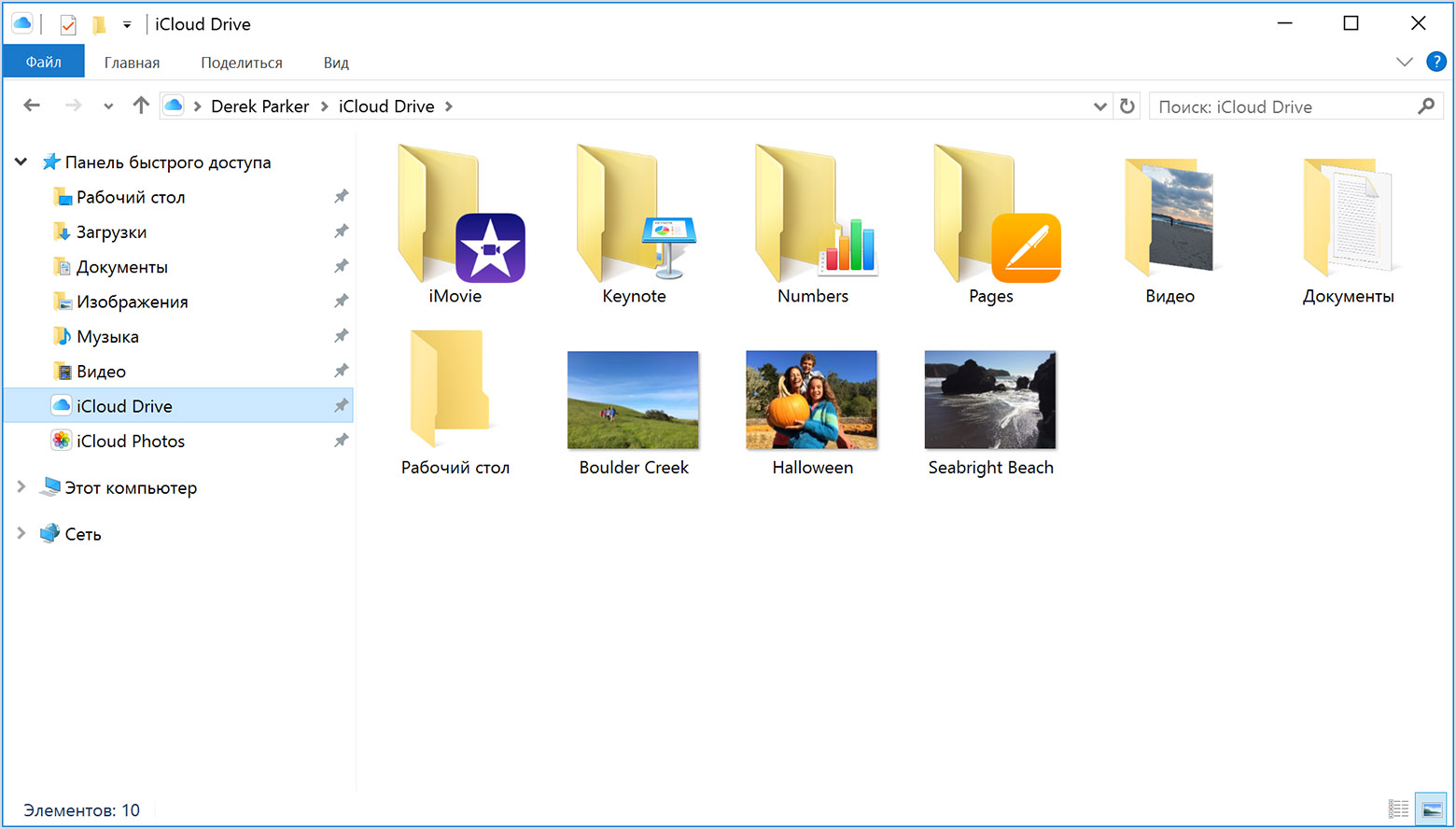
Также можно включить синхронизацию контактов и почты с Outlook.
Все функции iCloud после установки становятся доступны через Пуск. Но большинство из них открывают официальный сайт, как это было написано в первом способе. То есть при клике на Почту, откроется не программа, а веб-интерфейс в браузере.

При выключении iCloud на Windows, с компьютера будут удалены все файлы из папок программы, но они останутся в облаке.
Еще одна особенность программы — вход на Windows не отображается в списке моих устройств через сайт.













