Как и в случае с любой программой, мы емким образом сразу же назвать и сохранить презентацию и часто сохранять изменения во время работы.
В PowerPoint 2013 и более новых версиях презентацию можно сохранить на локальном диске (например, на ноутбуке), в сетевой сети, на компакт-диске, DVD-диске или на флэш-накопителе. Вы также можете сохранить ее в файле другого формата.
На вкладке Файл выберите пункт Сохранить.

Выполните одно из указанных ниже действий.
Чтобы сохранить файл на локальном диске (например, на ноутбуке), устройстве флэш-памяти, компакт- или DVD-диске, выберите пункт Компьютер.
Чтобы сохранить файл в библиотеке SharePoint, выберите пункт SharePoint.
На странице Сохранить как в разделе Последние папки нажмите кнопку Обзор, выберите папку для сохранения файла и введите его имя.
Нажмите кнопку Сохранить.
Сохранение презентации в файле другого формата
Примечание: Чтобы сохранить файлы в форматах PDF или XPS, см. статью «Сохранение или преобразование в формат PDF или XPS».
На вкладке Файл выберите пункт Сохранить как.
На странице Сохранить как выполните одно из указанных ниже действий.
В разделе Последние папки нажмите кнопку Обзор, выберите папку для сохранения файла и введите его имя.
В списке Тип файла выберите нужный формат.
Нажмите кнопку Сохранить.
Сохранение презентации в предыдущей версии приложения PowerPoint
В PowerPoint 2013 и более новых версиях можно сохранять файлы в более ранних версиях PowerPoint, выбрав версию в списке «Тип файла» в окне «Сохранить как». Например, вы можете сохранить презентацию PowerPoint в новом формате презентации PowerPoint (PPTX) или в формате презентации PowerPoint 97–2003 (PPT).
PowerPoint 2013 и более новых версиях используются XML-файлы формата PPTX, 2007 Office (выпуск). Эти файлы можно открывать в PowerPoint 2010 и PowerPoint 2007 без использования специальных надстройок и потери функциональности. Дополнительные сведения см. в статье Форматы Open XML и расширения имен файлов.
Открытие формата документа
Microsoft Office поддерживает возможность сохранения файла презентации в формате OpenDocument Presentation (ODP).
При использовании команды «Сохранить как» или «Сохранить как» в списке типов параметров «Сохранить как» будет указан параметр для сохранения в формате ODP.
Поддержка Office 2010 прекращена 13 октября 2020 г.
Перейдите на Microsoft 365, чтобы работать удаленно с любого устройства и продолжать получать поддержку.
Откройте вкладку Файл.
Выберите команду Сохранить как и выполните одно из указанных ниже действий.
Для презентации, которую можно открыть только в PowerPoint 2010 или PowerPoint 2007, в списке «Тип сохранения» выберите «Презентация PowerPoint (PPTX)».
Для презентации, которую можно открыть в PowerPoint 2010 или более ранних версиях PowerPoint, выберите презентацию PowerPoint 97–2003 (PPT).
На левой панели диалогового окна Сохранение документа выберите папку или другое расположение, где необходимо сохранить презентацию.
Введите в поле Имя файла имя презентации или оставьте предложенное имя файла без изменений и нажмите кнопку Сохранить.
Теперь для быстрого сохранения презентации можно в любой момент нажать клавиши CTRL+S или щелкнуть значок Сохранить в верхней части экрана.
Нажмите кнопку Microsoft Office , а затем щелкните Сохранить как.
Выберите команду Сохранить как и выполните одно из указанных ниже действий.
Для презентации, которую можно открыть только в PowerPoint 2007, в списке типов «Сохранить как» выберите «Презентация PowerPoint (PPTX)».
Для презентации, которую можно открыть в более ранних версиях PowerPoint, выберите презентацию PowerPoint 97–2003 (PPT).
На левой панели диалогового окна Сохранение документа выберите папку или другое расположение, где необходимо сохранить презентацию.
Введите в поле Имя файла имя презентации или оставьте предложенное имя файла без изменений и нажмите кнопку Сохранить.
Как сохранить презентацию в PowerPoint
После того, как Вы сделали презентацию в PowerPoint, очень важно правильно ее сохранить. Может случиться так, что она просто не откроется на том компьютере, где Вам предстоит докладываться. Может быть и так, что выбранный шрифт не будет поддерживаться и вместо текста отобразятся непонятные знаки. А если Вы докладываетесь большой аудитории, неужели будет красиво, чтобы столько людей увидело работу в режиме редактирования.
Поэтому давайте разбираться, какие существуют способы, чтобы правильно сохранить презентацию в PowerPoint.
С расширением *.pptx
Если у вас установлена версия 2007 и выше, достаточно будет перейти на вкладку «Файл» или кнопочка «Офис» и выбрать из меню «Сохранить как» .

В следующем окне найдите папку, где она будет храниться, и дайте имя файлу. В поле «Тип файла» выберите из списка «Презентация PowerPoint» . Нажмите «Сохранить» .

В старом формате *.ppt
Если сделанная работа будет показана на другом компьютере, и Вы не знаете, какая версия Microsoft Office там установлена: 2003, 2007, 2010 и так далее, то лучше, чтобы презентация была в предыдущих версиях PowerPoint (РР).
Дело в том, что презентация, сделанная в PP 2007 и выше, по умолчанию имеет расширение *pptx , а если она сделана в 2003 версии – то расширение *.ppt . Поэтому, если решите сохранять все в формате *pptx , то просто не сможете затем открыть их на том компьютере, на котором установлена версия 2003 года.
Переходим на вкладку «Файл» и выбираем «Сохранить как» . В следующем окне в поле «Тип файла» выбираем «Презентация PowerPoint 97-2003» .
Теперь можно успокоиться, какая бы версия программы не была установлена на другом компьютере, Вы сможете открыть на нем свою работу, расширение которой теперь *.ppt .

В режиме демонстрации
Все способы, описанные выше, помогут в дальнейшем, при необходимости, отредактировать любой нужный слайд. Но теперь представьте, что докладываться предстоит перед большой аудиторией, и вместо первого слайда, после запуска работы, люди видят окно ее редактирования.
Поэтому, если не планируете вносить никакие изменения, можно сохранить презентацию в режиме демонстрации. Для этого, в указанном ниже окне в поле «Тип файла» выберите «Демонстрация PowerPoint» . Нажмите «Сохранить» . Если работу предстоит открывать в ранних версиях Microsoft Office, выберите «Демонстрация PowerPoint 97-2003» .
Теперь после запуска, Ваша презентация сразу откроется в режиме показа, то есть начнется слайд-шоу.

С расширением *.pdf
Если Вам нужно, чтобы она была в формате *.pdf, тогда все в том же окне в поле «Тип файла» выберите «PDF» .
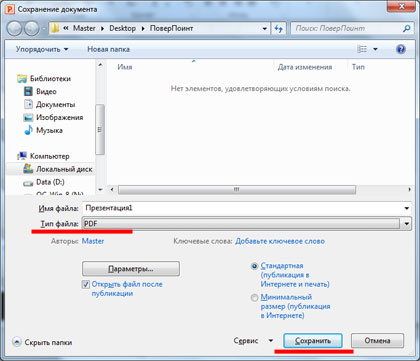
Этот вариант подойдет тем, кому нужно просто показать ее для проверки, или возможно Вы просто захотите ее посмотреть. Откройте сделанный документ с расширением *.pdf и пролистывайте странички, на которых по отдельности будут показаны все слайды.
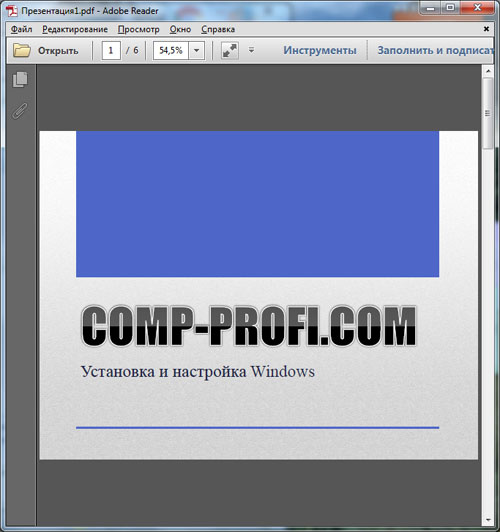
Слайды как изображения
Сохранить каждую страницу своей работы можно и в виде отдельного изображения. Доступны следующие форматы для картинок: *.gif, *.jpeg, *.png, *.tiff, *.dib . В окне сохранения в поле «Тип файла» выберите нужный формат для рисунка и нажмите «Сохранить» .

Дальше будет предложено сохранить «Все слайды» как рисунок, или «Только текущий…» . Нажмите на подходящую кнопку.

Изображения появятся в указанной папке на компьютере в выбранном формате.

Как видео
В PowerPoint Вы также сможете сохранить презентацию как видео. Чтобы сделать такой видеоролик, перейдите на вкладку «Файл» , слева выберите пункт «Сохранить и отправить» и в разделе «Типы файлов» нажмите «Создать видео» .
С правой стороны выберите подходящий размер для видео. Также можете включить речевое сопровождение и настроить время показа слайдов. Нажмите кнопочку «Создать видео» .

В следующем окне выберите нужную папку на компьютере и нажмите «Сохранить» . Я уже сделала такой ролик, он показан в папке на рисунке ниже.

Обязательно дождитесь, когда программа сделает видео. Прогресс будет отображен в строке состояния внизу. В это время Вы можете продолжать работу со слайдами.

Как видите, чтобы сохранить презентацию в PowerPoint, можно использовать различные способы: сохраняйте ее в более ранней версии программы, в режиме демонстрации, формате *.pdf, как набор отдельных картинок или же вообще можно из отдельных слайдов сделать видео.
Как сохранить презентацию

Расскажем, как сохранить презентацию локально на компьютере и в сети. А также как экспортировать в другие форматы. Чтобы поделиться презентацией с человеком, у которого нет доступа к PowerPoint, экспортируйте в другой формат. Для просмотра pdf версии слайдов хватит web browser-а, который установлен даже на телефоне.
Также в конце статьи есть описание тонких настроек функции сохранения в программе и видео поясняющее нюансы сохранения и экспорта.
Сохранить презентацию можно в этих форматах
Родной формат PowerPoint, начиная с версии 2007
Презентация с поддержкой макросов. Встроенная магия будет доступна на другом компьютере, где откроете свои слайды.
Презентацию можно будет смотреть вообще везде, где есть браузер. При этом теряется анимация, все элементы будут выведены.
Формат хранения презентации в виде шаблона. Если вы при создании следующей презентации начнете ее из шаблона, PowerPoint подгрузит шаблонный дизайн, а также все слайды с готовым текстом и картинками.
Шаблон для старых версий – 97 -2003
Сохранение темы. Так можно повторно использовать выстроенную цветовую гамму, а также настройки форматирования слайдов в Slide Master
Формат демонстрации PowerPoint, которая будет открываться в режиме показа слайдов.
Сохранив презентацию в данном формате можно сделать видео из слайд-шоу
Набор разных графических форматов, в которые можно записать готовую презентацию
Один из форматов Open Office
Скриншот окна «сохранить как«:

Меню «сохранить как»
Окно сохранения презентации в нужном формате — в закладке Файл ленты > пункт Сохранить как. Можно вызвать с помощью горячих клавиш – ctrl+s.

В зависимости от необходимости, можно выбрать режим сохранения на локальный компьютер, или в сеть на общие ресурсы Microsoft – Ondrive и Sharepoint. Далее выбираете нужный формат из списка предыдущего раздела статью.
Меню «экспорт»
Данная опция также доступна на вкладке Файл ленты.
Понятнее группирует опции сохранения — добавляет текстовые пояснения. Однако в дальнейшем программа использует те же диалоги сохранения, которые уже видели в ctrl+s.
Экспорт в pdf

Экспорт в видео форматы

Экспорт с записью на компакт диск

Экспорт в word с созданием выдач

Кнопка изменить тип файла открывает то же самое окно, что и ctrl + s

Настройки параметров сохранения
Чтобы настроить параметры сохранения презентаций, зайдите в параметры Powerpoint. Закладка ленты Файл > секция Параметры > раздел Сохранение:
Мне с параметрами по умолчанию работать комфортно. При желании все настройки можно подкорректировать, вот основные:
Сохранять файлы в этом формате
Формат слайдов, предлагаемый по умолчанию для новой презентации:
Каталог данных для авто восстановления
При работе, программа периодически сохраняет в данной директории временный файлы. В случае нештатной остановки работы PowerPoint, временные файлы находящиеся в данной директории помогут восстановить сделанную работу.
Расположение личных шаблонов по умолчанию
Путь в папке с пользовательскими шаблонами, содержимое которой будет показано при создании презентации – Создать > Настраиваемая > Custom Office Templates
Расположение серверных черновиков
Ищите там временные файлы, если при работе через Sharepoint (средство организации совместной работы) сохранение в сеть не сработает.
Внедрить шрифты в файл
Если для стилизации вы используете шрифты, которых может не быть у других редакторов презентации, данная настройка помогает хранить шрифты в файле сохраняемой презентации.

Преобразование презентации в видео
При записи презентации в ней сохраняются все ее элементы (речевое сопровождение, анимация, перемещения указателя, время и т. д.). По сути, презентация становится видеороликом, который можно просматривать в PowerPoint.
Преобразовать презентацию в видео, готовое для просмотра, можно двумя способами.
Сохраните или экспортите презентацию в формате видео (MP4 или WMV).
Сохранить презентацию в файле демонстрации PowerPoint (PPSX). (Демонстрация PowerPoint отображается во весь экран в режиме слайд-шоу, готовая для немедленного просмотра.)
Совет: Check out these YouTube videos from Microsoft Creators for more help with video!
Сохранение видео файла
После создания слайдов и записи времени, речевого сопровождения и движений лазерной указки вы можете создать видеофайл.

В меню Файл выберите команду Сохранить, чтобы сохранить все последние изменения в формате презентации PowerPoint (PPTX).
Выберите Файл > Экспорт > Создать видео. (Либо на вкладке Запись нажмите кнопку Экспорт в видео).
В первом раскрывающемся списке Создать видео выберите нужное качество видео, от которого зависит разрешение в конечном видеофайле. Чем выше качество видео, тем больше размер файла. (Вы можете протестировать варианты, чтобы определить подходящий.)
Устройство для отображения
3840 x 2160, файл самого большого размера
Мониторы с большим размером диагонали экрана
1920 x 1080, файл большого размера
Компьютеры и экраны HD
1280 x 720, файл среднего размера
Интернет и DVD-диски
852 x 480, файл наименьшего размера
* Параметр Ultra HD (4K) доступен только при использовании Windows 10.
Второй раскрывающийся список Создать видео определяет, содержит ли презентация речевое сопровождение и длительность отображения слайдов. (При желании вы можете изменить этот параметр.)
Если вы не записывали речевое сопровождение, по умолчанию выбран параметр Не использовать записанные речевое сопровождение и время показа слайдов.
По умолчанию на каждый слайд отводится по 5 секунд. Это время можно изменить в поле Время показа каждого слайда. Справа от поля щелкните стрелку вверх, чтобы увеличить длительность, или стрелку вниз, чтобы ее уменьшить.
Если вы записали речевое сопровождение, по умолчанию выбран параметр Использовать записанные речевое сопровождение и время показа слайдов.
Щелкните элемент Создать видео.
В поле Имя файла введите имя видеофайла, выберите папку, в которой его нужно сохранить, и нажмите кнопку Сохранить.
В поле Тип файла выберите вариант Видео MPEG-4 или Windows Media Video.
Ход создания видео будет отображаться в строке состояния внизу экрана. Этот процесс может занять до нескольких часов в зависимости от длительности видео и сложности презентации.
Совет. Для длинного видео можно настроить его на ночное время. Так вы будете готовы к следующему утру.
Чтобы воспроизвести созданный видеофайл, откройте соответствующую папку и дважды щелкните его.
Сохранение демонстрации PowerPoint
Когда кто-то открывает файл демонстрации PowerPoint, он отображается на весь экран в режиме слайд-шоу, а не в режиме правки. Средство просмотра сразу же начинает демонстрацию презентации.
В меню Файл выберите команду Сохранить, чтобы сохранить все последние изменения в формате презентации PowerPoint (PPTX).
В меню Файл выберите команду Сохранить как.
Выберите папку для хранения файла демонстрации PowerPoint.
В поле Тип файла выберите вариант Демонстрация PowerPoint (*.ppsx).

Нажмите кнопку Сохранить.
Зачем преобразовывать презентации в видео?
Если вы хотите предоставить презентацию высокой четкости коллегам и заказчикам (как вложение в сообщение электронной почты, публикацию в сети либо на компакт- или DVD-диске), можно сохранить ее для воспроизведения как файл видео.
Презентацию можно сохранить в видео-файле MPEG-4 (MP4) или в WMV-файле. Оба формата широко поддерживаются, в том числе для потокового воспроизведения через Интернет.
Ниже приведены некоторые советы по записи презентации в формате видео.
В видео можно записать и синхронизировать речевое сопровождение и движения указки.
Размер файла и качество видео можно контролировать.
В фильм можно включить анимацию и переходы.
Просмотреть презентацию, преобразованную в формат видео, можно будет без приложения PowerPoint.
Если презентация содержит внедренное видео, его можно будет воспроизвести правильно без какого-либо контроля.
Создание видеороликов может требовать разного количества времени в зависимости от содержимого презентации. Чем длиннее презентация и чем больше эффектов анимации, переходов и других элементов мультимедиа она содержит, тем больше времени потребуется. Однако во время создания видео можно продолжать работать в PowerPoint.
Какие части презентации не включаются в видеофайл?
В видеофайл, созданный с помощью приложения PowerPoint, не включаются следующие элементы:
Файлы мультимедиа, вставленные в предыдущих версиях PowerPoint. Чтобы включить их в видеофайл, необходимо преобразовать или обновить объект мультимедиа.
Например, если вы вставили мультимедиа с помощью PowerPoint 2007, он будет связан и будет играть в презентации. Однако при экспорте файла в видео связанные файлы мультимедиа будут сброшены. Вы можете преобразовать файл в новый формат (на вкладке «Файл» в области «Сведения» нажмите кнопку «Преобразовать») или щелкните объект мультимедиа правой кнопкой мыши и выберите нужный файл для обновления. файл будет встраит и экспортируется правильно.
Файлы мультимедиа QuickTime (за исключением случаев, когда на компьютере установлен сторонний кодек QuickTime под названием ffdShow и требуется обязательная оптимизация совместимости).
Элементы OLE и ActiveX.
Дальнейшие действия после создания видео
После создания видео можно предоставить доступ к нему другим пользователям. Для этого воспользуйтесь одним из указанных ниже способов.
Выкладыйтеего на сайт обмена видео в Microsoft Stream своей организации, как описано в следующем разделе «Сохранение на сайте обмена видео».
Сохранение на сайте Microsoft Video-sharing
Созданный видеофайл вы можете выложить на сайте обмена видео. Microsoft Stream — это корпоративная служба видео, с которой люди в организации могут загружать, просматривать и делиться видео. Microsoft 365 подписки на службу для бизнеса или образования имеют доступ к этой службе в PowerPoint для Microsoft 365.
На вкладке Файл выберите пункт Экспорт, а затем — Опубликовать в Microsoft Stream.

Введите название и описание видео.
Задайте другие параметры, включая разрешение на просмотр видео другими сотрудниками организации.

Нажмите кнопку Опубликовать.
Отправка файла может занять несколько минут. Время отправки зависит от длительности видео. Вы можете отслеживать ход выполнения в строке состояния в нижней части окна PowerPoint. После завершения отправки PowerPoint отобразит сообщение:

Щелкните сообщение, чтобы перейти на страницу воспроизведения видео в Microsoft Stream.
Дополнительные сведения об этой службе можно получить в microsoft Stream В нем содержатся сведения о Office 365 Видео и Microsoft Stream.
Совет: Check out these YouTube videos from Microsoft Creators for more help with video!
Сохранение видео файла
После создания слайдов и записи времени, речевого сопровождения и движений лазерной указки вы можете создать видеофайл.

В меню Файл выберите команду Сохранить, чтобы сохранить все последние изменения в формате презентации PowerPoint (PPTX).
Выберите Файл > Экспорт > Создать видео. (Либо на вкладке Запись нажмите кнопку Экспорт в видео).
В первом раскрывающемся списке Создать видео выберите нужное качество видео, от которого зависит разрешение в конечном видеофайле. Чем выше качество видео, тем больше размер файла. (Вы можете протестировать варианты, чтобы определить подходящий.)
Устройство для отображения
Ultra HD (4K) 1 2
3840 x 2160, файл самого большого размера
Мониторы с большим размером диагонали экрана
1920 x 1080, файл большого размера
Компьютеры и экраны HD
1280 x 720, файл среднего размера
Интернет и DVD-диски
852 x 480, файл наименьшего размера
1 Параметр Ultra HD (4K) доступен только при использовании Windows 10.
2 В PowerPoint 2016, параметр Ultra HD (4K) не доступен в выпуске с volume License.
Второй раскрывающийся список Создать видео определяет, содержит ли презентация речевое сопровождение и длительность отображения слайдов. (При желании вы можете изменить этот параметр.)
Если вы не записывали речевое сопровождение, по умолчанию выбран параметр Не использовать записанные речевое сопровождение и время показа слайдов.
По умолчанию на каждый слайд отводится по 5 секунд. Это время можно изменить в поле Время показа каждого слайда. Справа от поля щелкните стрелку вверх, чтобы увеличить длительность, или стрелку вниз, чтобы ее уменьшить.
Если вы записали речевое сопровождение, по умолчанию выбран параметр Использовать записанные речевое сопровождение и время показа слайдов.
Щелкните элемент Создать видео.
В поле Имя файла введите имя видеофайла, выберите папку, в которой его нужно сохранить, и нажмите кнопку Сохранить.
В поле Тип файла выберите вариант Видео MPEG-4 или Windows Media Video.
Ход создания видео будет отображаться в строке состояния внизу экрана. Этот процесс может занять до нескольких часов в зависимости от длительности видео и сложности презентации.
Совет. Для длинного видео можно настроить его на ночное время. Так вы будете готовы к следующему утру.
Чтобы воспроизвести созданный видеофайл, откройте соответствующую папку и дважды щелкните его.
Сохранение демонстрации PowerPoint
Когда кто-то открывает файл демонстрации PowerPoint, он отображается на весь экран в режиме слайд-шоу, а не в режиме правки. Средство просмотра сразу же начинает демонстрацию презентации.
В меню Файл выберите команду Сохранить, чтобы сохранить все последние изменения в формате презентации PowerPoint (PPTX).
В меню Файл выберите команду Сохранить как.
Выберите папку для хранения файла демонстрации PowerPoint.
В поле Тип файла выберите вариант Демонстрация PowerPoint (*.ppsx).

Нажмите кнопку Сохранить.
Зачем преобразовывать презентации в видео?
Если вы хотите предоставить презентацию высокой четкости коллегам и заказчикам (как вложение в сообщение электронной почты, публикацию в сети либо на компакт- или DVD-диске), можно сохранить ее для воспроизведения как файл видео.
Презентацию можно сохранить в видео-файле MPEG-4 (MP4) или в WMV-файле. Оба формата широко поддерживаются, в том числе для потокового воспроизведения через Интернет.
Ниже приведены некоторые советы по записи презентации в формате видео.
В видео можно записать и синхронизировать речевое сопровождение и движения указки.
Размер файла и качество видео можно контролировать.
В фильм можно включить анимацию и переходы.
Просмотреть презентацию, преобразованную в формат видео, можно будет без приложения PowerPoint.
Если презентация содержит внедренное видео, его можно будет воспроизвести правильно без какого-либо контроля.
Создание видеороликов может требовать разного количества времени в зависимости от содержимого презентации. Чем длиннее презентация и чем больше эффектов анимации, переходов и других элементов мультимедиа она содержит, тем больше времени потребуется. Однако во время создания видео можно продолжать работать в PowerPoint.
Какие части презентации не включаются в видеофайл?
В видеофайл, созданный с помощью приложения PowerPoint, не включаются следующие элементы:
Файлы мультимедиа, вставленные в предыдущих версиях PowerPoint. Чтобы включить их в видеофайл, необходимо преобразовать или обновить объект мультимедиа.
Например, если вы вставили мультимедиа с помощью PowerPoint 2007, он будет связан и будет играть в презентации. Однако при экспорте файла в видео связанные файлы мультимедиа будут сброшены. Вы можете преобразовать файл в новый формат (на вкладке «Файл» в области «Сведения» нажмите кнопку «Преобразовать») или щелкните объект мультимедиа правой кнопкой мыши и выберите нужный файл для обновления. файл будет встраит и экспортируется правильно.
Файлы мультимедиа QuickTime (за исключением случаев, когда на компьютере установлен сторонний кодек QuickTime под названием ffdShow и требуется обязательная оптимизация совместимости).
Элементы OLE и ActiveX.
Дальнейшие действия после создания видео
После создания видео можно предоставить доступ к нему другим пользователям. Для этого воспользуйтесь одним из указанных ниже способов.
Как сохранить презентацию в PowerPoint?
Разбор того, как сохранить презентацию в PowerPoint кажется несущественным до тех пор, пока документ, на который ушел не один час работы, вдруг отказывается открываться на новом устройстве. По закону подлости, подобное обычно происходит в самый неподходящий момент. Советы, представленные ниже, не только помогут избежать неприятных сюрпризов, но и раскроют важные нюансы процесса сохранения презентации.
Как сохранить презентацию в PowerPoint 2013/2016?
Присвоить презентации имя и сохранить её рекомендуется уже в самом начале работы. Как это сделать, если на вашем компьютере установлена одна из последних версий PowerPoint?
Сохранения презентации на локальном диске компьютера
- Во вкладке «Файл» выберите «Сохранить».
- Выберите пункт «Компьютер».
- Требуемую папку можно обнаружить либо в разделе «Последние папки», либо кликнув «Обзор». И в первом, и во втором случае откроется стандартное окно сохранения Windows.
- Впишите название презентации в строку «Имя файла» и нажмите «Сохранить».
Примечание. В PowerPoint 2013 кнопка «Обзор» находится во вкладке «Компьютер». В версии 2016 года она является отдельным пунктом вкладки «Сохранить как».



Сохранение презентации в облачном хранилище
В качестве примера возьмем облачное хранилище OneDrive. Для работы с этим облаком необходима учетная запись Майкрософт. Если таковая у вас есть, переходите к следующим действиям.
- Выберите «Файл» > «Сохранить как».
- Кликните «Добавление места»>«OneDrive».
- Откройте презентацию, которую необходимо сохранить в облачном хранилище.
- Выберите «Сохранить как», а затем в OneDrive.
- Нужную папку можно найти в разделе «Последние папки» или воспользовавшись опцией «Обзор».
- Нажмите «Открыть».


Примечание. Наличие учетной записи Office 365 SharePoint позволяет сохранить общий доступ к документам в облаке.
Сохранение презентации в PowerPoint 2010
Базовый алгоритм сохранения презентации в программе 2010 года во многом схож с последующими версиями, но есть ряд нюансов, которые важно учесть. Рассмотрим процесс сохранения пошагово.
- Нажмите комбинацию «Файл» > «Сохранить как».
- Перед тем как сохранить презентацию в PowerPoint 2010 определите, какой из указанных ниже вариантов для вас предпочтительнее:
- для презентации, поддерживаемой лишь в PowerPoint 2007-2010 в списке «Тип файла» выберите «*.pptx»;
- для презентации, которая будет открываться в PowerPoint 2010 или других ранних версиях, выберите «* .ppt».
- Выберите папку для сохранения.
- Введите в поле «Имя файла» название презентации и нажмите «Сохранить».


Для последующего сохранения презентации достаточно будет нажать «Сохранить».
Примечание. Вместо опции «Сохранить» можно использовать сочетание клавиш CTRL+S.
Как сохранить презентацию в файле другого формата?
- Откройте «Файл» и нажмите «Сохранить как».
- Выберите папку для сохранения и впишите имя документа.
- В диалоговом окне нажмите «Тип файла»;
- Выберите требуемый формат и кликните «Сохранить».
Диалоговое окно «Сохранение документа» в PowerPoint 2013/2016 также позволяет сохранять файлы в более ранних версиях программы. Соответствующую опцию можно найти в списке «Тип файла». Таким образом, презентацию, сделанную в новой версии можно всего в один клик сохранить в формате, совместимом со старыми версиями.
Какой формат у презентаций PowerPoint?
Классический формат презентации в версиях 2013/2016 – PPTX. Именно он стоит первым в списке «Тип файла». В большинстве случаев презентацию стоит сохранять именно в этом формате. В каком формате презентации PowerPoint сохраняют, если важно, чтобы файл открыться в старых версиях программ? Оптимальное решение – формат PPT.

Весьма полезным может быть и разрешение PPSX. Оно позволяет запустить презентацию в режиме просмотра без возможности редактирования. Зачем это нужно? Во-первых, при запуске файла с разрешением PPSX другие люди не будут сразу видеть все слайды. Стоит отметить, что показ слайдов перед аудиторией в режиме редактирования считается плохим тоном. Во-вторых, такая презентация будет защищена от случайного редактирования, если вы решили переслать её другому человеку.
Сохранение презентации PowerPoint

После окончания работы по подготовке любого документа все доходит до последнего действия – сохранения результата. Это же касается и презентации PowerPoint. При всей простоте этой функции, здесь тоже есть, о чем интересном поговорить.
Процедура сохранения
Способов сохранить прогресс в презентации достаточно много. Рассмотрим основные из них.
Способ 1: При закрытии
Наиболее традиционный и популярный – просто произвести сохранение при закрытии документа. Если производились какие-либо изменения, при попытке закрыть презентацию приложение спросит, нужно ли сохранять результат. Если выбрать «Сохранить», то желанный результат будет достигнут.

Если презентация материально еще не существует и создавалась в самой программе PowerPoint без предварительного создания файла (то есть, в программу пользователь входил через меню «Пуск»), то система предложит выбрать, куда и под каким именем сохранить презентацию.

Данный способ – самый простой, однако и здесь могут быть проблемы различного толка – от «программа заглючила» до «предупреждение отключено, программа автоматически выключается». Так что если была проделана важная работа, то лучше не лениться и опробовать другие варианты.
Способ 2: Быстрой командой
Также достаточно быстрый вариант спасения информации, который универсален в любой ситуации.
Во-первых, имеется специальная кнопка в виде дискеты, расположенная в левом верхнем углу программы. При ее нажатии происходит моментальное сохранение, после которого можно продолжить работу.

Во-вторых, существует быстрая команда, выполняемая горячими клавишами для сохранения информации – «Ctrl» + «S». Эффект точно такой же. Если приноровиться, данный способ будет даже удобнее, нежели нажатие на кнопку.
Само собой, если презентация еще не существует материально, откроется окно, предлагающее создать файл для проекта.
Данный метод идеально подходит для любой ситуации – хоть сохранить перед выходом из программы, хоть перед испытанием новых функций, хоть просто систематически производить сохранение, чтобы в случае чего (свет почти всегда отключают неожиданно) не потерять важный проделанный объем работы.
Способ 3: Через меню «Файл»
Традиционный ручной способ сохранения данных.
-
Нужно нажать на вкладку «Файл» в шапке презентации.

Откроется специальное меню работы с данным файлом. Нас интересуют два варианта – либо «Сохранить», либо «Сохранить как…».

Первый вариант произведет автоматические сохранение, как в «Способе 2»
Второй же откроет меню, в котором можно выбрать формат файла, а также конечную директорию и название файла.
Последний вариант лучше всего подойдет для создания резервных копий, а также для сохранения в альтернативных форматах. Порой это бывает очень важно при работе с серьезными проектами.
Например, в случае, если презентация будет просматриваться на компьютере, на котором отсутствует программа Microsoft PowerPoint, ее рационально сохранить в более распространенном формате, который читается подавляющим большинством компьютерных программ, например, PDF.
-
Для этого кликните по кнопке меню «Файл», а затем выберите пункт «Сохранить как». Выберите кнопку «Обзор».

На экране отобразится проводник Windows, в котором вам потребуется указать конечную папку для сохраняемого файла. Кроме этого, открыв пункт «Тип файла», на экране отобразится список доступных для сохранения форматов, среди которых можно выбрать, к примеру, PDF.

Способ 4: Сохранение в «облаке»
Учитывая, что в состав сервисов Microsoft входит известное облачное хранилище OneDrive, нетрудно предположить, что с новыми версиями Microsoft Office появилась с ним интеграция. Таким образом, выполнив в PowerPoint вход в свой аккаунт Microsoft, вы сможете легко и быстро сохранять презентации в свой облачный профиль, что позволит иметь доступ к файлу в любом месте и с любого устройства.
-
Для начала следует выполнить в PowerPoint вход в аккаунт Microsoft. Для этого в верхнем правом углу программы кликните по кнопке «Вход».

На экране отобразится окно, в котором вам потребуется пройти авторизацию, указав адрес электронной почты (номер мобильного телефона) и пароль от аккаунта Mcrisoft.

Когда вход будет выполнен, быстро охранить документ в OneDrive можно следующим образом: кликните по кнопке «Файл», пройдите к разделу «Сохранить» или «Сохранить как» и выберите пункт «OneDrive: персональный».

Настройки сохранения
Также пользователь может произвести различные настройки аспектов процесса сохранения информации.
-
Нужно зайти во вкладку «Файл» в шапке презентации.

Здесь потребуется в левом списке функций выбрать вариант «Параметры».


Пользователь может увидеть широчайший выбор настроек, включающей как параметры самой процедуры, так и отдельных аспектов – например, пути для сохранения данных, расположение созданных шаблонов и так далее.
Автосохранение и восстановление версий
Здесь же, в параметрах сохранения, можно увидеть настройки для функции автосохранения результатов. Про такую функцию, скорее всего, знает каждый пользователь. Тем не менее, вкратце напомнить стоит.
Автосохранение систематически производит автоматическое обновление готовой версии материального файла презентации. Да и любого файла Microsoft Office в принципе, функция не только в PowerPoint работает. В параметрах можно задать частоту срабатывания. По умолчанию интервал равен 10 минутам.

При работе на хорошем железе, само собой, рекомендуется выставить меньший промежуток времени между сохранениями, чтобы в случае чего подстраховаться и не потерять ничего важного. На 1 минуту, само собой, ставить не стоит – это очень сильно будет загружать память и снижать производительность, так и до ошибки программы с вылетом недалеко. А вот каждые 5 минут вполне достаточно.
В случае же, если все-таки случилась неудача, и по тем или иным причинам программа закрылась без команды и предварительного копирования, то при следующем запуске приложение предложит произвести восстановление версий. Как правило, здесь чаще всего предлагаются два варианта.

- Один – это вариант с последнего автосохранения работы.
- Второй – вручную сделанное сохранение.
Выбрав вариант наиболее близкий к результату, который был достигнут непосредственно перед закрытием PowerPoint, пользователь может закрыть данное окно. Предварительно система спросит, можно ли удалить остальные варианты, оставив только текущий. Здесь стоит оглядываться на ситуацию.
Если пользователь не уверен в том, что может сохранить нужный результат сам и надежно, то лучше всего отказаться. Пусть лучше висит сбоку, чем потерять еще больше.
Лучше всего отказываться от стирания прошлых вариантов, если виной всему является сбой в работе самой программы, носящий хронический характер. При условии отсутствия точной уверенности, что система не заглючит снова при попытке сохраниться вручную, лучше не спешить. Можно произвести ручное «спасение» данных (лучше создать резервную копию), а потом уже удалять старые версии.
Ну а если кризис миновал, и ничто не помешает, то можно и очистить память от ненужных теперь уже данных. После этого лучше все-таки вручную пересохраниться, и затем только начинать работу.
Как можно понять, функция автосохранения является безусловно полезной. Исключениями являются «больные» чем-либо системы, в которых частая автоматическая перезапись файлов может привести к различным сбоям. В такой ситуации лучше вообще не работать с важными данными до момента починки всех неисправностей, но если уж нужда к этому приводит, то лучше сохраняться самому.
 Мы рады, что смогли помочь Вам в решении проблемы.
Мы рады, что смогли помочь Вам в решении проблемы.












