Передвигаясь по незнакомому городу или находясь в неизвестном районе, легко можно заблудиться. Если не знаете у кого уточнить дорогу — спросите Яндекс Навигатор, он поможет проложить пеший маршрут до нужного места.
Карты Яндекс Навигатора построят маршрут по точкам, укажут его длину в километрах и назовут приблизительное время, которое вы потратите на дорогу пешком. Максимальная длина маршрута составляет 50 километров от начальной точки, этого будет достаточно, чтобы перейти Москву или Санкт-Петербург по прямой линии.
Прокладываем пешеходный маршрут через Яндекс Карты
В Яндекс Навигаторе отсутствует режим пешехода, однако этот недостаток можно исправить, если дополнить навигатор «Яндекс Картами». Это приложение позволяет прокладывать пешие маршруты, используя для этого функционал одноименного веб-сервиса.
- Скачиваем на телефон «Яндекс Карты».
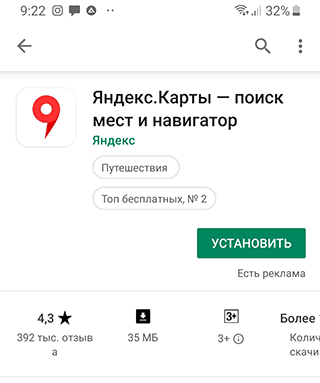
- Запускаем приложение.
- Определяем наше текущее местоположение. Для этого нажимаем на стрелочку справа внизу в окне Яндекс Карт.
- В поле «Поиск мест и адресов» вводим желаемое местополоэжение — туда, куда нужно проложить пеший маршрут.
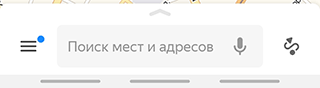
- Кроме того, нажав на поле «Поиск мест и адресов», можно выбрать место из «Категорий» либо через вкладку «История» найти посещенное ранее место.
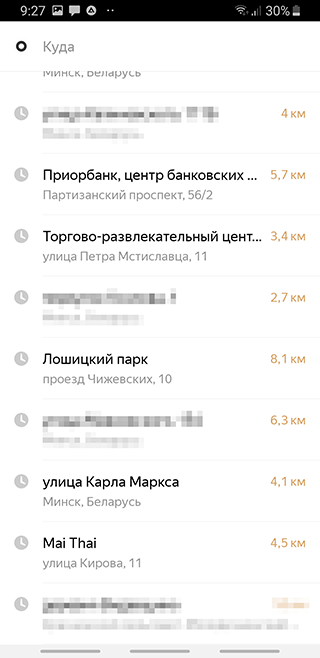
- При нажатии на маркер со значком «плюс», появится меню, в котором выберите пункт «Сюда».
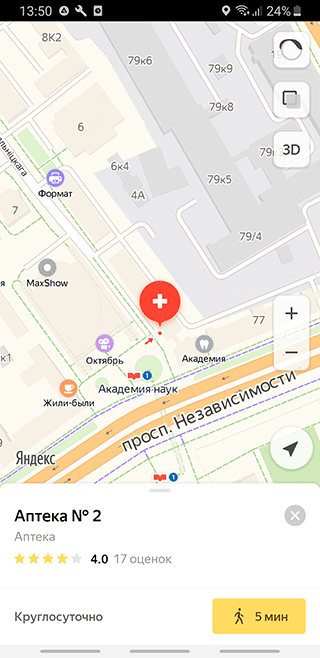
- Если это начальный пункт, нажмите соответственно «Отсюда» и далее укажите конечный путь.
- Для начала пути нажмите пнопку «Начать». Обязательно переключитесь в пешеходный режим через верхнюю панель в «Яндекс Картах».
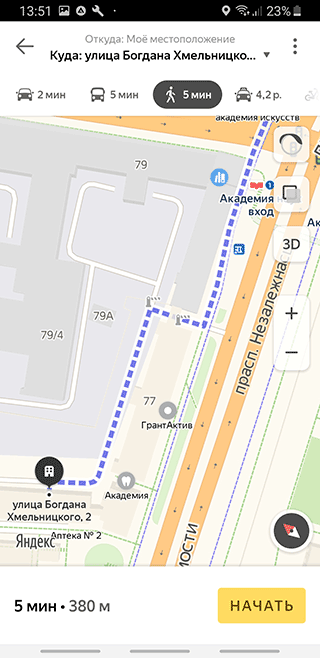
- Следуйте по указанному пути. Маркер будет автоматически обновляться по мере прохождения маршрута.
- Для удобства и наглядности, можете переключить режим отображения карт — «Схема», «Спутник» или «Гибрид».
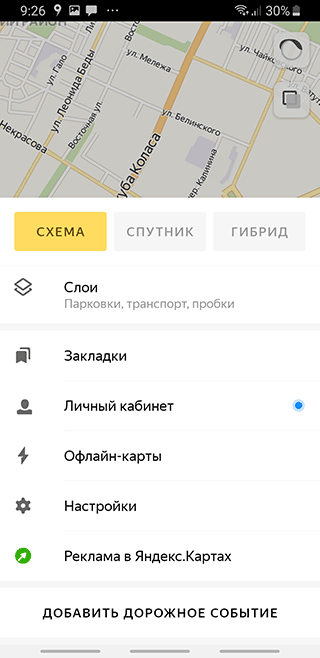
- Хотите проехать несколько остановок на общественном транспорте? Не проблема: нажмите на значок светофора в правом верхнем углу и выберите из списка показ общественного транспорта на карте.
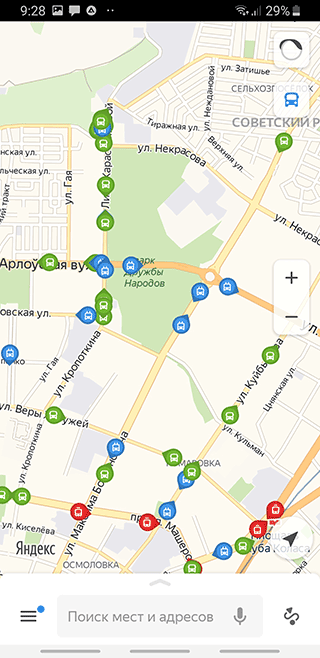
- Если мобильный трафик у вас отключен, заранее скачайте офлайн-карту города, где планируете находиться: для этого зайдите в настройки «Яндекс Карт» и скачайте нужную карту на устройство.
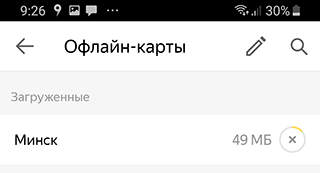
Как построить маршрут в Яндекс Навигаторе
Для построения маршрута нам потребуется загрузить и установить Яндекс Навигатор:
Откройте Яндекс Навигатор и найдите внизу на панели значок лупы, он крайний слева.
В графе «Поиск» наберите нужный адрес или организацию.
Постройте маршрут движения в навигаторе, Яндекс помощник Алиса сообщит сколько времени нужно, чтобы дойти или доехать до места.
Навигатор прокладывает маршрут исходя из дорог для автомобилистов, но и пешеходу он будет полезен. Чтобы приблизить и рассмотреть путь, нажмите значок «Плюс». При большом приближении станут видны все дорожки, светофоры и дома, так вы сможете сориентироваться.
По мере того, как вы будете перемещаться, Яндекс Навигатор будет подсказывать куда и через какое время нужно будет свернуть.
Вы сможете путешествовать и без интернета, для этого загрузите карту города, и Навигатор доведёт вас куда угодно даже без сети.
Если бы у Труса из «Операции «Ы» и других приключений Шурика» был Яндекс Навигатор, то он и в три часа ночи смог бы спросить у Алисы «Как пройти в библиотеку?», ведь она точно знает этот маршрут. Попробуем в этом убедиться.
Как мы и предполагали, Алиса смогла за пару секунд построить маршрут, рассчитать время и километры.
Итак, чтобы пройти в библиотеку нам понадобится 40 минут, а весь путь займет около 3,5 километров. Можем проехать на такси или автомобиле, но если время и погода позволяет — почему бы не прогуляться? Теперь выберем маршрут, по которому пойдем.
Навигация от Яндекс была создана специально для автомобилистов, но и пешеходы могут воспользоваться его подсказками.
Главный плюс Навигатора для пешеходов в том, что он показывает не один маршрут, а несколько. И мы можем выбрать где пройти: мимо оживленной трассы или срезать через зелёный сквер неподалеку. Второй маршрут нам вполне подходит, жёлтой стрелочкой показывается наше местоположение, а флажком финиша — нужный адрес.
Попробуем приблизить карту и рассмотреть мимо чего нам идти пешком. Большими белыми стрелками на карте показывается направление движения. Зеленым отмечены безопасные участки дорог, участки с повышенной опасностью — оранжевым и красным. Эта информация пригодится не только автомобилистам, но и пешеходам.
Рядом с основной дорогой показаны все пешеходные дорожки и светофоры — удобно переходить на другую сторону дороги.
Чтобы не скучать в дороге, можно поиграть с Алисой в «Шар судьбы», «Слова» или «Верю-не верю», это довольно забавно.
Заключение
Мы вкратце рассказали, как пользоваться Яндекс Навигатором при построении пешеходных маршрутов.
Следуя за подсказками Яндекс Навигатора, очень легко достичь своей цели. Самое важное — это правильно указать адрес в строке поиска, всё остальное сделает за вас Яндекс.
Как сохранить маршрут в Яндекс.Навигаторе
Ранее мы говорили о том, как в приложении Яндекс.Навигатор правильно прокладывать маршруты. Но многих пользователей интересует, как эти маршруты сохранять, чтобы использовать в дальнейшем. Об этом мы сейчас и поговорим.

Как сохранять проложенный маршрут
Приложение для навигации не располагает возможностью сохранения проложенных маршрутов, хотя в Яндекс.Картах такая возможность есть. Но в приложении допускается сохранять опорные точки (метки) следования: начальную и конечную. Стоит только их выбрать, как программа автоматически восстановит схему перемещения.
Это важно! Для построения маршрута в оффлайн карта местности должна быть загружена во внутреннюю память смартфона.
- Для сохранения меток нужно пройти авторизацию в приложении либо создать новый аккаунт.
- Затем задается начало пути следования, которое запомнит устройство. Для этого обращаются к панели инструментов и нажимают на иконку с надписью «Закладки».

- Предусмотрено 3 категории списков по умолчанию для точек, и это «Работа», «Дом», «Избранное». Например, обозначим стартовую как «Дом» и активируем клавишу «Добавить».

- Потом вводится домашний адрес посредством поиска или выбирается точка из истории поисковых запросов.

- Роль домашнего адреса может выполнять объект из любой категории на соответствующей ему вкладке.

- Как только навигатор обнаружит эту метку, нужно нажать «Сохранить».
- Чтобы устройство запомнило еще объект назначения, необходимо повторить 4 и 5 пункты из этого списка. В нашем случае новым объектом выступает категория «Работа».

- Для построения линии передвижения из точки местоположения в конечный пункт дислокации необходимо открыть сохраненные места, кликнуть по позиции, которая требуется и немного подождать.

- Программа сама выстроит схему передвижения, после чего можно нажимать на клавишу «Поехали».

Этот способ по своему удобству немного уступает возможности полноценного сохранения маршрута, и на данный момент Яндекс Навигатор не готов предоставить более совершенный вариант.
Как построить маршрут в Яндекс.Навигаторе: простая инструкция
Чтобы разобраться, как построить маршрут в Яндекс Навигаторе, важно знать особенности этого процесса. Необходимо разобраться со структурой приложения, принципом прокладки пути между двумя точками, от текущего места, по координатам или другими способами. Ниже разберемся, как задать маршрут в Яндекс Навигаторе, и в чем тонкости настройки устройства для разных ситуаций (при движении пешком или на автомобиле).
От текущего места
Распространенная ситуация, когда человек видит на карте местоположение и планирует проложить маршрут в Яндекс Навигаторе к конкретному месту. Чтобы построить дорогу:
- отыщите конечную позицию, куда необходимо попасть или выберите ее через поиск;
- прикоснитесь к экрану в необходимом месте и держите палец;
- жмите на кнопку Сюда ;

- выберите подходящий вариант (1-й — наиболее быстрый, 3-й — самый медленный, но наиболее удобный);
- кликните на кнопку «Поехали» .
Чтобы построить маршрут, Яндекс Навигатору необходимо несколько секунд, после чего можно отправляться в дорогу. Если во время движения приложение обнаруживает более удобный вариант, оно информирует об этом пользователя. Чтобы опция сработала, в настройках должна быть включена функция альтернативной дороги. По мере приближения к необходимой точке можно запросить помощь в парковке. При неправильном или неточном определении позиции придется заглянуть в настройки.
Между двумя точками
Теперь рассмотрим, как самому проложить маршрут в Яндекс Навигаторе, если известна начальная и конечная позиции. Чтобы построить путь, сделайте такие шаги:
- найдите необходимое место для начала движения (самостоятельно по карте или через поиск);
- жмите и держите палец на нужном месте;
- сработайте кнопку Отсюда ;
- аналогичным способом задайте финишную точку — Сюда;
- выберите один из трех маршрутов, где первый — самый быстрый, а третий — наиболее удобный;
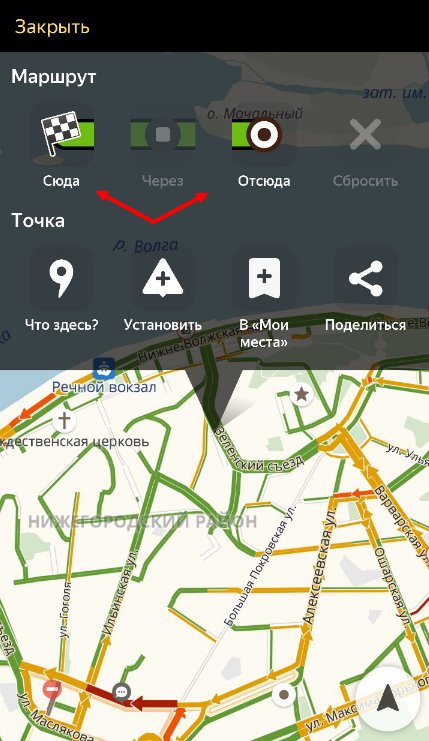
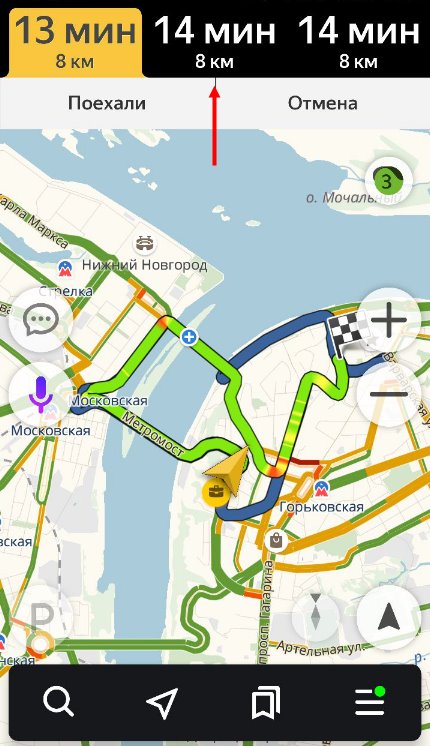
- жмите кнопку «Поехали».
В процессе приближения к конечной позиции можно настроить маршрут для парковки.
Добавление промежуточных точек
Бывают ситуации, когда необходимо построить путь с учетом дополнительных мест, куда нужно заехать. Такие точки задаются отдельно в процессе настройки приложения. Построить такой путь можно воспользоваться одним из следующих путей:
- Через контекстное меню. Жмите и удерживайте необходимую точку, а дальше сработайте на кнопку с обозначением промежуточной позиции.
- С помощью «плюса» на карте. Чтобы построить путь в Яндекс Навигаторе, нажмите в центральной части кнопку «плюс» и переместите эту позицию в необходимое место.
- Через поиск. Наиболее удобный вариант — строить маршрут с промежуточными точками через поиск. Для этого найдите нужное место, а в появившемся меню выберите раздел Заехать.
Для получения подробной информации о выбранной позиции жмите на кнопку Уточнить, а после этого укажите необходимое место. Второй способ — выберите раздел Мои места.
По координатам
Чтобы построить и запомнить точный маршрут в Яндекс Навигаторе, можно использовать точные координаты.
- жмите кнопку поиска;
- укажите в поисковой строке необходимые координаты в следующем формате 56.777054,37.555454 (без пробелов, не больше семи знаков после второй точки);
- система показывает северную широту и восточную долготу. При желании эти параметры можно заменить и указать более подробные сведения — север (N), юг (S), восток (E) и запад (W). Формат может иметь следующий вид — 56.777054E,37.555454S.
- жмите на кнопку поиска;

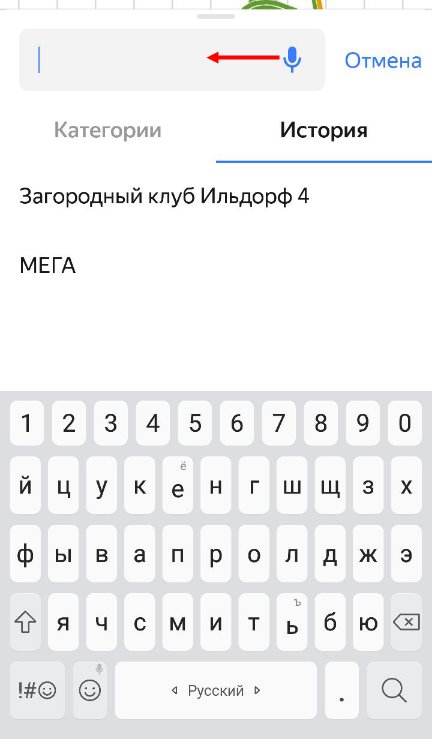
- кликните на название объекта и откройте карточку.
На последнем этапе укажите необходимое действие — Отсюда, Заехать или Сюда в зависимости от целей.
Навигация по маршруту
Выше мы рассмотрели, как настроить маршрут в Яндекс Навигаторе. Не меньшее значение имеет навигация по заданному пути. Выделим основные моменты:
- Визуальные подсказки , которые отражают отрезок пути. По желанию можно построить маршрут и посмотреть его целиком, а после вернуться к первоначальному виду.
- Параметры. Здесь приведено расстояние до конечной точки, время прибытия, наличие пробок, ограничение по скорости, будущее изменение направление движения и расстояние. Если скоростное ограничение не соответствует реальной ситуации, нажмите на значок и измените параметр на правильный.
- Полоса движения. Сведения по этой информации можно найти в подсказке. Белые полоски применяются для движения, а серые запрещают его. При включении опции, отражающей север вверху, полосы не указываются. Кроме того, они показываются только в больших населенных пунктах и в том случае, если их нужно придерживаться. Полосы для велосипедов или автобусов обозначаются особым указателем.
- Фоновый режим. Если вы сделали необходимые шаги, чтобы построить маршрут в Яндекс Навигаторе, не обязательно все время находиться в приложении. Можно перевести его в фоновый режим. Для настройки такой опции нажмите на кнопку с тремя горизонтальными полосками, выберите раздел Настройки, далее — Расширенные, а после — Навигация. Здесь выберите работу в фоне. Далее активируйте одну из опций — с маршрутом или без него.
Указанный функционал помогает построить свою дорогу в Яндекс Навигаторе и придерживаться ее.
Как сбросить маршрут
Если необходимо удалить маршрут в Яндекс Навигаторе (сбросить его), жмите на кнопку с крестиком в нижней части панели. При отсутствии знака на этом участке прикоснитесь к карте.
Как построить маршрут в Яндекс Навигаторе пешком и на автомобиле
При пользовании приложением нужно знать, как построить путь в Яндекс Навигаторе пешком и при движении на машине.
Общий подход по заданию пути на авто имеет такой вид:
- войдите в программу Яндекс Навигатор;
- найдите внизу знак поиска;
- наберите нужный адрес или название организации;
- дайте устройству построить маршрут;
- послушайте, что говорит Алиса (сколько времени потребуется на поездку);
- для приближения пути нажмите «плюс» и рассмотрите дорогу подробнее;
- двигайтесь по подсказкам системы.


При отсутствии Интернета Яндекс Навигатор продолжает указывать дорогу. Это актуально, если пользователь заранее скачал нужные карты.
Второй вариант — построить пеший маршрут в Яндекс Навигаторе. В этом случае приложение показывает несколько вариантов пути. Человек сам выбирает, какой выбрать — возле трассы, через сквер, по дворам и т. д.
Теперь рассмотрим, как в Яндекс Навигаторе проложить маршрут пешком. Здесь используются те же принципы, что рассмотрены выше. Просто укажите конечную и начальную точку, чтобы устройство подобрало несколько вариантов. Пользователю остается выбрать подходящий пеший маршрут в Яндекс Навигаторе и воспользоваться им. Здесь же можно проверить разницу во времени при движении на разных видах транспорта. Наибольшая длина пути — 50 км.
Для построения маршрута используется пешеходный граф, а именно тропинки, лестницы, зебры и другая информация. Также приведены улицы с тротуарами. Нанесением таких троп занимаются обычные пользователи. Чем больше проходов указано, тем проще найти дорогу к интересующему месту по кратчайшему пути. При анализе нужно учесть возможные препятствия и погрешность предоставленной информации.
Как построить маршрут в Яндекс Навигаторе
Многие активные люди заинтересованы в возможности успешной прокладки удобных и интуитивно понятных маршрутов. Для этого зачастую используется программа Яндекс Навигатор, признанная одной из лучших. Однако перед тем как пользоваться программным обеспечением следует узнать его особенности и понять, как задать маршрут в Яндекс Навигаторе. Для успешного использования приложения рекомендуется внимательно изучить возможные проблемы и понять схему их устранения.
Как проложить маршрут пешком и на машине

Первоначальная задача каждого пользователя – это понимание, как создать маршрут в Яндекс Навигаторе. Предусматривается возможность прокладки маршрута как на транспортных средствах, так и пешком. Итак, как проложить путь из исходной точки в нужный пункт?
Введение координат
Первоначальная задача – это введение координат с целью поиска интересующего места. На компьютере и смартфоне справиться с поставленной задачей поистине просто, ведь можно просто скопировать координаты для дальнейшего прокладывания пути. При этом существуют дополнительные способы забить координаты для дальнейшего использования программного обеспечения.
- Один из самых легких способов, как уже было отмечено — это найти интересующую информацию в интернете и просто скопировать ее.
- При необходимости можно добавлять специальные символы (в том числе знак градусов). Основная задача – это правильное задание координат к цифрам, которые известны изначально. В этом случае нужно обладать соответствующими знаниями.
- Промежуточный, но при этом оригинальный способ справиться с задачей — это найти любые координаты в интернете с необходимыми буквами, специальными знаками и заменить цифры на нужные.
Вне зависимости от того, какой способ будет выбран, можно отметить удивительную легкость забивания координат в Яндекс Навигатор для дальнейшего прокладывания маршрута и успешного прокладывания пути к необходимому объекту.
Возможности прокладывания маршрута
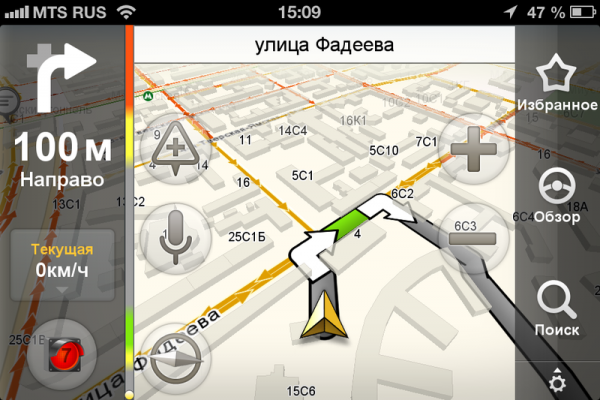
Интересуясь, как проложить маршрут в Яндекс Навигаторе, необходимо внимательно изучить все доступные способы и сделать правильный выбор.
Одна интересная задача – это прокладывание маршрута от текущей точки к нужному объекту. Первоначальная цель – это поиск нужной первой точки на карте, используя один из следующих способов:
- голосовой поиск;
- ручное прописывание названия (город и точный адрес);
- самостоятельный поиск объекта на карте;
- выбор из сохраненных точек.
После того как удалось выбрать нужную точку, следует нажать на «Поехали». В дальнейшем вопрос относительно того, как построить маршрут в Яндекс Навигаторе, удается решить с максимальной легкостью.
- В обязательном порядке прокладывают маршрут между двумя точками для успешного поиска подходящего способа добраться к интересующему объекту. Вначале выбирают конечную точку, подтверждая «Сюда». После этого нажимают пункт отправки и нажимают «Отсюда». Этот способ максимально приближен к выбору начальной точки с дальнейшим нажатием «Поехали».
- Маршрут при необходимости можно уточнить, задав промежуточные точки. Предусматривается выбор первых двух объектов с дальнейшим определением промежуточных позиций. Начальная и конечная точки выбираются перед тем, как задаются промежуточные пункты.
Таким образом, предусматривается возможность успешного прокладывания маршрута в минимальные сроки.

Яндекс Навигатор рассчитывает скорость, время и другие данные с учетом способа добраться до нужного места. Каждый пользователь программного обеспечения может выбрать один из следующих вариантов:
- пешком;
- на машине;
- на автобусе.
Даже если будет выбран общественный транспорт, все актуальные сведения для самостоятельной поездки будут предоставлены. В результате появится возможность успешно планировать поездку.
Не ведёт по маршруту
Яндекс Навигатор – это одно из самых популярных и эффективных приложений для планирования путешествий и прокладывания пути из первоначальной точки к конечной, вне зависимости от интересующего варианта. Несмотря на это, иногда пользователи мобильных устройств отмечают следующую проблему: Яндекс Навигатор не ведет по маршруту. На самом деле с этим можно справиться в минимальные сроки.
Яндекс Навигатор без интернета работает только частично. Предусматривается возможность использования программы только если были предварительно загружены нужные карты. Пользователь вправе изучить загруженные карты при первой же необходимости. Однако отсутствие интернета не позволит проложить маршрут. Принимая во внимание этот нюанс, удается понять, почему Яндекс Навигатор далеко не всегда успешно прокладывает маршрут.
Итак, если программа не ведет по маршруту, следует обратить внимание на следующие советы:
- проверка включения gps, без которого невозможно задать начальную точку с точными координатами;
- проверка активного подключения к интернету и его скорости (Яндекс Навигатор успешно и быстро прокладывает путь между различными точками только если мобильное устройство подключено к wi-fi);
- программные сбои мобильного телефона или планшета (в этом случае рекомендуется перезагрузить устройство или установить приложение заново).
В большинстве случаев помогает проверка подключения к интернету, так как Яндекс Навигатор работает в очень ограниченном режиме при отсутствии стабильного и скоростного wi-fi.
Как сохранить маршрут
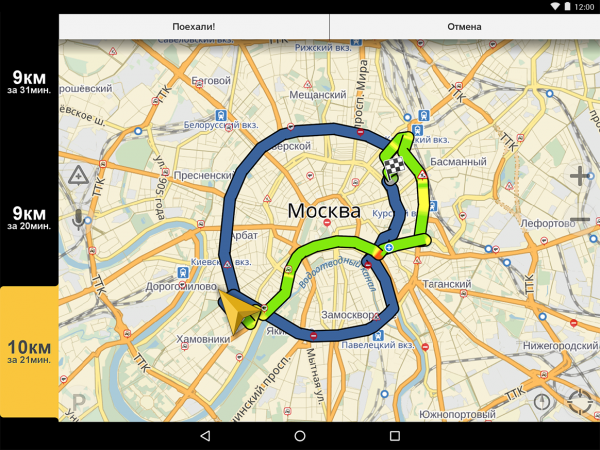
Каждый пользователь программы вправе регулярно устанавливать новые версии для расширения первоначального функционала. В последнее время Яндекс Навигатор может успешно сохранять любые маршруты, которые представляют интерес для пользователей. Однако как запомнить маршрут в Яндекс Навигаторе?
В этом случае нужно провести очень легкий и быстрый процесс настройки:
- В самом начале рекомендуется зайти в Меню и нажать на «Загрузка карт» — «Поиск по городам».
- В обязательном порядке вводится название города. После этого можно скачать интересующую карту, обратив внимание на ее размер в мегабайтах. Загруженный файл будет представлен в списке загрузок.
Для того чтобы карта проявила свой максимальный уровень функциональности, следует позаботиться не только о ее установке, но и дальнейшей настройки перед применением. Итак, можно предварительно проложить маршруты с задачей необходимых характеристик. Впоследствии удастся сразу просмотреть сохраненные варианты достижения объекта, который представляет интерес. С помощью такого способа предусматривается возможность успешного использования не только обычных загруженных карт, но и получения гарантированного доступа к предлагаемым маршрутам.
Особенности использования Яндекс Навигатора
Навигационная программа Яндекс Навигатор является одной из самых лучших и полезных. При этом отмечается высокий уровень функциональности.
Основная задача – построение маршрутов на карте с помощью вбивания точных координат месторасположения.
Для максимально удобного использования доступно голосовое сопровождение, которое позволяет своевременно узнавать о следующих ситуациях:
- дорожные события;
- проведение ремонтных мероприятий;
- использование камер слежения на пути.
Дополнительно возможно выполнение голосовых команд автомобилиста, который желает проложить маршрут или отметить на карте автомобильную аварию. Для этого достаточно просто сказать нужные сведения вслух, обратившись к программе и назвав ее Яндекс.
Еще одна возможность – это загрузка карт в кэш с их дальнейшим использованием без доступа к интернету. Данная функция отличает программу от ее конкурентов. Следует отметить, что при отсутствии интернета можно использовать ранее установленные карты. Если устройство обладает GPS модулем, отмечается возможность увидеть точное месторасположение. Обновленная версия навигационного приложения позволяет успешно использовать векторную карту с качественным и четким изображением, трехмерными зданиями.
Яндекс Навигатор – популярная программа, доступная в online- и offline-режиме. Данное приложение позволяет успешно прокладывать различные маршруты, отличающиеся максимальным удобством для составления путей.
Где хранятся карты в Яндекс навигаторе и как перенести их на SD карту памяти
Сохранять маршрут в Яндекс Навигаторе требуется, чаще всего, автомобилистам. Рассмотрим, как это делается онлайн.
Яндекс предлагает удобный и компактный инструмент для навигации, проложить маршрут, на котором труда не составляет. В Проблема возникает при сохранении данных. Запомнить маршрут, как это делается в Яндекс Картах, не получится.
Причина этого в том, что Навигатор онлайн оперативно учитывает возникающие на дороге проблемы – ДТП, пробки, ремонты – и предлагает наиболее оптимальный путь. Поэтому маршрут может меняться даже в течение дня. Поэтому выход один: сохранить в навигаторе начальную и конечную точки пути, чтобы не делать этого каждый раз.
 как сохранить маршрут в яндекс навигаторе
как сохранить маршрут в яндекс навигаторе
Сохранение точек маршрута
Прежде всего, необходимо иметь аккаунт в Яндексе. Если имеется аккаунт для электронной почты, кошелька В или любого другого сервиса, то можно использовать его. В Яндексе учетная запись универсальна для всех сервисов, включая навигатор.
После входа в аккаунт, нужно нажать на значок В«ИзбранноеВ» в нижнем меню Навигатора. Появится новое меню со списком:
- Дом;
- Работа;
- Добавить еще.
 добавление точек пути
добавление точек пути
Нажимая на любой пункт меню, можно ввести нужный адрес, в том числе с использованием карты и подсказок поиска.В
Внимание! Геолокация на смартфоне должна быть включена для определения адреса местонахождения.
 ввод адреса
ввод адреса
После введения адреса необходимо нажать на знак поиска (лупу), затем кнопку В«СохранитьВ». Таким образом, сохраняем в памяти Яндекс Навигатора все точки, которые затем понадобятся для построения маршрута.
Как уточнить маршрут
Имея все нужные точки, можно легко проложить любой нужный путь, просто нажимая на нужную точку в В«ИзбранномВ» и затем, после появления точки на карте, на надпись В«Поехали!В».В Навигатор автоматически определит оптимальную дорогу и начнет делать голосовые подсказки.
промежуточная точка маршрута
Чтобы уточнить маршрут, можно использовать промежуточную точку. Для этого:
- на карте нажать на конечную точку;
- в горизонтальном меню нажать надпись В«ЗаехатьВ»;
- ввести промежуточную точку из сохраненных.
Таким образом, в Яндекс Навигаторе можно сохранять маршрут посредством использования заранее подготовленных точек.
Мы уже рассказывали о том, как нужно прокладывать маршруты в приложении Яндекс.Навигатор. Многих пользователей также интересует, можно ли эти маршруты сохранять, и об этом мы хотим рассказать в настоящей статье.
Как сохранить маршрут
В приложении для навигации от российского IT-гиганта нет возможности прямого сохранения того или иного проложенного пути, пусть хотя она есть в Яндекс.Картах. Однако можно сохранить начальную и конечную точки маршрута – после их выбора программа автоматически построит подходящую схему движения.
Обратите внимание! Для построения маршрутов оффлайн потребуется скачать на устройство карту требуемой области!
- Для сохранения точек потребуется авторизоваться в приложении или завести новый аккаунт. Открываем навигатор и вызываем меню кнопкой с полосками на панели инструментов.
- Нажмите на кнопку «Войти» вверху меню настроек.
- Если вы уже использовали один или несколько аккаунтов в этом приложении, в них можно войти обычным тапом по нужному.
Нажатие на кнопку «Добавить аккаунт» приведёт к интерфейсу ввода данных авторизации – логина либо номера телефона и пароля. Также доступна авторизация посредством соцсетей.
Отсюда также можно навести новую учётную запись – нажмите на ссылку «Зарегистрироваться» и следуйте инструкциям на экране.
Теперь следует задать стартовую точку сохраняемого маршрута. Для этого нажмите на панели инструментов кнопку с иконкой закладок.
По умолчанию присутствуют три категории списков точек интереса: «Дом», «Работа» и «Избранное». Для примера в качестве стартовой точки маршрута зададим «Дом» – воспользуйтесь кнопкой «Добавить» в соответствующей строке.
Далее введите нужный адрес через поиск или выберите точку из истории поисковых запросов.
Также можно в качестве домашнего адреса задать любой объект из той или иной категории на соответствующей вкладке.
Такой метод лишь немногим неудобнее возможности полноценного сохранения маршрута, которое отсутствует в Яндекс.Навигаторе на момент написания этой статьи. Мы рады, что смогли помочь Вам в решении проблемы. Опишите, что у вас не получилось. Наши специалисты постараются ответить максимально быстро.
Помогла ли вам эта статья?
Сделать это очень просто. Запустив приложение, откройте раздел «Меню» → «Загрузка карт». Найдите с помощью поисковой строки населённый пункт (или область), на территории которого вам нужен офлайн-доступ к навигации. Нажмите на результат поиска, а затем на кнопку «Скачать».
Если во время использования «Яндекс.Навигатора» для Android или iOS вы отключите устройство от Сети или сигнал пропадёт сам по себе, приложение автоматически перейдёт в офлайн-режим. Дальнейшая навигация будет осуществляться на основе загруженных карт.
В офлайне некоторые функции приложения будут недоступны. Так, при построении маршрута сервис не сможет учитывать пробки, дорожные события и камеры.
Со временем ландшафт и инфраструктура меняются. Чтобы скачанные карты всегда отображали актуальные данные, перейдите в раздел «Меню» → «Настройки» → «Обновление карт» и включите опцию «Автоматически».
Чтобы удалить загруженные карты, нажмите «Меню» → «Настройки» → «Сохранённые данные» → «Стереть карты».












