Небольшие анимированные изображения формата GIF в народе называют гифками. Они часто встречаются на форумах и в социальных сетях. Компьютер воспроизводит картинки данного формата через браузер, поэтому каждый пользователь может сохранить понравившуюся гифку и смотреть ее в любое время. А о том, как выполнить скачивание, мы и расскажем в этой статье.
Сохраняем GIF на компьютер
Выполняется процесс скачивания довольно просто, но некоторые ресурсы требуют выполнения других действий, а также предоставляют возможность преобразования видео в GIF. Давайте подробно разберем несколько простых способов различного сохранения гифок на компьютер.
Способ 1: Сохранение GIF вручную
Если вы на форуме или в разделе «Картинки» поисковика нашли изображение формата GIF и хотите скачать его себе на компьютер, то вам потребуется выполнить всего несколько простых действий, с которыми справится даже неопытный пользователь:
- Нажмите в любом месте на анимации правой кнопкой мыши и выберите пункт «Сохранить картинку как…».
В зависимости от веб-обозревателя название этого пункта может незначительно различаться.
Теперь остается только придумать название и выбрать место хранения файла. Далее он будет скачан в формате GIF и доступен к просмотру через любой браузер.
Данный способ очень простой, но подходит далеко не всегда, а также присутствуют другие варианты сохранения. Давайте их рассмотрим далее.
Способ 2: Скачивание GIF с ВКонтакте
Анимированные изображения могут использоваться не только на территории социальной сети VK и храниться в документах, каждому пользователю доступно бесплатное скачивание любой гифки. Конечно, подойдет и первый способ, но тогда будет утеряно изначальное качество. Чтобы этого избежать, рекомендуем воспользоваться следующей инструкцией:
- Найдите анимацию и добавьте ее в свои документы.
Теперь вы можете сохранить документ на диск.
Способ 3: Сохранение GIF в Photoshop
Если у вас есть готовая анимация, созданная в Adobe Photoshop, то ее можно сохранить в формате GIF, выполнив всего несколько простых действий и настроек:
- Перейдите во всплывающее меню «Файл» и выберите «Сохранить для Web».
Теперь перед вами появляется блок настроек, где осуществляются различные манипуляции с цветовой палитрой, размером изображения, его форматом и редактируется анимация.
После завершения всех настроек остается только еще раз убедиться в том, что установлен формат GIF, и сохранить готовый проект на компьютере.
Способ 4: Преобразование видео на YouTube в GIF
С помощью видеохостинга YouTube и дополнительного сервиса можно превратить почти любое короткое видео в гифку. Способ не требует много времени, является очень простым и понятным. Все выполняется за несколько шагов:
-
Откройте подходящее видео и измените ссылку, вставив перед «youtube» слово «gif», затем нажмите на клавишу Enter.

Теперь вы будете перенаправлены на сервис Gifs, где вам потребуется нажать на кнопку «Create GIF».
Осуществите дополнительные настройки, если они необходимы, дождитесь окончания обработки и сохраните готовую анимацию себе на компьютер.
Кроме этого данный сервис предоставляет набор дополнительных инструментов, с помощью которых осуществляется создание и настройка гифок из видео. Присутствует функция добавления текста, обрезка изображения и различных визуальных эффектов.
Мы расписали четыре различных инструкции, с помощью которых выполняется сохранение гифок на компьютер. Каждый из них будет полезен в разных ситуациях. Ознакомьтесь подробно со всеми способами, чтобы определить наиболее подходящий для себя.
Как сделать gif-анимацию самостоятельно: бесплатные сервисы

«Взбодрить» профессиональную статью или объемную email-рассылку, объяснить специализированные термины, привлечь внимание к рекламному посланию или развлечь подписчиков в социальных сетях — с этими задачами легко справится гиф-анимация. Чтобы «живой» контент работал на вас, про гифки со стоков придется забыть и научиться создавать их самостоятельно под ваши цели. В этом материале мы покажем вам бесплатные способы создания gif из видео, изображений и записи экрана.

Один день из жизни нашего лося-маркетолога. Эту гифку он сделал сам:-)
Содержание
Как сделать gif из видео
Giphy GIF Maker
Giphy — популярная и простая в работе платформа для создания gif. В этом сервисе можно делать анимации из видеофайлов, YouTube-роликов, нескольких готовых гифок и из картинок. Доступны бесплатные анимированные стикеры и шрифты, фильтры и кисти для рисования — это поможет «украсить» вашу гифку. Платформа незаменима и для поиска вдохновения — здесь собрана коллекция анимаций по тематикам «Эмоции», «Развлечения», «Стикеры».
Чтобы создать gif из видео, загрузите свой видеофайл в сервис.
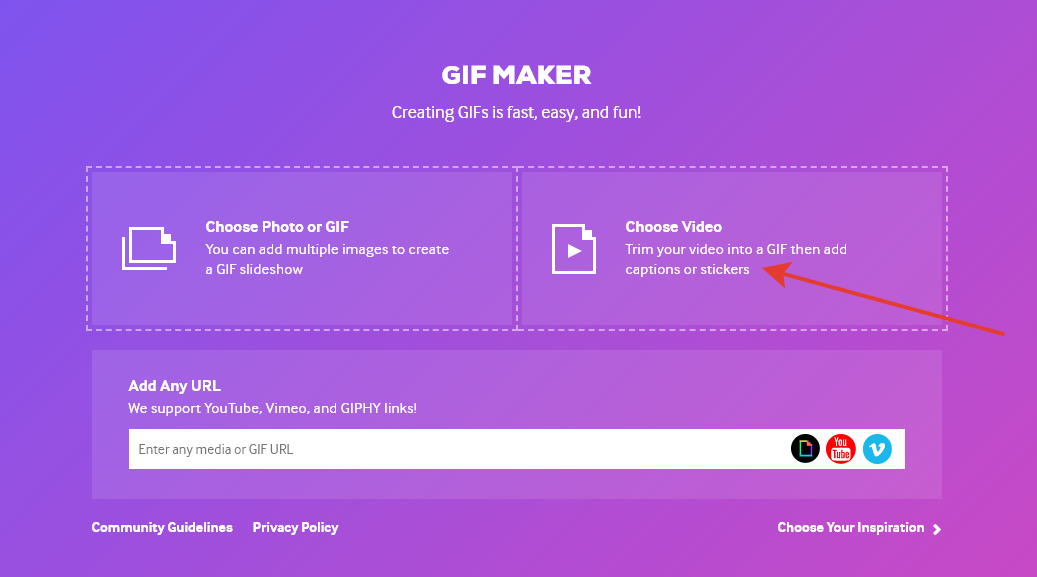
Загрузите видео с компьютера
Определите продолжительность и время начала видео — таким образом вы вырежете нужный фрагмент.
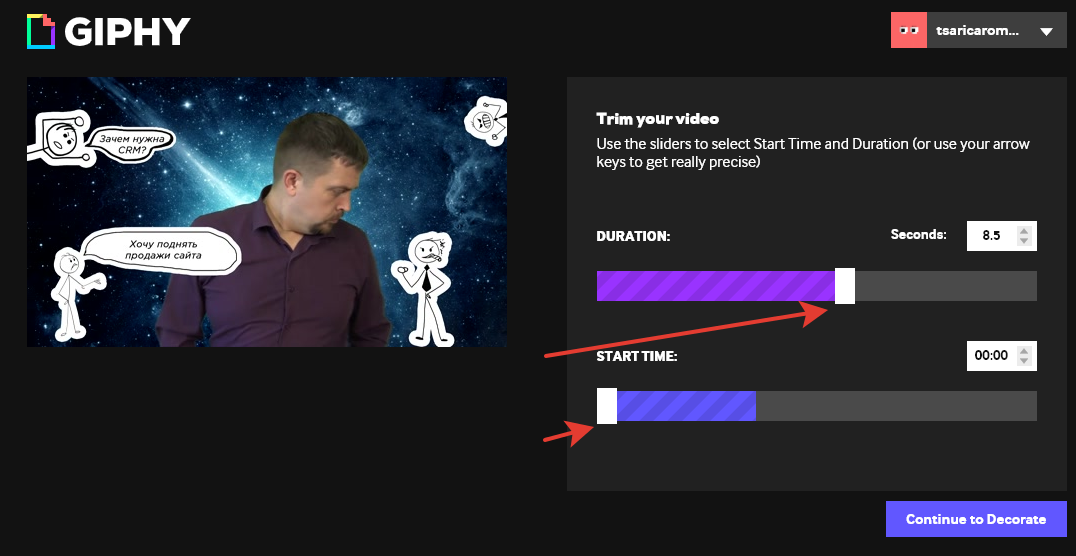
Обрежьте видеоролик
Займитесь «декором» вашей анимации — добавьте текст, стикеры, фильтры или нарисуйте что-то свое, затем нажмите «Continue to Upload».
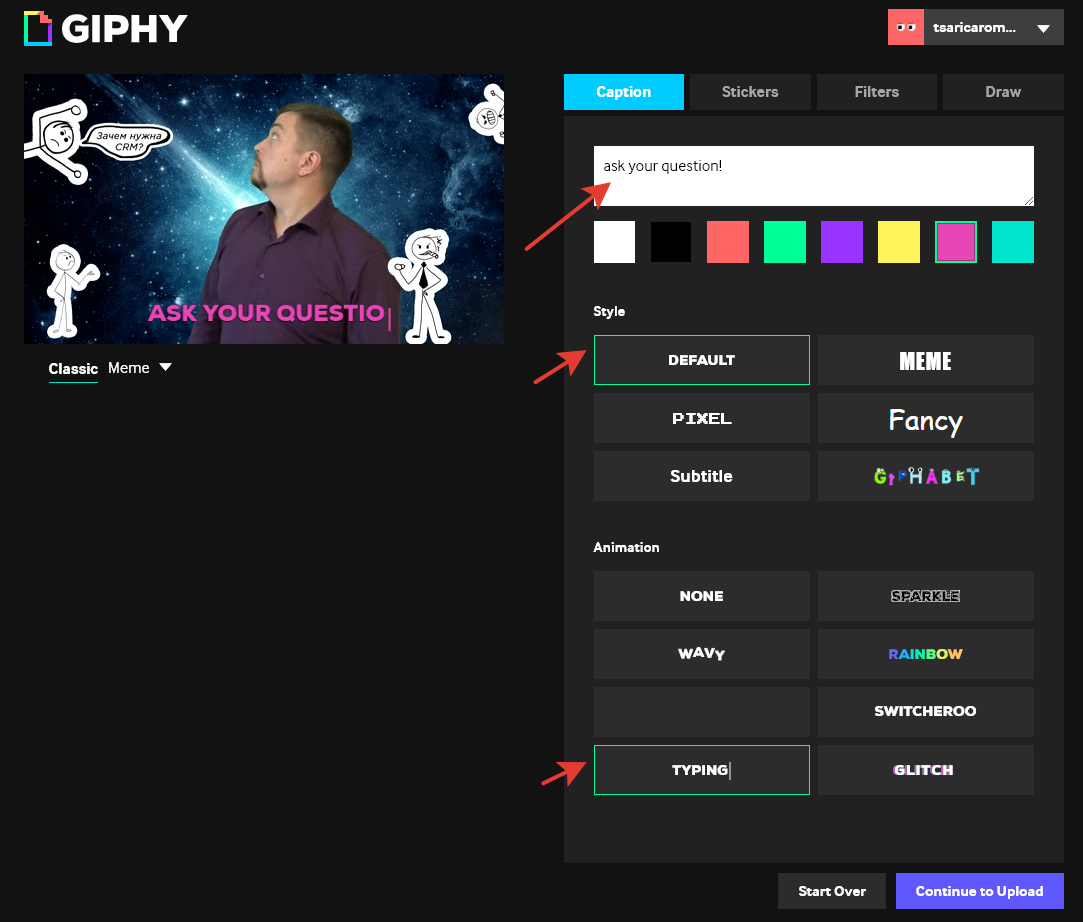
Для надписи можно выбрать шрифт и тип анимации
Затем нажмите «Upload to Giphy» → «Media», выберите формат gif, mov, или mp4 и сохраните анимацию. Также вы можете расшарить ее в соцсети или сразу добавить на сайт или в блог.
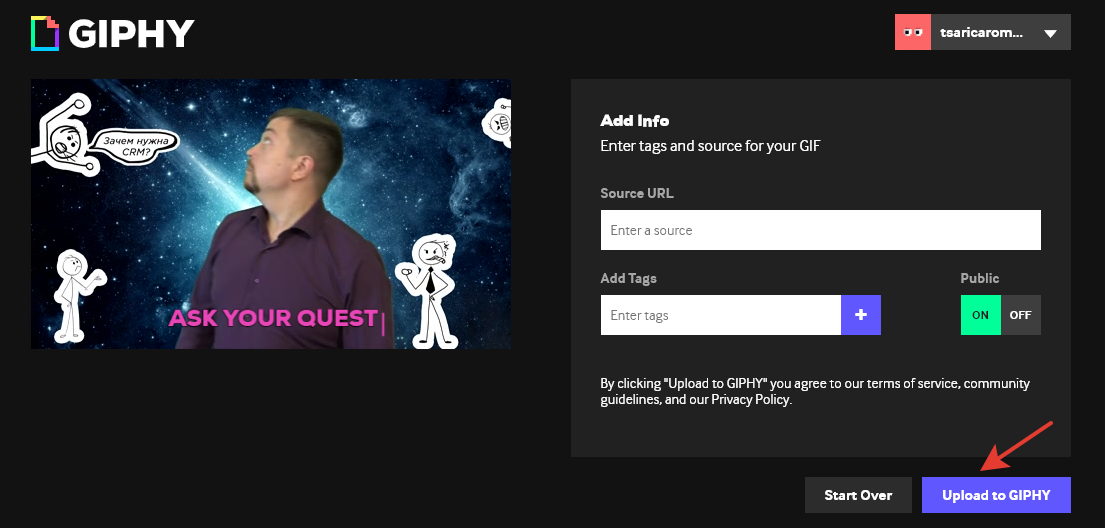
Перед тем, как сохранить, вы можете указать источник видео и добавить теги
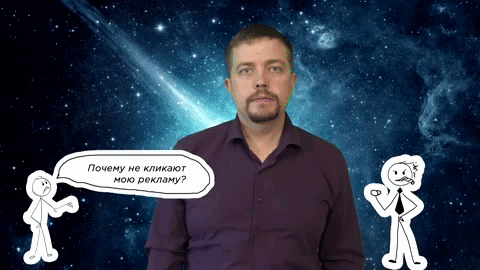
Важно! Сервис поддерживает загрузку видеофайлов до 60 секунд.
Создание анимации из видео с YouTube или Vimeo, из изображений или gif аналогичны рассмотренным этапам создания анимации из видеофайла с вашего компьютера.
Ezgif
В Ezgif доступно конвертирование видео в gif и обратно, создание анимации из картинок и работа с базовыми инструментами редактирования — добавление текста, фильтров, рамок, эффектов анимации.
Чтобы конвертировать видео в gif, нажмите «Video to GIF» на верхней панели сервиса и загрузите свое видео.
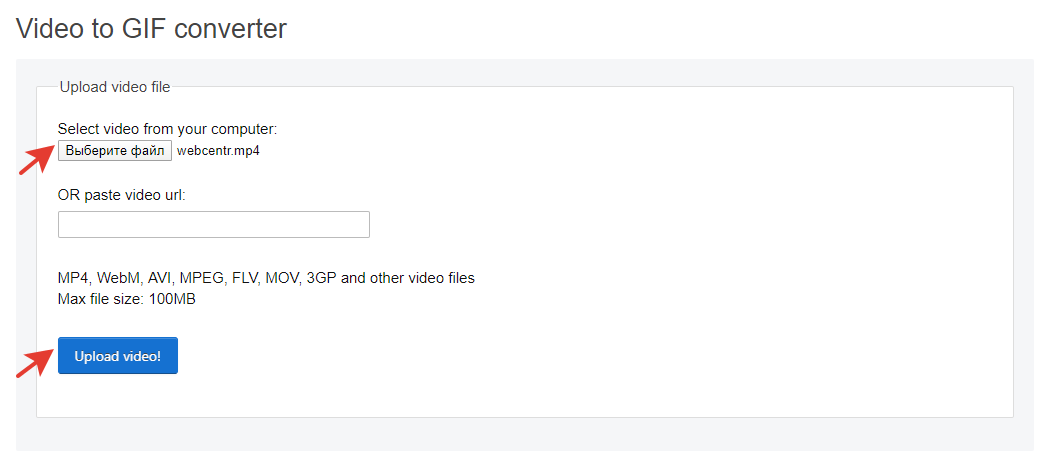
Загрузка видео в Ezgif
После этого откроется страница, где нужно выбрать продолжительность анимации, размер и частоту кадров, затем нажать «Convert to GIF».
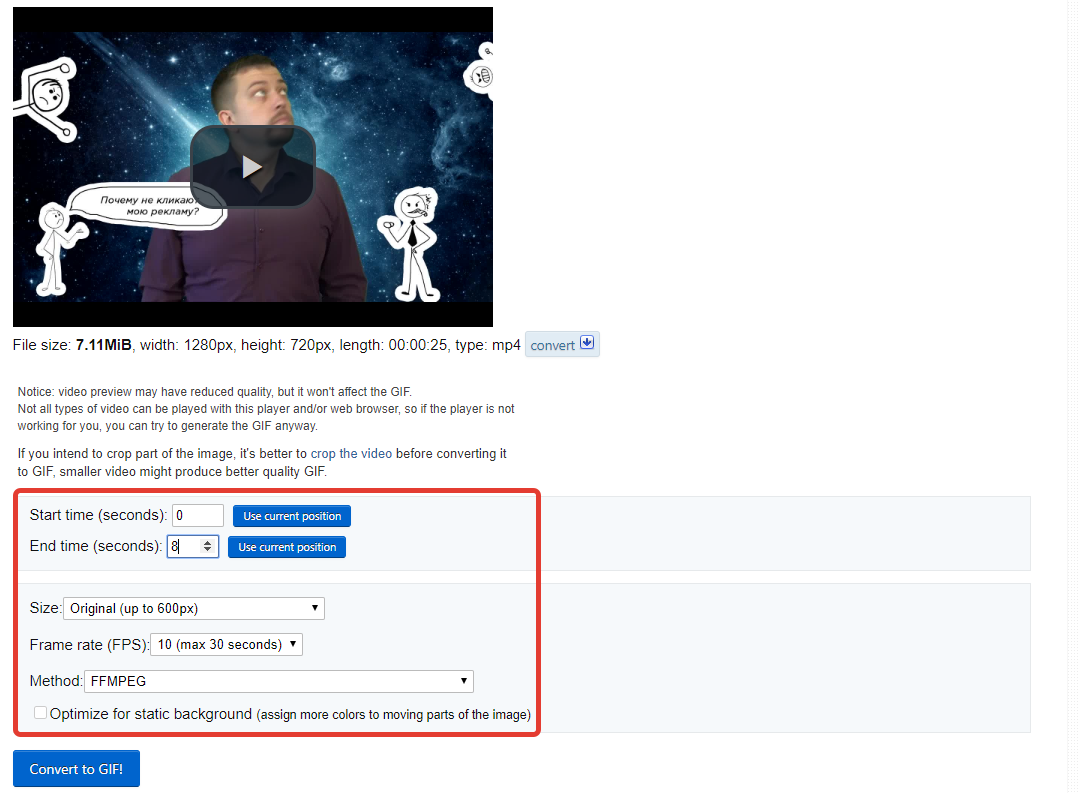
Выбор продолжительности анимации, размера и частоты кадров
Ваша анимация готова! Теперь вы можете сохранить ее или продолжить редактирование — изменить скорость, добавить текст, наложить эффекты.
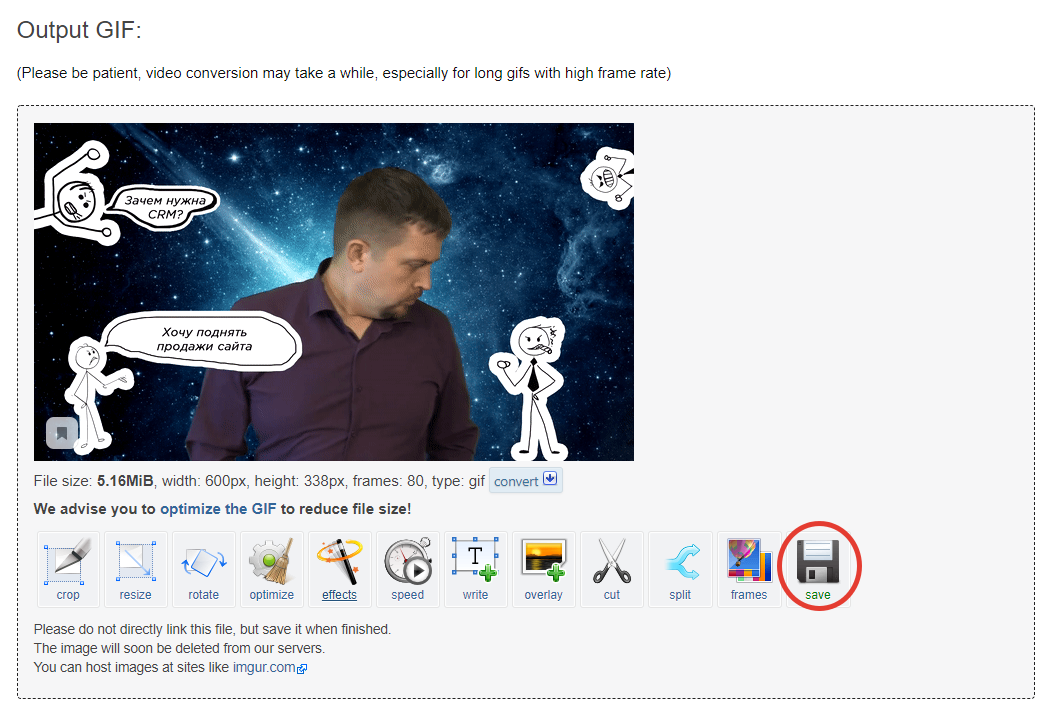
Сохранение анимации в Ezgif
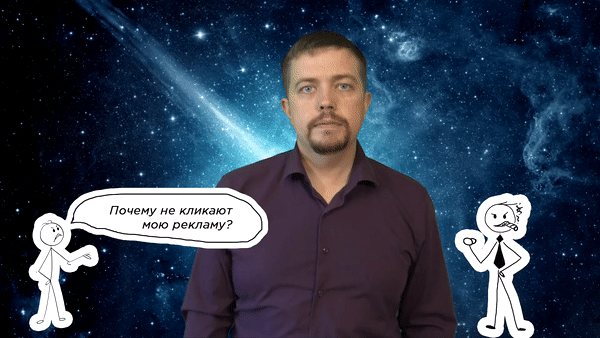
Для того чтобы создать анимацию из картинок, необходимо иметь в виду, что они должны быть одинакового размера. Также если в вашей подборке есть изображения с прозрачным фоном, выберите «don’t stack frames» после загрузки изображений в сервис, чтобы они не накладывались друг на друга. В остальном — порядок аналогичен описанному выше.
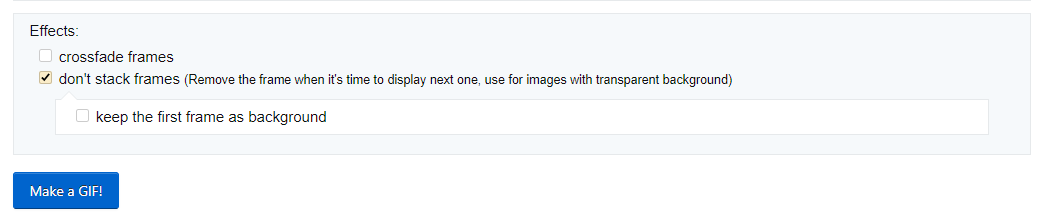
Эффект «don’t stack frames» для изображений в формате png
YouTube to GIF
Для того чтобы конвертировать видео с YouTube в этом сервисе, не нужно специально в него заходить — добавьте в адресную строку ютуба «gif», и вы автоматически попадете в сервис YouTube to GIF.
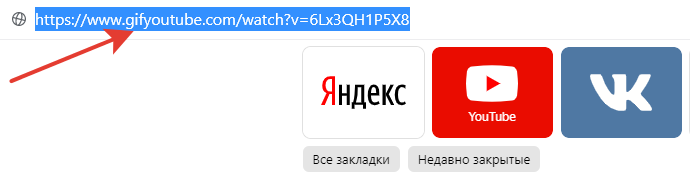
Прописать «gif» нужно здесь
В открывшемся окошке обрежьте видео, если хотите, добавьте анимированные стикеры, текст, графические эффекты. Когда все будет готово, нажмите «Create GIF».
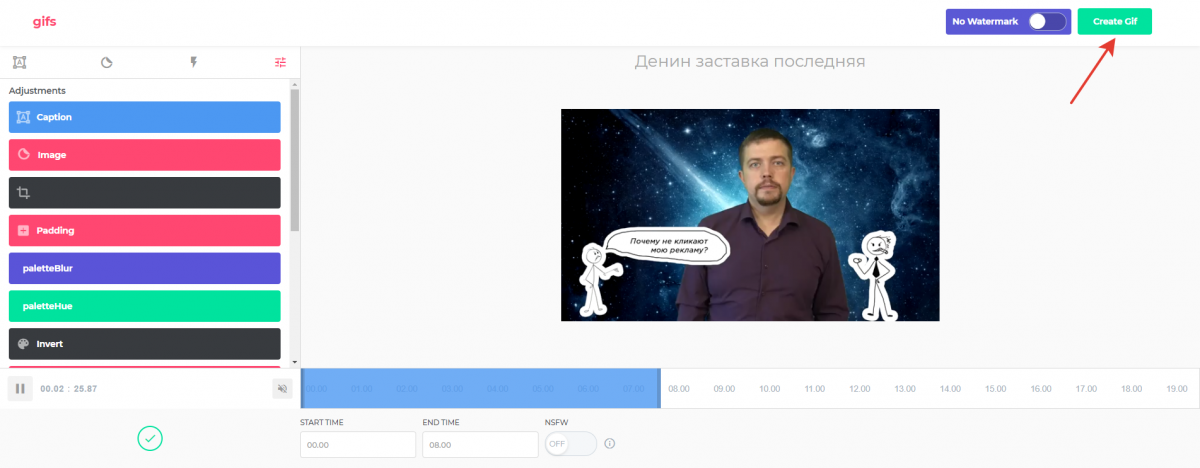
Редактирование анимации в YouTube to GIF
Придумайте название и добавьте теги для вашей гифки. Также на этом этапе вы можете выбрать статус «Private», чтобы вашу анимацию не видели другие пользователи сервиса.
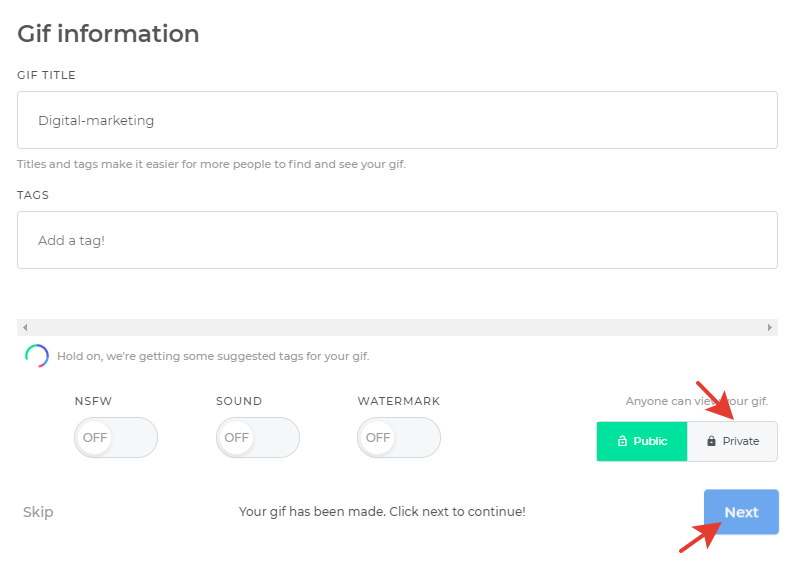
Нажмите «Next», чтобы завершить создание гиф
Откроется окошко, где вам предложат купить доступ к полному функционалу. Разумеется, вы можете отказаться.
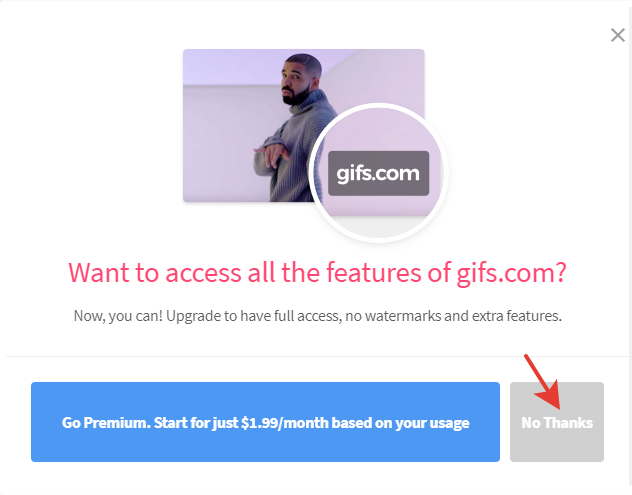
Нажмите кнопку «No thanks», чтобы отказаться от покупки
Чтобы скачать анимацию, нажмите «Copy» в строке «DIRECT LINK», вставьте ссылку в новой вкладке браузера и сохраните гифку правой кнопкой мыши. Второй способ — нажмите кнопку «Download», зарегистрируйтесь в сервисе, затем скачайте гиф.
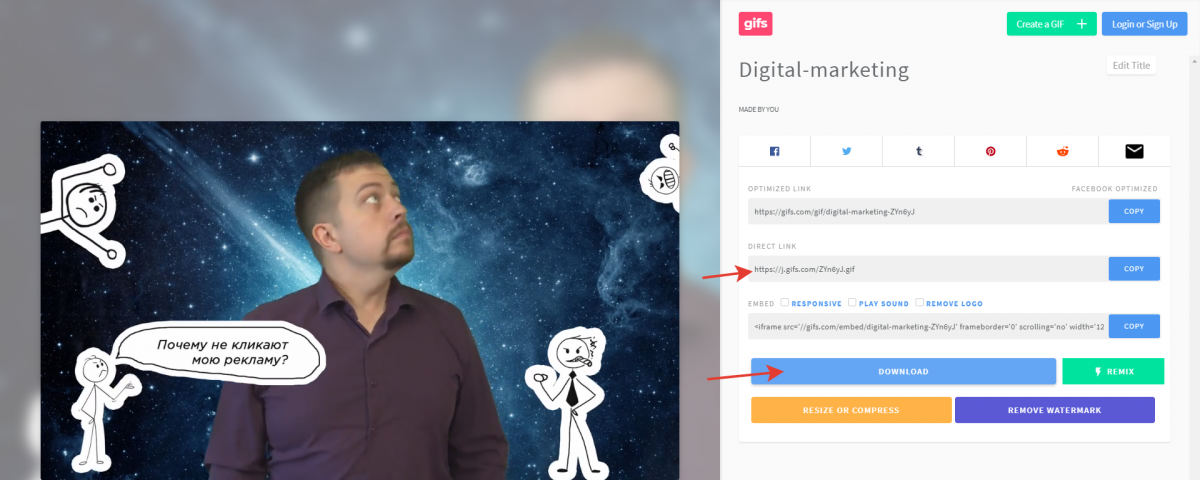
Сохранение анимации в сервисе «YouTube to GIF»
Convertio
Онлайн-конвертер различных файлов — аудио, архивов, шрифтов, презентаций, электронных книг, видео и изображений. Для того чтобы конвертировать видео в гиф, выберите видео-конвертер на главной странице и загрузите свой файл.
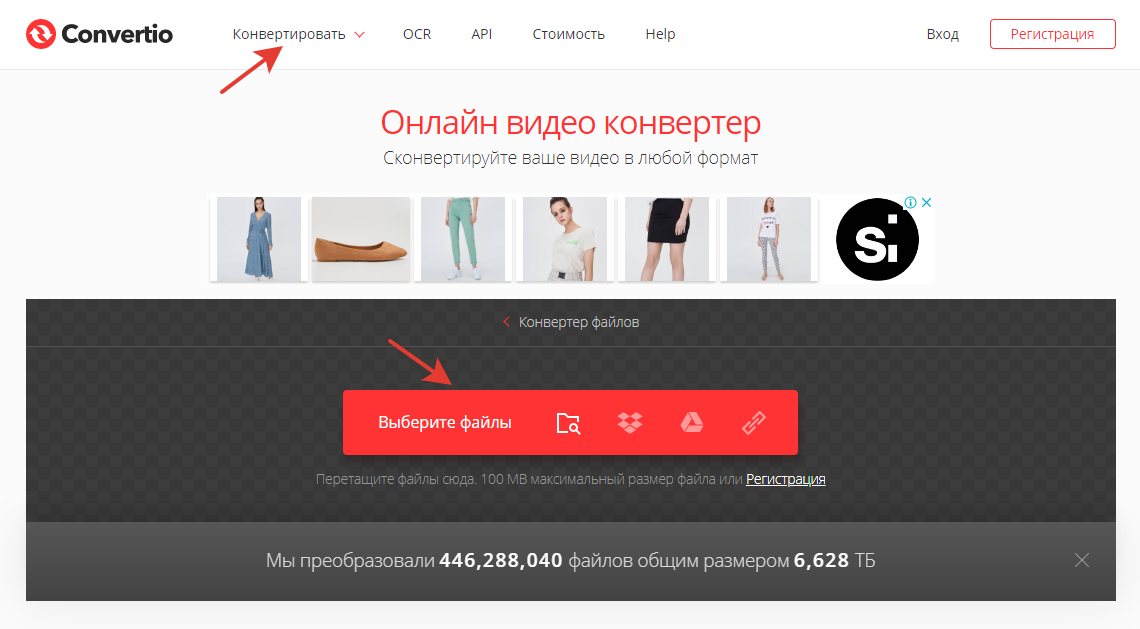
Видео-конвертер в Convertio
Недостаток этого сервиса в том, что видео нельзя отредактировать — сократить продолжительность, изменить размер, добавить текст или стикеры. После загрузки видео выберите формат GIF, нажмите кнопку «Конвертировать», затем кнопку «Скачать».
Два шага в Convertio для создания GIF
Готово! Анимация сохранена на вашем компьютере.
Hnet. Video to GIF
Простой англоязычный сервис, с помощью которого вы сможете создать гифку из видео всего за несколько кликов.
Нажимаете кнопку «Upload a Video», загружаете файл с компьютера, выбираете время начала и конца анимации, ширину и высоту файла, количество кадров в секунду, затем конвертируете видео кнопкой «Convert Now».
Создание анимации в Hnet. Video to GIF
Чтобы скачать готовую анимацию, нажмите «Download».
Кнопка «Download» появится после того, как видео сконвертируется
Как сделать gif из картинок
Gifovina
Удобный сервис для cоздания гиф из изображений с интересными «плюшками» — на картинки можно добавлять выноски и «пузыри» с текстом, а также настраивать эффекты перехода изображений.
Для того чтобы сделать гифку, добавьте кадры, установите длительность и эффекты перехода, если нужно, нарисуйте мысли-«пузыри», затем нажмите «Готово».
Создание gif в Gifovina
Откроется окошко, где вы сможете скачать gif.
Сохранение gif на компьютер
Brush Ninja
Сервис с необычным функционалом — создает гиф из ваших же рисунков. Если вы неплохо рисуете в Paint’e, вам будет удобно работать и в этом сервисе.
Для того чтобы создать гиф, нарисуйте что-нибудь в первой рамке, затем добавьте вторую и нарисуйте еще что-нибудь.
Создание анимации в Brush Ninja
Чтобы поменять фон, зайдите в настройки и выберите нужную вам подложку — это может быть цвет или изображение из галереи сервиса.
Настройки Brush Ninja
Выбор фона для анимации
Добавьте столько рисунков, сколько вам необходимо, затем нажмите «Export». Чтобы сохранить анимацию в формате «gif», нажмите «Animated gif», затем «Save». Готово!
Сохранение анимации в Brush Ninja
К сожалению, скорость смены кадров регулировать нельзя.
FreeGifMaker
Простой сервис для создания гиф из ваших изображений. Загрузите фотографии, если нужно, поменяйте их порядок, размер и скорость анимации, затем нажмите «Create Gif» и «Save to disk». Ваша анимация сохранена на компьютере!
На скриншотах вы можете посмотреть на пошаговый процесс.
1. Загрузка фотографий в FreeGifMaker
2. Редактирование gif в FreeGifMaker
Сохранение gif в FreeGifMaker
Вы могли обратить внимание, что на верхней панели есть кнопка «YouTube to GIF». Это конвертер, в котором можно создать гифку из видео с YouTube за 3 простых шага: вставить ссылку на видео, указать нужную продолжительность и загрузить готовую анимацию на свой компьютер.
MiniMultik
Первый русскоязычный сервис в нашей подборке, с помощью которого можно создать анимацию из изображений или отредактировать уже готовую анимацию.
В этом сервисе доступны функции:
редактирование параметров анимации — размер и расположение изображения, цвет фона, длина кадра;
добавление текста — выбор шрифта, расположение текста в кадре, размер и цвет шрифта, толщина и цвет обводки;
добавление эффектов для смены кадров.
Пошаговое создание анимации представлено на скриншотах ниже.
Загружаете картинки в сервис
Редактируете будущую анимацию
Возвращаетесь наверх и выбираете «Создать анимацию»
Открывается вот такое окошко, кликаете на призыв «Смотреть анимацию»
Сохраняете гифку на компьютер
Gifius
Еще один русскоязычный сервис, но с более ограниченным функционалом — нет возможности добавить текст, стикеры или эффекты анимации.
Вы просто перетаскиваете нужные изображения с вашего компьютера в сервис, если нужно, меняете пропорции,скорость анимации, порядок картинок, и нажимаете «Cкачать GIF». Готово!
Вся инструкция поместилась на двух скриншотах ниже.
Загрузка изображений в сервис Gifius
Панель редактирования и сохранения gif
Canva
Пожалуй, самый популярный многофункциональный сервис для графического дизайна, с помощью которого можно создавать различный визуальный контент без профессиональных навыков — от визиток до мини-фильмов. Canva пригодится и в том случае, если вам нужно сделать анимацию для статьи, email-рассылки, сайта или соцсетей.
Рассмотрим процесс создания анимации в Canva на примере оформления поста для группы ВКонтакте.
Нажмите «Создать дизайн» и выберите «Настраиваемые размеры», для баннера ВКонтакте установите 1100×600, затем снова нажмите «Создать дизайн».
Создание макета будущей анимации
Слева откроется панель редактирования. Нажмите на значок «Загрузки» и перетащите нужные изображения на поле, затем разместите их на страницах. Также вы можете добавить текст, анимированные стикеры, геометрические фигуры и т.д.
Панель редактирования в Canva
После того, как вы закончите работу над своей анимацией, нажмите кнопку «Скачать» и выберите тип файла «GIF». Анимация будет сохранена на вашем компьютере.
Сохранение файла в Canva
Если у вас возникли вопросы по gif-анимации в Canva, прочитайте эту статью в блоге сервиса — здесь подробно освещены вопросы по созданию анимаций для презентаций, статей, соцсетей и т.д. Canva предоставляет широкие возможности для создания «живых» картинок. Дерзайте!

Как сделать gif из записи экрана
Licecap
Это бесплатное приложение для захвата экрана и записи gif.
Чтобы начать запись, откройте приложение и поместите в рамку нужную область, затем нажмите «Record. ». Когда закончите свой скринкаст, нажмите «Stop». Готово!
Интерфейс приложения Licecap
Вот скринкаст, записанный с помощью Licecap.
GifCam
Еще одно бесплатное приложение для создания скринкастов. Чтобы сделать запись экрана, откройте приложение, захватите нужную область, нажмите «Rec», после нажмите «Save» и сохраните запись.
Интерфейс приложения GifCam
Recordit
Приложение также, как и два предыдущих, пишет скринкасты сразу в GIF. Скачайте его, затем нажмите на иконку, выделите нужную область и нажмите «Record». Когда закончите запись, нажмите «Stop», анимация откроется в браузере, сохраните ее правой кнопкой мыши.
Запись экрана в Recordit
Скачать приложение можно здесь recordit.co
Внимание! Facebook, Instagram, Twitter «не понимают» формат gif и считают анимации статичными картинками. Чтобы их «оживить», конвертируйте gif в mp4.
Желаем удачи в создании анимированных картинок! Не забудьте поделиться своими успехами в комментариях:-)
Простое скачивание гифок на свой ПК
Статья содержит простую и понятную инструкцию к тому, как скачать гифку на компьютер. Читайте об особенностях загрузки этого формата из разных источников, обзор лучших сайтов с подобным контентом.
Загрузка gif-формата: какие могут быть трудности?
Гифки – это популярные графические изображения. Их используют для оформления сайтов и страниц социальных сетей. Они позволяют хранить и воспроизводить графические данные без существенной потери качества. Часто gif содержит последовательность статичных кадров, которые проигрываются как мультик. Это дает возможность донести до пользователя больше информации. А еще это выглядит красиво и весело.
Кстати, GIF формат разработали в далеком 1987 году.
Такой вид изображения набирает популярность во всем мире. По «весу» гиф легче видео. Ими проще обмениваться в мессенджерах. Поэтому самые интересные файлы хочется сохранить у себя на компьютере. Потом ими можно поделиться с друзьями или разместить в блоге, или на странице социальных сетей. Ниже подробно расскажем, как это сделать.
Интересно! Gif-формат в 10 раз меньше по «весу» аналогичного ролика AVI или MP4.
Как скачать гифку из социальных сетей?
Интернет-сообщество «ВКонтакте» является «складом» подобных картинок. Это важный источник для поиска gif. Для скачивания файла выберите подходящий ролик. Кликайте на него правой кнопкой мыши. Из меню выбирайте «Открыть в новой вкладке».
Когда файл развернут на другой странице – кликаем по нему снова. Выбираем «Сохранить картинку как». Далее следует указать папку. По умолчанию изображения отправляются в загрузки.
Наслаждаемся картинками и роликами, обмениваемся им в мессенджерах и социальных сетях, загружаем в блог.
Второй вариант скачивания – сохранение гиф на странице в сети. Для этого ищем файл. В правом верхнем углу находим кнопку «Добавить в Документы».
После этого изображение будет закреплено на вашей странице. Делитесь им с друзьями и добавляйте в группы. Но помните об авторских правах. Хотите вывести файл на компьютер? Открывайте его в приложении Документы и «Сохраняйте на Диск». Для простоты поиска GIF у себя на странице переключитесь на вкладку «Анимация».
Аналогично можно работать и с Одноклассниками, Pinterest, Twitter. А вот Facebook и Instagram не желают работать с этим форматом. Загрузить или скачать анимированные изображения там получится только по ссылкам или через конверсию в другие форматы.
Трудности с загрузкой
Что делать, если гифка не скачалась или не воспроизводится:
- Проверить обновление Adobe Flash Player или другого анимационного приложения. Установите автоматическое обновление приложений. Старая версия программы будет тормозить видео и создавать проблемы с короткими роликами.
- Настройте браузер Chrome. Проблемы с gif связаны с запретом на воспроизведение картинок и видео с сайтов. Такую функцию настраивают для экономии интернет трафика.
- Проверьте скорость передачи данных. На низких показателях гифки не будут скачиваться и воспроизводиться.
- Очистите cash и cookies. Это действие часто исправляет проблему загрузки изображений с сайтов. Ищите их в настройках контента. Путь зависит от конкретного вида браузера.
В Firefox проблемы с загрузкой анимации возникают на определенных сайтах. Проверьте кнопку «Идентификации сайта». Снимите запрет на загрузку видео и картинок.
Как скачать гифки из интернета?
Контент из коротких роликов хранится на сайтах Reddit, GIPHY и других. Рассмотрим, как сохранить изображения из этих источников.
Забиваем в поиск запрос и выбираем понравившийся ролик, кликаем на него. Обычно контент сортируется по категориям или по размеру. На GIPHY файл сразу откроется в новой вкладке. Нажимаем по нему правой кнопкой мыши и выбираем «Сохранить картинку как». Указываем папку для контента. Готово!
Внимание! Дождитесь полной загрузки ролика. В противном случае «гиф» не сохранится.
Найти изображение в сети поможет GOOGLE. Просто введите искомый запрос в строку. Далее выбираем вкладку «Картинки». Поисковик ищет только изображения. А если кликнуть на «Инструменты», а в графе «Тип» поставить «Анимированные», то получите гиф-картинку.

Почему гифки так популярны:
- Они несут положительные эмоции. Чаще всего эти файлы нужны для развлечения. С помощью них передают настроение, посылают приветы. А еще это миллионы картинок милых зверушек или забавных шуток.
- Гиф-формат используется для коротких презентаций. Его применяют при обучении на уроках и тренингах. Ведь проще один раз увидеть, чем сто раз услышать.
- Анимация помогает в оформлении сайтов. Допустимо создать рекламное предложение или запустить акцию в виде гиф. В этом случае актуальна цикличность таких файлов. А движение картинки привлечет дополнительное внимание. А вот анимированные баннеры или элементы интерфейса оставьте вашим конкурентам. Смотреть на них невозможно. А глаза быстро устают от изучения такой страницы.
- Пользователю бывает сложно сосредоточиться и выбрать интересный контент. Целое видео на 5 минут займет много места, и не будет пользоваться популярностью. А gif дает краткую информацию о ролике. Его точно изучат. А тем, кто заинтересовался, может просмотреть и целый фильм.
Важно! Многие мессенджеры не поддерживают видео, а дают возможность передать только гифки.
В гиф выполняют краткие инструкции или мастер-классы. Самые важные моменты легко вставить в 6-8 картинок. Этого достаточно, чтобы заинтересовать клиента. Кстати, число изображений в гиф-файле неограниченно.
Выводы
Гифки удобны для работы или развлечений. Они грузятся быстрее роликов, а произведение длится секунды. Короткие файлы привлекают клиентов и пользователей. Ведь на их изучение не тратится много времени. В GIF формат переводят видео. Анимированные изображения можно создать самому.
Используйте нашу инструкцию, делитесь с друзьями чувствами или эмоциями. Или возьмите такие файлы на вооружение для продвижения бизнеса или эффективной рекламы.
Как создать анимированное GIF-изображение с помощью Photoshop
- Как создать и сохранить GIF в фотошопе
- Как создать и сохранить GIF-анимацию в фотошопе (Photoshop)?
- Шаг 1. Загрузите изображения в Photoshop
- Шаг 2. Откройте окно «Временная шкала»
- Шаг 3: В окне «Шкала времени» нажмите кнопку «Создать анимацию кадра»
- Шаг 4. Создайте новый слой для каждого кадра
- Шаг 5: Нажмите на ту же иконку меню и выберите пункт «Создать кадры из слоев»
- Шаг 6: Под каждым кадром задайте, как долго он должен отображаться до момента перехода к следующему
- Шаг 7: В нижней части панели инструментов выберите, сколько раз необходимо воспроизводить анимацию
- Шаг 8: Просмотрите созданное GIF-изображение, кликнув по иконке воспроизведения
- Шаг 9: Сохраните и экспортируйте GIF-изображение
- Как использовать GIF-изображения в маркетинге
- В социальных сетях
- В электронных письмах
- В постах на блоге
Как создать и сохранить GIF в фотошопе
Если вы проводите много времени в интернете, то видели анимированные GIF-изображения ( гифки ). Это что-то среднее между неподвижным изображением и видео. Они хорошо воспринимаются людьми, а также могут оказать сильное эмоциональное воздействие.
В этом руководстве по созданию анимированных GIF-файлов я использую Photoshop версии Creative Cloud 2015 .
Как создать и сохранить GIF-анимацию в фотошопе (Photoshop)?
Ниже приведен пример анимированного GIF-изображения , которое можно создать, используя данное руководство:

Шаг 1. Загрузите изображения в Photoshop
Если у вас уже есть изображения …
Сохраните нужные изображения в отдельную папку. Чтобы загрузить их в Photoshop , нажмите Файл> Сценарии> Загрузить файлы в стек .

Затем нажмите кнопку « Обзор » и выберите файлы, которые хотите использовать в создаваемом GIF-изображении . Нажмите « ОК ».

После этого Photoshop создаст отдельный слой для каждого добавленного изображения. Далее перейдите к шагу 2 .
Если у вас еще нет набора изображений …
Создайте каждый кадр анимированного GIF-изображения в виде отдельного слоя. Чтобы добавить новый слой, выберите Слой> Создать> Слой .

Чтобы дать название слою, перейдите в палитру « Слои », дважды кликните по имени слоя, используемому по умолчанию, и введите имя, которое хотите задать. Нажмите Enter , чтобы сохранить его.

После того, как вы создали все необходимые слои и дали им понятные названия, можете переходить к шагу 2 .
Профессиональный совет : Если хотите объединить слои так, чтобы они отображались в GIF-изображении в одном кадре, включите видимость для слоев, нажав на « глаз » слева от названия каждого нужного слоя. Затем нажмите Shift + Command + Option + E (Mac) или Shift + Ctrl + Alt + E (Windows) . Photoshop создаст новый слой, содержащий объединенный контент, его также необходимо будет переименовать.
Шаг 2. Откройте окно «Временная шкала»
Чтобы открыть окно « Временная шкала », перейдите в верхнее меню и выберите Окно> Шкала времени . Она позволяет задействовать различные слои в разные периоды времени, тем самым превращая статическое изображение в GIF-анимацию .

В нижней части экрана появится окно « Шкала времени ». Вот как оно выглядит:

Шаг 3: В окне «Шкала времени» нажмите кнопку «Создать анимацию кадра»
Если этот пункт не выбран автоматически, выберите его в раскрывающемся меню.

Теперь окно « Шкала времени » должно выглядеть примерно так:

Шаг 4. Создайте новый слой для каждого кадра
Сначала выберите все слои, перейдя в главное меню, а затем в Выбрать> Все слои . Затем кликните по иконке меню, расположенной справа от временной шкалы.

В раскрывающемся меню выберите пункт « Создать новый слой для каждого нового кадра ».

Шаг 5: Нажмите на ту же иконку меню и выберите пункт «Создать кадры из слоев»
В результате каждый слой будет использован как кадр GIF-изображения .

Шаг 6: Под каждым кадром задайте, как долго он должен отображаться до момента перехода к следующему
Для этого нажмите на указатель времени, расположенный под кадром и задайте, как долго он должен отображаться. В нашем случае мы выбрали 0,5 секунды на кадр.

Шаг 7: В нижней части панели инструментов выберите, сколько раз необходимо воспроизводить анимацию
По умолчанию будет использоваться значение « Однократно ». Кликните по пункту « Другое », если хотите указать произвольное количество повторений.

Шаг 8: Просмотрите созданное GIF-изображение, кликнув по иконке воспроизведения

Шаг 9: Сохраните и экспортируйте GIF-изображение
Осталось понять как сохранить анимированный GIF в фотошопе для последующего использования. Для этого нужно перейти в верхнее меню и выбрать в нем пункт Файл> Сохранить для Web .

Затем выберите тип GIF-файла , который вы хотите сохранить. Число рядом с обозначением GIF определяет, насколько точно цвета GIF-изображения будут соотноситься с оригинальными JPEG или PNG изображениями. Согласно документации Adobe , более высокий процент сглаживания дает большее количество цветов и большую детализацию. Но это увеличивает размер итогового файла.

Нажмите « Сохранить », чтобы сохранить созданный GIF-файл на компьютере. Теперь можно использовать это GIF-изображение в маркетинговых мероприятиях.
Загрузите GIF-файл в любое место, из которого оно может воспроизводиться. Вот как выглядит конечный результат:

Как использовать GIF-изображения в маркетинге
В социальных сетях
Pinterest был первым, кто позволил использовал анимированные GIF-файлы , затем за ним последовал Twitter . А к лету 2015 года к ним присоединился Facebook . Затем Instagram изменил формат работы с Boomerang, который теперь позволяет пользователям снимать и делиться своими GIF-изображениями . На любом из этих социальных ресурсов анимированные GIF-файлы могут стать отличным способом выделиться из общей массы.
В электронных письмах
Анимированные GIF-файлы отображаются в электронных письмах как и обычные изображения. Это не только помогает привлечь внимание получателей, но также может непосредственно повлиять на продажи.
Используйте GIF-изображения , демонстрируя товары, и анонсируя события. Ниже приведено GIF-изображение из рекламной кампании магазина женской одежды Ann Taylor LOFT . Они создали красивый эффект, похожий на дрожание, чтобы заинтриговать получателей электронных писем и заставить их « развернуть » свой подарок.

В постах на блоге
Например, вот простой, анимированный GIF-файл , созданный маркетологом Джинни Минео , который объясняет, что такое призыв к действию, размещенный в постах блога:

И, наконец, одна из наших самых любимых гифок: анимированное GIF-изображение из поста с рецептами домашней кулинарии.

Как вы будете использовать GIF-изображения в маркетинге? Расскажите об этом в комментариях.
Данная публикация представляет собой перевод статьи « How to Make an Animated GIF in Photoshop [Tutorial] » , подготовленной дружной командой проекта Интернет-технологии.ру
Как сохранить гифку на компьютер
Если вы в социальных сетях в 2019 году, вам нужно знать, как сделать GIF. GIF-файлы полезны для создания привлекательной рекламы или общения с вашими подписчиками в моменты поп-культуры.
Думайте о GIF-файлах как о средней точке между изображениями и видео. Основным преимуществом использования GIF-файлов является то, что вы можете рассказать историю или подчеркнуть моментально. Кроме того, они представляют собой небольшие файлы для загрузки, и это делает их идеальными для мобильных устройств.
В последние годы популярность ГИФов возросла. GIPHY, одна из самых популярных GIF-баз данных в Интернете, утверждает, что ежедневно у нее более 300 миллионов активных пользователей . В 2018 году Google купила Tenor , приложение для клавиатуры и GIF-архив, предназначенные для того, чтобы помочь пользователям найти нужные им GIF-файлы. Тенор обрабатывает более 400 миллионов поисковых запросов в день .
Эта статья покажет вам, как сделать GIF, используя четыре различных метода. Добавьте их в свои посты в социальных сетях, чтобы восхитить и привлечь ваших последователей.
Как сделать GIF с фотошопом
Как сделать GIF из видео на YouTube
Как сделать GIF на мобильный
Как создать GIF-файлы для записи экрана
Бонус: получите постоянно обновляемый шпаргалку размера изображения в социальных сетях. Бесплатный ресурс включает рекомендуемые размеры фотографий для каждого типа изображения в каждой крупной сети.
Как сделать GIF с фотошопом
Примечание. Все снимки экрана, используемые в этой статье, взяты из Adobe Photoshop CC 2018(выпуск 19.1.2).
Вы можете использовать Photoshop для объединения изображений в GIF. Чтобы сделать следующий GIF, Фергус Бэйрд использовал 20 фотографий, сделанных в Photo Booth.
Вы также можете использовать короткий видеофайл для создания GIF-файлов в Photoshop. Процесс почти такой же; только первый шаг изменится.
Выберите свое собственное приключение:
Если вы начинаете с серии фотографий, начните с шага 1А .
Если вы конвертируете видео в GIF с помощью Photoshop, начните с шага 1B .
1А. Начиная с фотографий: загрузите свою колоду фотографий в Photoshop
В Photoshop выберите «Файл»> «Стек»> «Загрузить файлы в стек». Нажмите « Обзор» , затем выберите фотографии («слои»), которые вы хотите использовать, нажав Shift, нажав на полный список. Каждая из этих фотографий будет одним кадром в вашем GIF.
Совет: Если вы хотите сохранить себя через некоторое время, нумеруйте свои файлы (например, 001, 002, 003), чтобы убедиться, что они отображаются по порядку.


Экран «Загрузить слои» должен выглядеть так, как показано ниже. Нажмите OK и перейдите к шагу 2!

1В. Начиная с видео: загрузите видеофайл в Photoshop
Чтобы превратить короткое видео в GIF с помощью Photoshop, вам нужно сделать слои из существующих видеокадров. Сначала выберите « Файл»> «Импорт»> «Кадры видео в слои».

Появится новое окно с вопросом, какую часть видео вы хотите импортировать. Вы можете выбрать диапазон с помощью ползунка под видео.
Затем скажите Photoshop, сколько кадров следует импортировать. Нет необходимости импортировать каждый кадр для создания GIF. В этом случае мы импортировали один из каждых трех кадров и только половину видеозаписи. Когда вы будете удовлетворены, нажмите ОК .

После того, как вы импортировали видеофайл в слои, перейдите к шагу 4 .
2. Создайте график для вашего GIF
В меню «Окно» прокрутите вниз и нажмите « Временная шкала» .

Небольшое поле появится под первым изображением в вашем списке: Создать видео Timeline . Нажмите на это и измените его на « Создание анимации кадра» .

3. Преобразуйте свои слои фотографий в набор циклических кадров анимации.
В правом верхнем углу панели «Таймлайн» вы увидите небольшое меню гамбургеров (выделено желтым цветом).

Нажмите на меню гамбургера, прокрутите вниз и нажмите «Создать кадры из слоев» .

Панель «Таймлайн» теперь будет отображать ваши кадры анимации в последовательности. Вы можете перетащить их вокруг, чтобы изменить их порядок.
Нажмите треугольную иконку Play (обведено красным ниже), чтобы понять, как будет выглядеть ваш GIF. Кроме того, убедитесь, что в раскрывающемся меню слева (выделено желтым цветом) выбран параметр « Навсегда» , иначе ваш GIF будет повторяться только определенное количество раз.

4. Экспортируйте свой GIF
Нажмите « Файл»> «Экспорт»> «Сохранить для Web (прежняя версия)».

Вы попадете в это меню ниже. Это выглядит немного подавляющим, но не волнуйтесь. В меню «Preset» выберите GIF 128 Dithed .

Затем измените настройку цветов на 256 (максимальное число для GIF).

Теперь вы готовы экспортировать свой GIF.
Чтобы увидеть, как это получилось, нажмите Preview … в левом нижнем углу. Он откроет ваш веб-браузер по умолчанию и воспроизведет предварительный просмотр вашего GIF.

Затем нажмите « Сохранить…», чтобы присвоить имя своему GIF-файлу, и загрузите GIF на свой компьютер.
И это все! Поздравляем! Вы знаете, как сделать GIF в Photoshop.
Как сделать GIF из видео на YouTube
Если у вас нет доступа к подписке на Adobe Creative Suite, не отчаивайтесь: существует более одного способа подарить кошку.

1. Перейдите на GIPHY.com и нажмите «Создать».

2. Добавьте веб-адрес видео, которое вы хотели бы сделать в GIF

3. Найдите ту часть видео, которую вы хотите снять, и выберите длину
Выбор большей длительности в верхнем слайдере добавит больше времени после «времени начала», которое вы выбрали в нижнем слайдере.

4. Необязательный шаг: украсьте свой GIF
Здесь есть множество вариантов. Вы можете добавить текст или оживить GIF с помощью стикеров, фильтров или даже нарисованных от руки аннотаций. Я ничего не добавляла, потому что ребенок, которого кошка ударила по телу, говорит сам за себя.

5. Необязательный шаг: добавьте хештеги в ваш GIF
Добавьте хэштеги, если вы хотите, чтобы люди находили ваш GIF и широко распространяли его. Включите название вашего бренда и некоторые общие термины в ваш список, чтобы его можно было легко найти. Подумайте, что бы вы искали, если вы пытались найти этот GIF в спешке.

6. Загрузите свой GIF в GIPHY

И с этим, вы сделали! Чтобы включить GIF в свои сообщения в социальных сетях, просто вставьте ссылку Giphy или загрузите файл Giphy и приложите его.
Вы можете выполнить те же действия, чтобы загрузить созданный вами GIF-файл. Просто добавьте ссылку на GIF URL вместо ссылки на видео YouTube в начале. Вы также можете использовать эти шаги для создания GIF из вашего собственного видео – просто начните с загрузки его на YouTube .
Как сделать GIF на мобильный
Мобильные приложения, такие как GIPHY Cam, позволяют делать GIF-изображения на вашем телефоне. Они чрезвычайно просты в использовании: если вы когда-либо использовали Snapchat, вы можете работать с GIPHY Cam. Если вы не использовали Snapchat … вы все равно можете работать с GIPHY Cam.
1. Запустите приложение и запишите свой GIF
Нажмите на кнопку «Фото», чтобы сделать небольшой снимок, или удерживайте ее для увеличения изображения в формате GIF.
2. Необязательный шаг: выберите фильтр или добавьте наклейки / текст

3. Сохраните свой GIF и поделитесь им со всем миром

Как сделать скрин-запись GIF
Такие приложения, как GIPHY Capture , ScreenToGif , LICECap и GifCam, позволяют вам создавать GIF-файлы из ваших действий на экране. Это отличный вариант, если вы пишете небольшую учебную статью (например, что-то для онлайн-справочного центра) и хотите наглядно показать шаги.
1. Запустите программу записи экрана GIF
Когда вы запустите программное обеспечение, вы увидите наложение записи, как выделенный красным на следующем скриншоте раздел.

2. Наденьте маску на область, которую вы хотите записать
С GIPHY Capture вы можете записывать все что угодно в пределах оверлея записи (опять же, обведено красным). Чтобы увеличить эту область, нажмите и перетащите нижний правый угол (обведено желтым).

3. Запишите свою активность на экране
Нажмите круглую красную кнопку в центре для записи, затем нажмите ее еще раз, чтобы остановить запись. Вы должны увидеть миниатюру предварительного просмотра GIF-всплывающего окна на панели под оверлеем записи.

4. Настройте свои настройки GIF
Минимизируйте область записи и взгляните на меню параметров GIF. Здесь вы можете настроить свой GIF, включая тип пикселя (обычный, обратный или пинг-понг), размер пикселя и частоту кадров. Перетащите вкладки слева или справа, чтобы обрезать свой GIF. Вы также можете добавить подписи из этого меню. Просто нажмите подписи рядом с параметрами .

Когда вы будете готовы, вы можете щелкнуть синий текст « Рассчитать размер», чтобы понять, насколько большим будет ваш GIF-файл. Под 3 МБ идеально подходит для быстрой загрузки.
5. Сохраните свой GIF
Вы можете сохранить свой GIF на своем компьютере или, в случае GIPHY Capture, загрузить его прямо в онлайн-архив GIPHY.

Однако вы решите использовать GIF-файлы в своей маркетинговой стратегии – социальной или иной – убедитесь, что ваш подход тщательно продуман и остается верным ценностям вашего бренда. И не забудьте повеселиться с ним!
Вы можете добавлять свои недавно созданные веселые GIF-файлы в сообщения в социальных сетях с помощью Hootsuite. С легкостью управляйте своими социальными каналами и привлекайте подписчиков в сети с одной панели. Попробуйте бесплатно сегодня. Как отсканировать штрих код на айфоне изучайте в нашем блоге.









